Пропала папка загрузки в windows 7 как восстановить Как вернуть исчезнувшую папку Загрузки (Downloads) Все загружаемые файлы windows сохраняет в папке
Как вернуть исчезнувшую папку Загрузки (Downloads)
Все загружаемые файлы windows сохраняет в папке загрузки, к которой многие пользователи обращаются через меню «Пуск» или ярлык на Рабочем столе. Если же ярлык пропал, то вы можете открыть «Проводник» и перейти к «С:Userваше имя пользователя». Здесь вы, скорее всего, и найдете папку загрузки.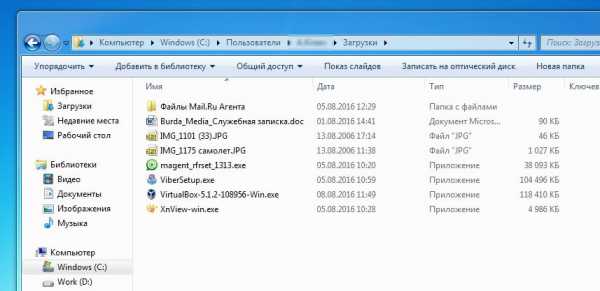
Если вы проделали эти действия, а результата не получилось, то нажмите на «выполнить», введите в открывшееся окно «cmd» и подтвердите нажатием на [Enter]. В открывшемся окне наберите команду «attrib –s –h C:usersваше имя пользователяdownloads».

Восстановить папку загрузок. Воспользовавшись командной строкой вы можете восстановить исчезнувшую папку загрузок
Замените слова «ваше имя пользователя» на то имя, которым вы пользуетесь. Нажмите на [Enter]. windows снова восстановит папку загрузок. После этого мы рекомендуем проверить ваш компьютер на вирусы, так как именно их наличие могло привести к удалению папки загрузок.
Фото: компания-производитель
Андрей Киреев
ichip.ru
Источник: http://htfi.ru/windows_7/propala_papka_zagruzki_v_windows_7_kak_vosstanovit.html
Часть 1: Где найти папку для скачивания
В Windows 10 / 8 / 8.1 / 7
По умолчанию папка «Загрузки» находится в папке C: Users [имя пользователя] . Кроме того, вы можете получить доступ к своим загрузкам несколькими способами:
1. Разверните меню «Пуск», откройте окно проводника и найдите «Загрузки» в разделе «Этот компьютер».
2. Удерживайте Win + R, чтобы открыть диалоговое окно «Выполнить», введите «% userprofile% / downloads» и нажмите клавишу «Enter».

На Mac
Если вы используете компьютер Mac, откройте приложение Finder и выберите [жесткий диск] -> Пользователи-> [имя пользователя], после чего вы можете найти Загрузки на левой панели навигации.

Источник: http://apeaksoft.com/ru/recovery/restore-deleted-downloads-folder.html
Часть 1. Восстановление удаленной или отсутствующей папки загрузок в Windows 10/8/7
В этой части мы бы хотели предоставить полезные и эффективные решения по восстановлению удаленной или отсутствующей папки Загрузки в Windows 10, 8 или 7. Выборочно следуйте любому из ниже рекомендуемых методов для восстановления папки Загрузки:
Способ 1. Замените отсутствующую папку Загрузки с помощью Проводника
1. Откройте Проводник и перейдите к C:UsersDefault;
2. Щелкните правой кнопкой мыши на Загрузки в правой боковой панели и выберите Копировать;
3. Перейдите к C:Usersимя новой(целевой) папки, и щелкните правой кнопкой мыши на папку;
4. Выберите «Вставить».
Затем отсутствующая папка загрузок будет заменена, и вы сможете использовать ее правильно снова.
Способ 2. Восстановление папки Загрузки по умолчанию через файл desktop.ini
Этот метод подходит для восстановления всех пользовательских папок в «C:Users%USERNAME%», так что если вы потеряли другие папки, такие как музыка или видео и т.д., вы также можете применить это руководство для восстановления.
Давайте посмотрим, как восстановить папку Загрузки по умолчанию с помощью файла desktop.ini:
1. Нажмите и удерживайте Win+R, чтобы открыть диалоговое окно запуска;
2. Введите: shell:downloads и нажмите Enter;
3. В разделе Параметры задайте отображение файлов защищенной операционной системы;
4. Скачайте файл desktop.zip, содержащий desktop.ini; (Вы можете напрямую использовать Google для поиска и загрузки файлов.)
Примечание: Шаг 3 должен быть сделан перед загрузкой и извлечением содержимого этого zip-файла. В противном случае, вы просто увидите пустой архив при открытии desktop.zip.
5. После извлечения содержимого desktop.zip, щелкните правой кнопкой мыши на desktop.zip, на тот что .txt файл, выберите Свойства;
6. На вкладке Общие нажмите кнопку Разблокировать и выберите ОК;
7. Замените desktop.ini-файл в C:Users%USERNAME%Downloads с тем, который вы извлекли из desktop.zip файла, а затем закройте папку;
Примечание: подтвердите действия в дополнительных диалоговых окнах, которые могут появиться в процессе, в том числе, предупреждая об опасности перемещения системных файлов;
8. Запустите командную строку от имени администратора и введите: attrib +r — s-h %USERPROFILE%Downloads /S /D и нажмите Enter;
9. Закройте командную строку и перезагрузите Windows.
После чего вы сможете найти и использовать папку Загрузки.
Способ 3. Восстановление папки Загрузки в исходную версию путем восстановления системы
Восстановление системы поможет вам полностью решить проблему потери или удаления папки Загрузки в Windows 10, 8 или 7. Настоятельно рекомендуем всем пользователям Windows, заблаговременно создать резервную копию системы и данных в случае непредвиденных ошибок.
Ниже мы расскажем вам, как выполнить восстановление системы в Windows 10, в целях восстановления папки Загрузки в исходную версию:
1. Перейдите на веб-сайт загрузки программного обеспечения Microsoft и создайте установочный носитель Windows 10;
2. Вставьте установочный носитель с ПК и перезагрузите компьютер;
3. На экране Установка Windows выберите Восстановить компьютер;
4. На экране выбор параметра выберите Устранение неполадок > Безопасный режим > Дополнительные параметры > Восстановление системы.
После чего вы сможете использовать папку Загрузки снова.
Источник: http://easeus.ru/data-recovery/restore-deleted-downloads-folder-and-data.html
Часть 2: Как изменить местоположение папки загрузок
Если вы хотите настроить папку «Загрузки», вы найдете несколько методов в этой части.
Ситуация 1: измените папку загрузок IE
Шаг 1: Запустите Internet Explorer, разверните кнопку «Инструменты» со значком шестеренки в верхнем правом углу и выберите «Просмотр загрузок».
Шаг 2: Во всплывающем диалоговом окне выберите «Параметры», а затем нажмите кнопку «Обзор», чтобы выбрать новое расположение папки загрузок. Нажмите «ОК», чтобы подтвердить это.

Ситуация 2: измените папку загрузок Safari
Шаг 1: Запустите приложение Safari, откройте меню «Safari» вверху экрана, вы можете перейти в «Настройки»> «Общие».
Шаг 2: Разверните раскрывающееся меню рядом с «Местоположение загрузки файла», нажмите «Другое» и измените папку загрузок по умолчанию.

Ситуация 3: измените папку загрузок Chrome
Шаг 1: Введите «chrome: // settings» в адресную строку Chrome, затем прокрутите вниз и нажмите «Показать дополнительные настройки».
Шаг 2: Затем нажмите кнопку «Изменить» в области «Загрузки» и выберите новую папку «Загрузки» в диалоговом окне проводника.
Шаг 3: Как только вы можете нажать кнопку ОК, она была изменена.

Ситуация 4: измените папку загрузок Firefox
Шаг 1: Введите «about: preferences» в адресную строку Firefox и нажмите клавишу «Ввод», чтобы открыть страницу настроек.
Шаг 2: Перейдите в область «Файлы и приложения», нажмите кнопку «Обзор» и выберите свое любимое расположение папки загрузок.
Шаг 3: Нажмите кнопку «Выбрать папку», чтобы подтвердить изменение.

Ситуация 5: измените папку загрузок Microsoft Edge
Шаг 1: Чтобы изменить папку загрузок Windows 10, откройте Microsoft Edge, нажмите меню «Еще» и перейдите в «Настройки»> «Просмотреть дополнительные настройки».
Шаг 2: Выберите «Изменить» в разделе «Загрузки»> «Сохранить загруженные файлы в».
Шаг 3: Затем выберите новое местоположение, в которое вы хотите сохранить загруженные файлы.

Источник: http://apeaksoft.com/ru/recovery/restore-deleted-downloads-folder.html
Смотрите также
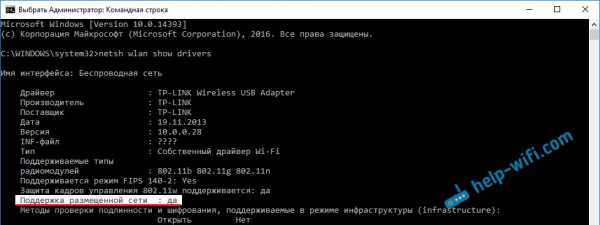
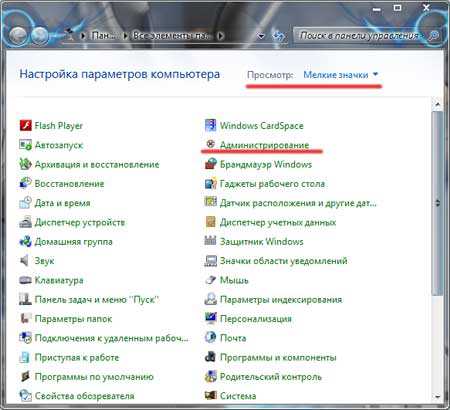
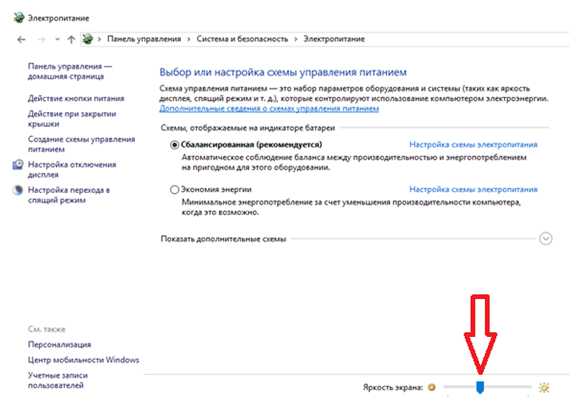
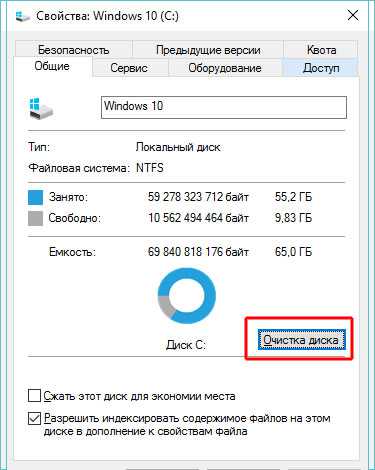

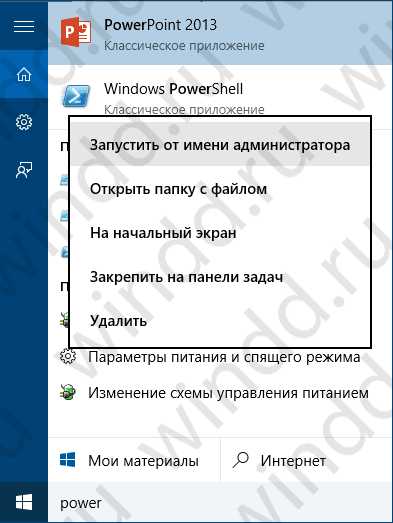
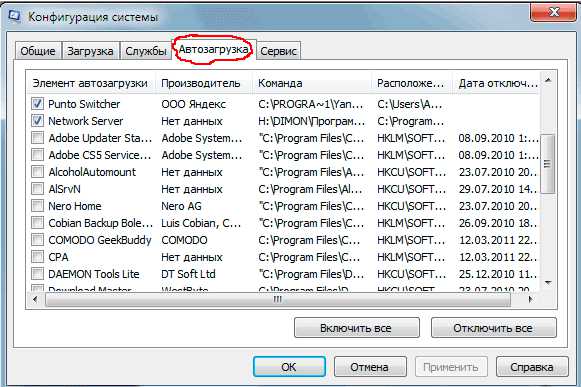




Copyright (c) 2020 HTFI. Копирование информации разрешено, при условии указания активных ссылок на источники.
Источник
Источник: http://a174.ru/propala-papka-zagruzki-v-windows-7-kak-vosstanovit/
Папка загрузки в windows 7
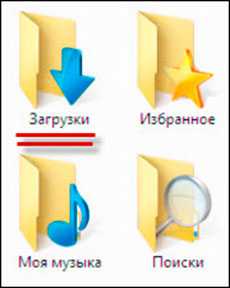 Папка загрузки в windows 7 обычно находится на диске «С»,а для того чтобы в неё попасть мы должны пройти по одному из двух путей. Всем привет на блоге для начинающих пользователей компьютера мы с вами поговорим про папку загрузки в операционной системе windows 7.
Папка загрузки в windows 7 обычно находится на диске «С»,а для того чтобы в неё попасть мы должны пройти по одному из двух путей. Всем привет на блоге для начинающих пользователей компьютера мы с вами поговорим про папку загрузки в операционной системе windows 7.
Итак первый путь проходит через программу «Проводник»,иконка которого обычно расположена справа от кнопки «Пуск» на панели задач. Открываем «Проводник,а затем в левом верхнем углу папку загрузки. Далее через диск «С»,где открываем папку «Пользователи» -> «Ваша учётная запись» -> папка «Загрузки».
Если на диске «С» у вас остаётся всё меньше свободного пространства,то как следствие это ведёт к ограничению по величине загружаемых файлов. Чтобы решить эту проблему необходимо переместить эту папку на другой диск.
Как переместить папку загрузки
Итак,чтобы переместить папку загрузки в другое место необходимо произвести следующие действия:
- открыть диск «С»;
- папку «Пользователи»;
- вашу «Учётную запись»;
- открыть папку «Загрузки»;
- правой кнопкой мыши открыть «Свойства»;
- затем «Расположение».
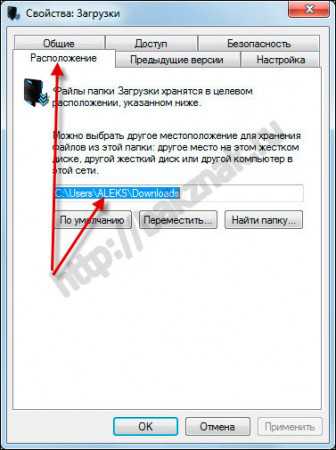 И далее как на скриншоте меняем адрес по которому её следует переместить.В данном случае я у себя поменял букву диска с «С» на «D».
И далее как на скриншоте меняем адрес по которому её следует переместить.В данном случае я у себя поменял букву диска с «С» на «D».

Всё теперь вы знаете где искать папку загрузки в windows 7 и скачанный с интернета файл.
А если у вас вдруг перестал включаться ноутбук,то перейдя по ссылке вы сможете исправить это недорозумение.
Ну очень похожие статьи :
-
Создать невидимую папку на рабочем столе
-
Открыть скрытые файлы на windows 7
-
Как открыть диспетчер задач в windows 7
-
Фоновые программы windows
-
Закрыть фоновые программы
By Blogsdna
bakznak.ru
Источник: http://htfi.ru/windows_7/propala_papka_zagruzki_v_windows_7_kak_vosstanovit.html
Как восстановить папку “Загрузки” и откатить систему?

Папка “Загрузки” есть у всех пользователей операционной системы Windows. В данной директории хранятся загруженные файлы из браузера. Нередким бывает случай, когда пользователь загрузил что-то из Сети, но скачанный файл обнаружить не может, собственно, как и папку “Загрузки”. В данном материале мы опишем то, как восстановить папку “Загрузки”, а также как осуществить откат системы, к которому, к слову, стоит прибегать в самом крайнем случае для решения вышеприведенной или другой сопутствующей проблемы, связанной с потерей какого-либо каталога или загруженных данных на вашем ПК.
Источник: http://a174.ru/propala-papka-zagruzki-v-windows-7-kak-vosstanovit/
Где находится папка Downloads в компьютере?
Чтобы найти список всех загруженных файлов с помощью файлового менеджера, просто откройте приложение и перейдите в раздел «Память смартфона», «Внутренняя память» или «SD карта» (иногда каталог называется /sdcard). После того, как Вы перешли в необходимый каталог, Вам необходимо найти папку под названием Downloads.
Источник: http://tankistka.ru/kak-vosstanovit-papku-zagruzki-v-windows-7/
По какой причине пропадает папка “Загрузки”?
Основной и самой главной причиной является вирус. Прежде чем пробовать восстанавливать папку, необходимо тщательно просканировать компьютер на наличие вредоносного ПО.
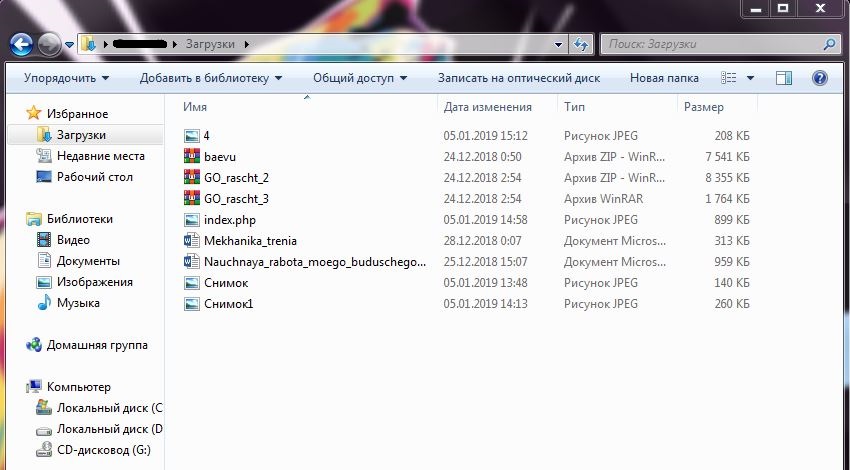
Маловероятной причиной удаления папки “Загрузки” может быть потеря данных на вашем жестком диске. Иными словами, он мог посыпаться, и, соответственно, вместе с ним сыпется операционная система. Либо же вы ее каким-то образом скрыли, но это из разряда фантастики. Поэтому в первую очередь сканируйте свой ПК на наличие вирусного ПО.
Источник: http://a174.ru/propala-papka-zagruzki-v-windows-7-kak-vosstanovit/
Как восстановить папку Downloads?
?
Случайно удалил папку Downloads и очистил корзину. Как теперь восстановить ее так, чтобы в сайдбаре была опять системная иконка и в доке умная папка со стеками? Если просто создать в юзере папку Downloads она воспринимается как обычная, в сайдбаре отображается без иконки и в доке знак вопроса остается. Если копировать папку Downloads другого пользователя — та же история. ОС — Leopard 10.5.5.
Спасибо.
Tags: leopard|tiger|другие винтажные ос
ru-mac.livejournal.com
Источник: http://htfi.ru/windows_7/propala_papka_zagruzki_v_windows_7_kak_vosstanovit.html
Как восстановить замененный файл виндовс 7?
Как это работает на практике:
- Щелкните правой кнопкой по перезаписанному файлу.
- Выберите пункт «Восстановить предыдущую версию».
- Откроется окно «Предыдущие версии». Если замененный другими данными файл имеет сохраненные резервные копии, то вы увидите их список.
10 февр. 2016 г.
Источник: http://tankistka.ru/kak-vosstanovit-papku-zagruzki-v-windows-7/




