Здесь приведены ссылки на документы с подробными инструкциями по устранению некоторых, наиболее типичных ошибок при запуске компьютера.
Признак неполадки при запуске: Во время запуска компьютера или загрузки операционной системы на черном экране может отображаться сообщение об ошибке
Воспользуйтесь этим документом, если после нажатия клавиши питания на ноутбуке включаются светодиодные индикаторы, слышен шум вентилятора или вращающегося жесткого диска, но на черном экране отображается текстовое сообщение об ошибке.
Причиной этой неполадки может быть ошибка передачи инструкции от BIOS к аппаратному компоненту (например, сбой клавиатуры) или несовместимость драйвера устройства. Для устранения такого рода неполадок можно установить обновленную микропрограмму для критического компонента.
Источник: http://support.hp.com/ru-ru/document/c01896504
Таблица №1: горячие клавиши для компьютеров
Чтобы использовать таблицу — Вам необходимо знать какая у вас материнская плата, версию BIOS. Узнать это можно несколькими путями, приведу самые быстрые:
- воспользоваться документацией, которая шла к вашему ПК/ноутбуку (если она еще сохранилась
 );
); - воспользоваться какой-нибудь спец. утилитой для определения характеристик компьютера. Порекомендую Speccy…
Speccy
Официальный сайт: https://www.piriform.com/speccy

Простая бесплатная программа, которая расскажет о вашем железе довольно много. Например, можно узнать информацию о: процессоре (CPU), оперативной памяти (Ram), материнской плате (Motherboard), видеокарте (Graphics), накопителях HDD, SSD (Storage) и пр. Кроме этого, можно узнать и контролировать в режиме онлайн температуру основных компонентов: жесткого диска, видеокарты, процессора.
Скриншот работы данной утилиты показан на рис. 2.

Рис. 2. Speccy — получение информации о материнской плате
Таблица №1
| Материнская плата | Версия BIOS | Горячая клавиша | Какое меню будет открыто |
|---|---|---|---|
| Acer | Del | Enter Setup | |
| F12 | Boot Menu | ||
| ASRock | AMI | F2 or DEL | run Setup |
| F6 | Instant Flash | ||
| F11 | Boot Menu | ||
| TAB | switch Screen | ||
| Asus | Phoenix-Award | DEL | BIOS Setup |
| TAB | Display BIOS POST Message | ||
| F8 | Boot Menu | ||
| Alt + F2 | Asus EZ Flash 2 | ||
| F4 | Asus Core Unlocker | ||
| BioStar | Phoenix-Award | F8 | Enable System Configuration |
| F9 | Select Booting Device after POST | ||
| DEL | Enter SETUP | ||
| ChainTech | Award | DEL | Enter SETUP |
| ALT+F2 | Enter AWDFLASH | ||
| ECS (EliteGrour) | AMI | DEL | Enter SETUP |
| F11 | BBS POPUP | ||
| FoxConn (WinFast) | TAB | POST Screen | |
| DEL | SETUP | ||
| ESC | Boot Menu | ||
| GigaByte | Award | ESC | Skip memory test |
| DEL | Enter SETUP/Q-Flash | ||
| F9 | Xpress Recovery Xpress Recovery 2 | ||
| F12 | Boot Menu | ||
| Intel | AMI | F2 | Enter SETUP |
Источник: http://ocomp.info/goryachie-klavishi-dlya-vh-bios-boot-menu.html
Нет Boot Menu — что делать?
Может оказаться, что либо начальный экран отсутствует вовсе, либо никаких надписей на нём нет. Это может случиться по причинам:
- Включена быстрый запуск в Windows
- Включена опция быстрой загрузки в BIOS
Причина 1 — быстрый запуск в Windows
Быстрый запуск — это технология Windows 10, которая позволяет при повторном включении компьютера ускорить его загрузку. Для того, чтобы отключить, прочтите статью быстрый запуск Windows 10. Если этот пункт не поможет, перейдите к следующему.
Причина 2 — Fast Boot / Quick Boot в BIOS
Такая опция чаще всего включена на ноутбуках Lenovo, HP, Samsung, ASUS и Acer. Если опция быстрой загрузки включена в BIOS, загрузочный экран POST пропускается или появляется буквально на секунду. За это время вы можете не успеть открыть загрузочное меню или войти в BIOS. Есть ряд решений устранения этой проблемы:
- Проще всего — сбросить BIOS;
- Если POST экран вообще не появляется и сразу же грузится Windows попробуйте выключить(а не поставить в ждущий режим и перезагрузить) на несколько минут компьютер или ноутбук, а затем включить его. Обычно в BIOS можно войти клавишами F2 или Del, однако, я рекомендую не упускать момент и попробовать все клавиши начиная от F1 до F12 и конечно же Del.
- В BIOS также можно попробовать попасть из Windows. Для этого откройте Пуск — Параметры (значок шестерёнки) — Обновление и безопасность — Восстановление. Далее нажмите «Перезагрузить сейчас«. Этот вариант сработает если система установлена в режиме UEFI. После перезагрузки вы увидите окно:
 Окно Windows после перезагрузки
Окно Windows после перезагрузки
Перейдите в пункт «Диагностика» — «Дополнительные параметры» — «Параметры встроенного ПО и UEFI» и подтвердите свой выбор. После этой несложной процедуры вы попадёте в BIOS, в котором можно сбросить все настройки или включить окно загрузки (об этом дальше). Не забудьте отключить пункт Fast Boot (Quick Boot / Quite Boot) для того, чтобы в дальнейшем ситуация не повторилась.
Если советы из этой статьи не вам не помогли, пишите в комментарии и мы обязательно найдём решение вместе.
Источник: http://fixerro.com/801-kak-zagruzitsya-s-fleshki/
Press ESC to skip startup.nsh
Discussions about using Mac OS X guests (on Apple hardware) in VirtualBox.
Press ESC to skip startup.nsh
![]() by quinnyboy04 » 26. Oct 2019, 10:34
by quinnyboy04 » 26. Oct 2019, 10:34
Hello,
Even though there are a lot of topics on this, I still don’t know how to fix my problem. I’m trying to make a macOSX 10.11 (El Capitan) virtual machine, however, when I try to boot the machine, it shows this every every time:
UEFI Interactive Shell v2.1
EDK II
UEFI v2.40 (EDK II, 0x00010000)
Mapping Table:
BLKO: Alias(s):
PciRoot (0x0) /PCI(0x1,0x1) /Ata(0x0)
Press ESC in 1 seconds to skip startup.nsh or any other key to continue.
Shell>
Does anyone know how to fix it?
Also, my log.
Thanks in advance!
Attachments
quinnyboy04 Posts: 2Joined: 26. Oct 2019, 10:07
Re: Press ESC to skip startup.nsh
![]() by socratis » 26. Oct 2019, 11:07
by socratis » 26. Oct 2019, 11:07
quinnyboy04 wrote:Even though there are a lot of topics on this, I still don’t know how to fix my problem
OSX guests are only supported on Apple hardware
(which you do not have)
. I recently made the «
OSX guests on non-Apple hardware
» a Global post, which means it shows as first on every forum area, makes me wonder how come you missed it…
![]()
Also, consider changing your favorite internet search engine. There should be plenty of results about this issue on these forums (all of them locked, hoping that someone will get the hint), but the search engine you’re using now, does not seem to return any results for some reason.
Moving to «OSX Guests» from «OS X Hosts».
Do NOT send me Personal Messages (PMs) for troubleshooting, they are simply deleted.
Do NOT reply with the «QUOTE» button, please use the «POST REPLY«, at the bottom of the form.
If you obfuscate any information requested, I will obfuscate my response. These are virtual UUIDs, not real ones.
socratis Site Moderator Posts: 27690Joined: 22. Oct 2010, 11:03Location: Greece Primary OS: Mac OS X other VBox Version: PUEL Guest OSses: Win(*>98), Linux*, OSX>10.5
Return to Mac OS X Guests
Who is online
Users browsing this forum: No registered users and 4 guests
Источник: http://forums.virtualbox.org/viewtopic.php?f=22&t=95324
Linux на USB
Linux прекрасно себя чувствует на флешках и внешних дисках. Поэтому если вы хотите попробовать новый дистрибутив или просто начать своё знакомство с Linux, то установка на внешний диск это хороший вариант (ещё проще работать с виртуальной машиной).
Установив Linux на USB вы получите портативную систему, которую можно загрузить на другом компьютере.
В отличие от виртуальных компьютеров, система на флешке имеет полный доступ к железу (встроенный Wi-Fi адаптер, видеокарта и прочее) — благодаря этому вы сможете использовать ресурсы компьютера в полную силу.
Кстати, если вас интересует работа с Windows на USB, то смотрите статью «Как установить Windows на USB диск».
При установке и использовании Linux на внешний диск могут возникнуть не совсем очевидные проблемы — в этой инструкции я покажу как их решить.
Кстати, именно с возможных проблем давайте и начнём.
Источник: http://hackware.ru/?p=6811
ПЕРВООЧЕРЕДНАЯ ЗАДАЧА — Выполните полный аппаратный сброс
Если в компьютере неожиданно возникли проблемы с загрузкой операционной системы, то сначала необходимо выполнить полный аппаратный сброс.
-
Отсоедините все периферийные устройства, извлеките все устройства USB и медианосители. Необходимо проверить исправность работы компьютера, а не его периферийных устройств!
-
Отсоедините адаптер переменного тока, извлеките аккумулятор, затем нажмите и удерживайте кнопку питания в течение не менее 15 секунд.
-
Повторно подключите адаптер питания переменного тока (при этом не подключайте аккумулятор), нажмите клавишу питания, проверьте, включены ли светодиодные индикаторы рядом с клавишами Caps Lock и Num Lock, а также послушайте, шумят ли вращающиеся вентилятор или жесткий диск.
Источник: http://support.hp.com/ru-ru/document/c01896504
БИОС и EFI
БИОС и EFI — это разные варианты загрузчиков. EFI предназначен для замены BIOS — интерфейса, который традиционно используется всеми IBM PC-совместимыми персональными компьютерами. Некоторые компьютеры поддерживают только БИОС, некоторые поддерживают только EFI, некоторые работают с обоими вариантами.
Live образы почти всех современных дистрибутивов Linux — это гибридные диски. Они имеют раздел и для работы с БИОСом, и для работы с EFI. В зависимости от того, что именно обнаружено на вашем компьютере запускается тот или иной вариант.
Причём установщики для БИОС и EFI могут различаться даже визуально. Один и тот же диск, запущенный на компьютере с БИОС:
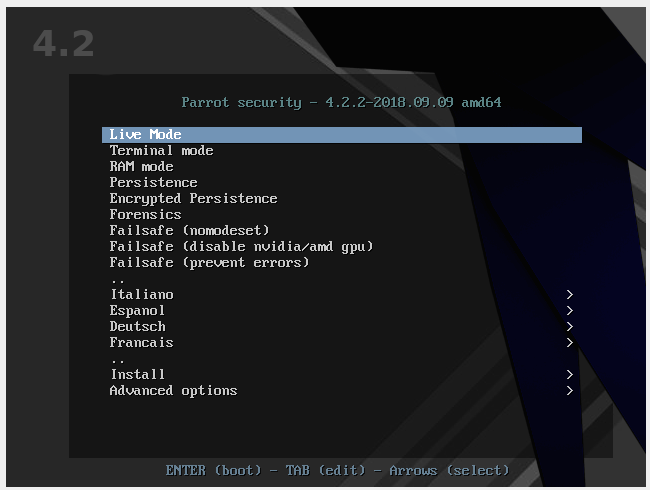
И этот же диск запущенный на компьютере с EFI:
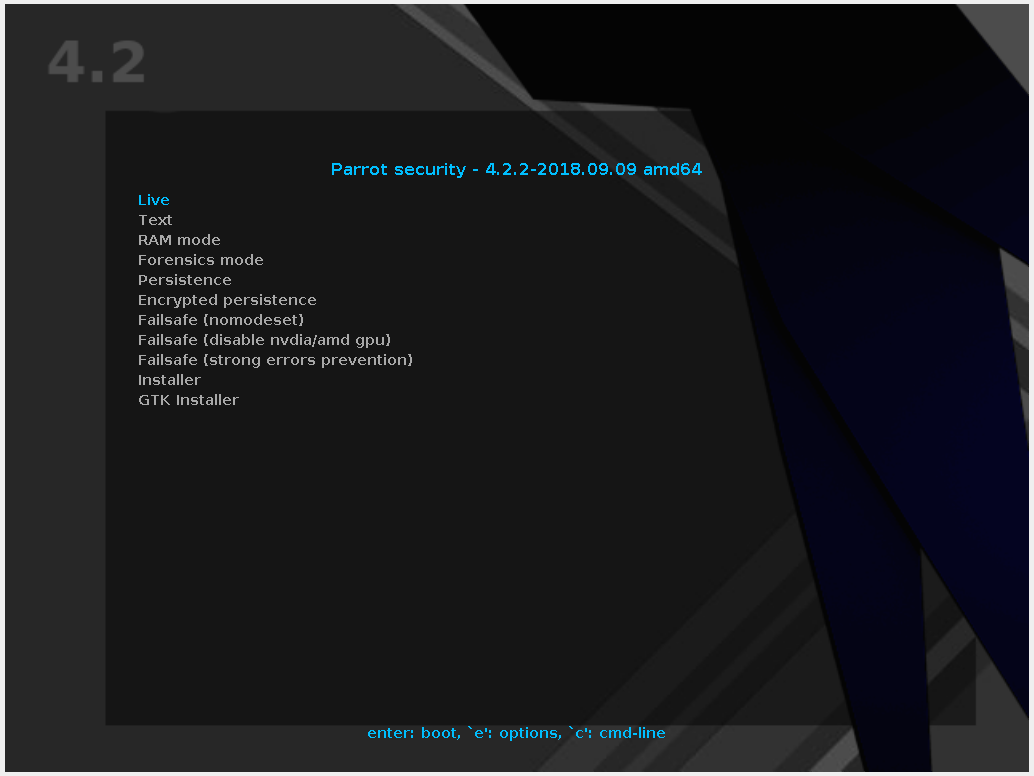
Имеются отличия в пунктах меню. Но главное отличие — если была запущена версия для БИОСа, то она устанавливает загрузчик GRUB, предназначенный для работы (как можно догадаться) именно с БИОСом. Если же была запущена версия для EFI, то в качестве загрузчика будет выбран GRUB с поддержкой EFI.
Следовательно, при переносе USB флешки/диска с одного компьютера на другой, она может не загрузиться по причине того, что предназначена для работы с EFI, а другая машина не поддерживает это. Или наоборот.
Это первый подводный камень, который у меня занял время пока я разобрался — помните о БИОС и EFI, если также столкнётесь с проблемой, что система не загружается на другом компьютере.
Источник: http://hackware.ru/?p=6811
Таблица №3: восстановление из скрытого раздела (для ноутбуков)
В большинстве современных ноутбуков встроен специальный скрытый раздел с возможностью восстановления ОС Windows с помощью «пары» клавиш (нет необходимости подготавливать загрузочную флешку, скачивать ISO образы с Windows и пр.).
Как правило, чтобы запустить функцию восстановления — после включения ноутбука достаточно нажать одну клавишу (F9, например, на ноутбуках Asus). Далее появиться окно, в котором нужно следовать указанию мастера восстановления.
Примечание: при восстановлении информации, системный диск «C:» часто форматируется и вся информация с него удаляется. Сделайте заранее копию важных данных с него.

Рис. 4. Ноутбук ACER — сервисная утилита восстановления
Таблица №3
| Производитель ноутбука | Сочетание кнопок | Примечание |
|---|---|---|
| Acer | Alt+F10 | Сначала необходимо войти в Bios ноутбука, и включить функцию D2D Recovery. В системе восстановления, по умолчанию, установлен пароль: 000000 или AIM1R8. |
| Asus | F9 | |
| Dell Inspiron | Ctrl + F11 | |
| Fujitsu Siemens | F8 | |
| HP | F10, F11 | |
| LG | F11 | |
| Lenovo ThinkPad | F11 | |
| MSI | F3 | |
| Packard Bell | F10 | |
| RoverBook | Alt | |
| Samsung | F4 | |
| Sony VAIO | F10 | |
| Toshiba | F8, F11 |
PS
Таблицы будут пополняться (со временем ![]() ). За дополнения по теме статьи — заранее большое мерси. Всем удачи!
). За дополнения по теме статьи — заранее большое мерси. Всем удачи!
Полезный софт:
-

- Видео-Монтаж
Отличное ПО для создания своих первых видеороликов (все действия идут по шагам!).
Видео сделает даже новичок!
-

- Ускоритель компьютера
Программа для очистки Windows от «мусора» (удаляет временные файлы, ускоряет систему, оптимизирует реестр).
Источник: http://ocomp.info/goryachie-klavishi-dlya-vh-bios-boot-menu.html
Загрузка Linux с USB из VirtualBox (БИОС)
Как это сделать подробно описано в статье «Как в VirtualBox загрузиться с USB».
Кстати, для меня этот метод оказался очень полезным: некоторые системы, например Parrot, после установки не загружаются на физическом компьютере. Проблема решается тем, что я загружаюсь с этого диска через VirtualBox и обновляю систему. После этого система способна загрузиться уже и на физическом компьютере. На аналогичные проблемы (Live система прекрасно работает, а после установки система не загружается) жалуются также некоторые пользователи Kali Linux. Видимо, дело в какой-то несовместимости с железом, которая исправлена в новых версиях ядра.
Источник: http://hackware.ru/?p=6811
Переустановка операционной системы Windows
Если ни одно из вышеперечисленных действий не помогло устранить неполадку, обратитесь за помощью в HP.
Источник: http://support.hp.com/ru-ru/document/c01896504
Установка нескольких дистрибутивов Linux на одном USB
Ничего не мешает установить на USB диск второй дистрибутив Linux, а также третий, четвёртый, пятый и так далее.
Процесс всегда примерно одинаковый — из (части) свободного места создаётся новый раздел и на него устанавливается новый дистрибутив.
Загрузчик Linux хорошо определяет соседние системы
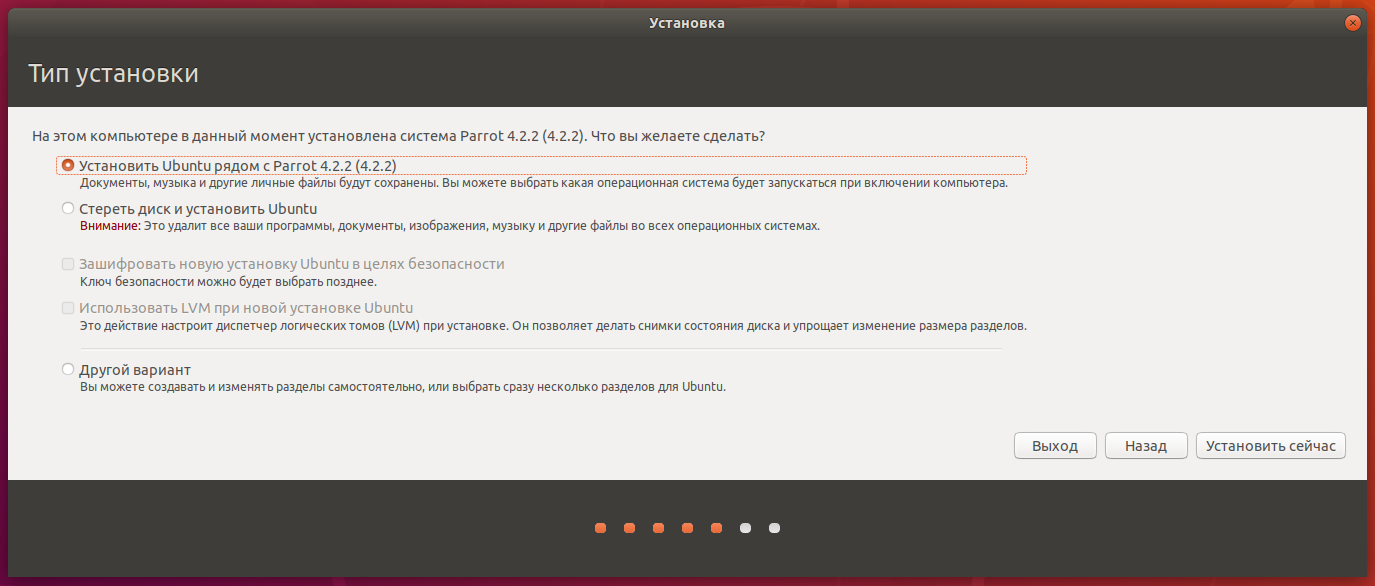
и при запуске компьютера предлагает на выбор загрузиться с одной из них.
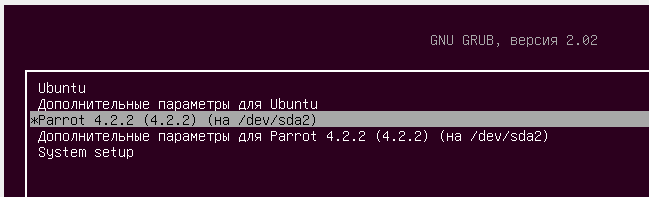
Могут быть разные нюансы с «дружественными» дистрибутивами. Например, Ubuntu изображает из себя Windows и не хочет устанавливаться на USB. Всё решается подключением диска особым способом как описано в этой статье.
Эта же самая Ubuntu не даёт вручную задать размер диска и занимает всё свободное пространство…
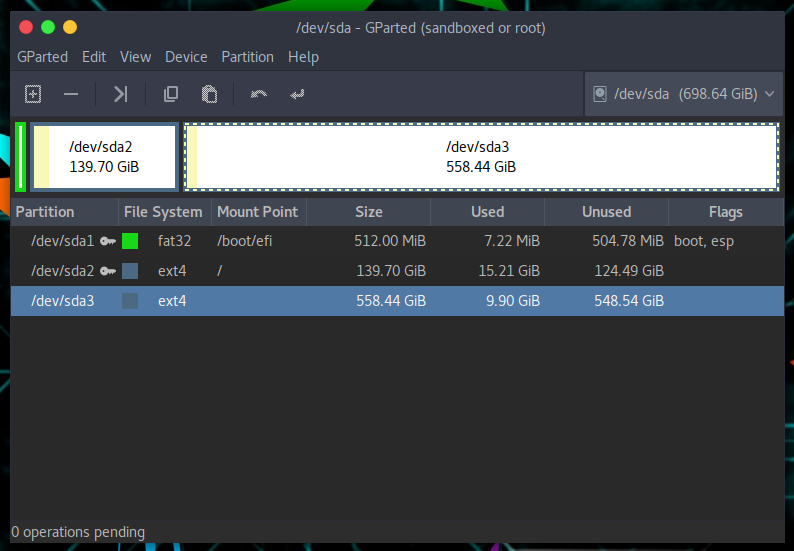
С помощью GParted Ubuntu вылечена от жадности:
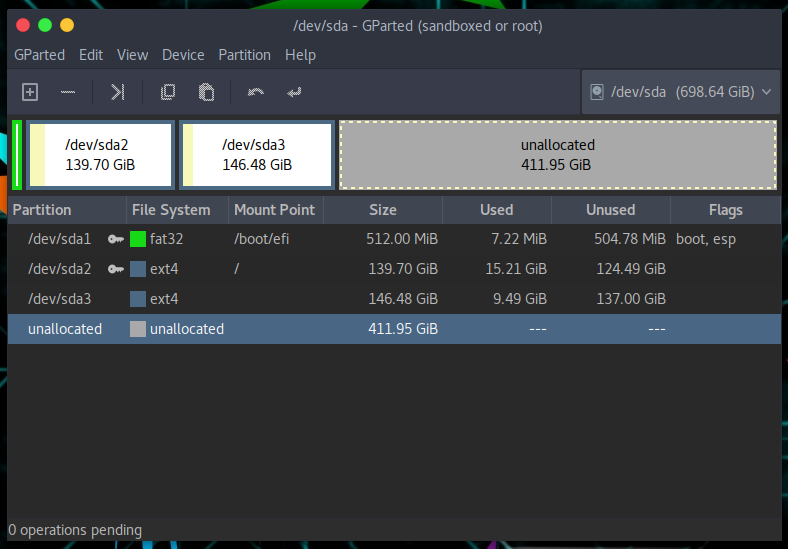
В общем если вы хотите сделать «шаг влево шаг вправо», то «дружелюбность» сразу превращается в головную боль.
Источник: http://hackware.ru/?p=6811




