Операционная система – сложный комплекс программного обеспечения и он не защищен от сбоев на 100%. Хотя ОС Windows начиная с седьмой версии, считаются высоконадежными, проблемы возникают и с ними. Как запустить Виндовс 7 в безопасном режиме Что такое …
Восстановление системы
Отображает список средств восстановления системы, которые можно использовать для устранения проблем, возникающих при запуске Windows, а также для запуска средств диагностики или восстановления системы. Этот вариант доступен, только если эти средства установлены на жесткий диск компьютера. Если у вас есть установочный диск Windows, то средства восстановления системы находятся на нем.
Источник: http://support.microsoft.com/ru-ru/windows/дополнительные-параметры-загрузки-включая-безопасный-режим-b90e7808-80b5-a291-d4b8-1a1af602b617
Использование безопасного режима
Какова же цель перехода в этот малокомфортный режим? Мы можем использовать его в диагностических целях при неполадках, часто препятствующих нормальной загрузке системы. Нередко в таких случаях удаётся загрузиться в безопасном режиме, а иногда компьютер переходит в этот режим работы самопроизвольно. Успешная загрузка в безопасном режиме, сопровождаемая невозможностью сделать это как обычно, позволяет локализовать источник неполадок. Выводятся из подозрения базовые параметры, список которых доступен во встроенной «Справке и поддержке».
Список драйверов и служб, загружаемых в безопасном режиме
Дальнейшие наши действия по локализации неполадок должны производиться на предмет их выявления в компонентах, не входящих в приведённый перечень. Часто неисправность бывает связана с недавно добавленной программой или драйвером.
Запуск компьютера в безопасном режиме позволяет нам воспользоваться встроенными средствами диагностики, предусмотренными с этой целью Windows:
- восстановлении (откате) системы к дате, когда загрузка производилась нормально;
- поочерёдном временном исключении программ из списка автозагрузки для выявления той из них, которая блокирует штатную загрузку;
- восстановлении предыдущей версии драйвера нового устройства через диспетчер задач (если новый драйвер мог оказаться несовместимым с текущей версией Windows).
Кроме диагностических целей, работа в этом режиме даёт нам возможность выполнить не терпящую отлагательства работу, например, набрать текст.
Источник: http://zen.yandex.ru/media/tehnichka/vhod-v-bezopasnyi-rejim-v-windows-7-raznymi-sposobami-5fe592a38380f70f48b1d641
Что такое безопасный режим (Safe Mode)
Это разновидность загрузки компьютера с ограниченным функционалом. Запускаются только базовые компоненты, а остальной софт не функционирует. Зачем это нужно?
- Становится понятным, связаны ли «глюки» в работе с самой системой или виноваты установленные поверх нее программы.
- Появляется возможность удалить вредоносное ПО.
Неслучайно многие интересуются, как войти в безопасный режим Windows 7.
Источник: http://soft-ok.net/4925-kak-zapustit-i-voyti-v-bezopasnyy-rezhim-na-windows-7.html
Общая информация
Именно поэтому пользователям «семерки» будет очень полезно знать, как зайти в безопасный режим на Windows 7. Рано или поздно проблемы с компьютером могут начаться у каждого и лучше быть подготовленным к этой проблеме.
В общем случае можно назвать два эффективных способа с помощью которых можно быстро зайти в безопасный режим Windows 7:
- Вход при запуске операционной системы
- Вход из среды операционной системы
Эти способы принципиально отличаются между собой. В первом случае даже при серьезной поломке ПК у пользователя есть реальная возможность войти в безопасный режим и провести ремонтные процедуры (запуск ОС при этом не обязателен). Во втором случае уже запущенная ОС является обязательным условием, что накладывает определенные ограничения (если поломка серьезная, запустить ПК просто не получится). В любом случае мы подробно рассмотрим оба варианта.
Источник: http://sysadmin.ru/articles/kak-zajti-v-bezopasnyj-rezhim-na-windows-7
Запуск windows 7 в безопасном режиме
Сразу после включения компьютера нужно постоянно и безостановочно нажимать на кнопку F8 на клавиатуре ноутбука или компьютера, на котором требуется запуск безопасного режима.
Если вы все сделали правильно, то на экране будет показано следующее меню:
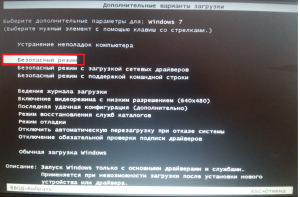
Меню при запуске безопасного режима windows 7
В нем нужно выбрать “Безопасный режим”.
Далее вы увидите процесс загрузки файлов:
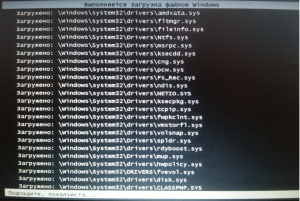
Процесс загрузки файлов во время входа в безопасный режим windows 7
И в конечном итоге компьютер загрузиться в безопасном режиме, где вы можете выполнять нужные действия.
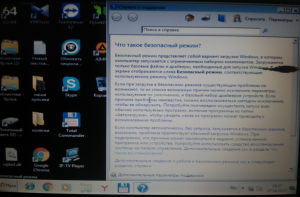
Windows 7, загруженная в безопасном режиме
Лучший способ отблагодарить автора статьи- сделать репост к себе на страничку
Источник: http://helpadmins.ru/kak-zapustit-bezopasnyy-rezhim-v-windows-7/
Перед началом работы
Перед тем, как войти в безопасный режим Windows 7, нужно проверить, поддерживается ли USB в BIOS. Если эта функция выключена, вы не сможете использовать клавиатуру и мышь с USB-портом, даже если устройства без проблем работают в обычном режиме.
- Заходим в настройки BIOS. Для этого необходимо перезагрузить компьютер. Когда появится логотип BIOS, нужно нажать определенную кнопку. Чаще всего это Delete или F1, но все зависит от производителя. Внизу экрана обычно указывается нужная клавиша. Но будьте внимательны: заставка появляется всего на несколько секунд.
 Внешний вид BIOS может отличаться от указанного ниже.
Внешний вид BIOS может отличаться от указанного ниже.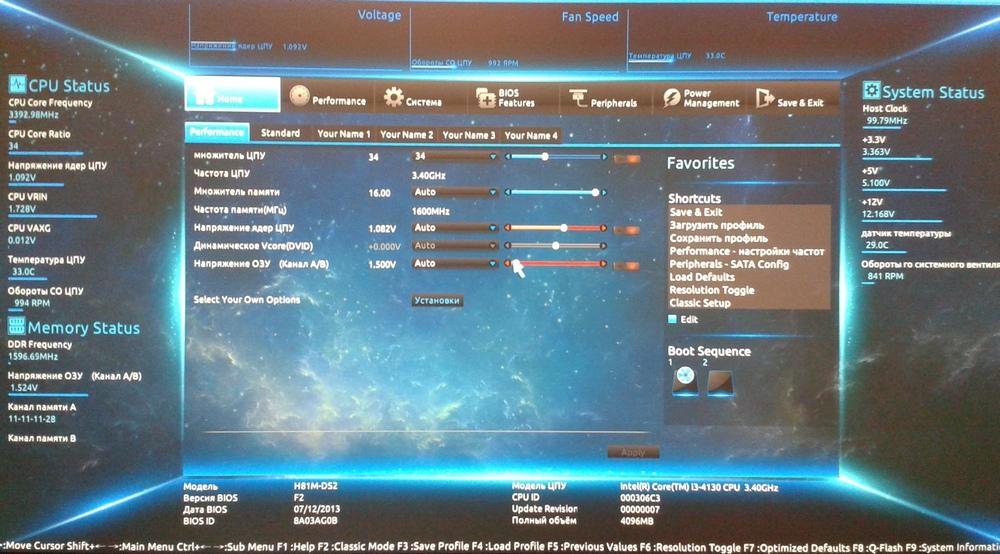
- Находим вкладку «Peripherals».

- Проверяем, чтобы был включен режим совместимости USB.

- Нажимаем «Сохранить и выйти». Продолжится обычный запуск Windows.

Теперь USB-устройства будут работать еще до запуска ОС.
Источник: http://ustanovkaos.ru/reshenie-problem/bezopasnyj-rezhim-windows-7.html
Безопасный режим
Запуск Windows с минимальным набором драйверов и служб.
Чтобы запустить Windows в безопасном режиме, выполните указанные ниже действия.
-
Удалите все гибкие диски, компакт-диски и DVD-диски с компьютера, а затем перезагрузите компьютер. Нажмите кнопку «Пуск» , щелкните стрелку рядом с кнопкой Завершение работы (или стрелку рядом с кнопкой Блокировать), а затем выберите Перезагрузка.
-
Выполните одно из следующих действий:
-
Если на компьютере установлена одна операционная система, во время перезапуска компьютера нажмите и удерживайте клавишу F8. Необходимо нажать клавишу F8 до появления логотипа Windows. Если отобразился логотип Windows, необходимо повторить попытку; для этого дождитесь появления экрана входа в систему Windows, а затем завершите работу компьютера и перезапустите его.
-
Если на компьютере установлено несколько операционных систем, с помощью клавиш со стрелками выберите операционную систему, которую вы хотите запустить в безопасном режиме, а затем нажмите клавишу F8.
-
-
На экране Дополнительные варианты загрузки с помощью клавиш со стрелками выберите необходимый вариант безопасного режима, а затем нажмите клавишу ВВОД.
-
Войдите в систему, используя учетную запись пользователя с правами администратора.
-
Безопасный режим с загрузкой сетевых драйверов. Запуск Windows в безопасном режиме, а также загрузка сетевых драйверов и служб, необходимых для доступа к Интернету или другим компьютерам в локальной сети.
-
Безопасный режим с поддержкой командной строки. Запуск Windows в безопасном режиме с окном командной строки вместо обычного интерфейса Windows. Этот вариант предназначен для ИТ-специалистов и администраторов.
-
Вести журнал загрузки. Создает файл ntbtlog.txt, в который заносятся все драйверы, установленные во время запуска. Эта информация может оказаться полезной для расширенной диагностики.
-
Включение видеорежима с низким разрешением (640 × 480). Запуск Windows с использованием текущего видеодрайвера и низкими значениями разрешения и частоты обновления изображения. Этот режим можно использовать для сброса параметров дисплея. Дополнительные сведения см. в статье «Изменение разрешения экрана».
-
Последняя удачная конфигурация (дополнительно). Запуск Windows с использованием последней успешно работавшей конфигурации реестра и драйверов.
-
Режим восстановления служб каталогов. Запуск контроллера домена Windows, на котором выполняется Active Directory, для восстановления службы каталогов. Этот вариант предназначен для ИТ-специалистов и администраторов.
-
Режим отладки. Запуск Windows в режиме расширенной диагностики, предназначенном для ИТ-специалистов и системных администраторов.
-
Отключить автоматическую перезагрузку при отказе системы. Запрет автоматического перезапуска Windows в случае сбоя в работе системы. Этот вариант следует выбирать только в том случае, если Windows вошла в цикл, когда сбой в работе системы вызывает перезапуск, и система продолжает перезапускаться снова и снова.
-
Отключить обязательную проверку подписи драйверов. Позволяет устанавливать драйверы, содержащие неправильные подписи.
-
Обычная загрузка Windows. Запуск Windows в обычном режиме.
Нужна дополнительная помощь?
Источник: http://support.microsoft.com/ru-ru/windows/дополнительные-параметры-загрузки-включая-безопасный-режим-b90e7808-80b5-a291-d4b8-1a1af602b617
Выход из режима Safe Mode
Для этого достаточно просто перезагрузить Windows.

Похожие статьи
Источник: http://windowstune.ru/win7/zapuskaem-windows-7-v-bezopasnom-rezhime.html
Что можно сделать в Safe Mode
Восстановление системы следует начать со следующих шагов:
- Если недавно устанавливались какие-то программы или другое ПО, лучше удалить его.
- Проверить ПК при помощи антивируса.
- Протестировать все диски на наличие ошибок.
- Если устанавливались какие-то обновления драйверов – загрузить старые версии.
- Посмотреть «Журнал ошибок Windows», можно скопировать данные, чтобы проконсультироваться потом у специалистов.
- Скопировать на переносной диск важные файлы. Если потребуется переустановка Windows, данные легко можно будет вернуть назад.
Справка! Безопасный режим может не помочь решить проблему, тогда придется искать другие способы: вызвать консультанта на дом или просто переустановить систему.
Источник: http://spravkapc.ru/nastrojka-kompyutera/kak-zapystit-vindovs-7-v-bezopasnom-rejime.html
Видео: как включить безопасный режим на windows 7
Если вы еще ни разу не входили в безопасный режим, используя операционную систему, то с первого раза можете не понять, как это сделать по инструкции. Изучите ниже пошаговое видео опытного пользователя ПК, которое поможет вам решить этот вопрос и устранить возникнувшую проблему. Ведущий ролика за несколько минут рассказывает, как включить базовый программный набор без усилий. Метод простой, с ним справятся даже те люди, которые ни разу не сталкивались с такой проблемой. Посмотрите пошаговую видео-инструкцию:
Была ли эта статья полезной?
Да
Нет
0 человек ответили
Спасибо, за Ваш отзыв!
человек ответили
Что-то пошло не так и Ваш голос не был учтен.
Нашли в тексте ошибку?
Выделите её, нажмите Ctrl + Enter и мы всё исправим!
Источник: http://sovets24.ru/177-kak-zapustit-bezopasnyi-rezhim-windows-7.html




