Многие пользователи предпочитают играть в оконном режиме. Так можно быстро свернуть приложение и перейти к работе либо запустить игру в меньшем разрешении, если у вас слабый компьютер. В любом случае данная возможность будет крайне полезна каждому, а знание способов включения пригодится любому пользователю ПК.
Горячие клавиши Windows для оконного режима
Режим окна также приходится использовать тем, кто любит старые игры. Как известно, раньше они создавались для экранов с маленьким разрешением. И сегодня запустив её на весь экран, игра выглядит довольно скверно. Но если свернуть окно с игрой до меньших размеров, то картинка становится приемлемой. В ОС Windows есть горячие клавиши, которые отвечают за сворачивания экрана с любым приложением в окно — ALT+ENTER.

Попробуйте запустить игру в обычном режиме, а затем нажать сочетание этих кнопок. Этот способ может помочь с устаревшими играми. Новые игры не поддаются этой команде. И в них необходимо искать другие решения, чтобы запустить в окне. Если после попытки игру не удалось свернуть, попробуйте открыть её графические настройки. Вам нужно отыскать настройку «Запуск в окне» или «Запуск в оконном режиме». И при их наличии поставьте галочки или активируйте соответствующим образом эти пункты.
Во многими любимом CS:GO вы можете в настройках изменить способ запуска игры на открытие в окне:
- Запустите игру и выберите кнопку «Настройки»;

- В небольшом меню нажмите «Настройки видео»;

- В следующем окне выберите строку «Режим отображения» и установите значение «В окне»;

Выберите пункт «В окне» в строке «Режим отображения»
- После этого может понадобиться перезапустить игру.
Это интересно: крутые игровые ники на английском для девушек и парней.
Источник: http://sdelaicomp.ru/igry/kak-zapustit-igru-v-okonnom-rezhime.html
Каким образом запустить игру в окошке при помощи настройки ярлыка
Некоторые игры также можно запустить, установив нужный параметр в ярлыке. При этом можно использовать и тот, что находится на рабочем столе, и ярлык, который расположен в папке с игрой.
Выполните следующие действия:
- Необходимо нажать на него ПКМ и выбрать строку «Свойства»;

- Затем нам понадобиться строка под названием «Объект»;

- Продолжите строку через пробел. Напишите слово «-windows» и обязательно вначале без пробела поставьте дефис;

- Теперь сохраняем эти настройки. Сначала нажимаем «Применить», затем кнопку «Ок».
Далее при помощи ярлыка попробуйте открыть игру, параметры которой вы только что изменили. Она должна появится в редактируемом окошке.

Если это не так, откройте снова параметры ярлыка и проверьте, возможно вы допустили ошибку.

Или не поставили дефис перед добавленным словом. В некоторых играх достаточно написать дефис и первую букву слова «-w».

Иногда нужно писать только «-win». Поэтому стоит поэкспериментировать с этим параметром.
Читайте также: не сохраняется игра ELEX.
Источник: http://sdelaicomp.ru/igry/kak-zapustit-igru-v-okonnom-rezhime.html
Применение настроек самой игры
Зачастую сама игра позволяет перевести процесс в оконный режим. Происходит это в случае далеко не со всеми проектами. Но если первый метод не помог осуществить задуманное, можно попробовать альтернативный вариант:
- Запустите игру.

- Откройте настройки.

- Перейдите в раздел настроек графики.
- Отметьте галочкой пункт «Режим окна».

Важно. В некоторых играх переключение между оконным и полноэкранным режимами происходит при помощи отдельного файла с названием «settings» или его производными. Обычно ярлык располагается в корневой папке.
Обратите внимание, что отдельные проекты попросту не подразумевают переход в отдельное окно. Но даже в такой ситуации поможет способ, предполагающий использование WINDOW.
Источник: http://it-tehnik.ru/windows10/ispolzovanie/kak-zapustit-igru-v-okonnom-rezhime.html
2. Изменение настроек
Возможно, в настройках есть опция перехода на другой режим, проверьте. Зайдите в раздел с настройками (Options), просмотрите их, имеется ли «Экранный режим» (Windowed mode) либо сходная функция: «Играть в окне», «Оконный режим», другие аналоги.
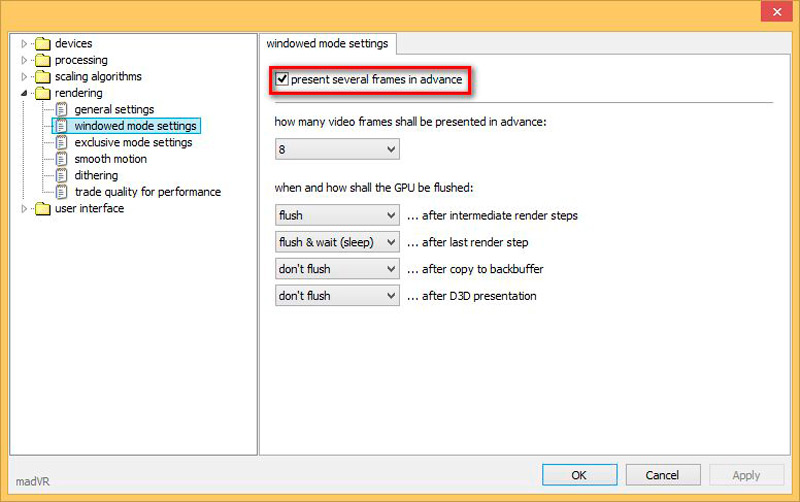
Чаще всего эти параметры находятся в разделе «Экран» или «Графика». Когда найдёте, выберите, поставив флажок либо активировав другим способом, предусмотренным программой, сохраните изменение.
Источник: http://nastroyvse.ru/programs/game/zapusk-igr-v-okonnom-rezhime.html
Способ №2. Стандартное сочетание клавиш
При запуске игры, вам необходимо воспользоваться следующим сочетанием клавиш:
Alt+Enter — стандартная комбинация, позволяющая перевести любую игру в оконный режим работы.
Опять же-таки, этот способ работает не для всех игр. Поэтому, если у вас не получилось активировать оконный режим, то переходите к следующему способу.
Источник: http://leephone.ru/sposoby-zapuska-igr-v-okonnom-rezhime/
Использование WINDOW
Свернуть программу можно намного проще, используя одну простую комбинацию клавиш. Если зажать одновременно на клавиатуре кнопки «Alt» и «Enter», то игра перейдет в режим окна автоматически. Пользователю не придется изменять настройки и уж тем более обращаться к помощи стороннего ПО. В то же время данный метод работает не со всеми проектами.

Источник: http://it-tehnik.ru/windows10/ispolzovanie/kak-zapustit-igru-v-okonnom-rezhime.html
3. Применение модификатора
Если отсутствует опция экранного развёртывания игры, добавьте её посредством специального модификатора.
- Кликните на ярлык запуска правой кнопкой мыши, нажмите на «Свойства». Также можно вызвать окно «Свойства» в главном меню вашей ОС.
- Зайдите на строчку «Объект», в конец строки (клавишей End).
- Поставьте пробел, впишите «–window».
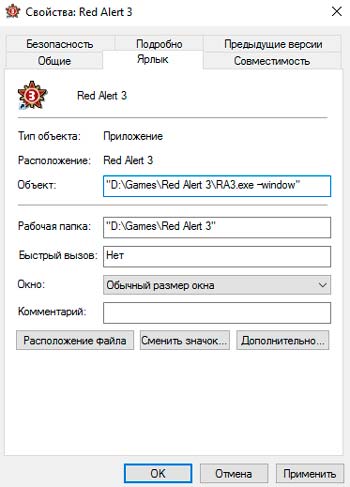
- Нажмите «Применить» — ОК, запустите приложение.
Таким способом редактируется запуск разных игрушек, например, популярных Warcraft, Counter Strike, Mass Effect. В иных программах может применяться несколько отличающийся модификатор, в Sims2, например, вам нужно приписать «–w», в некоторых приложениях работает «–win». Попробуйте у себя разные варианты модификатора.
Игру станет возможным запустить в оконном варианте, для возврата к старым настройкам просто удалите вписанный модификатор.
Источник: http://nastroyvse.ru/programs/game/zapusk-igr-v-okonnom-rezhime.html
Настройки игры
Некоторые игры поддерживают переход в оконный режим через меню настроек – стоит только поставить галочку в меню графических настроек, и игра откроется в окне.
Источник: http://gamesqa.ru/article/kak-zapustit-igru-v-okonnom-rezhime-1052/
Работа с рабочими столами
Работа с виртуальными рабочими столами повысит продуктивность и расширит понятие многозадачности при работе в Windows 10. Этот инструмент позволит увеличить кол-во окон, в которых можно работать одновременно, и отделить одну группу окон от другой. Например, если в одной группе окон вы работаете с текстом, а в другой — с фото. Как уже говорилось ранее, завышенных требований к характеристикам вашего ПК нет, платить за это тоже не надо.
Как только вам необходимо дополнительное пространство — новый рабочий стол для работы с необходимыми приложениями или даже играми, — нажмите комбинацию «Win + Tab».

Вы увидите менеджер работы с окнами и рабочими столами.

В верхнем левом углу, в блоке рабочих столов, вы можете создать необходимое количество рабочих столов.

Создав рабочий стол, вы получаете виртуальное пространство, аналогичное вашему основному рабочему столу, но только без запущенных в нем окон. Также вы можете переключаться на окна предыдущего рабочего стола, чтобы не загромождать рабочее пространство.
Если вам необходимо переключиться на предыдущий или следующий рабочий стол, воспользуйтесь комбинациями «Ctrl+Win+←» или «Ctrl+Win+→» соответственно. Переключение происходит почти мгновенно, нет необходимости ждать загрузки.

Виртуальные рабочие столы имеют общий буфер обмена, которым вы можете воспользоваться для того, чтобы скопировать и перенести информацию на любой из ваших рабочих столов.
Используя полученный опыт использования «многооконности» и «мультизадачности», вы можете приумножить скорость и удобство работы в приложениях. Это применимо к работе, общению, играм, разработке и так далее.
Источник: http://club.dns-shop.ru/blog/t-93-programmnoe-obespechenie/35993-fishki-windows-10-kak-prosto-vzaimodeistvovat-s-oknami-i-rabochi/
Программа для создания оконного режима в играх
Для того, чтобы открыть любое приложение на вашем ПК в оконном режиме, существует полезная утилита — GameCompanion. Официальный сайт находится по адресу: https://www.nexusmods.com/newvegas/mods/42956.

Чтобы скачать её, необходимо зарегистрироваться или авторизоваться на сайте, если у вас уже есть учётная запись. Утилита позволяет запускать игру в псевдо-оконном режиме. Перенимая все возможности стандартного окна Windows. А это значит, что у нас появляется больше функций для работы с окном игры.
Также утилита делает окно доступным для создания скриншотов игры. Позволяет управлять громкостью, а также выбирать гамма режимы.
После загрузки архива с программой, его нужно распаковать:
- Распакуйте архив в определённое место, чтобы вы знали, где находятся файлы программы после распаковки;

- Далее среди этих распакованных файлов найдите «Set-Up GameCompanion» и нажмите по нему 2 раза курсором мыши;
- Выберите «Install», после чего программа начнёт устанавливаться. На рабочем столе появится иконка, которую нужно запустить;

- В окне программы нужно выбрать вкладку «Game». Откроется список игр, которые программа поддерживает по умолчанию. Даже если вашей игры в списке нет, вам необходимо вписать сюда название экзешного файла, который её запускает. Например, «Fallout3.exe»;

- Вкладка «HotKeys» также содержит полезную информацию — комбинации клавиш для управления программой. Вы можете их изменить при необходимости.

Теперь закройте компаньон и запустите игру, которую вы добавили в список программы. Она должна быть запущена в оконной опции. Если это не так, попробуйте использовать горячие клавиши из соответствующей вкладки программы (CTRL+ENTER по умолчанию).
Источник: http://sdelaicomp.ru/igry/kak-zapustit-igru-v-okonnom-rezhime.html
Как запустить игру в оконном режиме без рамки?
Всем привет, чтобы сделать окно без рамки вам надо кликнуть правой кнопкой мыши по игре (ИГРА ДОЛЖНА БЫТЬ ИМЕННО ОТ КОМПАНИИ VALVE, ИЛИ ИГРА НЕ БУДЕТ В ОКНЕ БЕЗ РАМКИ) и нажимем Свойства, далее вы увидите надпись «Установить параметры запуска» жмём по ней и пишем туда (Без ковычек).
Источник: http://rtc-express.ru/kak-otkryt-prilozhenie-v-okne-windows-10/
Видео
На примере этого видео вам будет легче понять, как открыть практически любую игру в окне.
Источник: http://liveposts.ru/articles/hobby-entertainment/kompyuternyie-igryi/zapusk-kompyuternoj-igry-v-okonnom-rezhime
Использование эмулятора
Если эта программа вам не помогла, можно попробовать использовать эмуляторы системы, однако такой способ очень требователен к ресурсам компьютера и подойдет не всем.
Для того, чтобы запустить игру через эмулятор системы, вы можете использовать Windows Virtual PC или Vmware, которые можно скачать по ссылкам с официальных сайтов. Такие программы создают так называемую виртуальную машину – «компьютер в компьютере» и работают обычно в оконном режиме, потому любая запущенная таким образом игра будет находиться в окне программы-эмулятора. Этот способ требует длительной настройки, а виртуальная машина занимает довольно много места на жестком диске, потому рекомендуем использовать этот способ только в том случае, если вы и так с ней работаете. Настраивать эмулятор только ради запуска игры в оконном режиме – слишком трудоемко и долго.
Впрочем, если вы все же решили попробовать, то вам понадобится установочный образ ОС, лучше всего, Windows, поскольку она совместима с большинством игр, дистрибутив эмулятора, время и терпение. Вам потребуется выполнить следующие действия:
- Установить одну из указанных выше программ и запустить ее.
- Следуя инструкциям, указать программе путь к образу установочного диска с ОС, задать количество выделяемого виртуальной машине дискового пространства (как правило, для корректной работы эмулятора хватает 20 Гб свободного места, но в нашем случае все будет зависеть от размера игры, которую вы хотите в нем запустить).
- Дождаться установки ОС, завершить ее, следуя инструкциям программы установки.
- Перезагрузить виртуальную машину.
- Установить на ней игру и все необходимое дополнительное ПО (Visual C++, DirectX и т.д.).
- Запустить и надеяться, что вашему компьютеру хватит производительности.
Стоит помнить, что игра в оконном режиме, особенно с использованием стороннего ПО (тем более, через виртуальную машину), требует больше ресурсов, а потому может тормозить, подвисать и работать некорректно, особенно если вы играете на слабом компьютере или параллельно запущено большое количество других программ.
Теперь вы знаете как запустить игру в оконном режиме универсальными способами. Они работают с большинством игр, но, если перечисленные действия вам не помогли – попробуйте поискать решение в других статьях на нашем сайте.
Источник: http://gamesqa.ru/article/kak-zapustit-igru-v-okonnom-rezhime-1052/
Как сделать оконный режим в Minecraft?
Если Minecraft запустился в оконном режиме, нажимайте F11 и радуйтесь произведённому эффекту.
Источник: http://rtc-express.ru/kak-otkryt-prilozhenie-v-okne-windows-10/




