Настройка BIOS на ноутбуках Acer мало чем отличается от аналогичной процедуры для устройств других производителей: отличия составляют всего несколько опций.
Вход в BIOS [ACER]
Общий вариант
- сначала выключаем ноутбук (если он у вас «подзавис» и не реагирует на команду «Выключиться» — зажмите кнопку включения на 4-7 сек. для принудительного завершения работы);
- нажмите кнопку включения;
- сразу же после этого нажимайте несколько раз клавишу F2, пока не увидите экран настроек BIOS/UEFI (пример ниже).
- примечание: на старых ноутбуках вместо клавиши F2 может быть задействована F1 или Del.

После включения — нажмите несколько раз клавишу F2
Линейка Acer Aspire
В основном (большая часть устройств) используют для входа кнопку F2 (либо альтернативный вариант Ctrl+F2). В линейке S7 (ноутбуки S7-191, S7-391 и S7-392) задействовано сочетание кнопок Fn + F2 (нажимать нужно одновременно во время появления заставки ACER!).
Линейки TravelMate, Extensa, Swift, Nitro
В подавляющем большинстве ноутбуков этих линеек используется клавиша F2 (Fn + F2). Нажимать следует во время появления логотипа, сразу после включения устройства (пример ниже).

Логотип ACER при включении ноутбука Acer Extensa 5210
Альтернативные решения
1) Ctrl+Alt+Esc, Ctrl+Alt+Del, Ctrl+Alt+B
В подзаголовке приведены альтернативные сочетания кнопок для входа в BIOS на ACER устройствах (это относится к старым ноутбукам, сейчас они встречаются редко). Согласен, что они не очень удобны, и чем руководствовались разработчики — непонятно…
2) Смотрим кнопку на официальном сайте ACER
Ссылка на страничку с поиском драйверов и документации: https://www.acer.com/ac/ru/RU/content/drivers
(Для поиска вам необходимо знать модель ноутбука)
ACER довольно неплохо сопровождает свою технику документацией (в том числе и на русском). Если вы потеряли свою бумажную копию документации, то найти спецификацию можно на оф. сайте. Вообще, для поиска достаточно знать модель устройства. См. скрин ниже.

Вводим модель устройства
Далее загрузите нужную версию документов (как правило, представлены английская и русская версии).

Раскрываем вкладку документы
После откройте раздел с BIOS — и вы узнаете кнопку для входа именно для вашего устройства.

Открываем документацию и смотрим раздел с BIOS
3) Можно войти в BIOS с помощью особого варианта загрузки (ОС Windows 10)
Если вы используете ОС Windows 10 — то вы можете войти в BIOS с помощью спец. функции системы. Для этого откройте параметры системы (сочетание кнопок Win+i), раздел «Обновление и безопасность/Восстановление» и используйте особый вариант перезагрузки (см. пример ниже).

Восстановление — перезагрузить сейчас
Далее выберите вариант диагностики и перейдите в параметры встроенного ПО (пример ниже) — так сможете войти в настройки BIOS/UEFI.

Вход в BIOS без использования спец. клавиш был выполнен
Дополнение!
Возможно, вам будет полезна справочная статья с «горячими» клавишами для входа в меню BIOS, Boot Menu, восстановления из скрытого раздела — https://ocomp.info/goryachie-klavishi-dlya-vh-bios-boot-menu.html
*
На этом пока все…
Дополнения, как всегда, приветствуются.
Удачи!
![]()
Полезный софт:
-

- Видео-Монтаж
Отличное ПО для создания своих первых видеороликов (все действия идут по шагам!).
Видео сделает даже новичок!
-

- Ускоритель компьютера
Программа для очистки Windows от «мусора» (удаляет временные файлы, ускоряет систему, оптимизирует реестр).
Источник: http://ocomp.info/kak-zayti-v-bios-uefi-na-noutbukah-acer.html
Параметры BIOS на Acer
В качестве микропрограммы на ноутбуках Эйсер используются решения AMI либо Award, с некоторыми специфическими особенностями. Одна из не самых приятных – отсутствие графического интерфейса даже в UEFI-вариантах микропрограммы. Впрочем, особой проблемой это не назовёшь, поскольку вне зависимости от типа БИОС интерфейс унифицирован.
Источник: http://lumpics.ru/configuring-bios-on-acer-laptops/
Как войти и настроить BIOS ноутбука Acer Aspire V3-371 для установки операционной системы Wimdows 7 или 8
Порядок действий при необходимости войти и настроить BIOS ноутбука Acer Aspire V3-371 для установки на него операционной системы Windows 7 или 8 с флешки или привода.
Флешка или диск должны быть подключены к ноутбуку. Включаем ноутбук. В процессе загрузки жмем кнопку «F2», чтобы попасть в BIOS.
Попав в меню BIOS, переходим во вкладку «Main». Опускаемся на строку «F12 Boot Menu». Нажимаем кнопку «Enter». Появится маленькое контекстно окошко.
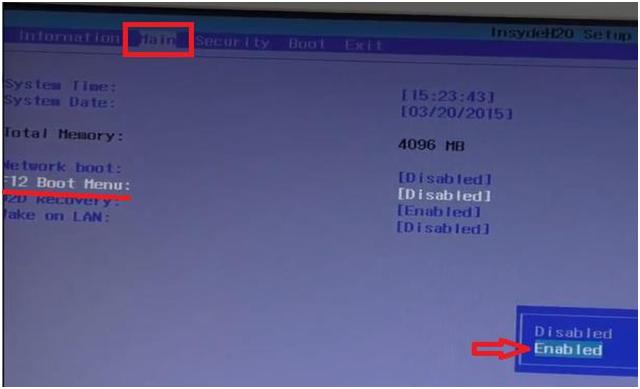
В нем выбираем значение «Enabled», нажимаем кнопку «Enter».
Теперь переходим во вкладку меню «Boot». Выбираем строку «Boot Mode». Нажимаем кнопку «Enter». Появится небольшое контекстное окно.
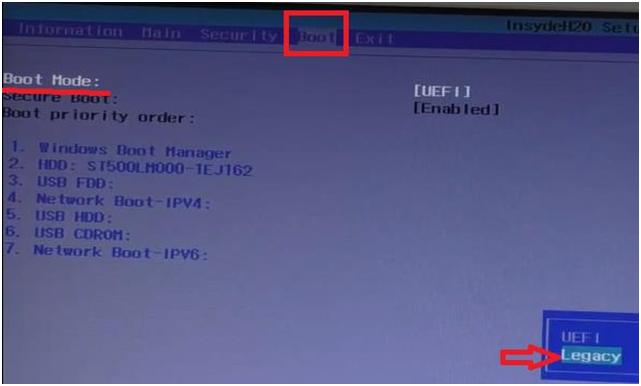
В нем выбираем значение «Legacy». Нажимаем кнопку «Enter». В появившихся окнах с сообщениями также нажимаем кнопку «Enter».
Далее переходим на вкладку меню «Exit». При активной первой строке «Exit Saving Changes» нажимаем кнопку «Enter». Появится окно с вопросом, необходимо ли сохранить изменения и выйти сейчас. Соглашаемся с этим, нажав кнопку «Enter».
Ноутбук уйдет в перезагрузку.
В процессе включения ноутбука нажимаем кнопку «F12». Ноутбук перейдет в окно устройств, с которых возможна загрузка операционной системы.
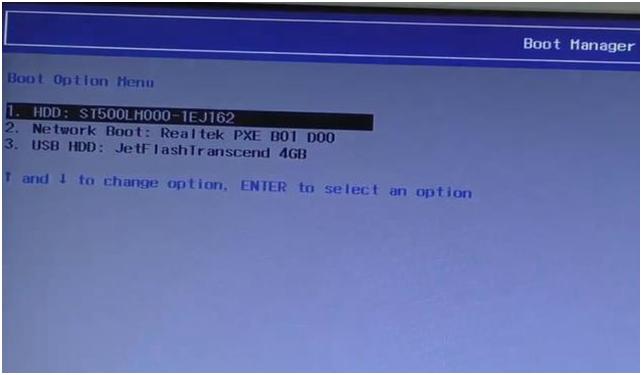
Выбираем необходимое устройство. Нажимаем кнопку «Enter».
Через пару секунд начнется установка операционной системы с выбранного носителя.

Источник
Источник: http://varebux.ru/nastroyka-bios-dlya-acer-v3-771g/
Варианты кнопок
Как зайти в BIOS на ноутбуке ACER? К сожалению, компания не придерживается определенных стандартов, поэтому кнопок может очень много, и все зависит от самой модели компьютера. Ниже я представлю все комбинации, которые могут встречаться на всех моделях линейки ноутбуков. Напомню, что в некоторых версиях подсмотреть сочетание клавиш можно на начальном экране, где будет выведена подсказка в самом низу при включении ноута.
ПРИМЕЧАНИЕ! На некоторых моделях помимо основной клавиши нужно использовать также вспомогательную кнопку «Fn». То есть, если вы видите в подсказке на начальном экране кнопку «F2» (или другую), но при нажатии нет никаких результатов, то попробуйте использовать вспомогательную кнопку и нажмите одновременно «Fn» и «F2». На некоторых моделях такой вспомогательной кнопки нет, тогда попробуйте нажать одновременно на нужную кнопку и использовать другие клавиши: «Ctrl», «Alt» или «Shift».
Самыми популярными являются два варианта:
- F1
- F2
На моделях Acer Aspire используются более сложные комбинации:
- Ctrl+Alt+Esc
- Ctrl+F2
Также не забываем про стандартную:
- Del
На некоторых новых моделях используются:
- F3
- F4
- F5
- F6
- F7
- F8
- F9
- F10
- F11
- F12
- Esc
Иногда в качестве вспомогательных клавиш используются не «Fn», а кнопки «Ctrl» или «Shift» – помните об этом. Данный вариант возможен на тех клавиатурах, где нет «Fn». В старых моделях могут быть более сложные варианты типа: «Ctrl+Alt+Esc», «Ctrl+Alt+Del», «Ctrl+Alt+S», «Ctrl+Alt+B».
Источник: http://wifigid.ru/poleznoe-i-interesnoe/kak-vojti-v-bios-na-noutbuke-acer
Acer Aspire 3 настройка биос под установку Windows 10.
Добрый день, расскажу сегодняшний случай с ноутбуком » ACER Aspire 3 A315-56-38MN » вообщем попросили меня поставить десятку(WIN 10). Я как обычно вставляю флешку с записанной системой прямиком с оф.сайта, ставлю ее и она не видится в устройствах для загрузки, и наводит на мысль, что нужно повозиться с usb устройствами, но таковых настроек там не оказалось, затем я вспомнил про хитрость/ тупость разработчиков acer, которые зашили секретную функцию в биос, которая просто так не появляется, и догадаться до подобно практически не возможно.
Это просто на уровне мемов:
По счет денег под подушкой или телефона нового, и всего лишь надо вам крикнуть в окно, три раза пробежать по квартире, написать сообщение с призывом сделать подобное всем друзьям и после этого под подушкой появятся деньги/новый телефон.
Примерно тоже самое acer просит и от пользователей.
Изначально биос укомплектован под Linux-оиды.
И там что бы открыть Sata mode вам понадобится сделать следующее:
Первым делом заходим в биос с помощью F2 или же fn+F2 .
Затем заходим в вкладку Main .
В ней нажимаем комбинацию Ctrl+S и у нас появляются настройки :
Sata Mode: (Нужно выставить в AHCI, под Windows).
Дело не хитрое когда знаешь о подобном, до этого ноутбука я не думал что придется читать мысли колдунов и волшебников. Впрочем благодарность отзывчивым людям которые поделились сией новостью и прорывными технологиями в построении Bios.
Кроме того, если вы хотите переключить Uefi в Legacy, но биос этого не позволяет , есть две нехитрые манипуляции, которые помогут это сделать, если биос конечно поддерживает таковую функцию .
Во первых в вкладке Security нужно поставить любой пароль на Supervisor, что угодно, можно просто цифру 1. Сохранить перезагрузить и зайти снова в биос, теперь вам доступен параметр Secure Mode, который тоже надо отключить и выставить параметр Disable, снова сохраняем и перезагружаем и получаем доступ к Legacy. Но не все современные тачки поддерживают legacy..
Мне помогло в итоге спустя несколько часов и возни с биосом установка с ssd диска, и обновление биоса до последней версии. Видимо продукт выпустили под андроидо-системы и линуксоиды, а винду завезли не сразу.
Надеюсь с подобным больше столкнусь..
В заключении хочу обратить внимание, на мелкие, но то что может повлиять в дальнейшем, отключайте быстрый запуск, до установки системы, D2D Recovery и тому подобное. Uefi нам принес не больше не меньше, только харды по 2тб и выше, которые к слову не нужны от слова совсем. Только редкие случаи когда имеются такие хранители данных.
Спасибо за внимание, надеюсь я поспособствовал вам, и не придется сидеть гадать в чем же может быть дело.
Ставьте лайки, подписывайтесь, делитесь с друзьями и до скорых встреч!
Источник
Источник: http://varebux.ru/nastroyka-bios-dlya-acer-v3-771g/
Как найти точное сочетание клавиш
Если вы перепробовали все возможные комбинации и зайти в БИОС на ноутбуке ACER так и не получается, а на начальном экране при загрузке ноутбука нет вспомогательных сообщений, то можно попробовать найти ответ на официальном сайте.
- Переходим на официальную страницу поддержки, где обычно скачивают драйвера.
- Вам нужно найти свою модель – это можно сделать двумя способами. Первый – ввести серийный номер, SNID или номер модели в верхнюю строчку. Вся эта информация находится на этикетки под корпусом аппарата. Второй вариант – найти ноутбук в списке ниже, выбрав сначала класс, а потом модель. В самом конце нажмите по кнопке «Найти».
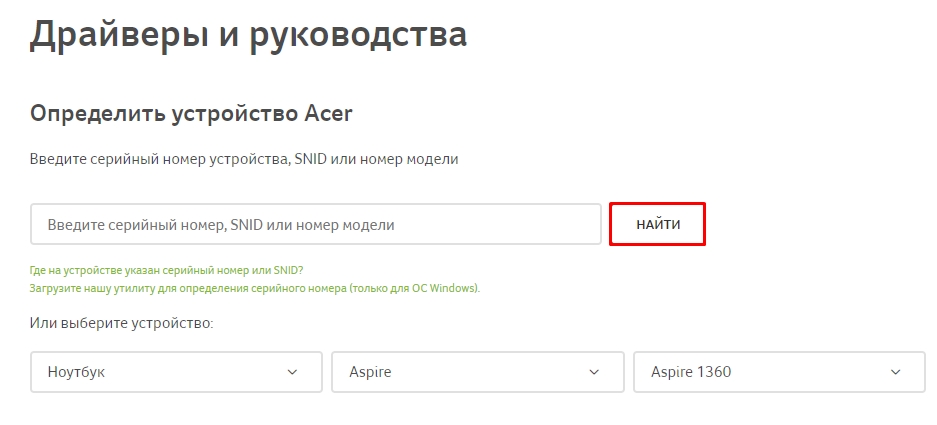
- Вам нужно открыть раздел «Документы», там вы увидите руководство – скачайте его. Скорее всего вы скачаете PDF файл, откройте его.
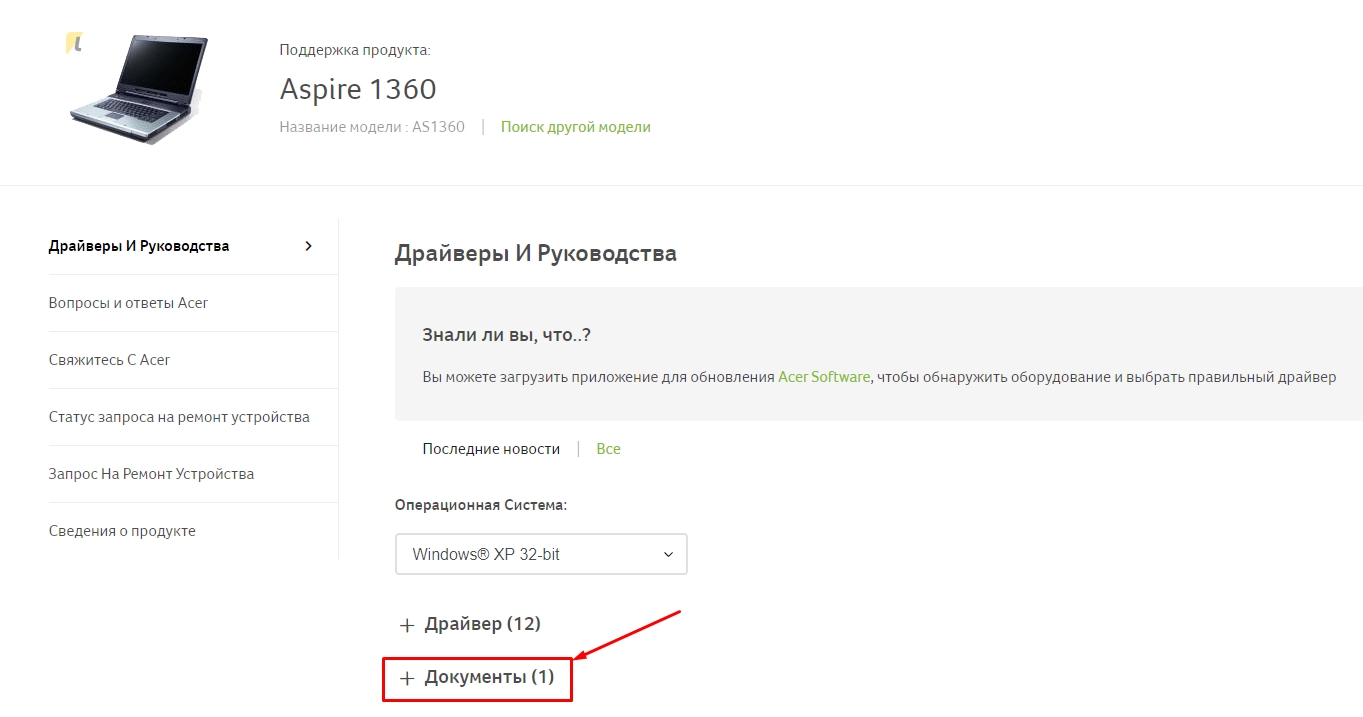
- Для быстрого поиска нажмите сочетание «Ctrl+F» и введите слово «BIOS» или «UEFI». Можно также попробовать посмотреть оглавление.
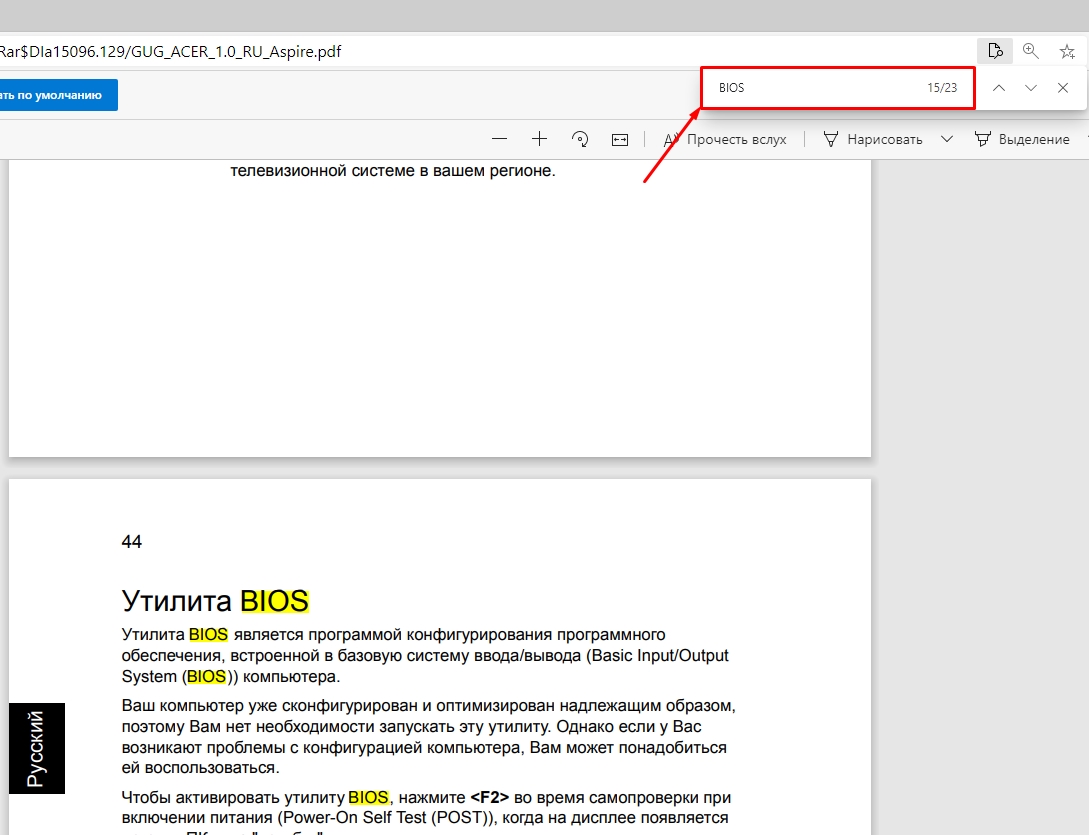
Источник: http://wifigid.ru/poleznoe-i-interesnoe/kak-vojti-v-bios-na-noutbuke-acer
Как зайти в BIOS на ноутбуках ACER (UEFI)
 Доброго дня!
Доброго дня!
Ноутбуки от ACER пользуются достаточно большой популярностью (особенно, их бюджетные варианты). И должен отметить, что вопросов по ним всегда было предостаточно, и BIOS здесь не исключение .
Вообще, если касаться этого производителя и сегодняшней темы, то я бы отметил две вещи:
- у ACER были ноутбуки с самыми различными комбинациями клавиш для входа в BIOS: F1, F2, Ctrl+F2, Ctrl+Shift+Esc и т.д. (наверное, в этом они лидеры, со знаком минус, конечно);
- у них неплохая сопроводительная документация, в которой есть отдельный раздел, посвященный BIOS — а вот это плюс (так что, если у вас осталась документация — всегда можно подсмотреть нужную клавишу).
Собственно, в этой статье рассмотрю несколько способов входа в BIOS на ноутбуках этого производителя (а также, как узнать эту самую «заветную» клавишу на официальном сайте производителя).
Источник: http://varebux.ru/nastroyka-bios-dlya-acer-v3-771g/
Базовые настройки БИОС
Само собой разумеется, что для корректировки тех или иных параметров микропрограммы потребуется войти в её интерфейс. На ноутбуках Acer обычно используется широкий набор клавиш или их сочетаний.
Подробнее: Входим в BIOS ноутбуков Acer
После успешного входа в интерфейс перед пользователем появляется главное меню микропрограммы. Для начала рассмотрим структуру интерфейса. Доступные опции расположены на нескольких вкладках.
Коротко опишем содержание каждой из них:
- «Information» – здесь расположены сведения об устройстве и текущем состоянии BIOS;
- «Main» – основные параметры девайса, такие как режим работы жесткого диска, настройки частоты процессора и оперативной памяти (доступно не на всех устройствах), опции восстановления и тому подобное;
- «Security» – параметры безопасности и доступа, как следует из названия закладки;
- «Boot» – конфигурация устройств загрузки и их последовательность, а также некоторые параметры вроде включения режима USB Legacy Support;
Читайте также: Что такое USB Legacy Support
- «Exit» – параметры сохранения изменений и выход из интерфейса BIOS.
Теперь перейдём к более подробному обзору настроек каждого раздела.
Вкладка «Information»
В разделе «Information» нет настроек, которые пользователь может отредактировать – это страница сведений, чем она впрочем и полезна. Здесь можно узнать версию текущего БИОС, точную модель устройства, состояние основных комплектующих.
Вкладка «Main»
Вкладка «Main» содержит в себе основные опции ноутбука, поэтому на ней остановимся более подробно.
- Параметры «System Time» и «System Date» отвечают за настройку системных даты и времени соответственно. Важно устанавливать соответствующие действительности значения, поскольку от этого параметра зависит работоспособность как самого BIOS, так и операционной системы.

Опция «Total Memory» показывает объём оперативной памяти ноутбука. Внести в него какие-либо изменения нельзя – этот параметр чисто индикативный.

Настройка «Video Memory» позволяет скорректировать потребление памяти встроенным GPU. Доступные значения зависят от заданных производителем значений, имеющегося чипа и объёма ОЗУ. Как правило, как-либо менять этот параметр не требуется. В некоторых моделях ноутбуков он и вовсе отсутствует.

Далее присутствует ряд специфических опций, редактирование которых по умолчанию заблокировано. Изменение этих параметров обычно доступно после включения парольной защиты, о чём мы поговорим чуть позже. Сейчас же коротко опишем заблокированные настройки.
- «Quiet Boot» – отвечает за включение или выключение так называемой «тихой загрузки», при которой в процессе включения ноутбука на экране отображается только логотип производителя без служебной информации.
- «Power On Display» – эта настройка позволяет задать поведение встроенного дисплея ноутбука при подключении внешнего монитора. В зависимости от выбранного значения, встроенный дисплей будет отключаться или же оба экрана будут работать вместе.
- «Network Boot» – позволяет ноутбуку загружать ядро сети из предварительно настроенного сервера. Эта опция рассчитана на корпоративных пользователей, и в домашнем использовании почти бесполезна. Её можно без опаски отключить.
- «F12 Boot Menu» – включение этого параметра позволяет вызывать список подключённых загрузочных носителей по нажатии клавиши F12 и выбирать среди них нужный. Опция полезна для устройств с несколькими HDD и SSD, на которых установлены разные операционные системы.
- «D2D Recovery» – специфичная только для устройств Acer опция, которая активирует режим восстановления. Мы уже рассматривали его особенности в отдельной статье, с которой и рекомендуем ознакомиться.
Подробнее: Что такое D2D Recovery в BIOS
- «SATA Mode» – эта настройка переключает режимы работы шины SATA. По умолчанию установлен AHCI, менять который требуется в редких случаях. Отметим, что этот параметр может отсутствовать в некоторых вариантах БИОСа на ноутбуках Acer.
Читайте также: Что такое AHCI Mode в BIOS
В BIOS некоторых продвинутых моделей лэптопов (в частности, серий Nitro и Predator) на вкладке «Main» могут находиться дополнительные параметры – например, включение или отключение тачпада.
Вкладка «Security»
Из названия раздела становится очевидно, что все присутствующие в нём опции отвечают за параметры безопасности. Большинство из них рядовому пользователю не требуется, поэтому остановимся только на самых примечательных.
- Первые три опции отвечают за установку пароля на доступ к BIOS (административный и пользовательский) и к жесткому диску. Три следующие опции позволяют задать эти пароли.

Для доступа к некоторым настройкам на вкладке «Main» потребуется задать административный пароль – опция «Set Supervisor Password».
- Вторая примечательная опция этого раздела – «Secure Boot Mode». Режим «Secure Boot» служит своего рода защитой от переустановки системы или создания мультибута, поэтому некоторым пользователям эту опцию потребуется сперва активировать, а потом отключить.

Вкладка «Boot»
Этот раздел посвящён в основном параметрам загрузки ноутбука.
- Настройка «Boot Mode» переключает режимы загрузки – вариант «UEFI» нужен для Windows 8 и выше, тогда как вариант «Legacy» предназначен для седьмой и ниже версии ОС от Майкрософт.

Об опции «Secure Boot» мы уже говорили в предыдущем разделе – если требуется переустановить систему или инсталлировать другую, эту настройку нужно переключить в положение «Disable».

Из этой вкладки также можно настроить список приоритета загрузки.

Вкладка «Exit»
Последний набор опций предполагает сохранение или сброс настроек к заводским: «Exit Saving Changes» позволяет сохранить внесённые изменения, «Exit Without Changes» закрывает BIOS без внесения изменений, а «Load Setup Defaults» сбрасывает настройки микропрограммы к заводским значениям.
Заключение
Мы рассмотрели основные параметры BIOS ноутбуков компании Acer. Как видим, настройки довольно ограничены сравнительно с микропрограммами настольных ПК.
 Мы рады, что смогли помочь Вам в решении проблемы.
Мы рады, что смогли помочь Вам в решении проблемы.  Опишите, что у вас не получилось.
Опишите, что у вас не получилось.
Наши специалисты постараются ответить максимально быстро.
Помогла ли вам эта статья?
ДА НЕТ
Поделиться статьей в социальных сетях:
Еще статьи по данной теме:
Источник: http://lumpics.ru/configuring-bios-on-acer-laptops/
Запуск BIOS или UEFI через Windows 10
Если у вас у установлена десятка, то вы можете выполнить вход в BIOS Acer через уже установленную систему.
- Нажимаем «Пуск» и переходим в «Параметры» системы. Туда также можно быстро попасть, если нажать одновременно на клавиши «Win» и «i».
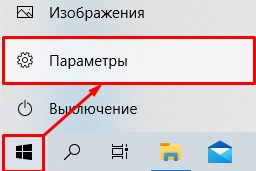
- Находим «Обновление и безопасность».
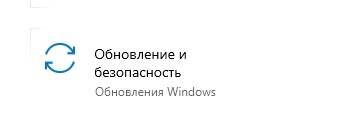
- На вкладке «Восстановления» нажимаем по кнопке «Перезагрузить сейчас» в разделе «Особые варианты загрузки».
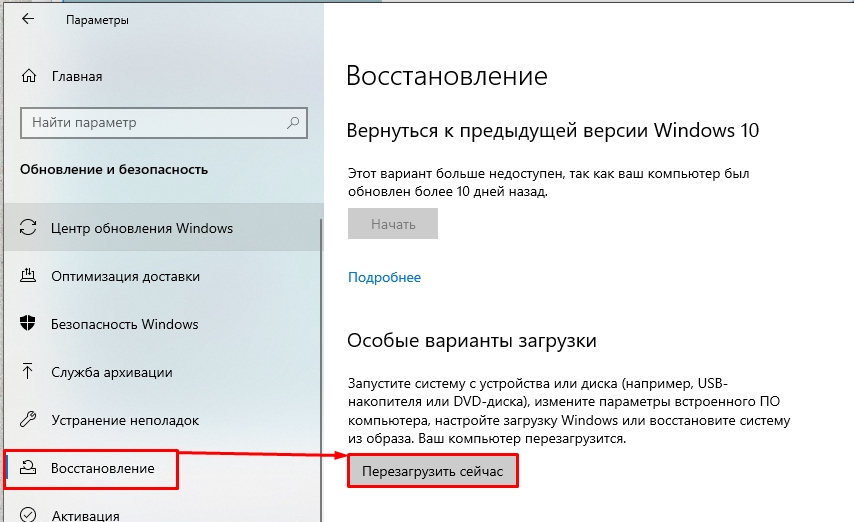
- При перезагрузке откроется вспомогательное меню, вам нужно открыть «Диагностику» и выбрать «Параметры встроенного ПО UEFI».


Источник: http://wifigid.ru/poleznoe-i-interesnoe/kak-vojti-v-bios-na-noutbuke-acer
Настройка bios для acer v3 771g
Ноутбуки Acer | Packard Bell

Здесь будем обсуждать общие вопросы по ноутбукам Acer, делиться советами по эксплуатации, аксессуарам, настройке и решению проблем.
Внимание , если по вашей модели ноутбука есть отдельная тема, нужно задавать вопрос именно в ней.
Сообщение отредактировал Rammsteiner — 29.07.19, 15:27
Сделал темку по аналогии с Toshiba.
Интересно послушать, какие хардверные проблемы подстерегают юзеров? Сам я наслышан, что «болезнь» большинства асеров — летит CDDVD привод малопонятного изготовителя
через год эксплуатации. Ну и матрицы (Равно как и мониторы) Acer-овские — тоже отдельная песня, вроде проблем нет, но с яркостью-контрастом все таки что то не то.
Ну и в таком духе, продолжайте.
ASPIRE 3684
экран «стеклянный» , углы обзора и по вертикали и по горизонтали оч большие.
Выбирал тщательно
критерии при выборе:
1. минимальная стоимость/нормальное качество
2. максимальное количество «дырок» для коммуникаций
Точно знал что покупаю, всем оч доволен, дрова под ХРюшу на сайте есть и сам сайт отличный и раздел поддержки отличный в отличии от . ASUS к примеру.
Сообщение отредактировал Vigo — 11.01.08, 23:35
5720G
Не помню номера-буквы дальше, но со свеми коммуникациями и ва-аще упакован по максимуму для своей линейки.
Не нравится, что WiFi не поддерживает никакое шифрование кроме WPA 64/128. Пока никто не взломал моего канала, но КПК и даже ЗЫЗ сынишки поддерживают гораздо более продвинутые способы шифрования.
Когда подбирал его себе, от компетентного продавца-консультанта (знакомый) получил фразу: «лучше покупать Китай, на котором честно написано, что это — Китай, а не Объединенная Европа или Голландия. Один фик — Китай.» Это он про НР .
Если отбросить претензии типа мало держит акк (мой пока 3 часа с ВиФи держит), которые можно предъявить абсолютно всем букам, то других недостатков не обнаружено. Тьфу-тьфу-тьфу .
ЗЫ
Своего ответа в опросе не нашел. Я бы ответил, что полностью удовлетворяет.
PSPS
О! Теперь нашел. Проголосовал.
Сообщение отредактировал Dust65 — 12.01.08, 18:21
Фиг знает, может и подготовлено. Я так это подумал, нафик оно мне нужно — есть трубка с вафлей и зубом. Кабель к ней тоже всегда с собой. Ну и зачем оно мне?
З.Ы Посмотрел «Стремного производителя» дисковода — TSST Corp какая-то
Да это почти все производители небезгрешны: У тошибы тоже море радостей, у азуса хватает. Сносить-сносить-сносить и ставить нормальную винду. Для любителей D2D Recovery — переделывать дистрибутив
Сообщение отредактировал Ammendorf — 12.01.08, 16:28
Угу. и чтобы ещё за такие деньги со звуковой с оптическим выходом. (при покупке он и пересилил:))
А по поводу загрузки — у меня 5 минут, и что? Зато я спокоен за вирусы — Нортон всё обсматривает :search: Без него — моментом грузится.
Довелось сравнить свой ACER TravelMate 2493(старшая конфигурация с гигом оперы и хардом на 120) и ASUS Z99L — обе модели бюджетного диапазона,примерно одинаковая цена,сходны параметры — с обоими покопался не так мало:
на Асере прикручивал ХР второй системой(продаётся с Вистой бизнесс),разумеется все дрова и настройки и оптинизации двух систем,ну и т.п;
на Асусе установка ХР тока без Висты(продаётся с ДОСом) и дальнейшая доводка «до ума»(кстате не так просто ставить ХР на эту модель,есть небольшой гимор с контролером харда,нужен внешний флопик и полазать в биосе)
Однозначно с АСЕРом работать приятней — просто эргономичней,качество сборки вроде тож немного получше(у АСУСа через щель не плотно закрывающегося привода сверкает лазер! ыы) — у АСЕРа все подогнано ровненько.
Я бы так сказал : не то что бы АСЕР очень хорошь,но и другим не уступает.
А вот АСУС как раз не порадовал особо..
Сообщение отредактировал hirodger — 13.01.08, 04:35
Источник
Источник: http://varebux.ru/nastroyka-bios-dlya-acer-v3-771g/





