Большинство пользователей компьютеров и ноутбуков знают о существовании BIOS или UEFI, но заходить в них и менять какие-либо настройки им просто нет нужды. Но рано или поздно может возникнуть ситуация, когда это придется сделать. Давайте разберемся, как входить в BIOS и какие его параметры нужно уметь менять начинающим пользователям.
Настройки биоса на компьютере по умолчанию
После подключения к сети вашего персонального друга (компьютера) начинается загрузка основной ОС, затем подключается винчестер, с которого загружается «Виндоус» или другая ОС. Настройки биоса не включаются автоматически на персональном устройстве.
Для входа в этот режим настроек необходимо после включения компьютера подождать одиночный звуковой сигнал или начало надписи о загрузке, а затем несколько раз нажать кнопку «F2» или «DEL (Delete)» (зависит от «материнки»). Правильный вариант высвечивается внизу экрана.
После этого включаются настройки биоса на компьютере по умолчанию. Количество и названия основных пунктов меню, расположенных вверху таблицы настроек bios, могут отличаться. Мы рассмотрим основные разделы и подразделы одного из вариантов такого меню, которое состоит из пунктов:
- Main — выбор даты, времени, жестких дисков и подключенных накопителей.
- Advanced — выбор этого пункта позволит выбрать и поменять режимы:
- процессора (например, разогнать его);
- памяти;
- портов (входов-выходов) компьютера.
- Power — изменение конфигурации питания.
- Boot — изменение загрузочных параметров.
- Boot Setting Configuration (Boot) — выбор параметров, влияющих на быстроту загрузки ОС и на определение мыши и клавиатуры.
- Tools — специализированные настройки. Например, обновление с «флешки».
- Exit — Выход. Можно записать изменения и выйти из bios или оставить все как было (по умолчанию).
Источник: http://itguides.ru/hard/bios/nastrojka-bios.html
Разновидности BIOS
На компьютерах используется несколько видов BIOS, которые отличаются внешне и по расположению пунктов меню. При этом настройки будут идентичны или очень схожи. На более старых компьютерах используется AWARD или AMI БИОС, на современных материнских платах – UEFI. Последний является логическим продолжением развития базовой системы ввода-вывода, отличается наличием графического интерфейса, поддержкой мыши, возможностью выбора языка, более широким спектром настроек.
Несмотря на все преимущества UEFI, пользователи не часто обновляют свое «железо», поэтому на большинстве используемых в настоящее время компьютерах все еще установлен AWARD или AMI. На примере последнего и будем рассматривать настройку.
Источник: http://mobila.guru/faqsingle/kak-pravilno-nastroit-bios-na-kompyutere-ne-obrashhayas-k-spetsialistam/
Об интерфейсе и управлении в BIOS
Интерфейс большинства версий BIOS, за исключением самых современных, представляет примитивную графическую оболочку, где есть несколько пунктов меню, из которых можно перейти в другой экран с уже настраиваемыми параметрами. Например, пункт меню «Boot» открывает пользователю параметры распределения приоритета загрузки компьютера, то есть там можно выбрать девайс, с которого будет выполняться загрузка ПК.
Читайте также: Как поставить загрузку компьютера с флешки
Всего на рынке есть 3 производителя BIOS, и у каждого из них интерфейс может значительно различаться внешне. Например, у AMI (American Megatrands Inc.) есть верхнее меню:

У некоторых версий Phoenix и Award все пункты разделов расположены на главной странице в виде столбиков.

Плюс, в зависимости от производителя, могут различаться и названия некоторых пунктов и параметров, хотя смысл они будут нести один и тот же.
Все перемещения между пунктами происходят при помощи клавиш со стрелочками, а выбор — с помощью Enter. Некоторые производители делают даже специальную сноску в интерфейсе BIOS, где написано какая клавиша за что отвечает. В UEFI (самая современная разновидность BIOS) есть более продвинутый пользовательский интерфейс, возможность управления при помощи компьютерной мыши, а также перевод некоторых пунктов на русский язык (последнее встречается довольно редко).

Базовые настройки
К базовым настройкам относятся параметры времени, даты, приоритета загрузки компьютера, различные настройки памяти, жёстких дисков и дисководов. При условии, что вы только собрали компьютер, необходимо произвести настройки данных параметров.
Они будут находиться в разделе «Main», «Standard CMOS Features» и «Boot». Стоит помнить, что в зависимости от производителя названия могут отличаться. Для начала настройте дату и время по данной инструкции:
- В разделе «Main» найдите «System time», выберите его и нажмите Enter для внесения корректировок. Выставьте время. В BIOS от другого разработчика параметр «System time» может называться просто «Time» и находиться в разделе «Standard CMOS Features».
- Аналогичное нужно проделать с датой. В «Main» найдите «System Date» и выставьте приемлемое значение. Если у вас другой разработчик, то смотрите настройки даты в разделе «Standard CMOS Features», нужный вам параметр должен называться просто «Date».

Теперь необходимо сделать настройку приоритетности жёстких дисков и дисководов. Иногда, если её не делать, то система просто не будет загружаться. Все нужные параметры находятся в разделе «Main» или «Standard CMOS Features» (в зависимости от версии BIOS). Пошаговая инструкция на примере Award/Phoenix BIOS выглядит следующим образом:
- Обратите внимание на пункты «IDE Primary Master/Slave» и «IDE Secondary Master, Slave». Там придётся сделать настройку жёстких дисков, если их вместимость составляет более 504 МБ. Выберите один из этих пунктов при помощи клавиш со стрелочками и нажмите Enter для перехода к расширенным настройкам.

Напротив параметра «IDE HDD Auto-Detection» желательно поставить «Enable», так как он отвечает за автоматическую расстановку расширенных настроек диска. Вы сами можете их задать, но для этого придётся знать количество цилиндров, оборотов и т. д. В случае, если что-то из этого указать неправильно, то диск не будет работать вообще, поэтому лучше всего эти настройки доверить системе.

Аналогично следует сделать и с другим пунктом из 1-го шага.
Похожие настройки нужно произвести и пользователям BIOS от AMI, только здесь меняются SATA-параметры. Используйте это руководство для работы:
- В «Main» обратите внимание на пункты, которые носят название «SATA (номер)». Всего их будет столько, сколько жёстких дисков поддерживается вашим компьютером. Вся инструкция рассмотрена на примере «SATA 1» — выберите этот пункт и нажмите Enter. Если у вас несколько пунктов «SATA», то все шаги, что ниже нужно проделать с каждым из пунктов.

Первый параметр, который нужно настроить — это «Type». Если вы не знаете тип подключения вашего жёсткого диска, то поставьте напротив него значение «Auto» и система определит его самостоятельно.Перейдите к «LBA Large Mode». Этот параметр отвечает за возможность работы дисков с размером более 500 МБ, поэтому напротив него обязательно поставьте «Auto».Остальные настройки, вплоть до пункта «32 bit Data Transfer», проставьте на значение «Auto».Напротив «32 bit Data Transfer» нужно установить значение «Enabled».

Пользователи AMI BIOS на этом могут закончить стандартные настройки, а вот у разработчиков Award и Phoenix имеется ещё несколько дополнительных пунктов, которые нуждаются в участии пользователя. Все они находятся в разделе «Standard CMOS Features». Вот их список:
- «Drive A» и «Drive B» — эти пункты отвечают за работу дисководов. Если таковых в конструкции нет, то напротив обоих пунктов нужно поставить значение «None». Если дисководы есть, то придётся выбрать тип дисковода, поэтому заранее рекомендуется изучить все характеристики своего компьютера более детально;
- «Halt out» — отвечает за прекращение загрузки ОС при обнаружении каких-либо ошибок. Рекомендуется выставить значение «No errors», при котором загрузка компьютера не будет прерываться, если будут обнаружены несерьёзные ошибки. Все информация о последних выводится на экран.

На этом стандартные настройки можно завершить. Обычно половина из этих пунктов уже будет иметь какие нужно значения.
Параметры «Advanced»
На этот раз все настройки будут производиться в разделе «Advanced». Он есть в BIOS от любых производителей, правда, может носить немного другое наименование. Внутри него может быть разное количество пунктов в зависимости от производителя.
Рассмотрим интерфейс на примере AMI BIOS:
- «JumperFree Configuration». Здесь находится большая часть настроек, которую необходимо сделать пользователю. Данный пункт отвечает сразу за настройку напряжения в системе, разгон винчестера и установку рабочей частоты для памяти. Подробнее о настройке — чуть ниже;
- «CPU Configuration». Как следует из названия — здесь производятся различные манипуляции с процессором, однако если вы делаете стандартные настройки после сборки компьютера, то в этом пункте ничего менять не нужно. Обычно к нему обращаются, если требуется ускорить работу ЦП;
- «Chipset». Отвечает за чипсет и функционирование чипсета и BIOS. Обычному пользователю сюда заглядывать не нужно;
- «Onboard device configuration». Тут настраиваются конфигурации для совместного функционирования различных элементов на материнской плате. Как правило, все настройки произведены верно уже автоматом;
- «PCIPnP» — настройка распределения различных обработчиков. Вам ничего делать в этом пункте не надо;
- «USB Configuration». Здесь можно настроить поддержку USB-портов и USB-устройств для ввода (клавиатуру, мышку и др.). Обычно все параметры уже активны по умолчанию, но рекомендуется зайти и проверить — если какой-то из них не активен, то подключить его.

Подробнее: Как включить USB в BIOS
Теперь приступим непосредственно к настройкам параметров из пункта «JumperFree Configuration»:
- Изначально вместо нужных параметров там может быть один или несколько подразделов. Если это так, то перейдите в тот, который называется «Configure System Frequency/Voltage».
- Проверьте, чтобы напротив всех параметров, которые там будут, стояло значение «Auto» или «Standard». Исключения составляют лишь те параметры, где выставлено какое-либо цифровое значение, например, «33,33 MHz». В них менять ничего не нужно
- Если напротив какого-то из них стоит «Manual» или любое другое, то выберите данный пункт при помощи клавиш со стрелочками и нажмите Enter, чтобы внести изменения.

У Award и Phoenix настраивать данные параметры не нужно, так как они по умолчанию настроены верно и находятся совершенно в другом разделе. Зато в разделе «Advanced» вы найдёте расширенные настройки для установки приоритетов загрузки. Если в компьютере уже есть жёсткий диск с установленной на нём операционной системой, то в «First Boot Device» выберите значение «HDD-1» (иногда нужно выбрать «HDD-0»).

Если же операционная система на жёсткий диск ещё не установлена, то вместо него рекомендуется поставить значение «USB-FDD».
Читайте также: Как установить загрузку компьютера с флешки
Также у Award и Phoenix в разделе «Advanced» есть пункт касательно настроек входа в BIOS с паролем — «Password Check». Если вы задали пароль, то рекомендуется обратить внимание на этот пункт и выставить приемлемое для вас значение, всего их два:
- «System». Для получения доступа к BIOS и его настройкам нужно ввести верный пароль. Система будет запрашивать пароль от BIOS при каждой загрузке компьютера;
- «Setup». Если вы выбрали данный пункт, то сможете войти в BIOS без ввода паролей, но для получения доступа к его настройкам придётся ввести пароль, заданный ранее. Пароль запрашивается только тогда, когда вы пытаетесь войти в BIOS.

Настройка безопасности и стабильности
Эта возможность актуальна только для владельцев машин с BIOS от Award или Phoenix. Вы можете включить режим максимальной производительности или стабильности. В первом случае система станет работать немного быстрее, но при этом есть риск несовместимости с некоторыми операционными системами. Во втором случае всё работает более стабильно, но медленнее (не всегда).
Чтобы включить режим высокой производительности, в главном меню выберите «Top performance» и поставьте в нём значение «Enable». Стоит помнить, что есть риск нарушить стабильность работы операционной системы, поэтому поработайте в таком режиме несколько дней, и если в системе появятся какие-либо сбои, которых ранее не наблюдалось, то отключите его, установив значение «Disable».

Если же быстродействию вы предпочитаете стабильность, то рекомендуется загрузить протокол безопасных настроек, всего их есть два вида:
- «Load Fail-Safe Defaults». В этом случае BIOS загружает самые безопасные протоколы. Однако производительность сильно страдает;
- «Load Optimized Defaults». Производится загрузка протоколов, исходя из особенностей вашей системы, благодаря этому производительность страдает не так сильно, как в первом случае. Рекомендуется к загрузке.

Для загрузки какого-либо из этих протоколов нужно выбрать один из пунктов, рассмотренных выше, в правой части экрана, после чего подтвердить загрузку при помощи клавиш Enter или Y.
Установка пароля
После завершения основных настроек вы можете задать пароль. В этом случае никто кроме вас не сможет получить доступ к BIOS и/или возможность каких-либо изменять его параметры (зависит от настроек, которые были описаны выше).
В Award и Phoenix для того, чтобы задать пароль, нужно в главном экране выбрать пункт «Set Supervisor Password». Откроется окно, куда вводится пароль длиной до 8 символов, после ввода открывается аналогичное окошко, где нужно прописать этот же пароль для подтверждения. При наборе используйте только латинские символы и арабские цифры.

Для снятия пароля вам нужно снова выбрать пункт «Set Supervisor Password», но когда появится окно ввода нового пароля, просто оставляйте его пустым и нажмите Enter.
В AMI BIOS пароль задаётся немного по другому. Для начала вам нужно перейти в раздел «Boot», что в верхнем меню, а там уже найти «Supervisor Password». Пароль задаётся и снимается аналогичным образом с Award/Phoenix.

По завершении всех манипуляций в BIOS вам нужно выйти из него с сохранением ранее сделанных настроек. Для этого найдите пункт «Save & Exit». В некоторых случаях можно воспользоваться горячей клавишей F10.
Настраивать BIOS не так сложно, как это может показаться на первый взгляд. К тому же, большинство из описанных настроек часто уже выставлены по умолчанию так, как это нужно для нормальной работы компьютера.
 Мы рады, что смогли помочь Вам в решении проблемы.
Мы рады, что смогли помочь Вам в решении проблемы.  Опишите, что у вас не получилось.
Опишите, что у вас не получилось.
Наши специалисты постараются ответить максимально быстро.
Помогла ли вам эта статья?
ДА НЕТ
Источник: http://lumpics.ru/how-to-configure-bios-on-the-computer/
Как настроить биос — основные разделы
MAIN — раздел для:
- непосредственной корректировки временных данных;
- определения и изменения некоторых параметров винчестеров (жестких дисков) после их выбора с помощью «стрелок» клавиатуры и нажатия кнопки «Ввод» (Enter). Рисунок 1.

В меню Main BIOS Setup вы попадаете сразу, как зайдете в БИОС
Если вы хотите перестроить режимы винчестера, то после нажатия кнопки «Ввод» вы попадете в его меню по умолчанию. Для нормальной работы необходимо выставить «стрелками» и кнопкой «Ввод» в пунктах:
- LBA Large Mode — Auto;
- Block (Multi-Sector Transfer) — Auto;
- PIO Mode — Auto;
- DMA Mode — Auto;
- 32 Bit Transfer — Enabled;
- Hard Disk Write Protect — Disabled;
- Storage Configuration — желательно не изменять;
- SATA Detect Time out — изменять нежелательно.
- Configure SATA as — выставить на AHCI.
- System Information — данные о системе, которые можно почитать.
ADVANCED — раздел непосредственных настроек основных узлов компьютера. Рисунок 2. Он состоит из подразделов:
- JumperFree Configuration — из него (нажатием кнопки «Ввод» (Enter)) попадаем в меню Configure System Frequency/Voltage, которое позволяет настраивать модули памяти и процессор. Оно состоит из пунктов:
- AI Overclocking (режимы Auto и Manual) служит для разгона процессора вручную или автоматически;
- DRAM Frequency — изменяет частоту (тактовую) шины модулей памяти;
- Memory Voltage — ручная смена напряжения на модулях памяти;
- NB Voltage — ручная смена напряжения на чипсете.
- CPU Configuration — при нажатии кнопки «Ввод» (Enter) открывается меню, в котором можно просматривать и изменять некоторые данные процессора.
- Chipset — менять не рекомендуется.
- Onboard Devices Configuration — смена настроек некоторых портов и контролеров:
- Serial Portl Address — смена адреса COM-порта;
- Parallel Port Address — смена адреса LPT-порта;
- Parallel Port Mode — смена режимов параллельного (LPT) порта и адресов некоторых других портов.
- USB Configuration — смена работы (например, включение/отключение) USB-интерфейса.
- PCIPnP — менять не рекомендуется.

Раздел Advanced зачастую содержит детальные настройки процессора, чипсета, устройств, опции по разгону и т.д.
POWER — смена настроек питания. Для нормальной работы необходимо выставить «стрелками» и кнопкой «Ввод» в пунктах:
- Suspend Mode — Auto.
- ACPI 2.0 Support — Disabled.
- ACPI APIC Support — Enabled.
- APM Configuration — изменять нежелательно.
- Hardware Monitor — корректировка общего питания, оборотов кулеров и температуры.
Источник: http://itguides.ru/hard/bios/nastrojka-bios.html
Standard CMOS Features (Стандартные настройки BIOS)

Рис.2: Стандартные настройки BIOS
Date (Дата)
Формат даты: <день недели>, <месяц>, <число>, <год>.
День недели — день недели определяется BIOS по введенной дате; его нельзя изменить непосредственно.
Месяц — название месяца, с января по декабрь.
Число — день месяца, от 1 до 31 (или максимального числа дней в месяце).
Год — год, от 1999 до 2098.
Time (Время)
Формат времени: <часы> <минуты> <секунды>. Время вводится в 24-часовом формате, например, 1 час дня записывается как 13:00:00.
IDE Primary Master, Slave / IDE Secondary Master, Slave (Дисковые накопители IDE)
В этом разделе определяются параметры дисковых накопителей, установленных в компьютере (от С до F). Возможны два варианта задания параметров: автоматически и вручную. При определении вручную параметры накопителя задаёт пользователь, а в автоматическом режиме параметры определяются системой. Имейте в виду, что введенная информация должна соответствовать типу вашего диска.
Если вы укажете неверные сведения, диск не будет нормально работать. При выборе варианта User Туре (Задается пользователем) вам потребуется заполнить приведенные ниже пункты. Введите данные с клавиатуры и нажмите <Enter>. Необходимая информация должна содержаться в документации к жесткому диску или компьютеру.
CYLS — Количество цилиндров
HEADS — Количество головок
PRECOMP — Предкомпенсация при записи
LANDZONE — Зона парковки головки
SECTORS — Количество секторов
Если один из жестких дисков не установлен, выберите пункт NONE и нажмите <Enter>.
Drive А / Drive В (Флоппи-дисководы)
В этом разделе задаются типы флоппи-дисководов А и В, установленных в компьютере. —
None — Флоппи-дисковод не установлен
360К, 5.25 in. Стандартный 5.25-дюймовый флоппи-дисковод типа PC емкостью 360 Кбайт
1.2М, 5.25 in. 5.25-дюймовый флоппи-дисковод типа АТ с высокой плотностью записи емкостью 1,2 Мбайт
(3.5-дюймовый дисковод, если включена поддержка режима 3).
720К, 3.5 in. 3.5-дюймовый дисковод с двусторонней записью; емкость 720 Кбайт
1.44М, 3.5 in. 3.5-дюймовый дисковод с двусторонней записью; емкость 1.44 Мбайт
2.88М, 3.5 in. 3.5-дюймовый дисковод с двусторонней записью; емкость 2.88 Мбайт.
Floppy 3 Mode Support (for Japan Area) (Поддержка режима 3 — только для Японии)
Disabled Обычный флоппи-дисковод. (Настройка по умолчанию)
Drive А Флоппи-дисковод А поддерживает режим 3.
Drive В Флоппи-дисковод В поддерживает режим 3.
Both Флоппи-дисководы А и В поддерживают режим 3.
Halt on (Прерывание загрузки)
Данная настройка определяет, при обнаружении каких ошибок загрузка системы будет остановлена.
NO Errors Загрузка системы будет продолжена несмотря на любые ошибки. Сообщения об ошибках выводятся на экран.
All Errors Загрузка будет прервана, если BIOS обнаружит любую ошибку.
All, But Keyboard Загрузка будет прервана при любой ошибке, за исключением сбоя клавиатуры. (Настройка по умолчанию)
Ail, But Diskette Загрузка будет прервана при любой ошибке, за исключением сбоя флоппи-дисковода.
All, But Disk/Key Загрузка будет прервана при любой ошибке, за исключением сбоя клавиатуры или диска.
Memory (Память)
В этом пункте выводятся размеры памяти, определяемые BIOS при самотестировании системы. Изменить эти значения вручную нельзя.
Base Memory (Базовая память)При автоматическом самотестировании BIOS определяет объем базовой (или обычной) памяти, установленной в системе.
Если на системной плате установлена память объемом 512 Кбайт, на экран выводится значение 512 К, если же на системной плате установлена память объемом 640 Кбайт или более, выводится значение 640 К.
Extended Memory (Расширенная память)При автоматическом самотестировании BIOS определяет размер установленной в системе расширенной памяти. Расширенная память — это оперативная память с адресами выше 1 Мбайт в системе адресации центрального процессора.
Источник: http://pcpro100.info/nastroyki-bios-v-kartinkah/
Разновидности БИОС
На сегодня можно различить три основные типа БИОС:
Первые две немного отличаются интерфейсом не только между собой, но и в зависимости от версий, однако принцип работы в них практически одинаков.
UEFI — инновационный продукт, появившийся сравнительно недавно. Он имеет собственный графический интерфейс, интуитивно понятен и позволяет работать в нем мышкой. К тому же с его помощью ОС грузится значительно быстрее.

Источник: http://siniy-ekran.ru/poleznoe/kak-popast-v-bios-uefi-v-windows-10/
Отключаем встроенную аудиокарту в BIOS
Все чаще в компьютеры ставят качественную дискретную звуковую карту, при этом встроенную надо отключить. Делается это просто, заходим в меню Settings и подраздел AdvancedIntegrated Peripherals.

HD Audio Controller переводим в режим Disabled.

Источник: http://club.dns-shop.ru/blog/t-93-programmnoe-obespechenie/29344-kak-rabotat-s-bios-i-uefi-komputera-ili-noutbuka/
Power Management Setup (Настройки управления питанием)

Рис.5: Настройки управления питанием
ACPI Suspend Туре (Тип режима ожидания ACPI)
S1(POS) Установить режим ожидания S1. (Настройка по умолчанию)
S3(STR) Установить режим ожидания S3.
Power LED in SI state (Индикатор питания в режиме ожидания S1)
Blinking В режиме ожидания (S1) индикатор питания мигает. (Настройка по умолчанию)
Dual/OFF В режиме ожидания (S1):
a. Если используется одноцветный индикатор, в режиме S1 он гаснет.
b. Если используется двухцветный индикатор, в режиме S1 он меняет цвет.
Soft-offby PWR BTTN (Программное выключение компьютера)
Instant-off При нажатии кнопки питания компьютер выключается сразу. (Настройка по умолчанию)
Delay 4 Sec. Для выключения компьютера кнопку питания следует удерживать нажатой в течение 4 сек. При кратковременном нажатии кнопки система переходит в режим ожидания.
РМЕ Event Wake Up (Пробуждение по событию РМЕ)
Disabled Функция пробуждения по событию РМЕ отключена.
Enabled Функция включена. (Настройка по умолчанию)
ModemRingOn (Пробуждение по сигналу модема)
Disabled Функция пробуждения по сигналу модема/локальной сети отключена.
Enabled Функция включена. (Настройка по умолчанию)
Resume by Alarm (Включение по часам)
В пункте Resume by Alarm можно задать дату и время включения компьютера.
Disabled Функция отключена. (Настройка по умолчанию)
Enabled Функция включения компьютера в заданное время включена.
Если функция включена, задайте следующие значения:
Date ( of Month) Alarm: День месяца, 1-31
Time ( hh: mm: ss) Alarm: Время (чч : мм : cc): (0-23): (0-59): (0-59)
Power On By Mouse (Пробуждение по двойному щелчку мыши)
Disabled Функция отключена. (Настройка по умолчанию)
Double Click Пробуждение компьютера при двойном щелчке мыши.
Power On By Keyboard (Включение по сигналу с клавиатуры)
Password Для включения компьютера необходимо ввести пароль длиной от 1 до 5 символов.
Disabled Функция отключена. (Настройка по умолчанию)
Keyboard 98 Если на клавиатуре имеется кнопка включения, при нажатии на нее компьютер включается.
КВ Power ON Password (Задание пароля для включения компьютера с клавиатуры)
Enter Введите пароль (от 1 до 5 буквенно-цифровых символов) и нажмите Enter.
AC Back Function (Поведение компьютера после временного исчезновения напряжения в сети)
Memory После восстановления питания компьютер возвращается в то состояние, в котором он находился перед отключением питания.
Soft-Off После подачи питания компьютер остается в выключенном состоянии. (Настройка по умолчанию)
Full-On После восстановления питания компьютер включается.
Источник: http://pcpro100.info/nastroyki-bios-v-kartinkah/
Как обновить БИОС на компьютере c Windows 10
Современный персональный компьютер — модульное устройство, а его материнская плата — самый долгоживущий компонент. Чтобы обеспечить поддержку компонентов системы, которые были выпущены позже: новые процессоров, жёсткие дисков или модулей памяти, может понадобиться процедура обновления микрокода BIOS. Сделать это можно несколькими способами — при помощи приложения Windows, средствами самого BIOS или создав специальный загрузочный носитель.
 Для поддержки новых процессоров BIOS материнской платы наверняка придется обновить
Для поддержки новых процессоров BIOS материнской платы наверняка придется обновить
Обновление системной утилитой в среде Windows
Фирмой ASUS выпущена утилита WinFlash, которая позволяет обновить BIOS прямо из операционной системы Windows. Хотя утилита предназначена для обновления BIOS ноутбуков и компьютеров только фирмы ASUS, энтузиастами выложены в интернет модифицированные версии программы, которые теперь могут обновлять BIOS любого компьютера. Чтобы произвести процедуру обновления, потребуется выполнить несколько несложных шагов:
- Убедитесь, что аккумулятор ноутбука заряжен минимум на 75%, если у вас стационарный компьютер — подключите его к электросети через бесперебойный блок питания.
- Загрузите с сайта производителя материнской платы или ноутбука нужную версию BIOS и распакуйте архив с файлом.
 Скачайте с сайта последнюю версию BIOS
Скачайте с сайта последнюю версию BIOS - Скачайте и инсталлируйте на компьютер программу WinFlash, после чего запустите её.
 Стартовый экран программы WinFlash
Стартовый экран программы WinFlash - Откройте программой загруженный файл BIOS.
 На оборудовании ASUS файл BIOS можно не только открыть с диска, но и автоматически получить через интернет
На оборудовании ASUS файл BIOS можно не только открыть с диска, но и автоматически получить через интернет - Перед тем, как нажать кнопку UPDATE (обновить) убедитесь в том, что модель старой и новой версии BIOS совпадают.
 Проверьте версию BIOS
Проверьте версию BIOS - В течение двух-трёх минут будет происходить процесс обновления BIOS, когда он завершится — нажмите кнопку EXIT для выхода из программы.
 Завершение процесса обновления BIOS
Завершение процесса обновления BIOS - Компьютер автоматически перезагрузится и произведёт дополнительные настройки новой версии BIOS в автоматическом режиме.
- BIOS обновлён и система готова к работе.
Обновление средствами BIOS
Большинство современных материнских плат содержат встроенную утилиту обновления BIOS, у ASUS это EZ FLASH2, у MSI — QFlash. Процедура обновления BIOS при помощи этих утилит не сложнее, чем обновление из среды Windows.
- Подготовьте флеш-накопитель объёмом 1–2 Гб и отформатируйте его в файловой системе FAT16 или FAT32, затем запишите на этот диск файл нового BIOS.
 Для обновления BIOS носитель с файлом прошивки должен быть отформатирован в файловой системе FAT
Для обновления BIOS носитель с файлом прошивки должен быть отформатирован в файловой системе FAT - Перезагрузите компьютер и запустите утилиту обновления. Для запуска утилиты QFlash необходимо нажать и удерживать клавишу END при запуске компьютера.
 Подтвердите запуск QFlash в главном экране настроек BIOS
Подтвердите запуск QFlash в главном экране настроек BIOS - Выберите накопитель, на котором записан новый BIOS, и нажмите ENTER.
 Выберите диск, содержащий файл прошивки
Выберите диск, содержащий файл прошивки - Утилита вначале запишет на накопитель резервную копию старого BIOS, а затем начнёт процедуру обновления, которая займёт 2–3 минуты.
- После перезагрузки компьютер будет готов к работе.
Некоторые модели материнских плат 4–5-летней давности могли считывать файл обновления BIOS только с флоппи-дисков. Для таких устройств перед процедурой обновления нужно включить режим эмуляции USB-FLOPPY в настройках BIOS.
Видео: обновление BIOS материнской платы утилитой qFlash
Обновление в среде DOS (через загрузочную флешку)
Фирмы Award, AMI и Phoenix разработали простые программы-утилиты, работающие в среде DOS. Обновление при помощи таких утилит является самым универсальным, хотя и самым долгим способом, ведь оно работает на абсолютно любых моделях материнских плат и ноутбуков, даже на совсем старых. Процесс обновления будет состоять из двух этапов: создание загрузочного носителя и запуск программы обновления в среде DOS. Рассмотрим процедуру обновления на примере BIOS фирмы Award:
- При помощи программы Rufus создайте загрузочную флешку со средой DOS.
 Создание загрузочного диска DOS программой RUFUS
Создание загрузочного диска DOS программой RUFUS - Запишите на флешку файл BIOS и утилиту обновления — awdflash.exe.
- Загрузитесь с созданного носителя и дождитесь появления командной строки.
- В командной строке введите «awdflash.exe имя_файла_bios» и нажмите клавишу ENTER.
 Запустите утилиту обновления BIOS из командной строки
Запустите утилиту обновления BIOS из командной строки - На запрос программы о сохранении резервной копии старого BIOS ответьте утвердительно.
- После считывания и сохранения в файл старой версии BIOS программа начнёт процедуру обновления, которая займёт несколько минут.
 При успешном процессе прошивки в поле не должно быть красных сегментов
При успешном процессе прошивки в поле не должно быть красных сегментов - После появления сообщения «update successful…» процесс обновления будет успешно завершён.
- Перезагрузите компьютер, чтобы обновление вступило в силу.
Видео: обновление BIOS в среде DOS
Компьютеры и операционные системы становятся дружелюбнее и проще, уже сейчас для неискушённого пользователя операционная система — это рабочий стол и иконки на ней. Вероятнее всего, со временем архитектура компьютеров изменится настолько, что необходимость в BIOS отпадёт, но сейчас это мощный инструмент настройки, позволяющий продвинутому пользователю сконфигурировать ПК на работу с максимальной эффективностью. Если вам приходится заниматься самостоятельной сборкой ПК, инсталлировать операционные системы или вы просто задумали апгрейд домашнего любимца — навыки работы с BIOS помогут провести процесс «без сучка и задоринки».
- Автор: Дмитрий Майдан
- Распечатать

(1 голос, среднее: 4 из 5)
Источник: http://winda10.com/nastrojki/kak-zayti-v-bios-na-vindovs-10.html
Раздел Tools и Exit
Вкладка «Tools» необходима для обновления BIOS с дискеты или флешки (пункт «ASUS EZ Flash»), а также просмотра информации о подключенном кабеле к сетевой карте (пункт «AI NET»).
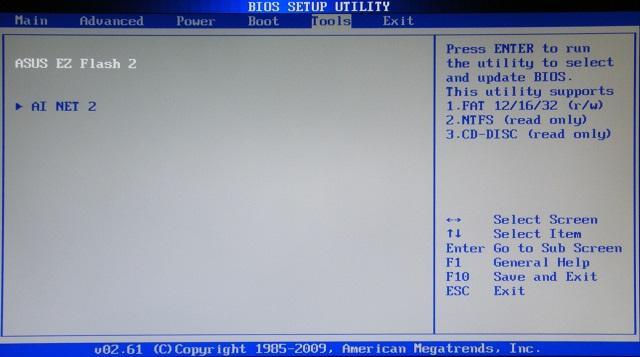
Во вкладке «Exit» производится выход из настроек. При этом возможны следующие варианты:

- Exit and Save Changes – выход с сохранением всех внесенных настроек;
- Exit and Discard Changes – выход без сохранения изменений;
- Load Setup Defaults – установка стандартных значений для всех параметров;
- Discard Changes – это пункт в БИОСЕ, который позволяет отменить внесенные за сеанс изменения.

Обратите внимание
Выйти из BIOS можно, находясь в любом разделе, для этого используются клавиши F10(сохранение и выход) и Esc(выход).
Источник: http://mobila.guru/faqsingle/kak-pravilno-nastroit-bios-na-kompyutere-ne-obrashhayas-k-spetsialistam/
Top Performance (Максимальная производительность)

Рис.9: Максимальная производительность
Top Performance (Максимальная производительность)
Для достижения наибольшей производительности системы задайте в пункте «Тор Performance» значение «Enabled».
Disabled Функция отключена. (Настройка по умолчанию)
Enabled Режим максимальной производительности.
При включении режима максимальной производительности увеличивается скорость работы аппаратных компонентов. На работу системы в этом режиме оказывают влияние как аппаратная, так и программная конфигурации. Например, одна и та же аппаратная конфигурация может хорошо работать под Windows NT, но не работать под Windows ХР. Поэтому в случае, если возникают проблемы с надежностью или стабильностью работы системы, рекомендуем отключить эту опцию.
Источник: http://pcpro100.info/nastroyki-bios-v-kartinkah/
Исключаем или минимизируем использование пиратского софта
Взломанные программы, утилиты или репаки игр сомнительного происхождения — один из самых простых способов угробить не только вашу Windows 10, но и ценные данные, а заодно потерять аккаунты от важных сервисов. По возможности стоит заменить утилиты бесплатными аналогами, а игры ставить из официальных магазинов.
Понимаю, что совет звучит в духе «Хотите быть здоровыми — не болейте» или «Если не хватает денег — станьте богаче», но я проверил его на своем опыте, собрав за этот год отличную коллекцию игр в Epic Games Store, используя бесплатные раздачи, щедрые купоны, доходившие до 650 рублей и скидки с распродажами. В этом году бесплатно раздавали даже такие хиты, как Grand Theft Auto V, Civilization VI или Cities: Skylines.
Источник: http://siblimo.ru/kak-nastroit-materinku-dlya-windows-10/




