Подробное описание программы MSI Afterburner и пошаговая инструкция по разгону видеокарты.
Предупреждение
Первое, что надо учитывать при разгоне видеокарты, это ее охлаждение. Особенно это актуально для запуска самых передовых видеоигр, которые создают колоссальную нагрузку на видеопроцессор. Если у вас стоит слабый кулер на видеокарте, или же средства охлаждения отсутствуют вовсе, то дважды подумайте перед тем, как разгонять железо. Также не рекомендуем разгонять видеокарты в ноутбуках. Практически любой специалист сервисного центра подтвердит, что количество случаев сгорания видеокарт после разгона гораздо выше у ноутбуков, чем у стационарных ПК со средней системой охлаждения. Плюс, далеко не все карты поддерживают функцию разгона.
Помимо вышеперечисленного стоит учитывать, что далеко не во всех играх на полную катушку расходуются ресурсы видеокарты. Например, в StarCraft 2 основная нагрузка идет именно на процессор. И значительный прирост нельзя получить через разгон видеокарты. Поэтому стоит внимательно изучить особенности той игры (или программы), для ускорения которой Вы собираетесь разгонять карту.
Опытные пользователи стараются разгонять лишь старые видеокарты при хорошей системе охлаждения, когда уже назревает проблема покупки нового графического процессора. Поэтому им не будет очень жалко, если их старая карточка не выдержит новой нагрузки. Также MSI Afterburner можно использовать для занижения параметров, чтобы уменьшить среднюю температуру видеокарты и продлить ей жизнь.
Источник: http://howto.mydiv.net/view-Kak-razognat-videokartu-s-pomoshchyu-MSI-Afterburner.html
Что дает ручная настройка «редактора кривой»?
- «Ровный» framerate, за счет стабильной частоты.
- Снижение потребления, за счет снижения напряжения.
- Снижение температур, за счет снижения напряжения и как следствие — снижения потребления.
- Снижение оборотов вентиляторов, за счет снижения температур при равной производительности.
- Стабильную работу ускорителя.
Терминология, используемая далее в тексте:
VL — voltage limit, ограничение лимита по напряжению;
PL — power limit, ограничение лимита потребления;
Упор в лимит (долбежка) — когда какое-либо из значений VL/PL превышает допустимые значения;
«Кукуруза» — превышение допустимых значений одновременно по VL и PL;
«Пила» — постоянные перепады (скачки) частоты ядра вверх/вниз;
«Синтетика» — обычно обозначаются тесты, ориентированные на проверку максимальных возможностей;
«Дроп» — обычно обозначает падение частоты, температуры, результата и т.п.
Совет
При любых манипуляциях с ускорителем в программе MSIA или любой другой, старайтесь всегда активировать встроенный мониторинг, либо держать перед глазами вкладку «Sensors» (сенсоры) программы GPU-Z, тогда вы сможете правильно и своевременно реагировать на последствия ваших действий.
 Основные показатели выделены красным.
Основные показатели выделены красным.
Источник: http://overclockers.ru/blog/aggression/show/43515/msi-afterburner—chto-po-chem
Первый запуск и настройка внешнего вида
Начальный вид программы может зависеть от скаченной версии и разновидности, например, быть таким:
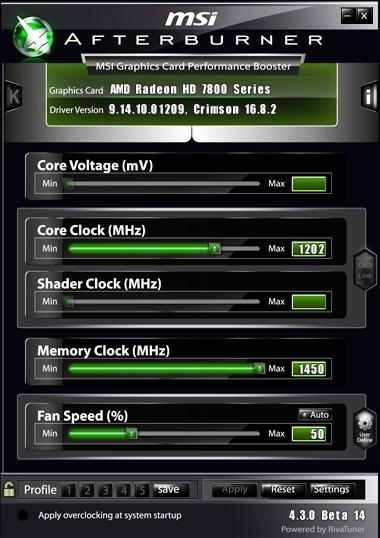
Или более продвинутым и модным, вроде вот такой вот красоты:
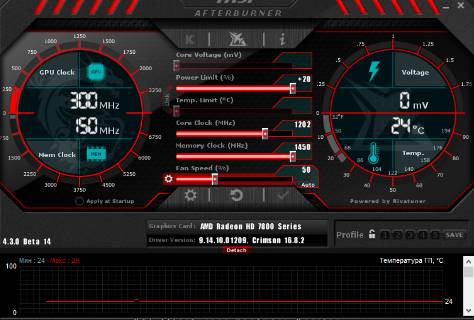
Если у Вас первый вариант или отличный, от любого из указанного из двух, то надо найти кнопку настроек (на первом скриншоте выше это кнопка «Settings» в правом нижнем углу, а на втором, красном, это иконка с изображением шестрёнок), затем тыкнуть в неё и перейти во вкладку «Интерфейс«:
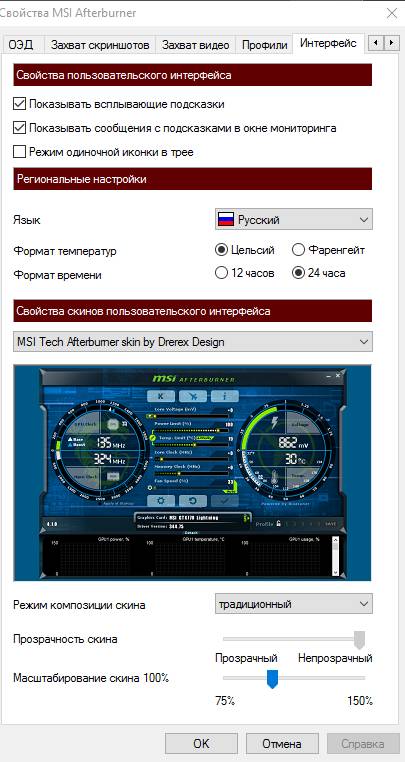
Где выбрать последний из предложенных форматов интерфейса, а именно «MSI Tech Afterburner skin by Drerex Design«, ну и/или не делать этого, а оставить тот что есть, либо понравившейся Вам и работать с ним по аналогии с тем, что написано в статье (как говорится, на вкус и цвет все BSOD-ы разные).
к содержанию ↑
Источник: http://sonikelf.ru/kak-razognat-videokartu-prostejshij-variant-msi-afterburner/
Процесс
Разгон мы будем осуществлять с помощью утилиты MSI Afterburner. Нам не потребуется входить в настройки BIOS и менять напряжение, как это делается при разгоне процессора. Все осуществляется программным путем. Если Вы плохо знакомы с интерфейсом и настройками утилиты, то рекомендуем прочесть руководство «Как пользоваться MSI Afterburner».
Сам процесс разгона выглядит следующим образом: мы постепенно повышаем нагрузку на видеокарту и смотрим, как это отражается в играх. Если вдруг замечаем артефакты или нестабильную работу, то тут же возвращаемся к прежним параметрам.
В качестве средства тестирования также подойдут специальные программы (3DMark, FurMark, Video Card Stability Test и другие). Плюс, многие игроки преследуют цель добиться более высокого качества графики в тех играх, которые у них запускались на низких или средних настройках. Поэтому прирост производительности можно отслеживать и там. В среднем, он составляет 15-20%.
Приступим к разгону.
Источник: http://howto.mydiv.net/view-Kak-razognat-videokartu-s-pomoshchyu-MSI-Afterburner.html
Как скачать софт
Чтобы скачать MSI Afterburner, достаточно перейти по прямой ссылке. Также вы можете скачать на официальном сайте дополнительный софт для расширения ваших возможностей.
Обратите внимание! Если вам предлагают скачать MSI Afterburner торрент, то поступать таким образом мы вам не рекомендуем. Как показывает практика, именно таким образом происходит заражение вашего устройства вирусом.
Источник: http://msi-afterburner-download.ru/razgon-videokarty-cherez-msi-afterburner/
Шаг 1. Настройки

Запускаем программу (файл запуска – MSIAfterburner.exe) и видим начальный экран, где в графе Graphics Card указана наша видеокарта. В данном случае это Nvidia GeForce GTX 550 Ti.

Чуть выше мы увидим иконку шестеренки. Это меню «Настройки», а рядом с ним находится кнопка сброса настроек. Заходим в меню.

В графе «Выбор ведущего графического процессора» (вкладка «Основные») должна быть указана видеокарта для разгона. Если у Вас имеются 2 видеокарты (дискретная и обычная), то обязательно должна быть включена опция «Синхронизировать настройки одинаковых ГП».

Далее ставим галочку напротив «Разблокировать мониторинг напряжения» в графе «Свойства совместимости» в той же вкладке.

Во вкладке «Кулер» ставим «Включить программный пользовательский авторежим». Теперь мы сможем задать зависимость между скоростью оборотов вентилятора и температурой видеокарты.

Изменяя положение точек на графике, мы устанавливаем значения температуры и скорости оборотов кулера при этой температуре. Не стоит выставлять скорость на 100 %, иначе кулер придет в негодность.
Источник: http://howto.mydiv.net/view-Kak-razognat-videokartu-s-pomoshchyu-MSI-Afterburner.html
Как Использовать MSI Kombuster
Итак, если вы решили разогнать свою видеокарту, вам нужно знать, как использовать Kombustor.
Вы должны понимать, как использовать Kombustor, потому что прежде чем разогнать нашу карту, мы должны знать, какую производительность мы в настоящее время достигаем на базовых уровнях.
Следующий краткий гайд расскажет вам, как это сделать.

- Откройте MSI Afterburner
- Возле вершины, в центре, вы должны увидеть три кнопки. Выбирите букву “К”«K» обозначает Kombustor и должен быть выделен, как и остальные. Если он не выделен и его нельзя щелкнуть, перейдите на веб-сайт MSI Afterburner и загрузите приложение Kombustor.
- Нажмите на иконку «K», которая должна находиться над показателем «напряжения ядра».
- MSI Kombustor должен сразу запуститься и начать стресс-тестирование вашей карты
- Теперь вы можете отслеживать температуру вашего GPU, FPS, загрузку GPU и многое другое. Это даст вам представление о том, как ваша видеокарта работает на базовых уровнях.
- После завершения теста или до его закрытия запишите показатели производительности, чтобы вы могли сравнить их с разогнанными настройками с улучшенной производительностью.
На этом этапе вы захотите начать процесс разгона. Мы рекомендуем изучить, чего добились другие пользователи, разогнав ту же карту, что и вы, чтобы убедиться, что вы доводите свою карту до предела.
Источник: http://bitkoinblog.ru/mining/msi-afterburner-07-31/
Смотрите видео
Прежде чем мы начнем, помните, что разгон небезопасен, и при настройке вашей видеокарты есть риск нанести непоправимый ущерб.
MSI Afterburner упрощает разгон, но настоятельно рекомендуется действовать с изрядной долей здравого смысла.
Если вы чувствуете, что вы слишком далеко зашли с разгоном, немедленно остановитесь и обратитесь за советом к компетентным источникам, прежде чем продолжить.
Источник: http://bytwork.com/soft/msi-afterburner
Установка МСАЙ Автобернер
Что касается установки, всё стандартно:
- Запускаете инсталлятор.
- Выполняете всё согласно инструкции системы. Например, необходимо указать путь для программы.
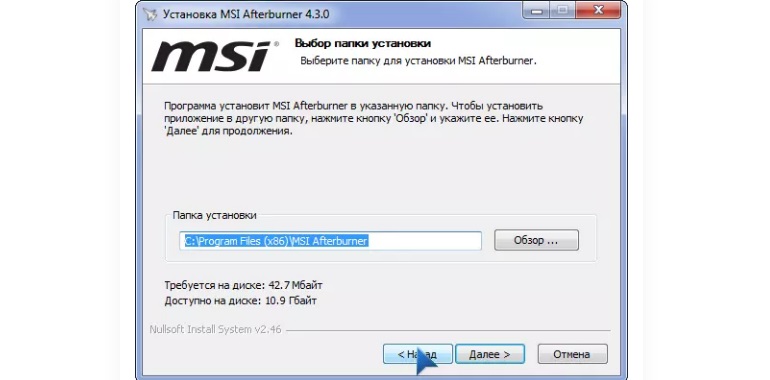
- Дождитесь полного завершения процедуры.
- Перезагрузите ПК и пользуйтесь программой.
Источник: http://msi-afterburner-download.ru/razgon-videokarty-cherez-msi-afterburner/
Перед настройкой
Для удобства понадобится такой набор программ:
MSI Afterburner — утилита-комбайн. Вообще, у каждого производителя есть свое ПО для управления видеокартой, но афтербернер твердо стоит в рядах разгонщиков и используется для всех графических ускорителей как универсальная утилита.

GPU-Z — показывает любую информацию о видеокарте, начиная от ревизии чипа и заканчивая энергопотреблением на втором разъеме дополнительного питания.

Unigine Heaven — довольно практичный тест стабильности. Вообще, это игровой бенчмарк, но его можно включить на бесконечную прокрутку и хорошенько прогреть видеокарту.

3DMark TimeSpy Stress Test — для окончательного тестирования видеокарты. Это тестовый отрезок из основного бенчмарка, который повторяется 20 раз. Система замеряет количество кадров во время каждого прогона и сравнивает итоговые цифры. Если отклонение в производительности между прогонами минимально — система стабильна. Если процент стабильности ниже 95 %, снижаем разгон.

Источник: http://club.dns-shop.ru/blog/t-99-videokartyi/40492-kak-razognat-videokartu-vse-na-maksimum/
Как полностью удалить программу с ПК
Для того чтобы полностью удалить данное приложение с вашего компьютера или ноутбука используйте приложение Revo Uninstaller.
Источник: http://zagruzi.top/soft-dlya-windows/msi-afterburner.html
Счетчик кадров в секунду (FPS)
Чтобы понять, какой эффект производит разгон на производительность компьютера, нужно знать уровень этой производительности. Для этого служит счетчик кадров в секунду, который можно вывести в углу экрана поверх самой игры.

Источник: http://ru.msi.com/page/Afterburner
Персонализация
Настраивайте интерфейс программы по своему вкусу с помощью визуальных тем. Несколько уже встроены в утилиту MSI Afterburner (просто выберите нужную в меню настроек программы), а еще больше можно скачать из интернета.

Источник: http://ru.msi.com/page/Afterburner
Шаг 5. Сохранение конфигурации

Итак, мы решили остановиться. Чтобы текущие частоты и скорость кулера всегда запускались при старте Windows, нужно нажать кнопку Startup. Она загорится красным цветом.

Далее нажимаем кнопку сохранения профиля и выбираем любой из 5 слотов (см. картинку). В нашем случае это будет 1-й слот.

После этого заходим в меню «Настройки» → вкладка «Профили». В графе 3D профиль должны отображаться наши новые параметры: частота ядра (921), частота видеопамяти (2072) и скорость кулера (Авто). 2D профиль оставляем без изменений.
Источник: http://howto.mydiv.net/view-Kak-razognat-videokartu-s-pomoshchyu-MSI-Afterburner.html
Аналоги
К аналогам этой программы относят:
- overdriveNTtool
- RivaTuner
- CAM (только мониторинг)
- EVGA PrecisionX 16
- NVIDIA Inspector (только вывод информации о видеокарте)
- AgaueEye (для отображения FPS в Windows)
- Nvtray
Источник: http://bytwork.com/soft/msi-afterburner
Шаг 6. Проблемы при разгоне

У некоторых видеокарт может быть ограничена или вовсе заблокирована опция разгона. Исправить это можно следующим образом: в папке с программой (C:Program FileMSI Afterburner) ищем файл MSIAfterburner.cfg. Откройте его с помощью блокнота.

Ищем строчку UnofficialOverclockingEULA и пишем после знака «равно» предложение, указанное на картинке. То есть, мы соглашаемся со всеми рисками, которые последуют после снятия ограничения, а также с тем, что компания MSI не несет никакой ответственности за наши действия.

В UnofficialOverclockingMode ставим значение 1.
Учтите, что далеко не у всех карточек можно снять блокировку лимита разгона или включить управление напряжением и энергопотреблением без перепрошивки. Также бывает, что разгон удается только на старой версии драйверов.
У некоторых видеокарт может спокойно разгоняться частота ядра, но увеличение частоты памяти вызывает серьезные проблемы. И наоборот. А на очень старых картах рост производительности может быть очень низким, и разгон вовсе не имеет смысла.
Видео о разгоне карты от нашего портала:
Источник: http://howto.mydiv.net/view-Kak-razognat-videokartu-s-pomoshchyu-MSI-Afterburner.html
Как включить мониторинг в MSI Afterburner
В окне с настройками MSI Afterburner открываем вкладку «Мониторинг». Здесь сосредоточены все настройки, которые касаются мониторинга в играх.

На вкладке «Мониторинг» есть список параметров, которые можно мониторить прямо во время игры.

В этом списке нужно выбрать те параметры, которые нужны именно вам и включить для них опцию «Показывать в ОЭД». Для этого нужно выделить мышкой один из параметров и установить отметку напротив данной опции.

После включении опции «Показывать в ОЭД» можно выбрать способ мониторинга данного параметра. В впадающем списке можно выбрать «Текст», «График» либо «Комбо».

В результате, рядом с параметром для которого вы включили мониторинг, должна надпись «в ОЭД».

Если опция «Показывать в ОЭД» неактивна и не нажимается, то это означает, что данный параметр отключен. Для того чтобы включить возможность мониторинга данного параметра установите отметку в левой части списка.

После того как мониторинг всех нужных параметров включен, сохраните настройки программы MSI Afterburner с помощью нажатия на кнопку «ОК».
Источник: http://its-city.ru/majning/msi-afterburner-temperatura-videokarty.html
Модуль видеозаписи Predator
Лучшими игровыми моментами следует делиться со всеми! Именно для этого в утилите MSI Afterburner имеется модуль записи игрового процесса под названием Predator. Он поддерживает кодек H.264, работает с различными файловыми форматами (.WMV, .AVI), позволяет настраивать размер кадра и качество изображения. Ваш меткий выстрел принес команде победу? Вы прошли игру на максимальной сложности? Поставлен рекорд разгона? Покажите свои достижения всему миру и купайтесь в лучах славы!


Источник: http://ru.msi.com/page/Afterburner




