Что такое мобильный хот-спот? Как включить точку доступа на Windows 10, что делать, если не удается настроить мобильный хот-спот?
Раздача Wi-Fi через «Мобильный хот-спот» в Windows 10
Первым делом, открываем параметры. Так как у нас подробная инструкция, то показываю как это сделать:

Переходим в раздел «Сеть и Интернет».

Открываем раздел «Мобильный хот-спот». Там сразу будет задано стандартное название Wi-Fi сети, которую будет транслировать компьютер и так же задан стандартный пароль, который нужно использовать для подключения к этой сети. Вы можете их оставить, а можете изменить. Для этого нажмите на кнопку «Изменить».

Задайте свое имя сети и пароль. Пароль должен быть минимум 8 символов.

В выпадающем меню «Совместное использование интернет-соединения» нужно выбрать то подключение, через которое у вас подключен интернет. Это не обязательно должно быть «Ethernet». Может быть подключение с названием вашего провайдера. Для запуска мобильной точки доступа нажмите на переключатель возле пункта «Разрешить использование моего интернет-соединения на других устройствах».

Вот и все, компьютер раздает интернет по Wi-Fi. Можете подключать к мобильной сети свои устройства, используя установленный пароль. Одновременно можно подключить максимум 8 устройств. Информация по клиентам мобильной точки доступа будет отображаться в этом же окне.

Я все протестировал, интернет на устройствах работал отлично. Никаких обрывов связи не заметил.
Запуск точки доступа, когда интернет через 3G модем (мобильная сеть)
Решил подключить к ноутбуку свой 3G USB модем, и попробовать запустить «Мобильный хот-спот». Ведь многие пользуются интернетом именно через 3G/4G модемы, и хотят раздать его на свои мобильные устройства, без покупки роутера. Этот способ вам подойдет, все работает.
Вот как это выглядит:

Я не могу точно сказать, что этот способ заработает на всех компьютерах и со всеми модемами, но у меня все работает.
Подключаемся к интернету по Wi-Fi, и раздаем по Wi-Fi сети
Странно, не правда ли? Решил проверить и этот способ. Смысла в нем не много, но все же, может кому-то пригодится. Получается, что можно получать интернет по беспроводной сети, запустить точку доступа и раздавать его по Wi-Fi на свои устройства. Может пригодится в том случае, когда вам, например, разрешили подключить к Wi-Fi только одно устройство. Подключаем ноутбук, и уже раздаем интернет через «Мобильный хот-спот».

Вот такая странная функция, но все работает. Получается, что ноутбук выступает в роли точки доступа с подключением по беспроводной сети.
Управление функцией «Мобильный хот-спот»
Отключить саму функцию и прекратить раздачу интернета можно просто установив переключатель в положение «Откл.» в окне с настройками.

Или же нажав на кнопку, которая появится при нажатии на значок подключения на панели уведомлений.

Все удобно и под рукой.
Источник: http://help-wifi.com/nastrojka-virtualnoj-wi-fi-seti/mobilnyj-xot-spot-v-windows-10-zapusk-tochki-dostupa-prostym-sposobom/
Как настроить мобильный хот-спот в Windows 10
Чтобы раздать вай фай с компьютера или ноутбука под управлением Windows 10, следуйте этой краткой инструкции:
На этом всё. Теперь вы можете подключиться к созданной сети с помощью ранее указанного пароля.
Таким образом к Wi-Fi компьютера (ноутбука) можно подключить до 8-ми устройств.
Перечень подключённых устройств будет отображаться в разделе настроек «Мобильный хот-спот».

Обратите внимание: после включения или перезагрузки компьютера точку доступа придётся задействовать каждый раз заново вручную (для быстрого доступа к этой опции можно использовать соответствующую плитку «Мобильный хот-спот» в панели уведомлений Windows 10»). При необходимости эту задачу можно автоматизировать с помощью Планировщика заданий Windows.
Также стоит отметить, что раздавать вай фай с ноутбука или компьютера можно посредством специальных программ, например Connectify Hotspot или Virtual Router Plus.
Дата: 2020-03-02 | Размещено в
Статьи
Источник: http://alpinefile.ru/windows-10-hot-spot-enable.html
Удаление аккаунта Twitter через мобильное приложение
«Настройки
Удалить учетную запись
Выглядит процесс следующим образом:

Источник: http://prooneplus.ru/other/otklucaetsa-mobilnyj-hot-spot-windows-10
Раздача через 3G/4G-модемы
С модемами, способными работать на основе технологий 3G/4G, особых проблем наблюдаться не должно. Тут основное условие – наличие исправного устройства с корректно установленными драйверами.
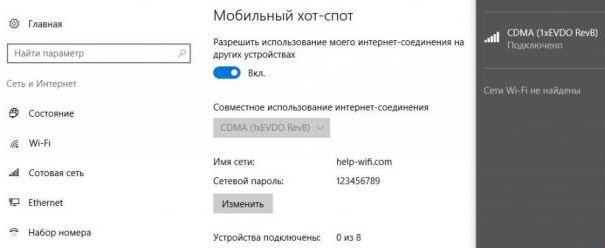
Настройки те же, а модемы, как правило, при активации раздачи определяются системой автоматически.
Источник: http://fb.ru/article/347313/mobilnyiy-hot-spot-v-windows-zapusk-tochki-dostupa-prostyim-sposobom
Как настроить беспроводную точку доступа через командную строку Windows 10
Если лёгкий путь не сработал, то этот, скорее всего, поможет раздать интернет.
- Кликните правой кнопкой мыши по кнопке «Пуск», в открывшемся меню выберите «Командная строка (администратор)» и поочерёдно введите в неё следующие команды.
- netsh wlan show drivers — чтобы выяснить, поддерживает ли Wi-Fi-устройство раздачу. В появившемся в окне тексте найдите строчку «Поддержка размещённой сети» и убедитесь, что в ней указано «Да». Если «Нет», попробуйте переустановку или откат драйвера и снова попытайтесь.
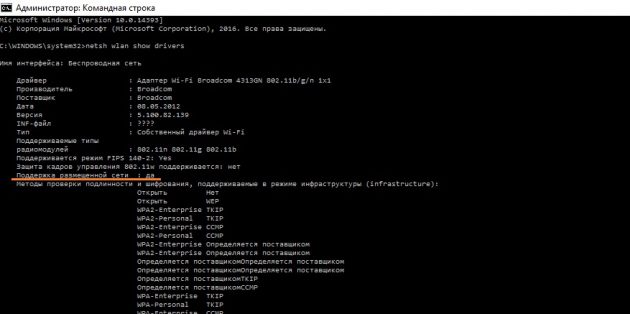
- netsh wlan set hostednetwork mode=allow ssid=Stacy key=4419E1z# — чтобы создать хот-спот. Только вместо Stacy и 4419E1z# введите своё название сети и пароль.
- netsh wlan start hostednetwork — чтобы запустить беспроводную точку доступа.
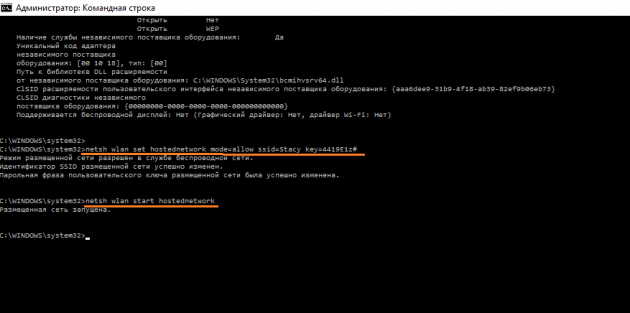
- Снова кликните правой кнопкой мыши по кнопке «Пуск», выберите «Сетевые подключения» → правый клик на действующем подключении → «Свойства».
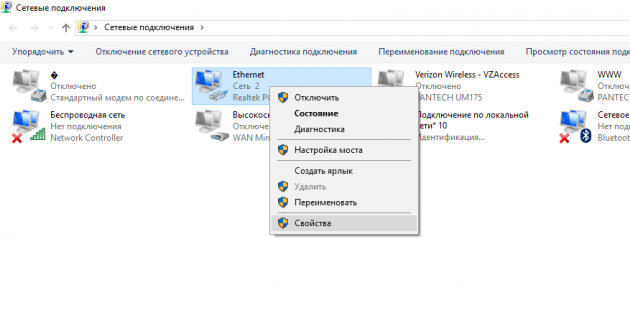
- Откройте «Доступ», поставьте галку в пункте «Разрешить другим пользователям сети использовать подключение к интернету данного компьютера». И в поле ниже выберите оканчивающееся числом «Подключение по локальной сети…».
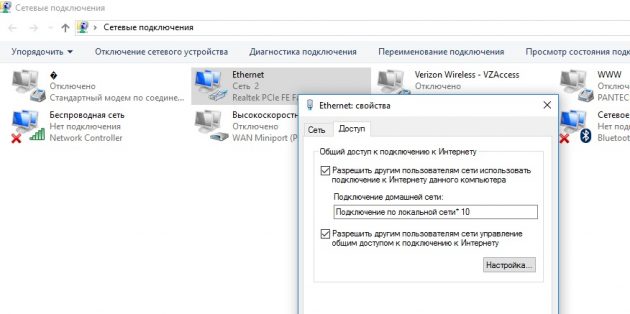
Всё, теперь можно подключать своё устройство к хот-споту, как к любым источникам Wi-Fi: выберите свою сеть в списке доступных, введите пароль и пользуйтесь.
Выключить раздачу интернета можно командой netsh wlan stop hostednetwork.
Поделитесь в комментариях, для чего используете хот-спот, как настроили, с какими сталкивались ошибками и как их исправили.
Источник: http://lifehacker.ru/hot-spot-windows-10/
Раздаем Wi-Fi сеть подключившись к интернету через Wi-Fi
Это звучит немного странно, но все-таки нужно проверить и такой метод подключения. Он практически не имеет смысла, но может кому-нибудь и подойдет. Таким образом, выходит что интернет к ноутбуку можно подключить к действующей беспроводной сети, активировать точку доступа и предоставлять через Вай-Фай на другие компьютерные устройства. Такой случай подключения подойдёт, например, в случае усиления сигнала для устройств расположенных в наибольшем удалении от источника.
Настраиваем точку доступа на вещание интернета принятого из беспроводной сети Wi-Fi.
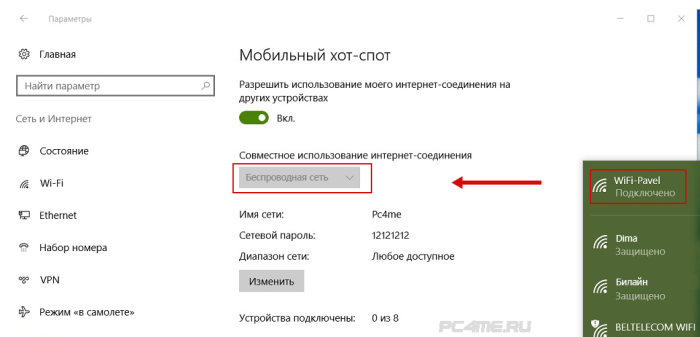
Этот вид подключения в нашем случае тоже работает. Теперь, ноутбук является точкой доступа для других устройств, используя интернет-соединение от другой беспроводной сети.
Источник: http://pc4me.ru/mobilnyiy-hot-spot-v-windows-10-kak-nastroit-tochku-dostupa-razdachu.html
Дополнительные решения
Нужно запустить командную строку от имени администратора и ввести следующие команды. Чтобы ее открыть, нажимаем клавиши Win+X и выбираем там нужный пункт.
netsh winsock reset
netsh int ip reset
ipconfig /release
ipconfig /renew
ipconfig /flushdns
Теперь ПК нужно перезагрузить и попробовать раздать Wi-Fi.
Источник: http://mycomp.su/obzory/mobilnyj-hot-spot-windows.html
Сброс сети
В некоторых случаях помогает такой параметр как «Сбросить сеть». Как это сделать, расскажу:
- Зайти в «Параметры»;
- Выбрать «Сеть и интернет» и перейти в раздел «Состояние»;
- Выбрать «Сброс сети» и «Сбросить сеть».

Во время перезапуска убедитесь, что ноутбук или ПК подключен к интернету.
Что еще добавить? Возможно, у кого-то появится вопрос «как отключить мобильный хот-спот»? Все просто – также, как и включали, только переставить тумблер в положение «Откл».
Если остались вопросы, обязательно пишите в комментарии! Всем пока!
Источник: http://wifigid.ru/nastrojka-wi-fi-na-pk-i-noutbuke/mobilnyj-hot-spot
Сторонние программы
Подключить хот-спот на Windows 10 можно при помощи сторонних программ. Например, можно воспользоваться Wi-Fi HotSpot Creator. Скачать его можно бесплатно по ссылке. Приложение предлагает все те же настройки, только в более простой и красивой оболочке. Здесь можно включить и отключить беспроводную сеть, задать имя, пароль и подключение, через которое будет происходить доступ к сети.

Источник: http://help-wifi.ru/tekh-podderzhka/mobilnyj-hotspot/
ПОЛЕЗНОЕ ВИДЕО
…
…
P.S. Данная статья написана сегодня совсем не случайно — знания полученные из нее нам пригодятся для чего-то очень интересного и полезного, что опишу в следующем обзоре (подписывайтесь на сайт, чтоб не пропустить). ?
 Уверенный пользователь трех домашних ПК с многолетним опытом, «компьютерщик» для всех родственников, соседей и знакомых, в течении 11-ти лет автор более тысячи обзоров интересных и полезных программ для компьютера на собственном софтовом блоге OptimaKomp.RU
Уверенный пользователь трех домашних ПК с многолетним опытом, «компьютерщик» для всех родственников, соседей и знакомых, в течении 11-ти лет автор более тысячи обзоров интересных и полезных программ для компьютера на собственном софтовом блоге OptimaKomp.RU
 Подписывайтесь на уведомления от сайта OptimaKomp.RU по электронной почте, чтоб не пропускать новые подробные обзоры интересных и полезных компьютерных программ.
Подписывайтесь на уведомления от сайта OptimaKomp.RU по электронной почте, чтоб не пропускать новые подробные обзоры интересных и полезных компьютерных программ.
Уже более 8-ми тысяч читателей подписалось — присоединяйтесь! 
Источник: http://optimakomp.ru/hot-spot-windows/
Создание Wi-Fi сети в Windows из виртуальной машины Linux
Это экзотический способ, который требует наличия внешнего (USB) Wi-Fi адаптера и знания основ работы с Linux. Суть его заключается в том, что в VirtualBox создаётся виртуальная машина, в которую устанавливается Linux. К виртуальной машине подключается внешняя Wi-Fi карта. Затем с помощью, например, программы create_ap создаётся точка доступа.
Не смотря на кажущуюся запутанность, способ не так уж и сложен. При этом есть возможность создавать открытые Wi-Fi сети, а также свободно выбирать, какой именно адаптер вы хотите задействовать.
Источник: http://hackware.ru/?p=3530




