DRIVER OVERRAN STACK BUFFER is a kind of blue screen of death error in Windows 10. This post provides 9 reliable solutions to help you fix this error.
Классические проблемы DRIVER_OVERRAN_STACK_BUFFER
Проблемы DRIVER_OVERRAN_STACK_BUFFER также известны как ошибки синего экрана смерти (BSOD):
«Обнаружена проблема: DRIVER_OVERRAN_STACK_BUFFER вызвал проблему и завершение работы Windows, чтобы предотвратить повреждение. « «: (Извините, ваш компьютер столкнулся с проблемой с DRIVER_OVERRAN_STACK_BUFFER и нуждается в перезагрузке сейчас. « «0x000000D1: IRQL_НЕТ_ЛЕС_РАВНО — DRIVER_OVERRAN_STACK_BUFFER» «STOP 0x0000001E: KMODE_EXCEPTION_NOT_HANDLED – DRIVER_OVERRAN_STACK_BUFFER» «STOP 0×00000050: PAGE_FAULT_IN_NONPAGED_AREA – DRIVER_OVERRAN_STACK_BUFFER»
В большинстве случаев после установки нового оборудования или программного обеспечения возникнут ошибки синего экрана DRIVER_OVERRAN_STACK_BUFFER. В основном ошибки, связанные с DRIVER_OVERRAN_STACK_BUFFER, возникают в процессе установки Windows, во время загрузки программного или аппаратного обеспечения, связанного с Microsoft Corporation, во время последовательности загрузки драйвера устройства, связанного с Windows, или завершения/запуска Windows. Запись ошибок Blue Screen DRIVER_OVERRAN_STACK_BUFFER, связанных с Windows, имеет решающее значение для обнаружения неисправностей и ретрансляции обратно в Microsoft Corporation для вариантов ремонта.
Источник: http://solvusoft.com/ru/errors/ошибки-синий-экран/microsoft-corporation/windows-operating-system/bug-check-0xf7-driver-overran-stack-buffer/
DRIVER OVERRAN STACK BUFFER
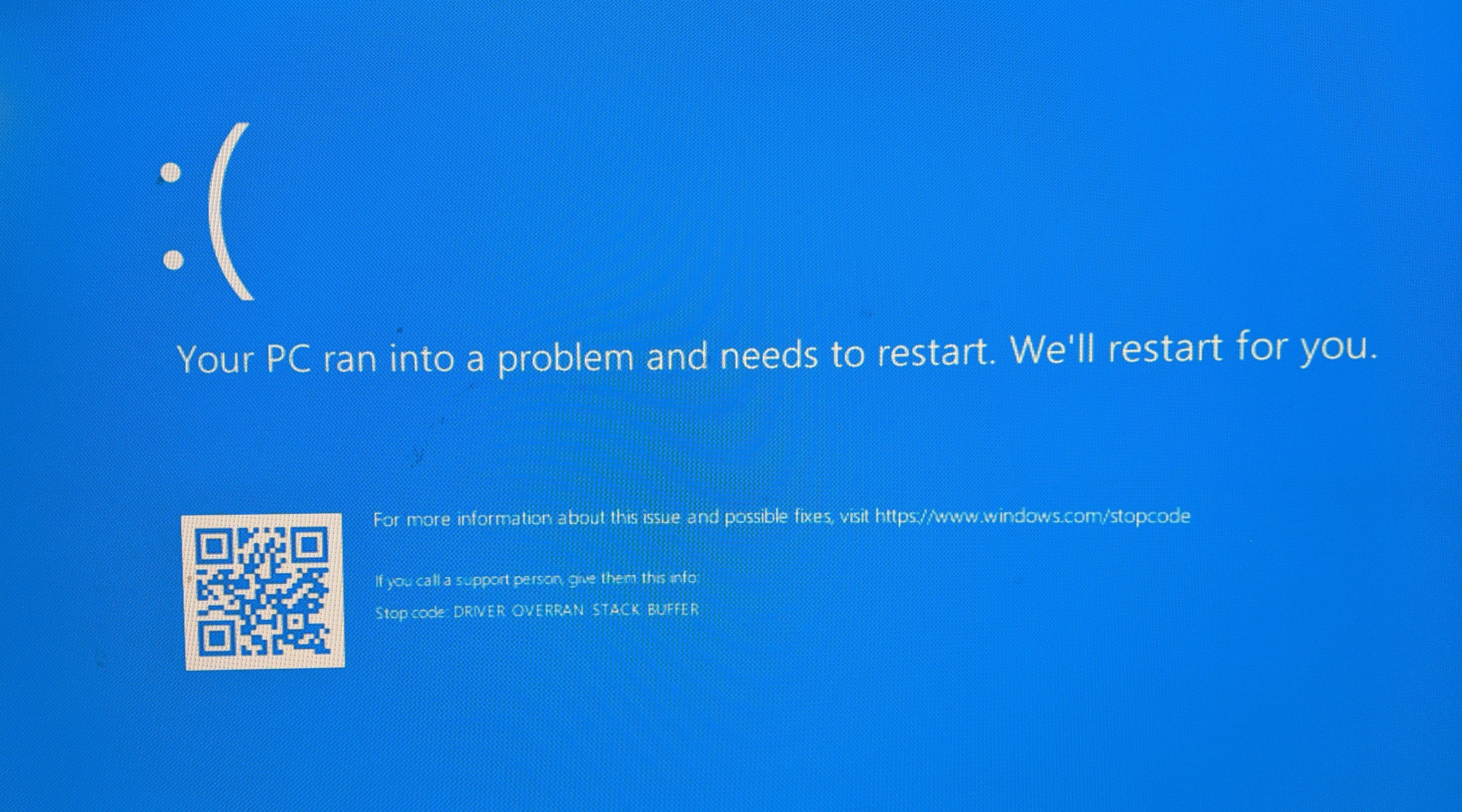
Ниже вы найдете ряд методов, которые были опробованы множеством пользователей по всему Интернету. Мы рекомендуем выполнять их в том порядке, в котором они указаны.
Метод №1 Использование онлайн-версии средства устранения ошибок типа «синий экран»
Не можете войти в свою ОС из-за DRIVER OVERRAN STACK BUFFER? Раздобудьте установочный диск с соответствующей версией Windows и зайдите в свою систему в безопасном режиме. Далее перейдите по этой ссылке на официальный сайт Microsoft. Тут вы найдете подробное руководство от самих разработчиков, которое поможет вам избавиться от синего экрана смерти.
Метод №2 Удаление недавно установленных драйверов и ПО
Не так давно установили новый драйвер, какое-то ПО или крупное обновление для ОС? Тогда вы определенно хотите избавиться от него, потому как именно оно могло вызвать появление данного BSoD’а. Давайте предположим, что в вашем случае виновником является драйвер.
- Нажмите Windows+R для вызова окошка «Выполнить»;
- пропишите в пустой строчке devmgmt.msc и нажмите Enter;
- дважды кликните на нужное вам устройство, чтобы открыть его свойства;
- перейдите во вкладку «Драйвер» и нажмите на кнопку «Откатить»;
Заметка: если у вас нет опции «Откатить», то вам потребуется удалить драйвер для устройства, а затем обновить конфигурацию оборудования системы, чтобы она нашла удаленное устройство и задействовала для него общий драйвер (a generic driver).
- перезагрузите компьютер в обычном режиме.
Чтобы избавиться от недавно установленного обновления, вам точно также нужно войти в систему в безопасном режиме, после чего сделать следующее:
- нажмите Windows+S;
- напишите «Панель управления» и выберите найденный компонент;
- перейдите в раздел «Программы и компоненты»;
- кликните на строчку «Просмотри установленных обновлений»;
- удалите последнее обновление и перезагрузите компьютер.
Если дело заключалось в проблемном драйвере/обновлении, то синий экран смерти DRIVER OVERRAN STACK BUFFER должен исчезнуть, как только вы избавитесь от него.
Метод №3 Обновление драйверов
В некоторых случаях устаревшие драйвера могут вызывать самые разные проблемы для системы, включая и синие экраны смерти. Мы рекомендуем вам снова зайти в безопасный режим своей Windows и обновить как можно большее количество драйверов. Сделать это можно через тот же Диспетчер устройств либо при помощи установщиков, скачанных с официальных сайтов производителей устройств.
Метод №4 Запуск средства проверки памяти Windows
DRIVER OVERRAN STACK BUFFER легко может возникать из-за каких-то неполадок с памятью компьютера. К счастью, в Windows есть средство проверки памяти, при помощи которого вы сможете определить, есть ли у вашей RAM проблемы.
- Нажмите на клавиатуре Windows+S;
- напишите «Средство проверки памяти Windows» и выберите найденное средство;
- кликните на «Выполнить перезагрузку и проверку (рекомендуется)»;
- компьютер перезагрузится и начнется проверка.
Тут вы поймете, наблюдаются ли какие-то неполадки с оперативной памятью или нет. Возможно, вам и вовсе придется раскошелиться на новую планку оперативки — бывает и такое.
Метод №5 Возвращение ПК в исходное состояние
Ничего не получается? Тогда мы рекомендуем вам попросту вернуть свой компьютер в исходное состояние. Да, кое-какие данные будут удалены, но, по крайней мере, вы вернете свой ПК в работоспособное состояние. Вернуть компьютер в исходное состояние можно через параметры системы в безопасном режиме либо в среде восстановления (Windows RE) установочного носителя, если у вас в принципе не получается зайти в ОС. После данной процедуры синий экран смерти DRIVER OVERRAN STACK BUFFER точно исчезнет.
Источник: http://gamesqa.ru/kompyutery/driver-overran-stack-buffer-16106/
How can I fix the DRIVER OVERRAN STACK BUFFER BSoD error?
- Use a thirt-party repair tool
- Install the latest Windows updates
- Make sure that you have the latest drivers installed
- Run the BSOD troubleshooter
- Run the SFC scan
- Run DISM
- Check the hard drive
- Uninstall the problematic software
- Change the G-Sync settings
- Reset Windows 10
- Check your RAM and other hardware components
1. Use a thirt-party repair tool
DRIVER OVERRAN STACK BUFFER is a pretty scary BSoD error but you don’t have to get discouraged because you can solve this issue in multiple ways. However, the manual tweaking solutions can take time and imply skills.
However, there’s a quicker and faster way of repairing your system and we’re presenting it as a very good solution to fix BSoD errors automatically.

Restoro is powered by an online database that features the latest functional system files for Windows 10 PCs, allowing you to easily replace any elements that can cause a BSoD error.
This software can also help you by creating a restore point before starting the repairs, enabling you to easily restore the previous version of your system if something goes wrong.
This is how you can fix registry errors using Restoro:
- Download and install Restoro.
- Launch the application.
- Wait for the software to identify stability issues and possible corrupted files.
- Press Start Repair.
- Restart your PC for all the changes to take effect.
As soon as the fixing process is completed, your PC should work without problems, and you will not have to worry about BSoD errors or slow response times ever again.
⇒ Get Restoro
Disclaimer: This program needs to be upgraded from the free version in order to perform some specific actions.
2. Install the latest Windows updates
- Open the Settings app.
- You can do that by pressing Windows Key + I on your keyboard.
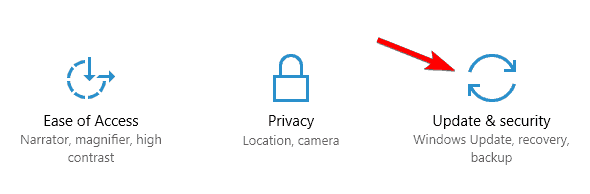
- You can do that by pressing Windows Key + I on your keyboard.
- When Settings app opens, navigate to Update & security.
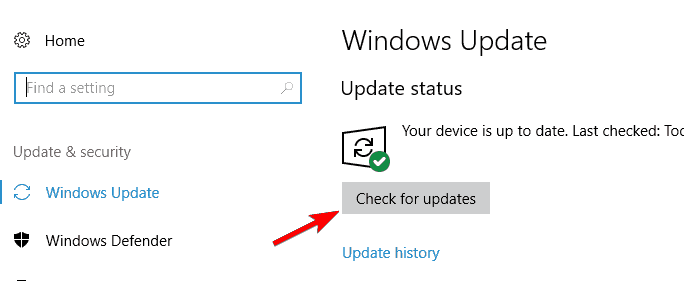
Blue Screen of Death errors can be caused by both hardware and software issues, and in order to fix this problem it’s highly recommended that you download the latest Windows 10 updates.
Many of these updates address hardware and software issues, but they fix certain security flaws.
Therefore if you want your PC to be safe and free from errors, we highly recommended that you use Windows Update and download the latest updates.
Windows will now check for available updates. If any updates are available, they will be automatically installed. If you’re having trouble opening the Setting app, take a look at this article to solve the issue.
Can’t update your Windows? Check out this guide that will help you solve them in no time.
3. Make sure that you have the latest drivers installed
3.1 Update the drivers manually
- Press Windows Key + X on your keyboard and choose Device Manager from the list.
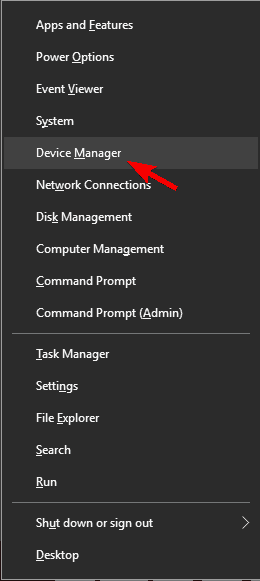
- Locate the driver you want to update, right-click it and choose Update driver.
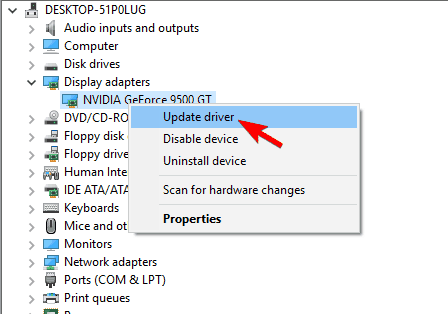
- Choose Search automatically for updated driver software. Windows 10 will now download and install the appropriate drivers.
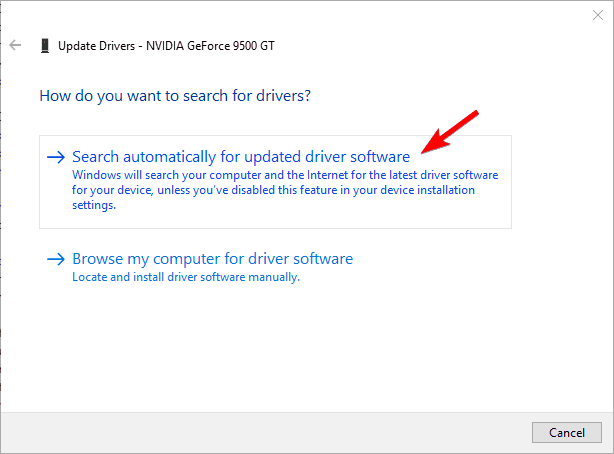
- Repeat these steps for all drivers that you want to update.
Drivers are a key part of the operating system because Windows 10 uses drivers in order to work with your hardware.
If a certain driver is outdated or corrupted, that can cause DRIVER OVERRAN STACK BUFFER Blue Screen of Death error to appear.
Using the Device Manager to update your drivers is simple, but that might not be the best solution.
According to users, Device Manager doesn’t always download the latest drivers, so if you want to have the latest drivers installed, it’s advised that you download the necessary drivers manually.
To do that, simply visit your hardware manufacturer’s website and download the latest drivers for your device.
Users reported issues with Atheros wireless driver, so be sure to update this driver first, and then move to other drivers.
3.2 Update drivers automatically
Searching for drivers on your own can be time-consuming. So, we advise you to use a tool that will do this for you automatically.
Using an automatic driver updater will certainly save you from the hassle of searching for drivers manually, and it will always keep your system up to date with the latest drivers.
Also, it will help you update drivers automatically and prevent PC damage caused by installing the wrong driver versions.
⇒ Get DriverFix
4. Run the BSoD troubleshooter
- Open the Settings app and go to Update & Security section.
- Select Troubleshoot from the menu on the left.
- Select BSoD from the right pane and click Run the troubleshooter.
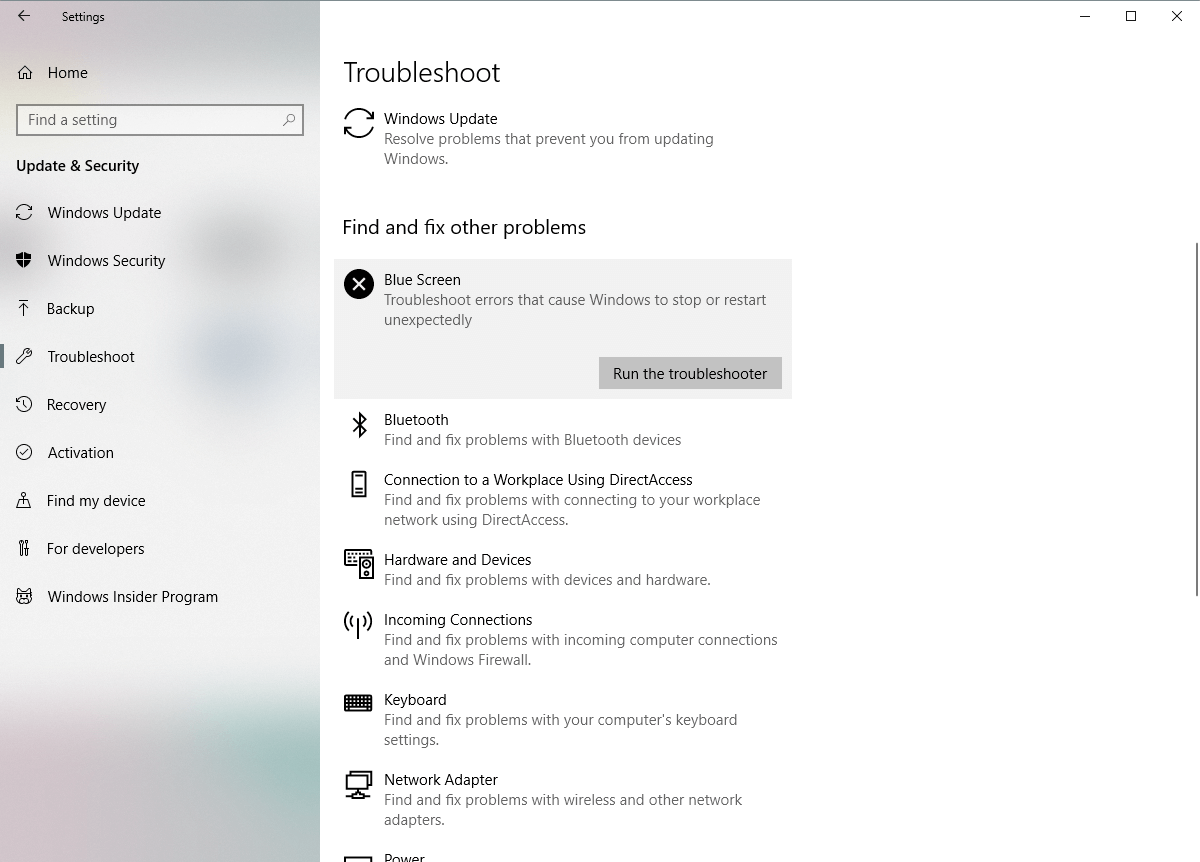
- Follow the instructions on the screen to complete the troubleshooter.
Windows 10’s troubleshooting tool can be used for dealing with all sorts of system errors. Including the BSOD issues. So, it’s the next thing we’re going to try.
Having troubleshooter issues? Fix it with the help of this complete guide.
5. Run the SFC scan
- Type cmd in the Windows search tab and click on Run as administrator under Command Prompt to start the app with full privileges.
- Enter the following line and press Enter: sfc/scannow
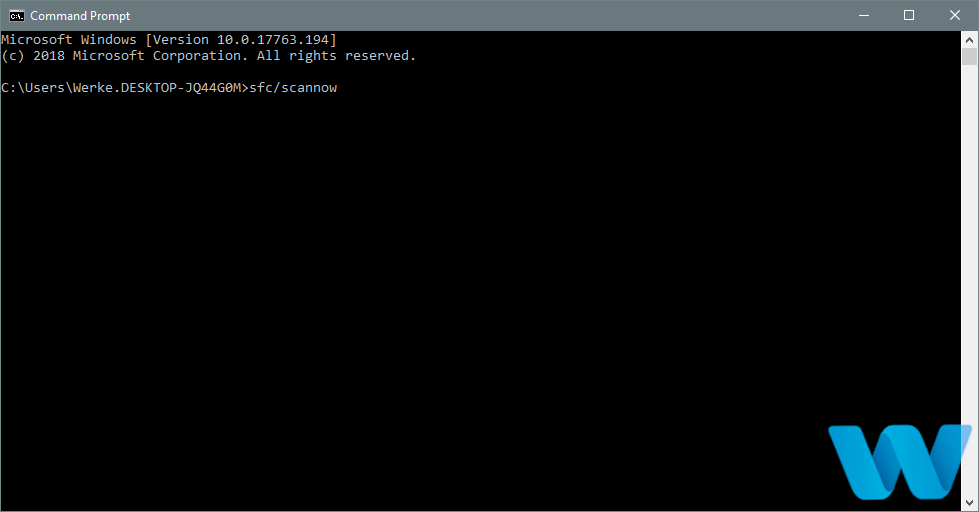
- Wait until the process is done (it may take a while).
- If the solution is found, it will automatically be applied.
- Now, close the Command Prompt and restart your computer.
System File Checker checks for corrupt system files, and repairs them, if possible. So if a corrupt system file is the cause of the DRIVER OVERRAN STACK BUFFER error, this tool will likely resolve it.
If you’re having trouble accessing Command Prompt as an admin, then you better take a closer look on this guide.
6. Run DISM
6.1 Run DISM the standard way
- Open Command Prompt as shown in the previous solution.
- Paste the following command and press Enter:
- DISM /Online /Cleanup-Image /RestoreHealth
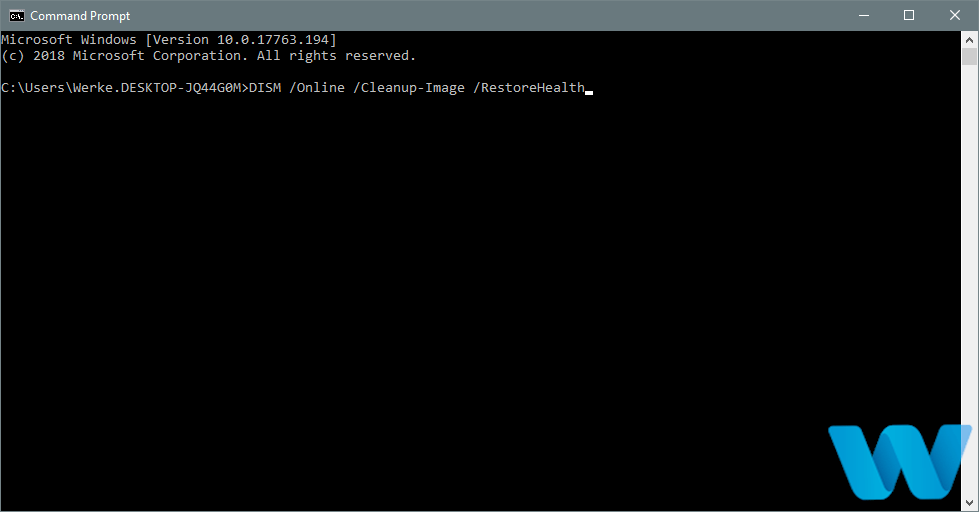
- DISM /Online /Cleanup-Image /RestoreHealth
- Wait until the scan is finished.
- Restart your computer and try updating again.
Run a System Scan to discover potential errors

Click Start Scan to find Windows issues.

Click Repair All to fix issues with Patented Technologies.
Run a PC Scan with Restoro Repair Tool to find errors causing security problems and slowdowns. After the scan is complete, the repair process will replace damaged files with fresh Windows files and components.
6.2 Run DISM using a Windows installation media
- Insert your Windows installation media.
- Start Command Prompt as shown in the previous solution.
- In the command line, type the following commands and press Enter after each:
- dism /online /cleanup-image /scanhealth
- dism /online /cleanup-image /restorehealth
- Now, type the following command and press Enter:
- DISM /Online /Cleanup-Image /RestoreHealth /source:WIM:X:SourcesInstall.wim:1 /LimitAccess
- Make sure to change the X value with the letter of the mounted drive with Windows 10 installation.
- After the procedure is finished, restart your computer.
For this solution you’ll need a Windows installation media. If you want to know how to create a bootable USB drive with Windows 10 on it, follow the simple steps from this useful guide.
Deployment Image Servicing and Management (DISM), as its name says, re-deploys the system image all over again, and resolves potential issues along the way.
So, it’s also possible it will resolve the DRIVER OVERRAN STACK BUFFER error.
DISM fails on Windows? Check out this quick guide and get rid of the worries.
7. Check the hard drive

- Enter the Advanced Startup (Restart your computer while holding the Shift key).
- Choose Troubleshoot and select Advanced Options.
- Select Command Prompt from the list of options.
- When Command Prompt appears, enter the following lines and press Enter after each line in order to run it:
- bootrec.exe /rebuildbcd
- bootrec.exe /fixmbr
- bootrec.exe /fixboot
- Some users are also suggesting that you need to run additional chkdsk commands as well.
- To perform these commands, you need to know drive letters for all your hard drive partitions.
- In Command Prompt you should enter the following (but remember to use the letters that match your hard drive partitions on your PC):
- chkdsk /r c:
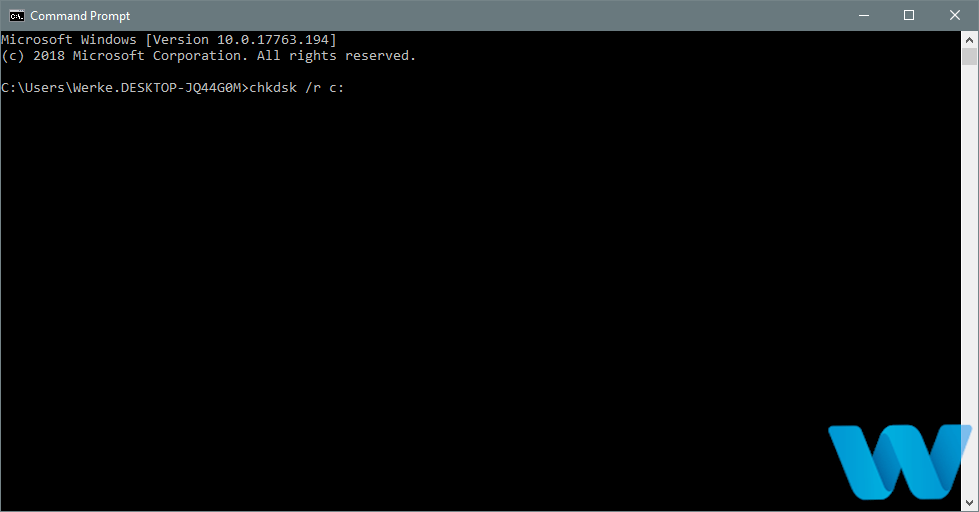
- chkdsk /r d:
- chkdsk /r c:
- This is just our example, so keep in mind that you have to perform chkdsk command for every hard drive partition that you have.
- Restart your computer and check if the issue is resolved.
Sometimes BSoD errors like DRIVER OVERRAN STACK BUFFER can appear due to corrupted files on your hard drive, and in order to fix this problem, you’ll need to check your hard drive by using chkdsk command.
If you have problems running the chkdsk command, check out this expert guide to fix any issues with it.
8. Uninstall the problematic software

Third-party software can also cause BSoD errors to appear, therefore it’s important that you find and remove the problematic software.
According to users, the cause for this error was Deamon Tools, so if you have this application installed, we urge you to remove it in order to fix this error.
Users also reported that Rapport plug-in for Internet Explorer can cause DRIVER OVERRAN STACK BUFFER error, so be sure to remove this plug-in.
Another application that can cause this error is Folder Lock, therefore we advise you to remove it from your PC.
Common cause for BSoD errors can be your antivirus software, and in order to fix this error, we advise you to temporarily remove all third-party antivirus programs.
Bear in mind that uninstalling the program might not fix the error since many antivirus programs tend to leave certain files behind once you uninstall them.
To ensure that your antivirus is completely removed from your system, we advise that you use dedicated removal tool.
Many antivirus companies have these tools available for download, so be sure to download one for your antivirus software.
9. Change the G-Sync settings

According to the users, G-Sync settings can sometimes cause DRIVER OVERRAN STACK BUFFER Blue Screen of Death error to appear.
To fix this issue, you need to set G-Sync to Fullscreen and Windowed from G-Sync settings.
10. Reset Windows 10

- Restart your computer a few times during the boot sequence to start Automatic Repair.
- Choose Troubleshoot, selectReset this PCand click on Remove everything (During this step you might get asked to insert Windows 10 installation media, so be sure to have one ready).
- Choose Only the drive where Windows is installed, selectJust remove my files and click the Reset button.
- Follow the instructions on the screen to complete the Windows 10 reset.
If this error is caused by software, you should be able to fix it by performing Windows 10 reset. Resetting Windows 10 will delete all files from your C drive, so be sure to back them up.
We have to mention that you might need a bootable USB flash drive with Windows 10 in order to complete this step, so it’s a good idea to create one.
If Windows 10 reset doesn’t fix the problem, it means that DRIVER OVERRAN STACK BUFFER error is caused by your hardware.
Need more info on how to factory reset your PC? Read this article and find out everything you need to know.
If you can’t reset your PC for some reason, we’ve got an excellent guide to help yu fix that problem.
11. Check your RAM and other hardware components

Your hardware can often cause these types of errors, and if you installed any new hardware recently we advise you to remove it or replace it and check if that fixes the error.
If you risk voiding any warranty by replacing the component yourself, call your vendor or manufacturer for such a replacement.
DRIVER OVERRAN STACK BUFFER Blue Screen of Death error is usually caused by problematic applications or outdated drivers, and you can easily fix this error by using one of our solutions.
If you have any other suggestions or questions, don’t hesitate to drop them in the comments section below and we’ll be sure to take a look.
 Still having issues? Fix them with this tool:
Still having issues? Fix them with this tool: - Download this PC Repair Tool rated Great on TrustPilot.com (download starts on this page).
- Click Start Scan to find Windows issues that could be causing PC problems.
- Click Repair All to fix issues with Patented Technologies (Exclusive Discount for our readers).
Restoro has been downloaded by 0 readers this month.
Источник: http://windowsreport.com/driver-overran-stack-buffer-windows-10/
Описание ошибки и причины ее возникновения
Ошибка DRIVER POWER STATE FAILURE в Windows 10 была выявлена техподдержкой Microsoft спустя несколько лет после официального выхода операционной системы. И основные причины тому указывались следующие:
- неправильная настройка драйверов, вследствие чего могла появиться невозможность их считывания;
- неверно подобранная версия драйверов;
- несовместимость новых комплектующих;
- поражение компьютера вирусным ПО;
- повреждение некоторых файлов реестра из-за удаления некоторых важных программ или утилит;
- неполадки «железа» — жесткого диска и ОЗУ.
Источник: http://zen.yandex.ru/media/tehnichka/kak-ispravit-driver-power-state-failure-v-windows-10-5fe9b7edde81402ba86f31cc
Симптомы
После перевода компьютера в ждущий режим или hibernatation режиме при подключении к виртуальной частной сети (VPN) через PPPoE или другой протокол tunnelling, сторожевой питания NDIS аварийно завершает работу и появляется следующее сообщение об ошибке:
DRIVER_POWER_STATE_FAILURE
Источник: http://support.microsoft.com/ru-ru/topic/driver-power-state-failure-ошибка-stop-происходит-при-переводе-компьютера-в-ждущий-или-спящий-режим-b365263b-77a0-1b7a-1115-2e24efce322c
Описание
Ошибка появляется в виде синего экрана в любой момент при работе с компьютером или при выводе системы из спящего режима.

Данное окно может появляться на небольшое время, после чего происходит перезагрузка, или зависнуть — компьютер можно перезагрузить только кнопкой питания или Reset.
Проблема актуальна как для различных версий Windows — 10 / 8 / 7, так и типов устройств — настольный компьютер, ноутбук, моноблок.
Источник: http://dmosk.ru/polezno.php?review=driver-power-state-failure
Ошибка driver power state failure Windows 10, как исправить без лишних настроек
Несовместимость или неработоспособность аппаратных модулей компьютера с «десяткой» может быть вызвана такими факторами, как:
• Неисправность оборудования;
• Отсутствие необходимых драйверов;
Если с первым пунктом все ясно – неисправное оборудование надо просто заменить, то как быть если нет нужных драйверов.
Источник: http://averina.com/ru/oshibka-driver-power-state-failure-windows-10-kak-ispravit/
Важные системные файлы
Если говорить коротко, то у операционки имеются важные файлы, обеспечивающие ее стабильную работу и при наличии малейших повреждений, они способны вызывать ряд сбоев.
Все что нужно, это выполнить автоматическую проверку и исправление таких файлов:
- В окне командной строки «CMD» вводим sfc /scannow и жмем «Enter».

Проверка запустится автоматически и продлится недолго. После ее окончания перезагрузите компьютер.
Источник: http://onoutbukax.ru/driver-power-state-failure/
Решение
Сведения об исправлении
Доступно исправление от службы поддержки Майкрософт. Однако данное исправление предназначено для устранения только проблемы, описанной в этой статье. Применяйте это исправление только в тех случаях, когда наблюдается проблема, описанная в данной статье. Это исправление может проходить дополнительное тестирование. Таким образом если вы не подвержены серьезно этой проблеме, рекомендуется дождаться следующего пакета обновления, содержащего это исправление.
Если исправление доступно для скачивания, имеется раздел «Пакет исправлений доступен для скачивания» в верхней части этой статьи базы знаний. Если этот раздел не отображается, обратитесь в службу поддержки для получения исправления.
Примечание. Если наблюдаются другие проблемы или необходимо устранить неполадки, вам может понадобиться создать отдельный запрос на обслуживание. Стандартная оплата за поддержку будет взиматься только за дополнительные вопросы и проблемы, которые не соответствуют требованиям конкретного исправления. Чтобы просмотреть полный список телефонов поддержки и обслуживания клиентов корпорации Майкрософт или создать отдельный запрос на обслуживание, посетите следующий веб-сайт корпорации Майкрософт:
Примечание. В форме «Пакет исправлений доступен для скачивания» отображаются языки, для которых доступно исправление. Если нужный язык не отображается, значит исправление для данного языка отсутствует.
Предварительные условия
Для установки этого исправления необходимо иметь для Windows 7 или Windows Server 2008 R2 установлен.
Необходимость перезагрузки
Может потребоваться перезагрузить компьютер после установки данного исправления.
Сведения о замене исправлений
Это исправление не заменяет все ранее выпущенные исправления.
Источник: http://support.microsoft.com/ru-ru/topic/driver-power-state-failure-ошибка-stop-происходит-при-переводе-компьютера-в-ждущий-или-спящий-режим-b365263b-77a0-1b7a-1115-2e24efce322c
Статус
Корпорация Майкрософт подтверждает, что это проблема продуктов Майкрософт, перечисленных в разделе «Относится к».
Источник: http://support.microsoft.com/ru-ru/topic/driver-power-state-failure-ошибка-stop-происходит-при-переводе-компьютера-в-ждущий-или-спящий-режим-b365263b-77a0-1b7a-1115-2e24efce322c
В чем была проблема?
Если вам удалось решить проблему, поделитесь своим опытом для других. Что помогло:
Источник: http://dmosk.ru/polezno.php?review=driver-power-state-failure
Ссылки
Дополнительные сведения о , которую корпорация Майкрософт использует для описания обновлений программного обеспечения.
Нужна дополнительная помощь?
Источник: http://support.microsoft.com/ru-ru/topic/driver-power-state-failure-ошибка-stop-происходит-при-переводе-компьютера-в-ждущий-или-спящий-режим-b365263b-77a0-1b7a-1115-2e24efce322c
Несовместимость подключенных устройств
Пожалуй, это самая типичная ситуация, которая происходит с подключенными сторонними устройствами. К таким можно отнести: USB модемы, телефоны, фотоаппараты, флешки и все прочее.

Проверить это невероятно просто, достаточно отключить все лишнее от компьютера и попробовать запустить его. Если все пройдет гладко, то вы знаете в чем причина.
Источник: http://onoutbukax.ru/driver-power-state-failure/




