Пытаетесь установить обновление в Windows 10, но отображается уведомление, что не удается его завершить, после система запускает отмену изменений.
Очистка папки SoftwareDistribution (кэша обновлений Windows 10)
Все обновления Windows 10 загружаются в папку C:WindowsSoftwareDistributionDownload и в большинстве случаев очистка этой папки или же переименование папки SoftwareDistribution (с тем, чтобы ОС создала новую и загрузила обновления) позволяет исправить рассматриваемую ошибку.
Возможны два сценария: после отмены изменений система загружается нормально или же перезагрузка компьютера происходит бесконечно, и вы все время видите сообщение о том, что не удалось настроить или завершить обновления Windows 10.
В первом случае шаги для решения проблемы будут следующими:
- Зайдите в Параметры — обновление и безопасность — восстановление — особые варианты загрузки и нажмите кнопку «Перезагрузить сейчас».
- Выберите «Поиск и устранение неисправностей» — «Дополнительные параметры» — «Параметры загрузки» и нажмите кнопку «Перезагрузить».

- Нажмите клавишу 4 или f4 для загрузки безопасного режима Windows
- Запустите командную строку от имени Администратора (можно начать вводить в поиск на панели задач «Командная строка», а когда будет найден необходимый пункт — нажать по нему правой кнопкой мыши и выбрать «Запустить от имени администратора».
- В командной строке введите следующую команду.
- ren c:windowsSoftwareDistribution SoftwareDistribution.old

- Закройте командную строку и перезагрузите компьютер в обычном режиме.
Во втором случае, когда компьютер или ноутбук постоянно перезагружается и отмена изменений не завершается, можно поступить следующим образом:
- Вам потребуется диск восстановления Windows 10 или установочная флешка (диск) с Windows 10 в той же разрядности, которая установлена на вашем компьютере. Возможно, придется создать такой накопитель на другом компьютере. Загрузите компьютер с нее, для этого можно использовать Boot Menu.
- После загрузки с установочного накопителя, на втором экране (после выбора языка) внизу слева нажмите «Восстановление системы», затем выберите «Поиск и устранение неисправностей» — «Командная строка».
- Введите по порядку следующие команды
- diskpart
- list vol (в результате выполнения этой команды посмотрите, какую букву имеет ваш системный диск, так как на этом этапе это может быть не C. Используйте эту букву в пункте 7 вместо C, если необходимо).
- exit
- ren c:windowsSoftwareDistribution SoftwareDistribution.old

- sc config wuauserv start=disabled (временно отключаем автоматический запуск службы центра обновлений).
- Закройте командную строку и нажмите «Продолжить» для перезагрузки компьютера (загружайтесь с HDD, а не с загрузочного накопителя Windows 10).
- Если система успешно загрузится в обычном режиме, включите службу обновлений: нажмите Win+R, введите services.msc, найдите в списке «Центр обновления Windows» и установите тип запуска «Вручную» (это значение по умолчанию).
После этого вы можете зайти в Параметры — Обновление и безопасность и проверить, загрузятся ли и установятся ли обновления без ошибок. Если Windows 10 обновится, не сообщая о том, что не удалось настроить обновления или завершить их, зайдите в папку C:Windows и удалите папку SoftwareDistribution.old оттуда.
Источник: http://remontka.pro/couldnt-complete-updates-windows-10/
Как решить проблему с установкой обновлений в Windows 10
Ошибки, что не удается завершить установку не являются новинкой для пользователей. Многие сталкивались с ошибкой в Windows 7, при которой система уведомляла, что не удалось завершить обновления, а затем запускался процесс отмены изменений. С какого-то времени все больше пользователей наблюдают такую проблему в Виндовс 10.
Система правильно загружает обновления и отображает информацию о том, что они готовы к установке. Если проигнорировать установку, то через некоторое время ОС сама «выбросит» уведомление, что следует обновить Windows, предлагая перезагрузить компьютер для завершения операции.
И здесь начинается проблема. Обновление теоретически устанавливается, но в какой-то момент возникает предупреждение о возможном сбое. Появляется уведомление «Нам не удалось завершить обновления», а ниже на экране отображается «Отмена изменений» — Windows 10 начинает процедуру удаления и откатывает систему к состоянию до его установки. И так снова и снова, при каждой попытке обновить ОС. Как исправить?
Источник: http://instcomputer.ru/win10/ne-udalos-zavershit-obnovlenie.html
На компьютере может быть недостаточно места, поэтому не удаётся завершить установку
Диагностировать и исправить эту причину появления ошибки с установкой обновления в Windows 10 будет легче всего, поэтому начать нужно именно отсюда.
Для каждого обновления Windows в автоматическом режиме нужно скачать, распаковать файлы, и подготовить их. Лишь после этого происходит установка обновлений, а уже потом, если всё прошло успешно, временные файлы удаляются и место освобождается. Если обновление крупное и значимое, то места оно может занять много.
- Если на жёстком диске компьютера места недостаточно, то обновление может не произойти и служба обновления будет завершать работу.
- Проверить свободное место можно, зайдя в «Этот компьютер».
- Достаточно места должно быть именно на том разделе жесткого диска, на котором установлена Windows, как правило, это локальный диск C.
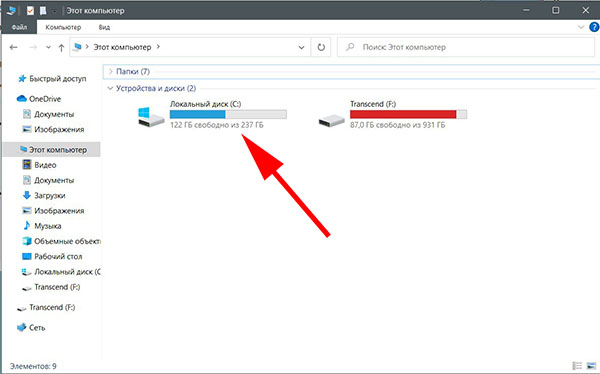
Если индикатор состояния свободного пространства находится в красном состоянии, то велика вероятность, что проблема обновления возникает именно из-за этого. Очевидно, что для её решения нужно просто освободить пространство на диске. Если там есть ненужные файлы, программы или игры, то их можно просто удалить. Если что-то нужное, то можно временно сохранить на флешку или на внешний жёсткий диск.
Вам может быть это интересно: Нам не удалось подключиться к службе обновления Windows 10.
Источник: http://rusadmin.biz/oshibki/ne-udalos-zavershit-ustanovku-poskolku-sluzhba-obnovleniya-zavershaet-rabotu/
Недостаточно места на диске.
Любые обновления Windows всегда требуют определённого минимума свободного пространства. Именно из-за этой ошибки часто страдают виртуальные машины, владельцы которых тестируют обновления на Virtual Box. Или ещё где. Системе нужно сначала скачать файлы, распаковать, создать временную базу и затем только установить обновления. И лишь завершающим этапом будет удаление временных файлов. Однако если бардак творится и на реальном жёстком диске, и места осталось всего ничего, никакое средство, здесь описанное, вам не поможет.


вот что вы бы увидели, если попробовать обновиться вручную…
Источник: http://computer76.ru/2020/09/12/нам-не-удалось-завершить-обновления-windows/
Нам не удалось завершить обновления Windows: запускайте батник.
Ну тут всё просто. Следуйте инструкциям ниже, только не забудьте создать точку восстановления системы. Некоторые из команд в моём батнике действуют жёстко, хотя отзывов плохих ещё не было. Но, если что-то пойдёт не так, отпишитесь.
- качайте архив с батником
- распакуйте его на Рабочий стол
- разблокируйте его в Свойствах во вкладке Безопасность
- закройте все другие приложения и окна
- запустите от имени администратора
Скачать батник для исправления проблем с обновлением
после исполнения перезагрузите систему и попробуйте снова обновиться. Если антивирус блокирует какие-то команды, разрешите их исполнение. Это ложное срабатывание. Не прокатило? Идём далее.
Источник: http://computer76.ru/2020/09/12/нам-не-удалось-завершить-обновления-windows/
Диагностика неисправностей Центра обновлений Windows 10
В Windows 10 имеются встроенные средств диагностики для исправления неполадок обновлений. Так же, как и в предыдущем случае, может возникнуть две ситуации: система загружается или же Windows 10 постоянно перезагружается, все время сообщая о том, что не удалось завершить настройку обновлений.
В первом случае выполните следующие шаги:
- Зайдите в панель управления Windows 10 (вверху справа в поле «Просмотр» поставьте «Значки», если там установлено «Категории»).
- Откройте пункт «Устранение неполадок», а затем, слева «Просмотр всех категорий».
- Поочередно запустите и выполните два средства устранения неполадок – «Фоновая интеллектуальная служба передачи BITS» и «Центр обновления Windows».

- Проверьте, решило ли это проблему.
Во второй ситуации сложнее:
- Выполните пункты 1-3 из раздела про очистку кэша обновлений (добраться до командной строки в среде восстановления, запущенной с загрузочной флешки или диска).
- bcdedit /set {default} safeboot minimal
- Перезагрузите компьютер с жесткого диска. Должен будет открыться безопасный режим.
- В безопасном режиме в командной строке введите по порядку следующие команды (каждая из них запустит средство устранения неполадок, пройдите сначала одно, затем — второе).
- msdt /id BitsDiagnostic
- msdt /id WindowsUpdateDiagnostic
- Отключите безопасный режим командой: bcdedit /deletevalue {default} safeboot
- Перезагрузите компьютер.
Возможно, это сработает. Но, если по второму сценарию (циклическая перезагрузка) к настоящему моменту времени не удалось исправить проблему, то, вероятно, придется использовать сброс Windows 10 (это можно сделать с сохранением данных, загрузившись с загрузочной флешки или диска). Подробнее — Как сбросить Windows 10 (см. последний из описанных способов).
Источник: http://remontka.pro/couldnt-complete-updates-windows-10/
Некорректная настройка служб
Для того, чтобы обновление Windows произошло корректно, необходима правильная работа пяти служб системы. Если хотя бы одна из них работает не правильно или вообще не доступна, то может появиться сообщение об ошибке при установке обновлений Windows. Для того чтобы проверить состояние служб, сделайте следующее:
- Запустите окно «Выполнить» с помощью комбинации клавиш Win + R. Клавиша Win находится внизу слева клавиатуры, на ней нарисована эмблема Windows.
- В появившемся окне введите services.msc и нажмите «Ок».
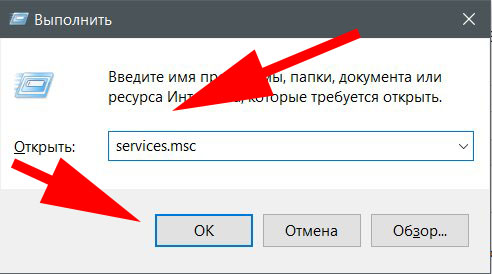
- Откроется окно со списком служб, которые есть на компьютере. По умолчанию они сортированы по алфавиту, что поможет вам искать нужное.
- Найдите в списке «Служба Medic центра обновления Windows». Её тип запуска должен быть «Вручную».
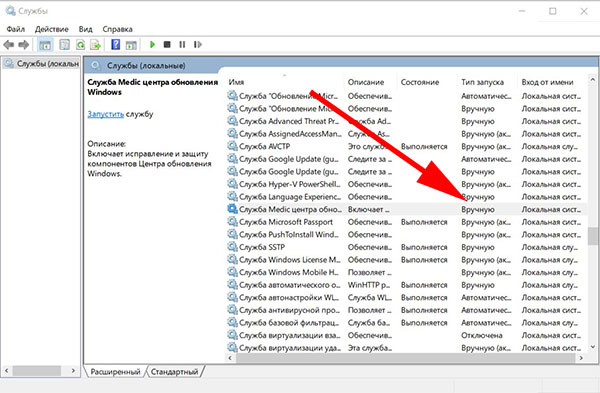
- Теперь найдите «Службы криптографии». Её статус запуска должен быть «Автоматически».
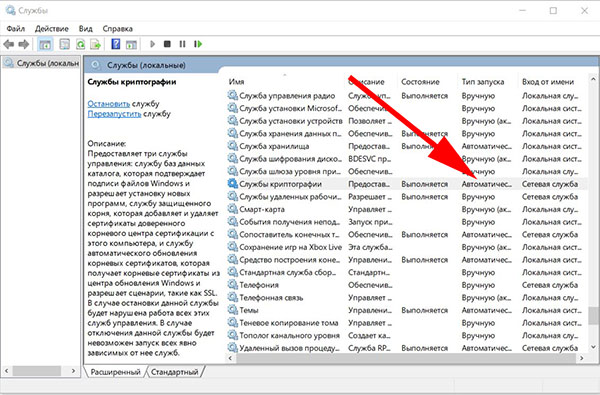
- Служба «Установщик Windows» должна иметь тип запуска «Вручную».
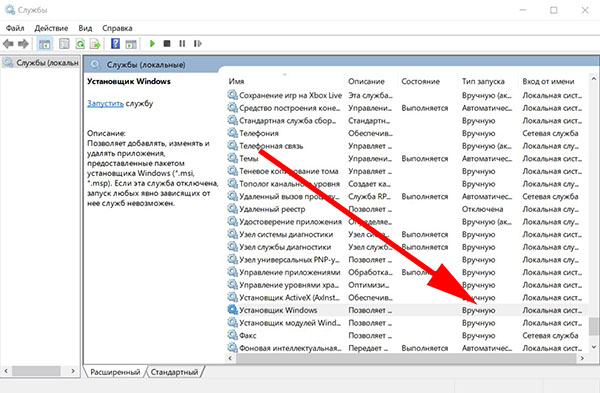
- «Фоновая интеллектуальная служба передачи (BITS)» должна иметь тип запуска «Автоматически (отложенный запуск)».
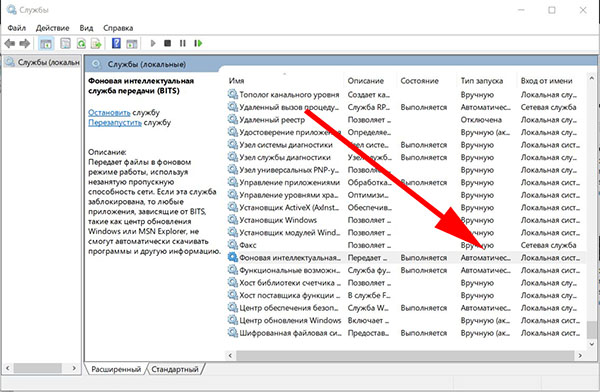
- Служба «Центр обновления Windows» должна быть с типом статуса «Вручную».
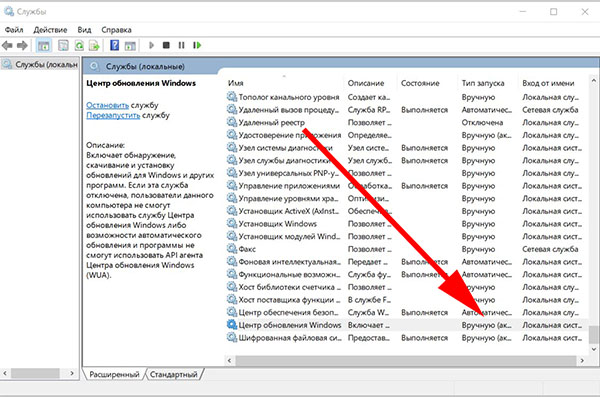
- Таким образом вы можете проверить состояние работы каждой из пяти служб и убедиться, что они соответствуют описанному выше.
- Если вдруг тип запуска какой-то из этих служб не такой, как нужен, то кликнув на службе два раза левой кнопкой мышки, вы можете изменить это. В списке «Тип запуска» можно выбрать нужный вариант. А затем нажать «Ок».
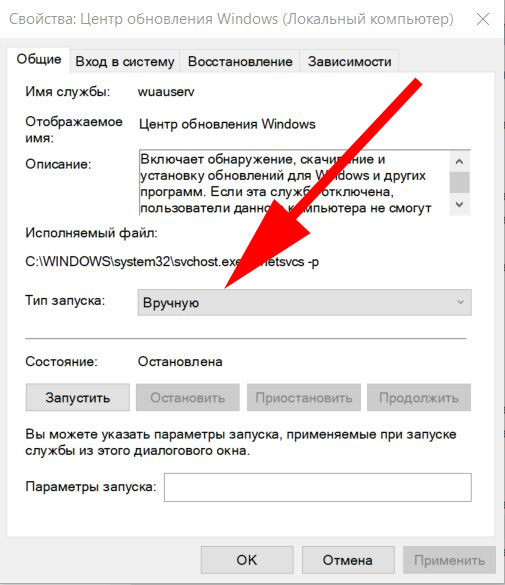
Неправильная работа служб является часто причиной появления ошибок при обновлении Widnows 10. Для диагностики причины «Не удалось завершить установку, поскольку служба обновления завершает работу» необходимо внимательно и кропотливо проверить службы.
Источник: http://rusadmin.biz/oshibki/ne-udalos-zavershit-ustanovku-poskolku-sluzhba-obnovleniya-zavershaet-rabotu/
Не удалось завершить обновления Windows 10 из-за дублирующихся профилей пользователя
Еще одна, мало где описанная причина проблемы «Не удалось завершить обновления. Отмена изменений. Не выключайте компьютер» в Windows 10 — проблемы с профилями пользователя. Как ее устранить (важно: то, что ниже — под свою ответственность, потенциально можно что-то испортить):
- Запустите редактор реестра (Win+R, ввести regedit)
- Зайдите в раздел реестра (раскройте его) HKEY_LOCAL_MACHINE SOFTWARE Microsoft Windows NT CurrentVersion ProfileList
- Просмотрите вложенные разделы: не трогайте те, которые имеют «короткие имена», а в остальных обратите внимание на параметр ProfileImagePath. Если более одного раздела содержат указание на вашу папку пользователя, то требуется удалить лишний. При этом лишним будет являться тот, для которого параметр RefCount = 0, а также те разделы, название которых заканчивается на .bak.

- Также встречал информацию, что при наличии профиля UpdateUsUser его тоже следует попробовать удалить, лично не проверено.
По завершении процедуры, перезагрузите компьютер и снова попробуйте установить обновления Windows 10.
Источник: http://remontka.pro/couldnt-complete-updates-windows-10/
Проверка и восстановление файловой системы.
В этом абзаце я укажу лишь пару строк. Во-первых, описанные ниже возможности я уже оформил в предыдущей статье
Как восстановить Windows при помощи DISM и SFC?
Если лень читать, то вам две команды, запускаемые из консоли команд cmd от имени администратора в такой последовательности:
sfc /scannowDISM.exe /Online /Cleanup-Image /RestoreHealth /Source:C:RepairSourceWindows /LimitAccesssfc /scannow

Источник: http://computer76.ru/2020/09/12/нам-не-удалось-завершить-обновления-windows/
Дополнительные способы исправить ошибку
Если все предложенные варианты решения проблемы с отменой изменений из-за того, что не удалось настроить или завершить обновления Windows 10 не оказались успешными, вариантов остается не так много:
- Выполнить проверку целостности системных файлов Windows 10.
- Попробовать выполнить чистую загрузку Windows 10, удалить содержимое SoftwareDistribution Download, заново загрузить обновления и запустить их установку.
- Удалить сторонний антивирус, перезагрузить компьютер (необходимо для того, чтобы завершилось удаление), установить обновления.
- Возможно, полезная информация найдется в отдельной статье: Исправление ошибок Центра обновлений Windows 10, 8 и Windows 7.
- Попробовать долгий путь по восстановлению исходного состояния компонентов Центра обновления Windows, описан на официальном сайте Майкрософт
И наконец, в том случае, когда ничто не помогает, возможно оптимальным вариантом становится выполнить автоматическую переустановку Windows 10 (сброс) с сохранением данных.
Источник: http://remontka.pro/couldnt-complete-updates-windows-10/
Ручное обновление
Если ни один из выше описанных способов вам не помог, то можно попытаться сделать ручное обновление. Возможно, что уже следующее обновление после ручного пройдёт корректно в автоматическом режиме. Но если, всё-таки, нет, то и его можно будет сделать вручную.
Никаких особых навыков для ручного обновления вам не понадобится, потому что происходит оно так же, как и устанавливаются разнообразные программы — ничего сложного, но нужно быть внимательным.
Ручное обновление не потребует больше времени или ресурсов компьютера, чем автоматическое. Происходит то же самое, что и в автоматическом режиме, только запустить установку нужно самостоятельно.
Также вам могут помочь советы из видео ниже.
Автор Рамиль Опубликовано 08 января 2021 Обновлено 08 января 2021
Источник: http://rusadmin.biz/oshibki/ne-udalos-zavershit-ustanovku-poskolku-sluzhba-obnovleniya-zavershaet-rabotu/
В чем была проблема?
Если вам удалось решить проблему, поделитесь своим опытом для других. Что помогло:
Источник: http://dmosk.ru/polezno.php?review=update-cancel
Восстановление системы
Если применимо, попытайтесь выполнить восстановление системы, загрузившись с загрузочного/установочного диска и проверить, исчезнет ли проблема.
Если и это не помогло, а переустанавливать / сбрасывать Windows ох как не хочется, попробуйте сначала такие мотодики.
Источник: http://siniy-ekran.ru/poleznoe/nam-ne-udalos-nastroit-ili-zavershit-obnovlenija-windows-chto-delat-kak-ispravit-oshibku/




