Вы не можете запустить компьютер т к во время запуска ПК не запускается, а остаётся черный экран? Данную проблему можно исправить 18 методов как исправить черный экран
Отключение ненужных устройств
Периферийные устройства, подключенные к вашему компьютеру, могут быть причиной появления черного экрана или черного экрана с вращающимися точками во время запуска. Если вы столкнулись с чем-то похожим, отсоедините все периферийные устройства (например, принтеры, камеры, съемные диски, Bluetooth и другие USB-устройства) от компьютера.
Запустите компьютер еще раз, и если все работает нормально, значит, у вас проблема с одним из ваших периферийных устройств. Вы можете выяснить, какое из них вызывает проблему, подключая по одному периферийному устройству за раз, пока не наткнетесь на тот, который вызывает конфликт. Как только вы узнаете устройство, вызывающее проблему, отключите его, перезагрузите компьютер, а затем выполните поиск в Интернете, чтобы выяснить, есть ли исправление, или обратитесь за помощью к производителю устройства.
Источник: http://pyatilistnik.org/chernyiy-ekran-v-windows-10/
Не загружается windows 10: черный экран — что делать?
С переход на новую операционную систему черным экраном при загрузке Windows 10 сложно кого-либо удивить, что самое любопытное, столько разных причин может привести к этому, что выключая компьютер, не знаешь, что будет при включении. Давайте вместе попробуем разобраться с каждой ситуацией и решить ее.
Источник: http://siniy-ekran.ru/poleznoe/chernyj-jekran-pri-zagruzke-windows-10-chto-delat/
Когда может появиться «чёрный экран»
Список случаев возникновения такого экрана самый разнообразный:
- при загрузке ОС Windows 10 (сразу после приветственного экрана);
- при перезагрузке системы (однако «чёрный экран» может не появляться если ПК не перезагружать, а выключить/включить);
- после загрузки пакета обновлений для Windows 10 (или же во время установки обновлений);
- при выходе Windows 10 из «спящего режима»;
- при сворачивании (использование сочетания клавиш «ALT+TAB») игр или программ/приложений;
- во время работы в приложениях, использующих графические ресурсы ПК.
Бывает, что Windows 10 не может загрузиться, показывая только чёрный экран с курсором мыши. Да, это очередная “фича” от “прекрасной” операционной системы. Избавиться от этого просто, но надо знать – как (вряд ли кто-то способен догадаться эмпирически).
Проблема в 99% кроется во включенном режиме “быстрого запуска” системы. Кстати, я так и не понял, с чего это она в этом режиме быстрее запускается – после отключения “быстроты” запуск идёт себе, как обычно. Но на некоторых компьютерах периодически (не всегда) “быстрый запуск” приводит к чёрному экрану с курсором, который никогда не заканчивается выходом на рабочий стол…
Отключить эту ерунду просто: Пуск – Панель управления – Электропитание. Слева – “Действия кнопок питания“, “Изменение недоступных параметров“. Увидите галочку “Включить быстрый запуск (рекомендуется)” – которую, несмотря на все “рекомендации”, нужно снять. После этого компьютер будет загружаться нормально.
Источник: http://rucore.net/windows-10-chyornyj-ekran-i-kursor-chto-zhe-delat-to/
Быстрые способы
Как правило, издаваемые звуки и другие признаки работы компьютера свидетельствуют о нормальной загрузке Windows 10, однако на мониторе кроме указателя мыши ничего не отображается. В данном случае ситуацию могут исправить следующие действия.
- Нажмите на кнопку «вкл/выкл», расположенную в правой нижней части экрана (она может быть доступна). После этого удерживайте Shift и одновременно зажмите «Перезагрузку». Откроется специальное меню, в котором нужно выбрать «Диагностику», затем «Дополнительные параметры» и «Восстановление системы».
.jpg)
- Если при предшествующем выключении отобразилось сообщение «Идет установка обновления», а при загрузке появился черный экран, то возможно необходимо просто дождаться установки обновлений (часто заметна более интенсивная работа процессора), которая может занимать до получаса.
Источник: http://remont-telephonov.ru/notebooks/articles/win-10-black-screen.html
Перезапуск проводника Windows
Очень часто пользователи не выключают компьютер, а просто отправляют его в сон. Windows система не без греха, и в ней легко могут зависать службы, краеугольной для системы является служба explorer.exe (Проводник). Первым делом, дабы исправить ваш черный экран на вашей Windows 10, пробуем перезапустить проводник. Для этого нажмите на фоне черного экрана сочетание клавиш CTRL+SHIFT+ESC (Одновременно). В результате чего у вас откроется «Диспетчер задач». Находим там службу «Проводник», щелкаем по нему правым кликом и выбираем пункт «Перезапустить».

Если у вас нет активного процесса, то вы можете выбрать меню «Файл — Запустить новую задачу»

Пишем в окне новой задачи, explorer.exe и нажимаем Enter. В результате чего у вас будет запущена служба проводника, и может исчезнуть черный экран на входе.

Если комбинация клавиш CTRL+SHIFT+DEL вам не помогла и диспетчер задач не появился, то вы можете нажать на фоне черного экрана, одновременно CTRL+ALT+DEL и выбрать пункт «Диспетчер задач», а далее последовательность действий, как выше.

Примечание 2: если вы видите экран входа, а после входа появляется черный экран, то попробуйте следующий вариант. На экране входа нажмите по кнопке вкл-выкл справа внизу, а затем, удерживая Shift, нажмите «Перезагрузка». В открывшемся меню выберите Диагностика — Дополнительные параметры — Восстановление системы.

Источник: http://pyatilistnik.org/chernyiy-ekran-v-windows-10/
Простая перезагрузка
Для начала попробуйте прибегнуть к самому простому варианту – перезагрузке компьютера. Эта логичная мера часто помогает решить многие проблемы с Windows.
♥ ПО ТЕМЕ: Как изменить / заменить небо на фото с помощью приложения Luminar на Windows или Mac.
Источник: http://yablyk.com/822666-black-screen-windows/
Переустановка драйверов видеокарты
В случае возникновения проблемы сразу же после обновления драйверов под видеокарту или их новой установки понадобится загрузить компьютер в безопасном режиме (инструкция выше) и удалить проблемный драйвер. Запустите «Диспетчер устройств», набрав в поиске системы соответствующий запрос или используя команду devmgmt.msc.

Раскройте элемент «Видеоадаптеры» и удалите используемое устройство. Теперь перезагрузите компьютер и установите другой драйвер.

♥ ПО ТЕМЕ: Как создать невидимую папку в Windows 10.
Источник: http://yablyk.com/822666-black-screen-windows/
Безопасный режим с низким разрешением
Учитывая, сколько примеров привели, надеемся, что все же дошло дело до загрузки винды в safe mode и нам сейчас необходимо снизить нагрузку с видюхи, путем выбора низкого разрешения, пробуйте варианты клавиш [F3] или [F5].
Тут опять-же можно выбрать либо восстановление ОС из панели управления – описано выше, либо деинсталлировать driver’а на video-карту, и попробовать загрузить винду –изображение в этом случае должно появиться, так как виндовс подгрузит стандартные.
Более подробно на нашем сайте, можете ознакомиться:
Источник: http://siniy-ekran.ru/poleznoe/chernyj-jekran-pri-zagruzke-windows-10-chto-delat/
Исправление системных файлов
Если окажутся поврежденными системные файлы операционной системы, то это может повлиять на ее работоспособность. Ошибка загрузки Проводника как раз и приведет к появлению черного экрана. Чтобы проверить систему на целостность системных файлов и их наличие, запустите командную строку от имени Администратора и выполните команду:

sfc /scannow

В случае выявления ошибок в результате сканирования выполните следующую команду:
DISM.exe /Online /Cleanup-image /Restorehealth
♥ ПО ТЕМЕ: Как вывести экран iPhone или Android на компьютер с Windows.
Источник: http://yablyk.com/822666-black-screen-windows/
Использование интегрированного видео
Если у вас имеется выход для подключения монитора не от дискретной видеокарты, а на материнской плате, попробуйте выключить компьютер, подключить монитор к данному выходу и снова включить компьютер.
Есть большая вероятность (если интегрированный адаптер не отключен в UEFI), что после включения, вы увидите изображение на экране и сможете выполнить откат драйверов дискретной видеокарты (через диспетчер устройств), установить новые или же использовать восстановление системы.
Источник: http://pyatilistnik.org/chernyiy-ekran-v-windows-10/
Переустанавливаем драйвера на видеокарте
Итак, мы работаем в «Безопасном режиме», который у нас находится под №6, то есть с загрузкой драйверов. Мы подозреваем, что проблема в драйверах видеокарты.
- Итак, нам нужно запустить «Диспетчер устройств». Для этого, мы нажмем Win+R, чтобы появилась команда «выполнить». В появившемся окошке нужно ввести сочетание devmgmt.msc

- В новом окошке, выбираем «Видеоадаптеры», раскрываем этот каталог и выбираем свою видеокарту. Затем, кликнем по ней ПКМ и в ниспадающем меню выбираем «Свойства»;

- После этого, нам нужно зайти в меню «Драйвер» и выбрать команду «Откатить». Затем, подтверждаем своё решение;

- У нас переспросят: «Действительно ли мы хотим…»;

- Соглашаемся и нажимаем ОК.
Итак, нам нужно отключить видеокарту, и вновь активировать её.
Источник: http://info-kibersant.ru/chernyy-ekran-windows-10.html
Системный (программный) сбой одного из процессов Windows 10
«Чёрный экран» может появиться в случае сбоя системного процесса «RunOnce». Решением проблемы будет временная остановка данного процесса.

- Откройте «Диспетчер задач» (щёлкнув ПКМ по меню «Пуск»).
- Остановите процесс «RunOnce.exe» (он также может носить название «RunOnce32.exe») в двух вкладках: «Процессы» и «Службы». Щёлкните ПКМ по запущенному процессу и в появившемся списке выберите «Остановить».
- Перезагрузите компьютер.
Источник: http://rucore.net/windows-10-chyornyj-ekran-i-kursor-chto-zhe-delat-to/
Откат Windows
Система периодически создает контрольные точки, что позволяет вернуться к прежнему, стабильному ее состоянию. В случае каких-либо проблем можно воспользоваться этим инструментом. Запуск отката системы возможен из безопасного режима или в режиме восстановления, который можно запустить по пути Параметры Windows → Обновление и безопасность → Восстановление.
![]()

♥ ПО ТЕМЕ: Как в Windows создать иконку для выключения / перезагрузки компьютера.
Источник: http://yablyk.com/822666-black-screen-windows/
Отключение быстрого запуска Windows 10
Кликните правой кнопкой мыши по кнопке Пуск, выберите Панель управления

далее Электропитание.

Электропитание Windows 10
Слева выберите «Действия кнопок питания».

Вверху нажмите «Изменение параметров, которые сейчас недоступны».

Изменение параметров
Пролистайте окно вниз и снимите отметку с пункта «Включить быстрый запуск».

Черный экран в Windows 10
Сохраните сделанные изменения. Проблема в дальнейшем повториться не должна.
Источник: http://pyatilistnik.org/chernyiy-ekran-v-windows-10/
Установка драйверов и удаление обновлений
Еще один шаг, который можно предпринять, загрузившись в безопасном режиме, относится к обновлению драйверов. Как это сделать, было описано выше, так что подробно на этом останавливаться нет смысла.
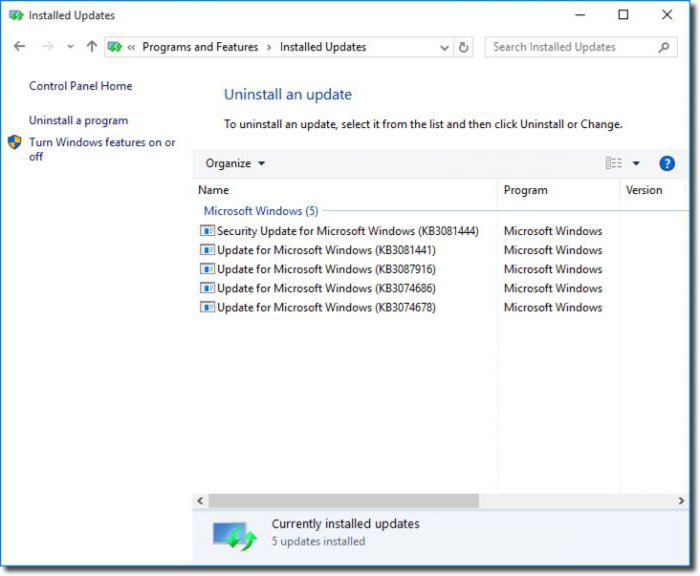
Что касается пакетов обновлений, которые могли вызвать такой сбой, следует зайти в центр обновления и посмотреть последние установленные пакеты. Последние обновления следует деинсталлировать, затем задать ручной поиск апдейтов, и те, что вызвали критический сбой исключить из списка. В принципе, автоматический апдейт можно отключить вообще. Windows не рекомендует этого делать, но ничего страшного в этом нет. Обновления большей часть касаются системы безопасности, офисных приложений и только иногда – драйверов. Но если у пользователя есть тот же пакет Driver Booster, драйвера будут обновляться через него. К тому же программа сама выдаст уведомление о необходимости апдейта (бесплатная версия). Версия Pro так вообще обновит все драйвера в фоновом режиме. Пользователь об этом узнает только из сообщения об успешной установке.
Источник: http://fb.ru/article/242662/posle-obnovleniya-do-windows-ch-rnyiy-ekran-prichinyi-reshenie-problemyi-i-rekomendatsii
Последствия вируса
Наличие черного экрана может косвенно говорить, что у вас в системе завелся зловред, который легко мог повредить реестр Windows и например, поменять значение в ветке реестра HKEY_KEY LOCAL_MACHINE — SOFTWARE — Microsoft — Windows NT — CurrentVersion — WinLogon. Найдите тут ключ Shell и проверьте, что у него стоит значение explorer.exe, если оно не стоит, то нужно лечить систему в безопасном режиме, для этого можете скачать бесплатный dr web cureit и пройтись им. так же можете использовать AdwCleaner.

Источник: http://pyatilistnik.org/chernyiy-ekran-v-windows-10/
Проверка системы на вирусы
Для проверки системы на вирусы можно воспользоваться одноразовыми утилитами, помещенными или установленными на флеш-накопитель. Это может быть Dr.Web, CureIt или другие приложения. Загрузитесь или с флеш-накопителя с установленным ПО, или в безопасном режиме для последующего запуска утилиты с носителя.
♥ ПО ТЕМЕ: Зависает компьютер на Windows? Горячие клавиши, которые помогут решить проблему.
Источник: http://yablyk.com/822666-black-screen-windows/
Обновление BIOS у компьютера
Недавно видел случай, что пользователь обновил свою Windows 10 1809 до версии 1903 и получил черный экран на входе, в итоге оказалось, что его оборудование не воспринимало новую версию системы. Выходом из нее стало обновление биоса оборудования через безопасный режим Windows.Либо же обратная ситуация, когда продвинутый пользователь наоборот установил свежую версию BIOS и она оказалась еще недоработанной, пример я видел у своего знакомого, когда он накатил на свой Asus, через утилиту ez update, свежую версию, после перезагрузки любовался черным экраном, все манипуляции приведенные выше не давали эффекта, откат версии BIOS к предыдущей вернул все в рабочее русло.

Источник: http://pyatilistnik.org/chernyiy-ekran-v-windows-10/
Черный экран после обновления до Windows 10 1903
Не так давно было одно крупное обновление под релизом Windows 10 1903, которое у многих пользователей принесло черный экран как при запуске, так и при подключении к другим компьютерам или серверам. Если у вас это локально, то как я и писал вышел откатываемся, если же у вас этот черный квадрат Малевича выскакивает при удаленном доступе к другим компьютерам, то делаем следующее. Тут я нашел для себя два действенных метода, это использование НЕ ВСТРОЕННОГО КЛИЕНТА RDP, а именно:
- Утилита Remote Desktop Connection Manager, про нее я подробно рассказывал
- Второе это использование за место встроенного клиента подключения к удаленному рабочему столу, это утилита из магазина Windows «Удаленный рабочий стол (Майкрософт)«, ее мы и установим.
Установка приложения Удаленный рабочий стол (Майкрософт)
Откройте магазин в Windows 10, и в поисковой строке введите «Удаленный рабочий стол (Майкрософт)».

У вас будет найдено два приложения в магазине. Нам необходимо первое, это стабильная версия.

Нажимаем в самом верху кнопку установить.

Начинается скачивание и установка приложения.

запускаем приложение.

Кстати сами файлы приложения «Удаленный рабочий стол (Майкрософт)» , будут хранится в скрытой папке C:Program FilesWindowsApps

Далее пробуем подключиться к удаленному серверу, где у вас возникал черный экран. Для этого нажимаем кнопку «Добавить — Рабочий стол».

Задаем имя сервера и его описание и сохраняем подключение, более тонкая настройка данного клиента описана в статье, как подключиться к удаленному рабочему столу.

Щелкаем по новому подключению.

Указываем данные учетной записи и проверяем результат.

В итоге я успешно подключился и черный экран у меня не появился, я не могу сказать с чем связанно такое поведение и, что этим хочет добиться Microsoft, но факт есть факт.

Источник: http://pyatilistnik.org/chernyiy-ekran-v-windows-10/
Переустановка Windows
Этот вариант является самым последним, к которому стоит прибегать, если ничто иное не помогает. Если на диске есть ценная информация, то стоит загрузиться с LiveCD/LiveUSB и скопировать все необходимое на внешний носитель. Теперь можно начинать переустанавливать систему.
Смотрите также:
- Как скачивать видео с Вконтакте, Ютуб, Facebook, Инстаграм, Одноклассников на компьютер: лучшие бесплатные сервисы.
- Как написать любую ссылку при помощи смайликов эмодзи.
- Как сделать черно-белое фото цветным: 4 сервиса для автоматической раскраски черно-белых фотографий.
Источник: http://yablyk.com/822666-black-screen-windows/




