Новые версии HDMI поддерживают совместные видео и аудиопотоки. Чтобы настроить вивод звука на телевизор по HDMI, следуйте инструкции.
Вводная информация
Перед тем, как попытаться воспроизвести одновременно видео и аудио на телевизоре от ноутбука/компьютера нужно помнить, что HDMI не всегда поддерживал ARC-технологию. Если у вас на одном из устройств находятся устаревшие разъёмы, то для вывода видео и звука одновременно придётся покупать специальную гарнитуру. Чтобы узнать версию, нужно просмотреть документацию на оба устройства. Первая поддержка ARC-технологии появилась только в версии 1.2, 2005 год выпуска.
Если с версиями всё в порядке, то подключить звук не составит труда.
Инструкция по подключению звука
Звук может не идти в случае неисправности кабеля или неправильных настроек операционной системы. В первом случае придётся проверить кабель на наличие повреждений, а во втором провести простые манипуляции с компьютером.
Инструкция по настройке ОС выглядит так:
- В «Панели уведомлений» (там показывается время, дата и основные индикаторы – звук, заряд и т.д.) нажмите правой кнопкой мыши по значку звука. В выпавшем меню выберите «Устройства воспроизведения».

В открывшемся окошке будут стоять устройства воспроизведения по умолчанию – наушники, динамики ноутбука, колонки, если они ранее подключались. Вместе с ними должна появится иконка телевизора. Если таковой нет, то проверьте правильность подключения ТВ к компьютеру. Обычно, при условии, что на ТВ передаётся изображение с экрана, иконка появляется.Щёлкните ПКМ по иконке телевизора и в выпавшем меню выберите «Использовать по умолчанию».

Нажмите «Применить» в правой нижней части окна, а затем на «ОК». После этого звук должен пойти и на телевизоре.
Если иконка телевизора появилась, но она подсвечена серым цветом или при попытке сделать это устройство для вывода звука по умолчанию ничего не происходит, то просто перезагрузите ноутбук/компьютер, не отключая HDMI-кабель от разъёмов. После перезагрузки всё должно нормализоваться.
Также попробуйте обновить драйвера звуковой карты по следующей инструкции:
- Перейдите в «Панель управления» и в пункте «Просмотр» выберите «Крупные значки» или «Мелкие значки». Найдите в списке «Диспетчер устройств».

Там разверните пункт «Аудио и аудиовыходы» и выберите иконку динамика.

Нажмите по ней правой кнопкой мыши и выберите «Обновить драйвера».Система сама произведёт проверку на наличие устаревших драйверов, при необходимости скачает и установит актуальную версию в фоновом режиме. После обновления рекомендуется перезагрузить компьютер.Дополнительно можно выбрать «Обновить конфигурацию оборудования».
Подключить звук на телевизоре, который будет передаваться от другого устройства через HDMI-кабель несложно, так как это можно сделать в пару кликов. Если приведённая выше инструкция не помогает, то рекомендуется сделать проверку компьютера на вирусы, проверить версию HDMI-портов на ноутбуке и телевизоре.
 Мы рады, что смогли помочь Вам в решении проблемы.
Мы рады, что смогли помочь Вам в решении проблемы.  Опишите, что у вас не получилось.
Опишите, что у вас не получилось.
Наши специалисты постараются ответить максимально быстро.
Помогла ли вам эта статья?
ДА НЕТ
Поделиться статьей в социальных сетях:
Еще статьи по данной теме:
Источник: http://lumpics.ru/how-to-enable-sound-on-tv-via-hdmi/
Причины указанной неисправности
Возможные причины недоступности звука по HDMI:
- не настроен вывод аудиосигнала по HDMI на ПК;
- драйверы ОС не подходят для использования указанной функции;
- неполадки с HDMI на ТВ (неисправность, отсутствие установок и т.д.).
Источник: http://spravkapc.ru/periferijnoe-oborudovanie/kak-vyvesti-zvyk-s-komputera-na-televizor-cherez-hdmi.html
Особенности HDMI кабеля
Современный интерфейс используется в цифровом телевидении, компьютерах, жидкокристаллических, плазменных, LED экранах, игровых консолях и ресиверах. Он поддерживает все необходимые разрешения для просмотра фильмов и видеофайлов: HDTV1080p, 1440p, FullHD, 3D, 4K, 8K. Последнее качество транслируется только через версию 2.1.
Стандартной длиной HDMI кабеля считается расстояние от 3 до 5 метров. Допускается до 10м. Для провода большей длины потребуется усилитель сигнала.
Версии HDMI Ethernet дополнительно проводят интернет-трафик с различной скоростью. Благодаря высокой пропускной способности кабеля цифровое телевидение сохраняет высокую четкость и контрастность.
Разнообразие разъемов позволяет подключать через HDMI не только ТВ и монитор ПК, но и смартфоны, планшеты, автомобильную технику, цифровые приставки.
Источник: http://tv-vybor.ru/stati/714-net-zvuka-cherez-hdmi-na-televizore.html
Проверьте подключенный порт
Если изображение через HDMI есть, а звук отсутствует на телевизионной технике, сначала проверьте правильность подключения. Телевизоры на задней панели комплектуются несколькими портами. На старых приемниках можно встретить разъем HDMI, который передает только картинку, а звук не транслирует. Это старая версия интерфейса (1,3), которая обозначается в скобках «DVI».

Если при подключении вы использовали именно этот порт, звук передаваться не будет даже в случае исправности всей системы. Необходимо переключить кабель в другой разъем, который не подписан как «DVI».
Горячий способ подключения (при включенном телевизоре) чреват повреждением порта.
Поэтому любые действия с HDMI нужно выполнять только после выключения телетехники.
Источник: http://potelevizoram.ru/problemy/net-zvuka-cherez-hdmi
Неполадки аппаратуры
Порой при подключении hdmi нет звука на телевизоре из-за неполадок оборудования.
Наиболее частые проблемы с аппаратурой:
- Проблема в кабеле. Это может быть следствием механического повреждения или заводского брака;
- Звук идет через слишком дешевый переходник. Он изначально лишен нужных вам контактов из соображений экономии на производстве;
- Материал, из которого изготовлен разъем, начал окисляться. Это происходит в условиях неправильного хранения оборудования.
Китайские провода являются распространенными в быту. В целом китайский производитель соблюдает определенные стандарты качества. Однако случаи бывают разные, и всегда есть вероятность приобрести совершенно негодный товар.
Источник: http://wysedevice.ru/cifrovaya/zvuk-s-kompyutera-na-televizor.html
Решение проблем с воспроизведением
Обычно данная проблема возникает из-за кривых или поломанных драйверов. Но иногда проблему можно решить обычным включением аудио потока в «Диспетчере устройств».

Чтобы быстро попасть туда – посмотрите на вашу клавиатуру и найдите на ней две клавиши: «Win» (может иметь значок Windows) и английскую клавишу «R». После того как вы найдете их – нажмите одновременно. Откроется вспомогательное окошко – пропишите команду как на картинке ниже.

Откройте «Системные устройства», теперь нужно найти любую строчку, в которой есть упоминание слов: «Audio» или «Sound» – названия могут отличаться в зависимости от системы и материнской платы. Посмотрите, чтобы сверху данного устройства не было никаких стрелочек или крестиков – что обозначает выключение. Если такое есть, то нажмите правой кнопкой и включите «Звук». На некоторых системах нужно будет именно задействовать, а не включить аппарат.

Если все с данным устройство в порядке, то можно сделать вот что. Сначала его полностью выключите, а потом сразу же активируйте. Данный способ поможет системно перезагрузить и подгрузить драйвера, что поможет решить проблему, и звук может появиться – проверьте звукопередачу на телевизоре.
Зайдите в раздел «Звуковые, игровые и видеоустройства» и найдите там любое упоминание «Audio» – это и есть тот самый звуковой выход при использовании HDMI. Если сверху есть какие-то стрелочки, то включите устройство.

Если данного пункта вообще нет, то его можно попробовать найти на вкладке «Аудиовходы и аудиовыходы». Можно также посмотреть в разделе «Видеоадаптеры».

В общем проверяем все разделы, о которых я написал выше, и смотрим, чтобы устройства с надписью «Audio» были включены. Ещё можно попробовать их самостоятельно выключить и потом включить для перезагрузки.
Источник: http://wifigid.ru/raznye-sovety-po-tv/net-zvuka-cherez-hdmi-na-televizore
Настройка HDMI подключения
Итак, всё соединено и теперь осталось немного настроить это дело. Если подключён только один телевизор, то картинка сразу должна появиться. Заметьте, чтобы компьютер загружался по телевизору монитор нужно не просто выключить, а отсоединить от системного блока!
После загрузки Windows останется только выбрать подходящее разрешение экрана. Сделать это можно нажав по свободному месту на рабочем столе правой кнопкой и выбрав «Разрешение экрана»

Здесь можно выбрать предпочитаемое разрешение. Чем выше – тем чётче картинка, но тем меньше всё на экране. По умолчанию система выбирает максимальное разрешение, которое поддерживает устройство. Можно так и оставить, если всё устраивает. Но если работать некомфортно, шрифт слишком мелкий и трудночитаемый, то можно уменьшить разрешение, но есть нюансы.
Жидкокристаллические телевизоры и мониторы рассчитаны показывать определённое количество точек (пикселей) по горизонтали и вертикали, например 1920×1080 (это и есть разрешение матрицы). И если выставить нестандартное разрешение, то чтобы его отобразить на своей матрице телевизор будет его масштабировать, а это МОЖЕТ привести к ухудшению качества и замыливанию картинки, а может всё будет и так нормально.
Если ваш телевизор поддерживает разрешение 1920×1080 (Full HD), то он также будет хорошо показывать 1280×720, при этом все детали и шрифты будут большего размера. Для телевизора HD Ready (не Full HD) нет смысла выставлять 1920×1080, т.к. его реальное разрешение 1366×768 пикселей.
По кнопке «Дополнительные параметры» на вкладке «Монитор» можно установить частоту обновления экрана. Рекомендую поставить 60Гц или больше, если ваш телек это поддерживает:

Телевизор на этой вкладке может называться не своим именем, а как-нибудь типа «Универсальный монитор PnP». Если при просмотре видео немножко дёргается или идёт как-то не плавно, то можно поэкспериментировать с этим параметром. Качество цветопередачи на этой вкладке выбираем «True Color (32 бита)».
При любом изменении в разрешении, частоте или глубине цвета система покажет окно для подтверждения изменений. Если устройство не заработало с новыми параметрами, то вы не сможете увидеть это окно и не подтвердите свои действия. Не надо паниковать, просто подождите 15 секунд и система, поняв что вы ничего не видите, вернёт прежние настройки.
Источник: http://it-like.ru/kak-podklyuchit-kompyuter-k-televizoru-cherez-hdmi/
Как подключить два ТВ к ПК с одним HDMI-разъемом
Если на видеокарте имеется только один HDMI-разъем, первым и самым простым вариантом подключения двух телевизоров будет использование разветвителя видеосигнала, к примеру, Telecom TA653.
Один конец разветвителя подключается к HDMI-выходу видеоплаты ПК, а в два других вставляются HDMI-кабели, идущие к двум телевизорам.

Разветвитель видеосигнала для подключения к компьютеру двух ТВ
Однако, такое решение имеет очевидный недостаток, связанный с тем, что на двух подключенных ТВ будет выводиться одно и то же изображение.
Расширить возможности ПК при передаче видеосигнала можно, если использовать дополнительные разъемы, расположенные на видеокарте.
Многие современные видеокарты включают два и более разъемов для подсоединения внешних источников отображения сигнала. Обычно это наборы разъемов VGA+DVI, VGA+HDMI и т.д.
Например, если видеоплата имеет в комплекте фирменный переходник DVI-HDMI а также HDMI-HDMI кабель, или отдельный кабель DVI-HDMI, это позволит вывести видео и звук на ТВ по HDMI.

Кабель DVI-HDMI
Справка! Не все видеоадаптеры могут работать в режиме передачи изображения по нескольким каналам одновременно. В этих случаях один из ТВ при просмотре будет неактивен.
Источник: http://spravkapc.ru/periferijnoe-oborudovanie/kak-vyvesti-zvyk-s-komputera-na-televizor-cherez-hdmi.html
DVI и VGA
Если у вас вот такой кабель:

Или даже вот такой:

Спешу вас расстроить – по ним передается только видеосигнал. В первом случае – цифровой, а во втором – аналоговый. Так что выдыхаем, успокаиваемся и идем дальше.
Источник: http://wysedevice.ru/cifrovaya/zvuk-s-kompyutera-na-televizor.html
Настройка изображения на ТВ
Рассмотрим ситуацию, когда видеоплата обеспечивает вывод на несколько видеоустройств одновременно.
Шаг 1. Щелкнуть правой кнопкой мыши на рабочем столе и выбрать в меню опцию «Разрешение экрана».
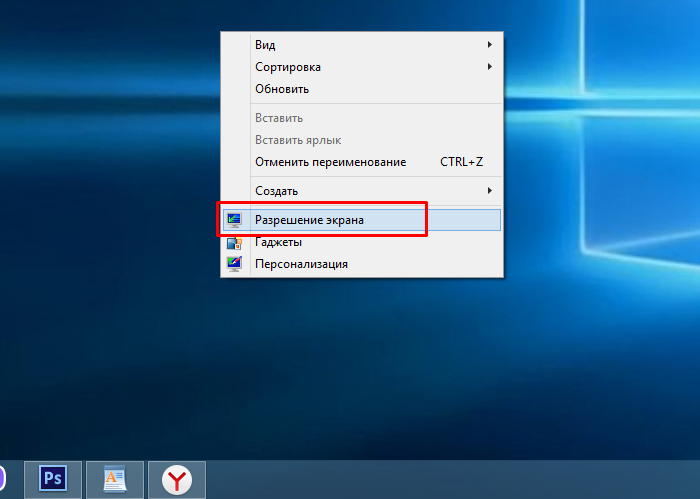
Щелкаем правой кнопкой мыши на рабочем столе и выбираем в меню опцию «Разрешение экрана»
Шаг 2. Если подсоединенный монитор еще не обнаружен, щелкнуть «Найти».
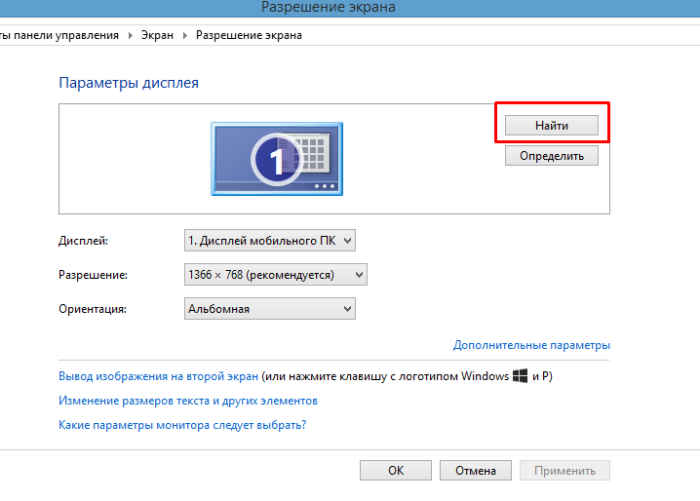
Если подсоединенный монитор еще не обнаружен, щелкаем «Найти»
Шаг 3. Активировать функцию «Дублировать эти экраны» для вывода на экран монитора ПК и ТВ одинакового изображения. Нажать «OK».
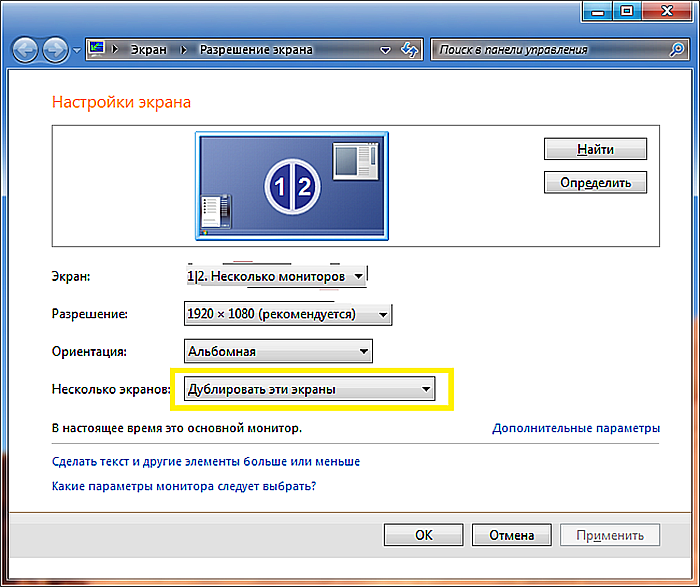
Активируем функцию «Дублировать эти экраны», нажимаем «ОК»
Примечание! Указанная функция часто используется для просмотра видео высокого разрешения на ТВ.
Шаг 4. Активировать функцию «Расширить эти экраны» для независимого использования экранов ПК и ТВ. Нажать «OK».
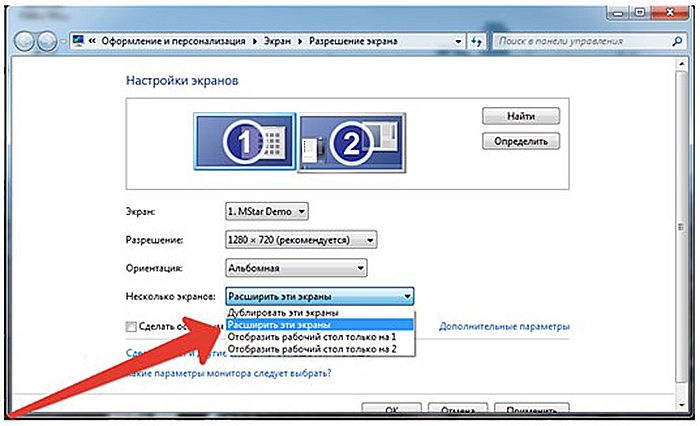
Активируем функцию «Расширить эти экраны», нажимаем «ОК»
Примечание! Эта функция часто используется для одновременного просмотра видео и работы за ПК или вывода игры на несколько телевизионных экранов.
Функция «Расширить эти экраны» эффективна на достаточно мощных ПК, которые могут справиться с задачами, поставленными перед ними в этом случае.
Источник: http://spravkapc.ru/periferijnoe-oborudovanie/kak-vyvesti-zvyk-s-komputera-na-televizor-cherez-hdmi.html
Устранение неполадок
В любой версии OS Windows есть встроенное средство устранения неполадок. Использовать можно для исправления работы каждого компонента. В нашем случае запускается диагностика через динамик в системном трее.

Дайте средству выполнить сканирование, обнаружить проблемы.

При необходимости сделайте исправления, действуя по подсказкам на экране.
Источник: http://potelevizoram.ru/problemy/net-zvuka-cherez-hdmi
Дополнительная информация
Программное обеспечение, поставляемое с драйверами видеокарт, также может иметь собственные настройки вывода звука по HDMI для поддерживаемых дисплеев.

И хотя это редко помогает, загляните в настройки «Панель управления NVIDIA» (пункт находится в панели управления Windows), AMD Catalyst или Intel HD Graphics.
Источник: http://remontka.pro/no-sound-hdmi-windows/
Настройка контроллера NVIDIA
Контроллер NVIDIA настраивается через меню видеопроигрывателя. Это такая программа, которая нужна для просмотра видео. Вызовите меню, найдите пункт High Definition Audio и поставьте рядом с ним отметку.
Источник: http://tehnofaq.ru/pochemu-net-zvuka-na-televizore-pri-podklyuchenii-pk-cherez-hdmi/
Компьютер не видит телевизор
Иногда при передаче данных через разъем hdmi, звук отсутствует на телевизоре при полной исправности остального оборудования. Если телевизора нет в списке подключенных устройств, начните с перезагрузки ноутбука. Не отсоединяйте кабель. После успешной перезагрузки, снова зайдите в менеджер звуковых устройств. Если вы увидели в списке устройств телевизор, переведите его в активный статус согласно изложенной выше инструкции.
ВАЖНО! Если звук через hdmi на телевизор не передается, ноутбук может испытывать сложности с определением приоритетного подключения. В этом случае просто отключите все лишние устройства, оставив только одно устройство для воспроизведения звука – ваш телевизор.
Источник: http://wysedevice.ru/cifrovaya/zvuk-s-kompyutera-na-televizor.html
Локальная сеть
Соединение производится или по кабелю, или по Wi-Fi. Принимайте решение сами, как вам будет удобнее. В первом случае чуть сложнее – придется покопаться немного в настройках телевизора для подключения к центральному роутеру, но обычно у всех людей телевизоры уже подключены. Во втором случае все намного проще – нужно соединить роутер и телевизор по проводу (коннектор RJ-45):

Дальнейшая задача – на компьютере настроить медиасервер, а на телевизоре прием сигнала с него. Таким способом удобно транслировать фильмы и музыку на телевизор. Подробную настройку здесь описывать не буду, но можете прочитать эту статью (особенно пункт про DLNA сервер).
( 1 оценка, среднее 5 из 5 )
Источник: http://wysedevice.ru/cifrovaya/zvuk-s-kompyutera-na-televizor.html




