Информация по настройке точки доступа Wi-Fi на ноутбуке с Windows 10, 8, 7. Запуск виртуальной Wi-Fi сети через командную строку, программы и мобильный хот-спот
Ноутбук Windows 7 – настройка точки доступа
Как сделать точку доступа Wi-Fi? Конфигурация точки доступа Wi-Fi на базе Windows 7 начинается с поиска такого вот значка, напоминающего компьютер с вилкой. Используйте правую кнопку мыши (ПКМ), чтобы попасть в Центр управления сетями. Через него можно управлять функциями сетевой карты и не только.

Выберите «Настройку нового подключения» (эта строка находится примерно посередине), потом «Сеть ПК-ПК» (иногда может быть написано «компьютер»).


Задайте параметры для соединения, которое в дальнейшем будете раздавать другим пользователям:
- «Имя сети» – это её название, оно будет видно подключающимся клиентам и просто устройствам, имеющим адаптер беспроводного подключения.
- «Тип безопасности» – это способ шифрования передачи данных. WPA и его различные вариации являются сейчас самым надёжным способом.
- «Ключ безопасности» – это параметр, определяющий пароль. Именно его нужно знать подключающимся, чтобы установить соединение с точкой доступа.

Теперь, если вы кликните ЛКМ по знакомому вам значку (тот, что снизу справа), вы увидите несколько различных подключений. Нажмите на созданный вами адаптер ПКМ, чтобы попасть в свойства, и в одном из подменю найдите «Разрешить другим пользователям …» (в верхней части окна). Именно благодаря этому параметру вы сможете делиться вашим Интернетом. Смело нажимайте на флажок.

Вы создали подключение с уникальными параметрами и возможностью раздавать доступ в интернет. Главное – поддерживать проводное Интернет-соединение (и не забыть сказать другим пользователям пароль от вашей сети). Так всё будет работать.
Источник: http://wifigid.ru/virtualnaya-wi-fi-set/kak-vklyuchit-tochku-dostupa-na-noutbuke
Что такое точка доступа Wi-Fi в Windows?
Начиная c Windows 7 (кроме Windows 7 Starter), появилась возможность запуска виртуальной точки доступа Wi-Fi. Это значит, что в системе можно создать виртуальный адаптер, через который будет происходить раздача интернета по Wi-Fi на другие устройства. Это если объяснять простым языком.
Вот смотрите: в ноутбуке, или на компьютере есть Wi-Fi адаптер, через который мы можем подключить его к интернету по беспроводной сети. Это прямое назначение адаптера. А в Windows реализована функция программной точки доступа (Software Access Point). Это значит, что запустив точку доступа, адаптер компьютера будет транслировать Wi-Fi сеть (как обычный роутер). И к этой сети можно подключать другие устройства (телефоны, планшеты, ноутбуки и т. д.). А если в свойствах нашего подключения к интернету разрешить общий доступ для созданного виртуального адаптера, то на всех устройствах появится доступ к интернету. Ноутбук, как и беспроводной маршрутизатор, будет раздавать интернет по Wi-Fi.
Более того, таким способом можно принимать интернет по Wi-Fi и раздавать его. А это значит, что ноутбук (ПК) выступает уже в роли репитера (усилителя беспроводной сети). В некоторых случаях, эта функция может быть полезной. Например, у вас в комнате плохо ловит Wi-Fi на телефоне. А на компьютере, из-за более мощного приемника, есть стабильный сигнал беспроводной сети. Просто запускаем точку доступа в Windows, и уже к ней подключаем телефон.
Что нужно для запуска точки доступа на ноутбуке?
Отдельно решил выделить моменты, без которых не обойтись, если вы хотите раздавать интернет по Wi-Fi с ноутбука, или стационарного компьютера. Это очень важно.
- Нам понадобится ноутбук, или стационарный компьютер. Если у вас именно ПК, то в в нем должен быть внешний USB, или внутренний PCI Wi-Fi адаптер. На ноутбуках он встроенный. О таких адаптерах для ПК я писал в этой статье.
- Наш компьютер, или ноутбук должен быть подключен к интернету. Это понятно, ведь чтобы его раздавать, он должен его откуда-то получать. Интернет может быть через обычный Ethernet (обычный сетевой кабель), высокоскоростное подключение, через 3G/4G модем, или же по Wi-Fi.
- На ПК, или ноутбуке, который мы хотим сделать точкой доступа, обязательно должен быть установлен драйвер на Wi-Fi адаптер. Именно из-за драйвера, его неправильной установки, или версии, у многих не получается запустить точку доступа. То есть, Wi-Fi на вашем компьютере должен работать, в настройках, в сетевых адаптерах должен быть адаптер «Беспроводное сетевое соединение», или «Беспроводная сеть» (в Windows 10).
Как проверить, есть ли поддержка размещенной сети в Windows
Есть команда, которой можно проверить, поддерживает ли ваш компьютер, точнее Wi-Fi адаптер, а еще точнее драйвер который установлен запуск размещенной сети. Имеется введу запуск виртуальной Wi-Fi сети.
Запустите командную строку от имени администратора, и выполните команду netsh wlan show drivers.

В строке «Поддержка размещенной сети» должно быть написано «Да». Если вы выполнили команду, и «Поддержка размещенной сети» – «Нет», то устанавливайте, или обновляйте драйвер Wi-Fi адаптера. Как этот сделать на Windows 7, я писал в этой статье. А если у вас Windows 10, то смотрите статью: обновление (установка) драйвера на Wi-Fi в Windows 10.
Источник: http://help-wifi.com/nastrojka-virtualnoj-wi-fi-seti/kak-sdelat-tochku-dostupa-wi-fi-na-noutbuke-windows-10-8-7/
Режимы работы устройств в Wi-Fi сетях
Передача сигнала без эксплуатации проводов выполняется по радиоканалам. Чтобы произвести требуемые действия, применяется аппарат специального назначения – роутер.
Но если нет возможности его использовать, то оптимальным вариантом станет ноутбук, как точка доступа. Функционирование проводится в двух направлениях:
- Ad-Hoc mode. Пользователи получат прямой контакт, исключая из цепочки посторонние объекты.
- Infrastructure mode. Передача информации между оборудованием проводится с использованием помощника по схеме клиент-сервер.
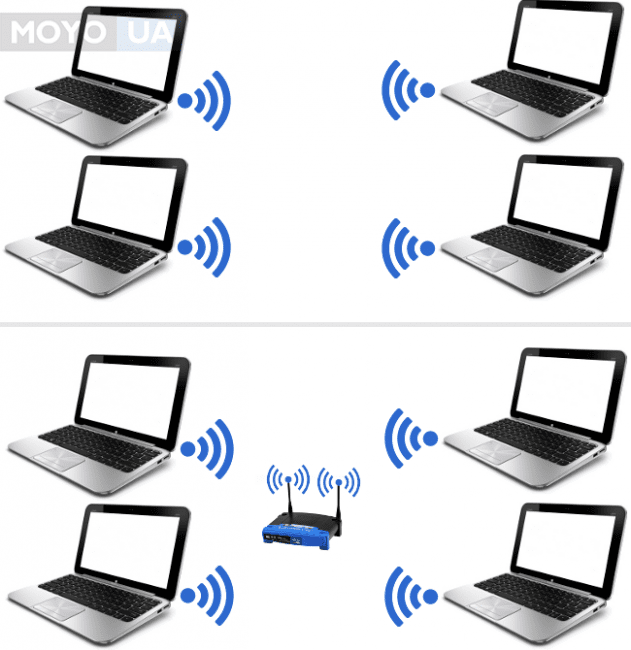
Параллельное функционирование в нескольких направлениях провести невозможно. Используя ноутбук со встроенной схемой, можно исключить лишние детали и облегчить выход в Интернет.
Для бесперебойного функционирования всех объектов необходимо иметь:
- операционную систему Windows 7 и выше;
- USB Wi-Fi-адаптер;
- контакт с сетью.
Если выполнить требования и иметь в распоряжении все перечисленные элементы, можно начинать регулировку точки доступа из ноутбука. Этот процесс достаточно простой и не нуждается в особых знаниях или навыках. Перед абонентом возникает задача — проверка исправности преобразователя на гаджете, а также иметь выход в инет.
Интересно для прочтения: «Как включить wi-fi на ноутбуке с windows? – 5 проверенных способов».
Источник: http://moyo.ua/news/kak_sozdat_tochku_dostupa_wi-fi_na_noutbuke_s_windows_7_8_10_4_osnovnyh_etapa.html
Способ с cmd (командная строка)
Данный набор команд настройки Wi-Fi универсален для семерки и десятки. Command line запускается через комбинацию Win и R, далее наберите «cmd», а нажмите Enter.
Вы увидите чёрный терминал, куда нужно вписать
netsh wlan set hostednetwork mode=allow ssid=New Name key=New Pass keyUsage=persistent.
Пройдемся по значениям каждой настройки Wi-Fi:
- Имя задаётся через «SSID» (напомню, что это – видимое имя вашего подключения).
- Поле «key» предназначено для пароля (не меньше восьми символов).
- «keyUsage» – это атрибут постоянного («persistent») использования пароля, то есть установленный пароль будет сохраняться для последующих подключений.
- Параметр «mode» разрешает («allow») включение и дальнейшее использование сети пользователями (обратная команда – значение «dissalow»).
Для отключения точки не совсем удобно каждый раз всё это вводить, меняя один лишь «mode», поэтому ниже приводятся более короткие и интуитивно понятные строки. Запустить точку доступа можно через команду «netsh wlan start hostednetwork». Для отключения нужно заменить «start» на «stop».
Благодаря последним двум командам вам не придётся заново вводить параметры, если вы захотите выключить раздачу интернета.
Источник: http://wifigid.ru/virtualnaya-wi-fi-set/kak-vklyuchit-tochku-dostupa-na-noutbuke
С помощью скрипта
После выключения ноутбука ваша Wi-Fi точка перестанет работать, однако при включении не будет запускаться автоматически. Поэтому имеет смысл создать так называемый сценарий (или скрипт), который будет включать Access Point всего в пару кликов. Это избавит вас от лишних действий с Command line.
Откройте программу «Блокнот» и впишите туда уже знакомую вам строчку: netsh wlan start hostednetwork. Сохранять нужно в формате .bat, не .txt. Чтобы убедиться в правильности своих действий нужно посмотреть на ярлык сохранённого файла. Если это пара шестеренок, а не блокнотный лист, значит всё сделано правильно. Запуская этот скрипт от имени администратора, вы сможете включать свою точку без повторного ввода текста в командную строку.
Скрипт для отключения точки отличается лишь одним словом – «start» нужно заменить «stop», дальнейшие действия повторяются. Теперь у вас есть два скрипта, позволяющие избежать лишнего и легко управлять своей AP.

Источник: http://wifigid.ru/virtualnaya-wi-fi-set/kak-vklyuchit-tochku-dostupa-na-noutbuke
Разновидности
В первую очередь их разделяют на:
- Внешние – устанавливаются на улице. Имеют более крепкий корпус, а также защиту от влаги, пыли и холода. Перед покупкой обязательно нужно смотреть разрешённый температурный режим, который будет зависеть от зимы вашего региона.
- Внутренние – устанавливаются дома и не имеют специальной защиты.
Также можно разделить по форме и способу подключения к сети:
- Розеточный – подключение идёт непосредственно к розетке.
- Настольные – про них мы уже говорили. У них есть отдельный разъём для питания, куда вставляется отдельные блок.
Источник: http://brit03.ru/ustrojstva/kak-vklyuchit-tochku-dostupa.html
Превращаем ноутбук (ПК) в точку доступа Wi-Fi
Важный момент, который нужно понимать. Запуск виртуальной Wi-Fi сети на Windows 7, Windows 8 (8.1) и Windows 10 практически ничем не отличатся. Принцип работы одинаковый. Команды для запуска одинаковые. Даже несмотря на то, что я ниже в статье дам ссылки для запуска сети на разных версиях Windows, важно понимать, что принцип работы, и даже решение самых популярных проблем везде одинаковые.
Существует несколько способов, которыми можно запустить точку доступа:
- Стандартный, и как мне кажется самый надежный способ, это запуск виртуальной точки доступа с помощью специальных команд, через командную строку. В Windows 7, 8, 10, эти команды будут одинаковыми. Ниже я подробнее напишу об этом способе, и дам ссылки на подробные инструкции. Этот способ может вам показаться сложным, но это не так.
- Второй способ, это запуск хот-спот с помощью специальных, сторонних программ. Если хотите больше информации, то в статье «программы для раздачи Wi-Fi с ноутбука в Windows 10, 8, 7», я подробно рассказывал об этих программах (Virtual Router, Switch Virtual Router, Maryfi, Connectify 2016), и показывал как с ними работать. Если решите запускать сеть этим способом, то переходите по ссылке, которую я давал выше, там все очень подробно расписано и показано.
- Третий способ подойдет только для Windows 10, с установленным обновлением (версии 1607). Там уже в настройках появилась вкладка «Мобильный хот-спот», с помощью которой можно запустить точку доступа с ноутбука.
Универсальный способ: запуск точки доступа через командную строку
Я советую сразу переходить на страницу с подробной инструкцией, которая вам подходит больше всего.
- Подробная инструкция по настройке точки доступа в Windows 10
- Запуск виртуальной Wi-Fi сети в Windows 7
- Инструкция по настройке точки доступа, если интернет у вас через 3G/4G модем.
- Если у вас стационарный компьютер с USB Wi-FI адаптером, то смотрите эту инструкцию.
Не важно, какая версия Windows у вас установлена. Нужно просто запустить командную строку, и по очереди выполнить несколько команд.
Краткая инструкция
1 Первая команда:
netsh wlan set hostednetwork mode=allow ssid=»help-wifi.com» key=»11111111″ keyUsage=persistent
Она регистрирует в системе новую сеть. Проще говоря, задает имя Wi-Fi сети, которую будет раздавать ноутбук, и задает пароль. В самой команде, строчка ssid=»help-wifi.com» – это имя сети. Ее мощно сменить. Так же пароль key=»11111111″. Пароль так же можно сменить.

2 Вторая команда:
netsh wlan start hostednetwork
Она уже запускает виртуальную сеть, создает адаптер. После выполнения этой команды, ваш ноутбук уже начинает раздавать Wi-Fi с параметрами, которые были заданы в первой команде.

3 Дальше, в свойствах нашего подключения к интернету нужно открыть общий доступ для виртуальной Wi-Fi сети, которую мы запустили. Чтобы ноутбук мог раздавать интернет.

4 Остановить раздачу Wi-Fi можно командой: netsh wlan stop hostednetwork. А снова запустить командой, которую я давал выше. Каждый раз выполнять первую команду не нужно. Только в том случае, когда вы хотите сменить название сети (SSID), или пароль.
Точка доступа в Windows 10 через «Мобильный хот-спот»
Как я уже писал выше, после установки обновления на Windows 10 от 2 августа 2016 года (версии 1607 ), в параметрах, разделе «Сеть и Интернет» появилась вкладка «Мобильный хот-спот» на которой очень просто и быстро можно запустить раздачу интернета по Wi-Fi. Выглядит она вот так:

По настройке функции мобильный «Мобильный хот-спот» у нас есть большая и подробная статья: https://help-wifi.com/nastrojka-virtualnoj-wi-fi-seti/mobilnyj-xot-spot-v-windows-10-zapusk-tochki-dostupa-prostym-sposobom/
Ошибки, с которыми можно столкнутся при запуске виртуальной Wi-Fi сети
Как не странно, в процессе настройки и превращения вашего ноутбука в роутер, можно столкнутся с множеством проблем и ошибок. Особенно в Windows 10, так как там с драйверами в основном проблемы. Поэтому, я подготовил несколько отдельных статей, с решениями самых популярных ошибок.
1 Если вы запускаете сеть в Windows 10 через «Мобильный хот-спот», то можете увидеть ошибку «Не удалось настроить мобильный хот-спот, поскольку у компьютера отсутствует подключение Ethernet, Wi-Fi или подключение к сотовой сети». При этом, ваш компьютер подключен к интернету. Такая ошибка может появится в том случае, если у вас PPPoE подключение через набор номера (логин и пароль). Стандартная функция почему-то не видит такое подключение. Попробуйте запустить сеть через командную строку.
2 Снова же, в Windows 10, после запуска виртуальной сети она может иметь статус «Без доступа к сети», и устройства не будут подключатся к созданной сети. По этой проблеме смотрите эту статью: https://help-wifi.com/nastrojka-virtualnoj-wi-fi-seti/ustrojstva-ne-podklyuchayutsya-k-tochke-dostupa-v-windows-10-poluchenie-ip-adresa/
3 Ошибка: «Не удалось запустить размещенную сеть. Группа или ресурс не находятся в нужном состоянии для выполнения требуемой операции». Если вы столкнулись с этой ошибкой, то решения смотрите в этой статье: https://help-wifi.com/nastrojka-virtualnoj-wi-fi-seti/ne-udalos-zapustit-razmeshhennuyu-set-v-windows/
4 О решении проблем с открытием общего доступа к интернету для созданного подключения смотрите в этой статье.
5 Если вы запустили раздачу Wi-Fi, устройства к сети подключатся, но интернет не работает, то смотрите эту инструкцию.
Заключение
Я старался сделать эту статью максимально простой и понятной. Чтобы каждый смог понять, как работает эта функция, что нужно для ее настройки, и по какой инструкции настраивать в конкретном случае. А так же, как разобраться с возможными проблемами, которые могут возникнуть в процессе настройки точки доступа в Windows.
Если понять как работает функция виртуальной Wi-Fi сети, и если нет никаких проблем с оборудование (драйверами), то сеть запускается очень просто и отлично работает. В любом случае, в комментариях вы можете делится своими советами, и задавать вопросы. Всего хорошего!
Источник: http://help-wifi.com/nastrojka-virtualnoj-wi-fi-seti/kak-sdelat-tochku-dostupa-wi-fi-na-noutbuke-windows-10-8-7/
Пример применения
Если вам требуется не только объединить компьютеры в беспроводную сеть, но и соединить этот сегмент сети с проводным, то самый простой способ — установка так называемой «точки доступа». При использовании точки доступа, вы фактически имеете выделенное сетевое устройство, работа которого не зависит ни от загруженности других компьютеров, ни от их конфигурации, что является огромным плюсом. Не нужно выполнять настройки сложного программного обеспечения, или опасаться, что компьютер окажется в очередной раз выключенным, а необходимая служба не будет запущена.
Источник: http://brit03.ru/ustrojstva/kak-vklyuchit-tochku-dostupa.html
Рабочая частота
Рабочая частота Wi-Fi – это тактовая частота беспроводного канала. Наиболее часто используют частоты 2,4 ГГц и 5 Ггц, каждая из которых имеет свои преимущества. На частоте 2,4 Ггц происходит наиболее эффективное распространение сигнала сквозь механические препятствия, однако он является наиболее насыщенным помехами. В то же время, несмотря на меньшую проникающую способность, сигнал, передаваемый на частоте 5 ГГц, подвергается воздействию помех в значительно меньшей степени.

На рынке представлены точки доступа, работающие на указанных и других частотах, их выбор обусловлен существующими условиями установки. Очень удобны в эксплуатации устройства, поддерживающие обе частоты 2,4/5 ГГц – определить использование той или иной частоты в них можно в ручном режиме, также переключение между частотами может происходить автоматически.
Источник: http://brit03.ru/ustrojstva/kak-vklyuchit-tochku-dostupa.html
Программная настройка точки доступа
Как создать точку доступа программно? Лучшая программа для этих целей – Connectify Hot Spot PRO. Настройки интуитивно понятны и просты.

«HotSpot Name» в подменю «Settings» – это ssid (название) вашей беспроводной сети, «Password» – соответственно пароль. В пункте «Internet to Share» необходимо выбрать адаптер, к которому подведено проводное соединение с интернетом.
MyPublicWiFi подойдет пользователям Windows любых версий старше семёрки. Интерфейс выглядит ещё проще, да и настройки сложнее не стали.
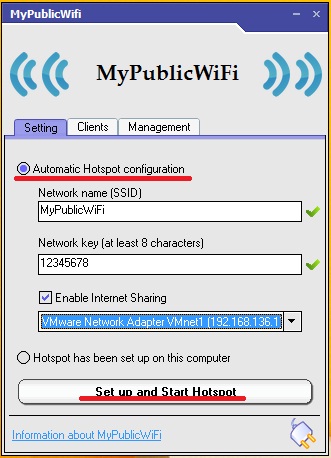
Switch Virtual Router тоже не отличается сложностью – те же параметры и интуитивно понятные настройки, к тому же она на русском.

Смотрите также видео-урок по созданию точки доступа на ноутбуке с помощью программы Switch Virtual Router:
Источник: http://wifigid.ru/virtualnaya-wi-fi-set/kak-vklyuchit-tochku-dostupa-na-noutbuke
Как создать точку доступа Wi-Fi на Windows 7
Для создания точки доступа Wi-Fi на Windows 7 можно использовать два варианта: установку сторонней утилиты по типу Connectify Hotspot или с помощью вшитых возможностей. Лучше способ — это воспользоваться встроенными возможностями, они рассчитаны именно под Windows 7, работают более стабильно на раздачу интернета другим устройствам и на приём сигнала на основной компьютер или ноутбук. И так, что для этого нужно:
- Проверяем не нужна ли установка или обновление драйверов для подключения беспроводного интернета. Устаревшее ПО может не поддерживать возможности Windows 7.
- Теперь можно приняться за установку точки доступа интернета на Windows 7 с помощью командной строки или при помощи создания подключения “компьютер-компьютер”.
- Вариант с подключение с помощью командной строки рассмотрен выше и он не отличается от настройки точки доступа интернета для Windows 10. Поэтому рассмотрим вариант с созданием раздачи беспроводного интернета через компьютер-компьютер:
- Через “Диспетчер управления” находим вкладку “Центр управления сетями”.
- В “Центре управления сетями” выбираем подпункт настроек нового подключения для сети.
- Появляется окно, в котором и нужно сделать выбор в пользу подключения “Компьютер-компьютер”.
- Далее необходимо ввести название группы, к которой в дальнейшем будут подключаться сторонние компьютерные устройства. А также ввести код доступа безопасности, который придумываете самостоятельно.

- Сохраняете новые заданные параметры сети и применяете их, для этого нажимаете флажок внизу окна меню.
- Нажимаете далее и ожидаете какое-то количество времени пока Windows 7 создаст точку доступа для интернета.
- После того, как устройство выполнило действие, необходимо открыть доступ для всех устройств, которые будут принимать сигнал. Делается это в настройках для интернет сети в в типе “Беспроводные”.
Всё, создание точки доступа Wi-Fi на Windows 7 закончено.
Источник: http://blog.comfy.ua/kak-sdelat-iz-ustrojjstva-na-windows-10-tochku-dostupa-wi-fi/
Как отключить раздачу Wi-fi?
Существуют две команды для CMD, посредством которых можно прекратить раздачу Wi-Fi с ноутбука:
- netsh wlan stop hostednetwork – приостановить раздачу сети;
- netsh wlan set hostednetwork mode=disallow – полностью деактивировать сеть.
Если на ноутбуке установлена операционная система Windows 8, она легко станет альтернативным роутером для раздачи Wi-Fi. Для этого можно использовать одну из приведенных инструкций. Если ресурсы системы ограничены, лучше прибегнуть к штатным средствам ОС, а если хочется быстрее раздать сеть, целесообразнее использовать сторонние утилиты.
Источник: http://14bytes.ru/sozdanie-tochki-dostupa-wi-fi-na-noutbuke-s-windows-8/
Применение
Точки доступа призваны выполнять самые различные задачи, как для подключения группы компьютеров в самостоятельные сети (режим Ad-hoc), так и для выполнения функции моста между беспроводными и кабельными участками сети (режим Infrastructure).
Для режима Ad-hoc максимально возможное количество станций — 256. В Infrastructure-режиме допустимо до 2048 беспроводных узлов. На практике, одна точка доступа может обслуживать не более 15 клиентов одновременно.
Следует учитывать, что по сути точка доступа — это обычный концентратор. При нескольких подключениях к одной точке полоса пропускания делится на количество подключённых пользователей. Теоретически ограничений на количество подключений нет, но на практике стоит исходить из минимально необходимой скорости передачи данных для каждого пользователя.
С помощью точки доступа можно легко организовать роуминг при перемещении мобильного компьютера пользователя в зоне охвата большей, чем зона охвата одной точки доступа, организовав «соты» из нескольких точек доступа и обеспечив перекрытие их зон действия. В этом случае надо обеспечить, чтобы в зоне перемещения мобильного пользователя все точки доступа и мобильные компьютеры имели одинаковые настройки (номера каналов, идентификаторы и др.).
Источник: http://brit03.ru/ustrojstva/kak-vklyuchit-tochku-dostupa.html
Ошибки подключения к точке доступа
Иногда у пользователей возникают проблемы с подключением к чьей-либо точке доступа. Если вы уверены, что в настройках ошибок нет, стоит проверить ваш брандмауэр – или межсетевой экран, встроенный на всех версиях ОС Windows.
Найдите настройки брандмауэра на вашем устройстве (например, наберите в поиске), а затем в пункте «Брандмауэр в режиме повышенной безопасности» найдите чуть ниже подпункт «Свойства».

В открывшемся окне разрешите входящие подключения как минимум на общем профиле. Можно открыть подключения на всех вкладках, но лучше не делать вашу систему слишком уязвимой. Тем более не стоит отключать брандмауэр полностью.

Каждый из способов, описывающий, как создать точку доступа, достаточно удобен и прост для подключения. Настройки фактически везде одни и те же, к тому же легко задаваемые «хозяином» подключения.
Что касается параметров безопасности созданной вами точки – не стоит лишний раз включать вашу AP. Чем меньше чужих глаз видит ваше устройство, тем лучше. Хотя современные методы шифрования помогают защититься от злоумышленников, всё же от взлома пароля это спасает не всегда.
Источник: http://wifigid.ru/virtualnaya-wi-fi-set/kak-vklyuchit-tochku-dostupa-na-noutbuke




