В данной статье показаны действия, с помощью которых можно включить или отключить «Быстрый запуск» в операционной системе Windows 10. Функция «Быстрый
Отключаем быстрый старт системы
Нередко встречаются ситуации, когда драйвер видеокарты (или иные драйверы периферийных устройств) отказываются корректно работать или вовсе не загружается, когда быстрый запуск Windows 10 включен. Для этих случаев потребуется отключить данный режим старта операционной системы, о чем рассказано ниже.
1. Отключение опции происходит через Панель управления, потому запускаем ее.
2. Переключаем способ визуализации ее иконок в «Значки» и вызываем апплет «Электропитание».

3. В вертикальном меню переходим по ссылке «Действия кнопок питания».

4. В следующем интерфейсе выполняем клик по надписи «Изменение параметров, которые недоступны».

Выполнение действие требует администраторских привилегий.
5. Снимаем флажок, расположенный возле опции «Включить быстрый запуск».
6. Нажимаем «Сохранить изменения».

Все готово. В следующий раз Windows 10 запустится в классическом режиме с загрузкой всех необходимых файлов с места их физического хранения на HDD, а не с файла hiberfile.sys.
Здесь же можно отключить и гибернацию, если функция не востребована или необходимо несколько Гб дискового пространства.
Через редактор реестра быстрый запуск деактивируется путем установки значения «0» ключу «HiberbootEnabled», расположенному по адресу HKLM SYSTEMCurrentControlSetControlSession ManagerPower. При значении «единица» функция включается обратно.
Источник: http://windows10i.ru/instruktsii-i-sovety/bystryj-zapusk-windows-10.html
Быстрый запуск — что это?
Это специальный режим, который загружает систему быстрее, чем при обычном запуске.
В Windows 10 функция «Быстрый запуск» включена по умолчанию.
Мы, как пользователи, будем только рады, если Рабочий стол появится перед нами как можно скорее.
Режимы выхода из отключенного состояния
- Сон.
- Гибернация.
- Быстрый запуск.
Рассмотрим подробнее эти понятия, между ними есть существенная разница.
«Спящий режим» (сон) — переводит ПК в режим пониженного энергопотребления. Т. е. прекращается рабочая деятельность, однако операционная система (ОС) с программами остаются открытыми и готовы в любой момент продолжить работу по нажатию кнопки включения.
Технически состояние компьютера сохраняется в оперативной памяти. Из-за чего «пробуждение» происходит относительно быстро.
Гибернация — похожа на обычное выключение компьютера, с той лишь разницей, что все открытые программы и текущая деятельность пользователя сохраняются на жестком диске. Поэтому, когда вы снова включаете ПК, ОС восстанавливает сеанс по сохраненным данным.
Гибернация требует специального файла на системном разделе — hiberfil.sys, пропорционального объему установленной оперативной памяти.
Быстрый запуск работает только после полного выключения компьютера. При быстром запуске загружается одна ОС, другие программы пользователь запускает самостоятельно.
Быстрый запуск не работает:
- при отключении режима гибернации;
- при уходе ПК в сон или гибернацию;
- при перезагрузке ОС.
Какой у вас диск — HDD или SSD?
При использовании SSD, в целях продления срока жизни носителя, рекомендуется отключить режим гибернации.
Если у вас SSD, вы смело можете пропустить эту статью — настройка быстрого запуска для вас не так актуальна. Обратите внимание на абзац «Как отключить быстрый запуск», т. к. там выключается также гибернация.
Источник: http://zen.yandex.ru/media/id/5db934515ba2b500ad20a006/kak-optimizirovat-windows-10—bystryi-zapusk-i-proverka-avtozagruzki-5ef2decd9ffb1948ca4cc0f3
Способ 1. Включить или выключить быстрый запуск в Windows 10
Включить или отключить быстрый запуск в настройках системы
- Откройте панель управления (режим: мелкие значки), и нажмите на «Электропитание».
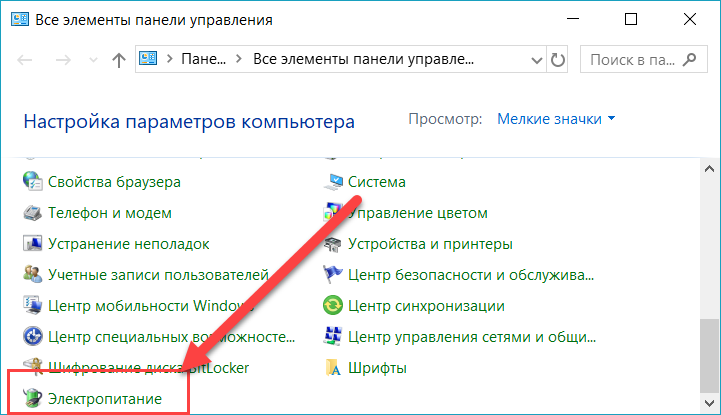
- Нажмите на ссылку «Действия кнопок питания» на левой стороне. (см. скриншот ниже).
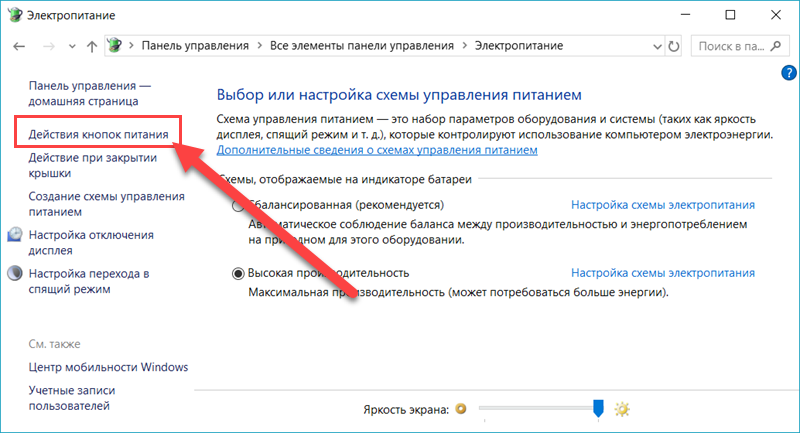
- Нажмите на ссылку «Изменение параметров, которые сейчас недоступны», в верхней части. (см. скриншот ниже).
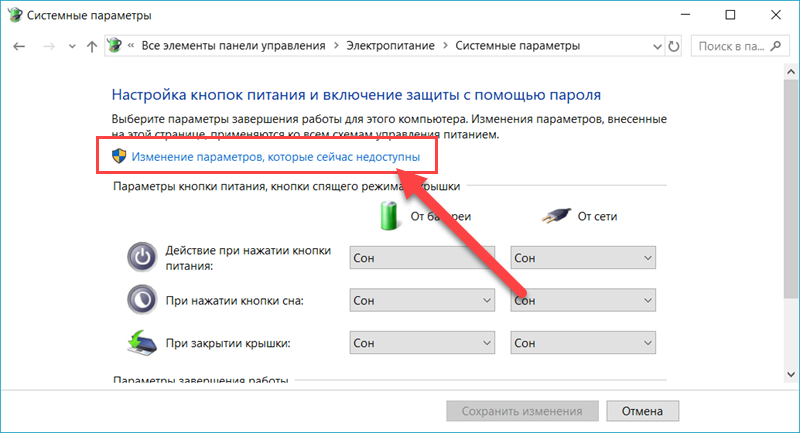
- Если появится запрос UAC, нажмите «Да».
- Выполните шаг 6 или 7 ниже, в зависимости от того, хотите включить быстрый запуск или отключить.
- Включить быстрый запуск
- В настройках «Завершение работы» установите флажок «Включить быстрый запуск», нажмите кнопку «Сохранить изменения» и перейдите к шагу 8 ниже. (см. скриншот ниже шага

- В настройках «Завершение работы» установите флажок «Включить быстрый запуск», нажмите кнопку «Сохранить изменения» и перейдите к шагу 8 ниже. (см. скриншот ниже шага
- Отключить быстрый запуск
- В настройках «Завершение работы» снимите флажок «Включить быстрый запуск», нажмите кнопку «Сохранить изменения» и перейдите к шагу 8 ниже. (см. скриншот ниже шага 8 ).
- Теперь вы можете закрыть окно «Системные параметры», если хотите.
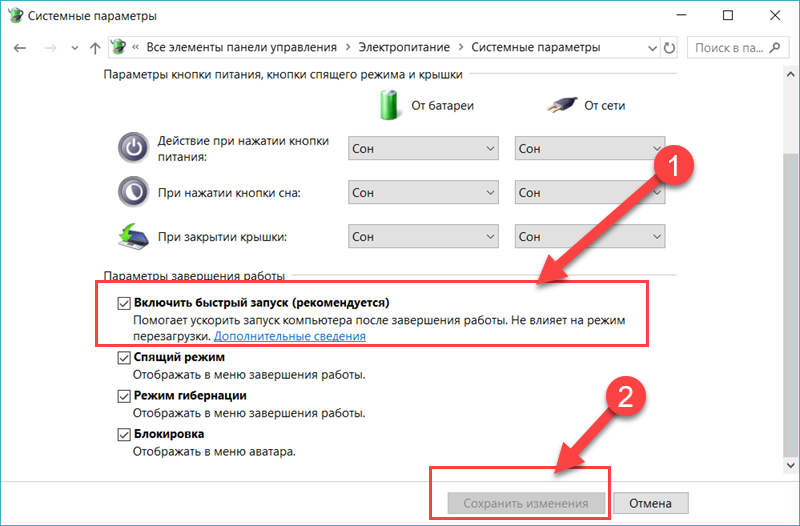
Примечание. Если параметр «Включить быстрый запуск» отсутствует в списке, необходимо закрыть окно «Системные настройки» и включить режим гибернации, а затем снова начать с шага 1.
Источник: http://comhub.ru/bystryj-zapusk-v-windows-10/
Быстрый запуск Windows 10 – как отключить и зачем

Быстрый запуск – это функция, впервые реализованная в Windows 8 и перенесенная в Windows 10, которая обеспечивает более быструю загрузку при запуске компьютера. Это удобная функция, которую большинство людей используют, даже не подозревая, но есть другие, которые отключают её сразу же, когда получают новый компьютер.
Давайте посмотрим, как именно работает быстрый запуск в Windows 10, почему вы можете включить или отключить его, и как это сделать.
Источник: http://wind7activation.ru/windows/kak-vklyuchit-bystryj-zapusk-windows-10.html
What is fast startup?

Windows PCs typically operate in a number of Advanced Configuration and Power Interface (ACPI) power states. An S0 power state, for example, is when your PC is running and ready to respond to your input. There are a number of sleep states, including S1, S2, and S3, and there’s also a hybrid sleep state where hibernation is used in tandem with a sleep state.
VPN Deals: Lifetime license for $16, monthly plans at $1 & more
Hibernation is considered an S4 power state. While hibernating, your PC will seem like it’s completely off, but there will be a saved hibernation file ready to be used to boot back to where you were during your last user session. Some power is usually still routed to peripherals so that you can, say, tap your keyboard and have the PC boot.
An S5 power state (soft off) is when your PC is shut down and rebooted completely. There’s no hibernation file and no saved user session. There is also a G3 power state, which is when your PC consumes absolutely no power and is completely turned off.
With fast startup enabled, choosing to shut down your PC might look like you’re completely shutting things down, but in reality, your PC is entering a mix between a shutdown and hibernation. A hibernation file is indeed used, although it is smaller than usual. Why? You’re logged off before the file is created, meaning your session is not recorded. The speed boost comes from the Windows kernel being saved on your hard drive and loaded when booting.
Источник: http://windowscentral.com/how-disable-windows-10-fast-startup
Ваш компьютер действительно выключается
Хотя быстрый запуск является довольно безопасным инструментом, который может значительно повысить скорость запуска, особенно для ПК, использующих жесткие диски (HDD), некоторые люди предпочитают полностью выключать свой ПК, когда нажимают кнопку «Завершение работы» на своем компьютере.
Если вы относитесь к группе людей, которые отключают быстрый запуск на ПК с Windows 10, вы можете перепроверить настройки, чтобы убедиться, что он по-прежнему выключен.
Источник: http://wind7activation.ru/windows/kak-vklyuchit-bystryj-zapusk-windows-10.html
Следующий блок — проверка автозагрузки
Со временем, при установке новых программ, обновлении драйверов и приложений, часть из них старательно добавляют свои модули в список автозапуска Windows.
Что это значит? Эти программы запускаются со стартом операционной системы.
С одной стороны — благое дело, разработчики снимают с пользователя труд по ручному запуску, «убирают» повторяющиеся действия.
Но, при большом количестве программ в автозагрузке:
- Снижается скорость запуска Windows.
- Приложения работают в фоновом режиме и занимают память компьютера. При этом могут не использоваться, висеть «балластом» для ваших рабочих сеансов в ОС.
Как проверить список автозагрузки
1. Нажмите на комбинацию «Win+R», в строке «Выполнить» наберите:
taskmgr
Открытие Диспетчера задач
2. В окне «Диспетчер задач» откройте вкладку «Автозагрузка».
Вкладка «Автозагрузка»
3. Выберите ненужные программы, щелкнув для каждой из них по кнопке «Отключить».
Статус программы указывается в графе «Состояние»: «Включено» или «Отключено». В графе «Влияние на запуск» показан статус влияния приложения на запуск Windows: «Высокое», «Среднее» или «Низкое».
Если не знаете, какие приложения необходимы и стоит ли их отключать — поищите информацию в Интернете или попросите помощь специалиста.
Для опытных пользователей
Обратите внимание на отложенный запуск программ. Имеет смысл отложить запуск некоторых приложений на некоторое время (3-5 минут), чтобы ускорить загрузку системы.
Сделайте это самостоятельно в Планировщике заданий или при помощи стороннего софта, например, программ Autorun Organizer или AnVir Task Manager.
Для тщательного анализа используйте Autoruns для Windows. Инструмент просматривает программы, загружающиеся при запуске, и отключает загрузку ненужных элементов.
Чтобы отключить загрузку программ:
- Щелкните вкладку «Logon» («Вход в систему») — здесь будут отображены программы, загруженные при запуске системы.
- Снимите флажки, чтобы отключить автоматическую загрузку приложений. Если требуется удалить программу из списка, нажмите правую кнопку мыши на выбранной строке и выберите команду «Delete».
- Теперь закройте окно Autoruns.
Программа Autoruns
_____________________________________
⚡ Подписывайтесь на канал или задавайте вопрос на сайте — постараемся помочь всеми техническими силами. Приятной и производительной работы в Windows 10.
Источник: http://zen.yandex.ru/media/id/5db934515ba2b500ad20a006/kak-optimizirovat-windows-10—bystryi-zapusk-i-proverka-avtozagruzki-5ef2decd9ffb1948ca4cc0f3
Медленный запуск — как ускорить загрузку Windows 10
В этой статье мы рассмотрим несколько способов, которые помогут вам с легкостью восстановить скорость загрузки Windows 10 на ПК и ноутбуках .
Почти три года прошло с момента релиза новейшей версии операционной системы Windows — Windows 10. Она рекламировалась в первую очередь как лучшая для своего времени, однако ожидания большинства пользователей по определенным причинам оправдать не смогла.
Если говорить откровенно, Windows 10 была далеко от той характеристики, которую ей изначально присвоили разработчики. Принудительная установка обновлений, проблемы с запуском, ошибки при перезагрузках и ряд других неполадок — все это сопровождало операционную систему в первые месяцы своего существования.

Не смотря на не самый благополучный старт, система Windows 10 продолжает свое активное развитие и обещает дальше радовать нас интересными дополнениями. Тем не менее такие неполадки как медленная загрузка системы все еще присутствует в ней и продолжает усложнять работу многих пользователей.
Содержание статьи:
Источник: http://wind7activation.ru/windows/kak-vklyuchit-bystryj-zapusk-windows-10.html




