Часто случается, что системные процессы нагружают систему. Особенно это заметно на слабых ПК. Процесс System порой почти полностью загружает процессор.
Оптимизируем процесс «System.exe»
Найти данный процесс в диспетчере задач не сложно, достаточно только нажать Ctrl + Shift + Esc и перейти во вкладку «Процессы». Не забудьте поставить галочку напротив «Отображать процессы всех пользователей».

Теперь, если вы видите, что «System.exe» нагружает систему, то необходимо выполнить его оптимизацию с помощью определенных действий. Разберемся с ними по порядку.
Способ 1: Отключение службы автоматического обновления Windows
Часто загруженность возникает во время работы службы автоматического обновления Windows так, как она в фоновом режиме загружает систему, выполняя поиск новых обновлений или их скачивание. Поэтому можно попробовать ее отключить, это поможет немного разгрузить процессор. Осуществляется данное действие следующим образом:
- Откройте меню «Выполнить», нажав комбинацию клавиш Win + R.
- В строку пропишите services.msc и перейдите к сервисам Виндовс.

Опуститесь в самый низ списка и найдите «Центр обновления Windows». Кликните на строке правой кнопкой мыши и выберите «Свойства».

Выберите тип запуска «Отключена» и остановите службу. Не забудьте применить настройки.

Теперь снова можно открыть диспетчер задач, чтобы проверить загруженность процесса System. Лучше всего перезапустить компьютер, тогда информация будет более достоверной. Кроме этого на нашем сайте доступны подробные инструкции по отключению обновлений Windows в различных версиях этой ОС.
Подробнее: Как отключить обновления в Windows 7, Windows 8, Windows 10
Способ 2: Сканирование и очистка ПК от вирусов
Если первый способ вам не помог, то скорее всего проблема кроется в зараженности компьютера вредоносными файлами, они создают дополнительные фоновые задачи, которые и нагружают процесс System. Поможет в этом случае простое сканирование и очистка ПК от вирусов. Осуществляется это с помощью одного из удобных вам способа.

После завершения процесса сканирования и очистки обязательно осуществляется перезагрузка системы, после чего вы можете снова открыть диспетчер задач и проверить потребляемые ресурсы определенным процессом. Если и этот способ не помог, то остается только одно решение, которое также связано с антивирусом.
Подробнее: Борьба с компьютерными вирусами
Способ 3: Отключение антивируса
Антивирусные программы работают в фоновом режиме и не только создают свои отдельные задачи, но и нагружают системные процессы, что касается и «System.exe». Особенно нагрузка заметна на слабых компьютерах, а лидером по потреблению системных ресурсов является Dr.Web. Вам потребуется только перейти к настройкам антивируса и отключить его на время или навсегда.

Подробнее об отключении популярных антивирусов вы можете почитать в нашей статье. Там приведены детальные инструкции, так что даже неопытный пользователь справится с этой задачей.
Подробнее: Отключение антивируса
Сегодня мы рассмотрели три способа, с помощью которых осуществляется оптимизация потребляемых ресурсов системы процессом «System.exe». Обязательно опробуйте все способы, хотя бы один точно поможет разгрузить процессор.
Читайте также: Что делать, если систему грузит процесс SVCHost.exe, Explorer.exe, Trustedinstaller.exe, Бездействие системы
 Мы рады, что смогли помочь Вам в решении проблемы.
Мы рады, что смогли помочь Вам в решении проблемы.  Опишите, что у вас не получилось.
Опишите, что у вас не получилось.
Наши специалисты постараются ответить максимально быстро.
Помогла ли вам эта статья?
ДА НЕТ
Источник: http://lumpics.ru/process-system-loading-processor/
Процесс System
Процесс System – важный компонент Windows, его исполняемый файл ntoskrnl.exe является файлом ядра операционной системы. System отвечает за множество системных функций. Его нельзя завершить, без него Windows попросту не будет работать. Для этого процесса даже недоступны опции смены приоритета в диспетчере задач системы.
Источник: http://windowstips.ru/ntoskrnl-exe-gruzit-sistemu
 Процесс System в Windows 10 грузит систему – причины и способы устранения
Процесс System в Windows 10 грузит систему – причины и способы устранения
System – это важный процесс, отвечающий за работу приложений, которые функционируют в фоновом режиме – т.е., не взаимодействуя с пользователем – сами по себе. Как правило, причина его загрузки вызвана с каким-то из этих приложений. Например, вы обновили приложение или «десятку», после чего заметили, что System в Windows 10 грузит систему – не спешите удалять это приложение, останавливать антивирус или отключать обновление Виндовс – воспользуйтесь инструкцией из этой статьи.
Источник: http://averina.com/ru/process-system-v-windows-10-gruzit-sistemu/
Что происходит и как это выяснить
Убедиться в том, что именно процесс system грузит процессор совсем несложно. Но осилить эту задачу может пользователь со знаниями, которые несколько превышают базовые.
С целью проверить загрузку процессора потребуется запустить Диспетчер задач.
Существует несколько путей его запуска, но самый простой из них – щелкнуть левой клавишей мыши на панели задач, вызвав меню.
Панель задач – прямоугольная область, традиционно [по умолчанию] расположенная в нижней области экрана
В появившемся меню потребуется выбрать строчку Диспетчер задач, после чего появится небольшое окошко, в каком на одной из вкладок будет отображен список запущенных процессов.
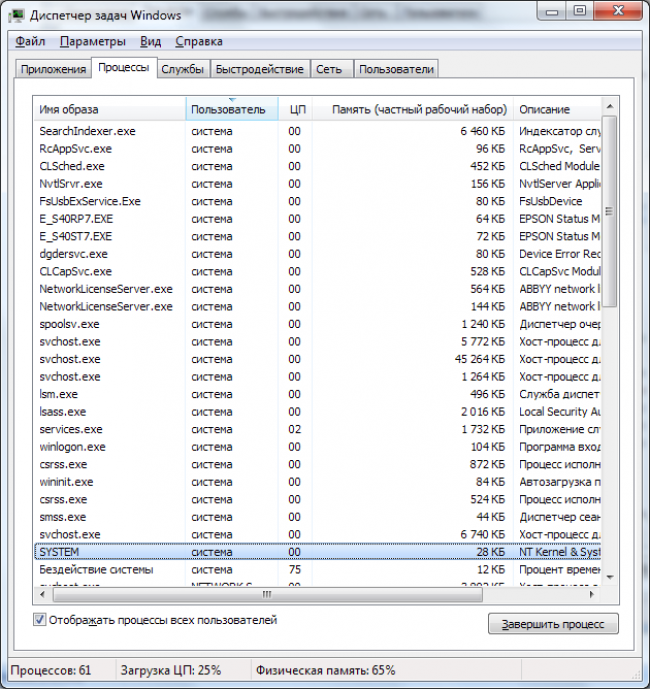
рис. 1 – внешний вид диспетчера задач в Windows 7
Его внешний вид может существенно отличаться в зависимости от версии операционной системы, к примеру, Windows XP, Windows 8.1, Windows 10, но суть остается той же.
Чем выше цифра в колонке ЦП, тем больше процесс будет нагружать аппаратную часть, что в результате сказывается на производительности.
В критических ситуациях эта цифра достигает 100% и полноценно работать на ПК становится невозможно.
Причин столь непривычной активности скрытых от пользователя процессов может быть несколько, и все они решаются разными путями.
к содержанию ↑
Источник: http://geek-nose.com/process-system-gruzit-processor/
Как с ним можно взаимодействовать
Данный процесс уникален не только в отображении показателя ЦП. В отличие от других, нажав правой кнопкой мыши, чтобы выбрать действие, производимое с ним, вы обнаружите, что подавляющая часть опций не активны. Именно так процесс отображает лишь уровень не нагруженности системы. Все, что вы можете сделать, — это задать приоритет его выполнения (от которого ничего не изменится), либо произвести поиск информации о нем в Сети.
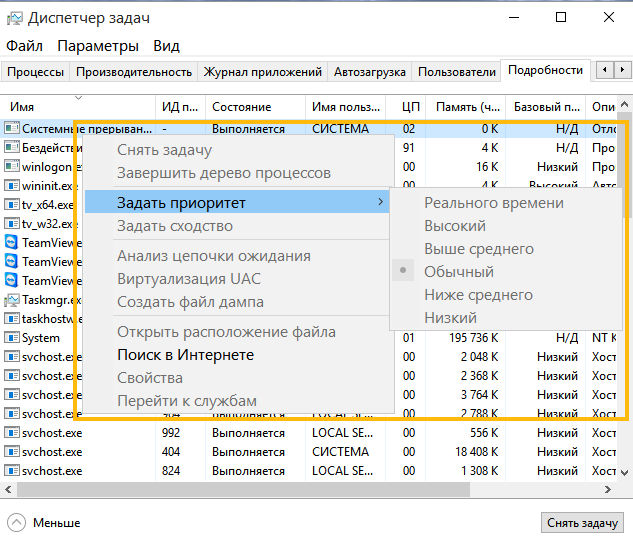
Источник: http://ruud.ru/it/17983-vse-o-processe-system-idle-process-bezdejstvie-sistemy/
NT Kernel System грузит систему: что делать в первую очередь?
Итак, первым делом при повышении нагрузки следует просто выполнить рестарт системы. Возможно, на каком-то этапе произошел кратковременный сбой, который исчезнет после перезагрузки.
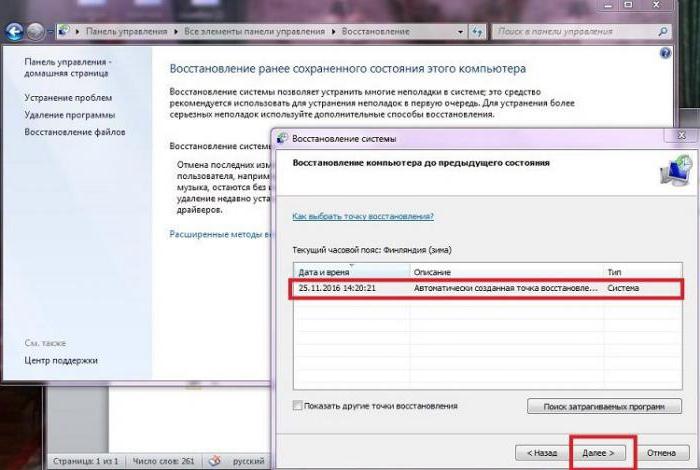
Если же потребление ресурсов в течение определенного времени выйдет на тот же уровень, следует попытаться произвести откат системы, выбрав конфигурацию, когда таких явлений не наблюдалось, воспользовавшись «Центром восстановления».
Источник: http://fb.ru/article/349849/protsess-system-nt-kernel-system-gruzit-sistemu-chto-delat-neskolko-prakticheskih-rekomendatsiy
Отказ от автоматических обновлений Windows
Частый провокатор активности процесса System с нагрузкой на жесткий диск или процессор – получение и установка обновлений Windows. System в содружестве с активными процессами Защитника Windows Antimalware Service Executable и установки обновлений Windows Modules Installer Worker может полностью парализовать работу компьютера. Чтобы поглотить все системные ресурсы, этой троице иногда даже не нужно активности сторонних пользовательских программ. В этом случае можно отказаться от обновлений системы в автоматическом режиме и взять этот процесс полностью под свой контроль. Необходимо будет периодически, например, на ночь оставлять компьютер включенным и вручную запускать поиск и установку системных обновлений.
В системе Windows 8.1 автоматические обновления отключаются в Центре обновления внутри панели управления.


Там же осуществляется запуск поиска и установки обновлений вручную.

В Windows 10 возможность полного отказа от установки обновлений, присутствующая в ранних версиях системы, упразднена, а вместо нее пользователи получили альтернативу в виде отложения на время обновлений, не связанных с безопасностью.


Полностью отказаться от обновлений Windows 10 можно путем отключения системной службы Центра обновления Windows. Выбираем ее в оснастке «Службы».

Останавливаем, отключаем, применяем изменения.

Источник: http://windowstips.ru/ntoskrnl-exe-gruzit-sistemu
Вирусы
Не исключено, что процесс NT Kernel System в Windows 7 или 10 ведет себя так только потому, что это не оригинальная служба, а вирус, под нее маскирующийся.
В такой ситуации желательно сразу же произвести глубокое сканирование компьютера какой-нибудь портативной утилитой, но лучше воспользоваться загрузкой с диска или USB-носителя с записанной на них программой Kaspersky Rescue Disk, которая при проверке сможет выявить глубоко засевшие в системе вирусы и те угрозы, которые внедрились в оперативную память. Старт утилиты осуществляется еще до загрузки самой операционной системы. При запуске проверки лучше выбрать все разделы и установить глубокое сканирование.
Источник: http://fb.ru/article/349849/protsess-system-nt-kernel-system-gruzit-sistemu-chto-delat-neskolko-prakticheskih-rekomendatsiy
Windows 10: как уменьшить загрузку ЦП? Общие правила.
Прежде чем приступать к практическому использованию уже готовых рекомендуемых решений, рассмотрим основные методы деактивации ненужных служб и компонентов.
Нужно обратить внимание на следующий факт: того, как уменьшить загрузку процессора или снизить использование RAM, можно с применением следующих разделов:
- стандартного «Диспетчера задач»;
- конфигурации системы;
- ее компонентов;
- службы.
Можно, конечно, покопаться и в системном реестре. Однако для непосвященного пользователя это будет достаточно проблематично. Тем более что большинство настроек можно произвести, не прибегая к такому способу.
Источник: http://makewap.ru/windows-10/windows-10-will-ship-the-system-in-idle-why-does-the-system-process-load-a-processor-drive-or-consume-a-lot-of-ram.html
Технические неисправности
Аппаратные проблемы, влияющие на взаимодействие пользователя с системой – тоже нередкий случай, с которым сталкиваются пользователи. При этом причин у этого может быть несколько:
- Отсутствие соответствующих драйверов.
- Некорректная работа драйвера.
- Несовместимость аппаратной части и операционной системы.
- Несвоевременное физическое обслуживание.
Каждая из этих причин требует более подробного рассмотрения, поскольку способ их решения не всегда один и тот же.
В первом случае процесс Система может проявлять излишнюю активность в том случае, когда пользователь обращается к устройству, которое было физически подключено к ПК, но соответствующим образом его работа не была настроена.
Чаще всего это случается с новыми комплектующими, для которых производитель в упаковке не предусмотрел диск с драйверами. В таком случае потребуется вручную его установить.
При наличии интернет-соединения сделать это просто.
У пользователя должны быть права администратора, чтобы вносить подобные изменения, поэтому если учетная запись имеет ограничения, ее потребуется сменить на Администратора.
После этого необходимо воспользоваться меню Пуск, из которого требуется запустить Панель управления. Из нее нужно запустить раздел Диспетчер устройств.
В диалоге диспетчера у устройства без драйверов будет знак [?].
Для него правой кнопкой мыши потребуется выбрать строчку Свойства и в открывшемся диалоге на вкладке Драйвер использовать кнопки для установки.
Совет: при проблемах в работе мастера скачивайте драйвера вручную с официальных сайтов
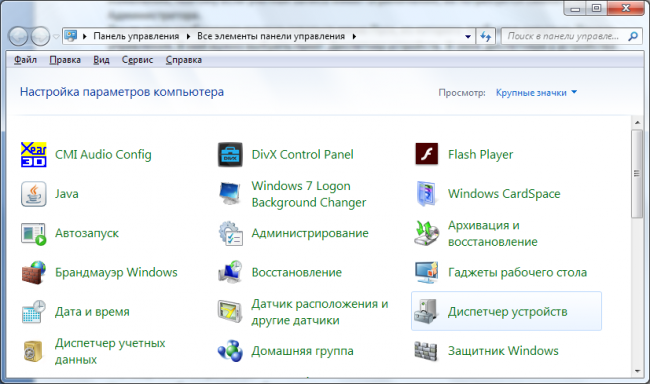
рис. 4 – Панель управления в ОС Windows 7
к содержанию ↑
Источник: http://geek-nose.com/process-system-gruzit-processor/
Dadaviz
Ваш IT помощник
Источник: http://ashampoo-winoptimizer.ru/raznoe/bezdejstvie-sistemy-gruzit-protsessor-chto-delat.html
Видеоинструкция





(
17
голос., средний:
4,00
из 5)

Загрузка…
Источник: http://okeygeek.ru/process-system-gruzit-windows-chto-delat/
Повышенное использование процессора (вирус idle.exe)
Симптомы заражения вирусом «бездействия системы»:
- различные типы всплывающих окон или предупреждающих сообщений;
- заторможенность компьютера;
- отключение антивирусного ПО или брандмауэра;
- перенаправления на подозрительные сторонние вебсайты;
- изменение домашней страницы браузера, поисковой системы и других настроек;
- некоторые из установленных приложений не запускаются;
- файлы можно удалить или зашифровать;
- проблемы с подключением к Интернету или снижение его скорости;
- компьютер начинает действовать без вашего разрешения.

Пути проникновения вредоносных программ в систему
Источники заражения idle.exe:
- спам-сообщения, содержащие вредоносные вложения или гиперссылки;
- компрометированные вебсайты, страницы, которых содержат опасный код;
- уязвимости в операционной системе Windows;
- уязвимости в устаревших веб-браузерах;
- загрузка с диска;
- поддельные вебсайты по обновлению Flash плеера;
- установка пиратского программного обеспечения или операционных систем;
- спамные сообщения в Facebook, содержащие вредоносные вложения или ссылки;
- опасные SMS-сообщения (троян может настраивать таргетинг на мобильных устройствах);
- надоедливая реклама (всплывающие и баннерные объявления);
- самораспространение (с одного ПК на другой через сети LAN);
- зараженные игровые серверы;
- хакерские бот-сети;
- пиринговые сети.
Источник: http://huaweinews.ru/gadzhety-obzory/bezdejstvie-sistemy.html
Способ 1: перезапуск компьютера
Безусловно, самым простым и оптимальным способом является обычная перезагрузка операционной системы. Чаще всего пользователи это делают самостоятельно, без чьих либо подсказок. Если вы так не сделали, то на будущее знайте, если произошла какая-то проблема с процессом, проще всего его перезапустить, а для этого достаточно всего-навсего перезапустить компьютер.
Источник: http://ruud.ru/it/17983-vse-o-processe-system-idle-process-bezdejstvie-sistemy/
Но почему в таком случае производительность компьютера значительно снижена?
Если компьютер работает крайне медленно и показатель процесса «Бездействие системы» отмечен высоким числовым значением, то снижение производительности компьютера абсолютно не связано с данным процессом. Его характеристики точно указывают на стандартный алгоритм поведения и предполагают, что проблема не имеет отношения к значительному потреблению ресурсов процессора. Серьезная загрузка процессора возможна при использовании высоко затратных приложений. В данном случае нельзя утверждать, что процессор сильно загружен, так как показатель «Бездействие системы» имеет высокое значение. Ведь если открытые приложения, для поддержки своей функциональности, потребляли бы больше ресурсов процессора, то процент «Бездействие системы» уменьшался бы на величину затрат, необходимых для обслуживания запущенных операций. Поэтому проблему снижения общей производительности компьютера нужно искать в другом. Она может быть вызвана нехваткой оперативной памяти, медленной скоростью чтения/записи, наличием скрытых вредоносных программ или иной причиной, влекущей за собой замедление системы. Первоначально, настоятельно рекомендуется выполнить сканирование дискового пространства компьютера и установленных приложений с помощью доверенной антивирусной программы, если возникли проблемы с производительностью, но нет запущенных процессов, способных серьезно замедлить работу вашего компьютера.
Если такое действие не привело к восстановлению быстродействия системы и производительность по-прежнему ниже, чем обычно, то попробуйте удалить неиспользуемые программы, отключить приложения, которые автоматически запускаются при включении компьютера, уменьшите системные анимации, дополнительно освободите место на жестком диске и выполните его дефрагментацию.
Совокупное применение таких шагов должно повысить производительность компьютера, увеличить скорость обработки данных и функционирования системы.
Источник: http://hetmanrecovery.com/ru/recovery_news/what-does-the-system-idle-process-mean-and-why-does-it-use-so-much-processor-power.htm
Полный доступ к процессу System с разрешением TrustedInstaller
На усредненных и мощных компьютерах проблема с активностью процесса System, нагружающего процессор или диск, может решиться после того, как к этому процессу будет получен доступ с разрешением TrustedInstaller. В диспетчере задач Windows на процессе System вызываем контекстное меню, выбираем «Свойства». Переключаемся на вкладку «Безопасность». Внизу жмем кнопку «Дополнительно».

В открывшемся окне дополнительных параметров безопасности вверху, в графе «Владелец: TrustedInstaller» жмем кнопку «Изменить».

Вписываем имя пользователя для локальных учетных записей Windows или адрес электронной почты, если используется учетная запись Microsoft. Жмем кнопку «Проверить имена».

После проверки кликаем «Ок».

Вернувшись в окно дополнительных параметров безопасности, жмем «Применить», затем – «Ок».

В окне свойств процесса System теперь жмем «Изменить».

Внизу, в столбце «Разрешить» выставляем галочки для всех доступных параметров, как указано на скриншоте. Жмем «Применить». И подтверждаем решение в окошке, которое появится далее.

Отличного Вам дня!
Источник: http://windowstips.ru/ntoskrnl-exe-gruzit-sistemu




