Создание загрузочной и мультизагрузочной флешки в бесплатной программе WinSetupFromUSB. Руководство о том, как пользоваться программой и о дополнительных возможностях.
Где скачать WinSetupFromUSB
Программа присутствует на многих ресурсах с софтом, но мы не рекомендуем скачивать ее оттуда. Большая вероятного того, что вместе с дистрибутивом утилиты в нагрузку вы получите и посторонние приложения. И хорошо, если это будет обычный «мусор», а если вредоносные программы?
Самый лучший вариант — закачка WinSetupFromUSB с официального источника, сайта разработчика: . Сейчас для загрузки на компьютер доступен обновленный релиз, а не бета-версия. На данный момент (декабрь 2016) можно скачать уже версию 1.6.

Утилиту не нужно устанавливать. В загруженном архиве есть две версии — для Windows x32 и x64. Запустите нужную и следуйте инструкции.
Источник: http://tdelegia.ru/web-investment/winsetupfromusb-ne-vidit-iso-fail-hr-nizhe-rassmotreny-varianty-deistvii-dlya/
1. Несоответствие устройства системным требованиям
Если компьютер слишком старый, то Windows 10 на него не установится. Поэтому проверьте, достаточно ли мощная у вас система.
Microsoft выдвигает к компьютерам пользователей «десятки» ряд требований. Но на практике этого мало. Система установится, но комфортно работать с ней не удастся. Из документа Microsoft для разработчиков можно узнать настоящие системные требования к Windows 10. Убедитесь, что ПК соответствует им.
- Процессор: Intel i3 / i5 / i7 / i9-7x, Core M3-7xxx, Xeon E3-xxxx и Xeon E5-xxxx, AMD 8-го поколения (A Series Ax-9xxx, E-Series Ex-9xxx, FX-9xxx) или ARM64 (Snapdragon SDM850 или новее).
- ОЗУ: 4 ГБ для 32-разрядной версии, 16 ГБ для 64-разрядной версии.
- SSD/NVMe: не менее 128 ГБ для 64-разрядной и 32-разрядной ОС.
- Видеокарта: DirectX 9 или новее.
- Разрешение дисплея: 800 × 600, минимальный размер диагонали для основного дисплея — 7 дюймов или больше.
Имейте в виду, что если устанавливать систему на HDD, а не на SSD, то диск будет сильно тормозить производительность. Для компьютера, который не соответствует указанным критериям, лучше подойдут легковесные дистрибутивы Linux.
Источник: http://lifehacker.ru/oshibka-pri-ustanovke-windows-10/
Не найден виртуальный привод в Ультра Исо
Когда происходит данная неисправность, появляется окошко с текстом «Виртуальный привод не найден». Это происходит из-за того, что вы только что загрузили приложение, еще не создав виртуальный привод.

Для решения вопроса, требуется сделать следующее:
- Выполните запуск от имени администратора.

- Как только оно откроется, зайдите в настройки, расположенные в разделе «Опции».

- Зайдите в одноименную вкладку, чтобы указать количество приводов. Оно должно быть не менее одного. Не забудьте сохранить настройки, нажав «Ок». Приятного использования!

Источник: http://ultraiso-info.ru/oshibka-v-ultraiso/
Error: [0x00000015] The device is not ready
Часто у пользователей ошибка в Rufus указывает на проблематику, показывающую на то, что доступ к устройству чем-то запрещен. Из-за такой проблемы USB-накопитель может неправильно подключаться. Подобная сложность возникает тогда, когда устройство отключилось в автоматическом режиме или случилась ошибка форматирования в Rufus.
Если не получается избавиться от подобной досады, внимательно прочитайте эту инструкцию:
- Выполните открытие командной строки, запустив его, как администратор.
- Введите строку mountvol/e, после чего кликните по клавише «Enter».

В каком случае еще возникает данная неисправность? Когда вы пользуетесь плохим кабелем или неисправным разъёмом, чтобы воспользоваться USB-носителем. Для решения, нужно использовать другой разъём или кабель.
Источник: http://rufus-usb.com/oshibki/
Запись
Не исключено, что загрузочная флэшка была неправильно создана. Хорошо проявил себя программный инструмент UltraISO. Впрочем, другой подобный софт работает очень похоже.
Прежде всего необходимо открыть файл образа с расширением iso с использованием утилиты, позволяющей записать его на флэш-накопитель. В ее меню выберите опцию, предлагающую записать образ диска. Следует помнить, что флэшка должна быть подключена к USB-разъему компьютера.
В настройках нужно будет выбрать именно тот накопитель, с которого вы в дальнейшем собираетесь устанавливать систему. Загрузочный раздел не должен оказаться скрытым, поэтому из списка опции «Hide Boot Partition» выберите «нет».
После того, как вы произвели необходимые установки, можно начинать запись образа диска. Не следует забывать, что вся информация на флэшке будет потеряна. UltraISO выведет сообщение об этом и вам предстоит или согласиться или же сначала перенести важные данные на другой накопитель.
Возможна ситуация, при которой причиной нежелания системы загружаться с флэшки являются неправильные настройки BIOS.
Источник: http://zen.yandex.ru/media/poznyaevru/kompiuter-ne-zagrujaetsia-s-fleshki-ispravliaem-5ccaa6ee7dea6f00b30d9b91
2. Нехватка места на диске
 Скриншот: Лайфхакер
Скриншот: Лайфхакер
Windows 10 нужно как минимум 20 Гб свободного пространства. Если вы пытаетесь установить систему на раздел диска меньшего размера, она уведомит вас об ошибке. «Десятка» уверяет, что ей достаточно 10 Гб, но это без учёта обновлений и сторонних программ. 100 Гб хватит с запасом.
Источник: http://lifehacker.ru/oshibka-pri-ustanovke-windows-10/
Как сделать загрузочную флешку с помощью программы WinSetupFromUSB
Функционал этой утилиты позволяет не только создавать загрузочные флеш-накопители. Есть еще в наборе WinSetupFromUSB четыре полезных инструмента, которые помогают работать с флеш-накопителями. Но эта опция, создание загрузочного флеш-диска, является основной, поэтому именно на ней мы и остановимся. После ознакомления с принципами работы утилиты вы легко, просто и очень быстро сможете создавать обычные и мультизагрузочные диски.

Первый шагПри запуске утилиты откроется главное окно с опциями. Сверху нажмите кнопку, чтобы выбрать USB-флеш-накопитель для записи. Если на флешке есть информация, она будет стерта. Чтобы ваш флеш-накопитель превратился в загрузочный диск, его необходимо отформатировать. Это можно сделать и самостоятельно, с помощью сторонних программ, например, Bootice. Но ведь наше руководство для неподготовленных пользователей. Поэтому включаем в утилите WinSetupFromUSB опцию AutoFormat it with FBinst.
Форматированию подлежат только новые флешки, на которых еще не были записаны образы операционных систем. А если вы используете уже загрузочный накопитель и вам необходимо просто добавить еще одну ОС, не пользуйтесь опцией AutoFormat it with FBinst. В этом случае в форматировании нет необходимости.
Второй шагЗдесь вам необходимо указать программе, что будет записано на этом USB-накопителе. Если вы хотите записать установку нескольких операционных систем, такой флеш диск получит называние мультизагрузочного. Нужный пункт отметьте галкой и обязательно укажите путь к файлам, которые необходимо записать программе. Путь введите, нажав на кнопку с многоточием:
- Win 2000, XP или 2003. Если вам необходимо записать на флеш-накопитель одну из этих старых версий операционной системы Windows, выбирайте этот пункт. Теперь нужно указать программе путь к файлам: I386 (либо I386/AMD64). Это можно сделать тремя способами:
- вставить диск с операционной системой и указать расположение;
- создать образ оптического диска с операционной системой и выбрать виртуальный привод;
- использовать архиватор для открытия образа оптического диска и извлечения всех файлов в новую папку, а затем указать утилите путь к ней.
Если вы создаете загрузочный USB-накопитель с операционной системой Win XP, укажите букву диска, где находится установщик.
- Win Vista, 7, 8, Server 2008 или 2012. Если вам нужно записать на флеш-накопитель одну из этих операционных систем, укажите, где находится образ оптического диска с ней. В версии 1.6 произошли изменения, которые призваны были сделать программу WinSetupFromUSB еще проще.
- UBCD4, WinBuilder, Win FLPC, Bart PE. Если вам необходимо записать на USB-накопитель одну из этих операционных систем, делайте также как и в случае со старыми версиями OS Windows (укажите путь к I386).
- LinuxISO, Other Grub4dos compatible ISO. Если вам необходимо записать на флеш-накопитель операционную систему Linux или инсталлятор любых полезных программ, выбирайте этот пункт. На флеш-накопитель вы можете записать набор программных средств для восстановления операционной системы или специальные утилиты, которые проверяют компьютер на вирусы и удаляют их безопасно, например, Rescue Disk от Лаборатории Касперского. Также можно записать Hirens BootCD — очень полезное программное обеспечение для «реанимации» компьютера после любого сбоя. Набор утилит позволяет восстанавливать, тестировать и оптимизировать операционную систему. Программы подобного рода созданы на универсальном загрузчике Grub4dos, который используется на Linux-подобных операционных системах.
- SysLinux bootsector. Если вам необходимо записать на флеш-накопитель операционную систему Linux, которая работает на загрузчике SYSLINUX, выбирайте этот пункт. Укажите программе расположение папки SYSLINUX. Этот пункт новичкам вряд ли пригодится, а опытные пользователи знают, как пользоваться функционалом программы WinSetupFromUSB.

После добавления всех файлов, предназначенных для установки операционной системы, запустите процесс кнопкой «GO». Перед началом записи ответьте на предупреждения программы и приготовьтесь к ожиданию.
Если вы записываете с помощью WinSetupFromUSB на флешку Windows («семерку» или «восьмерку»), наберитесь терпения и не прерывайте процесс. Во время записи windows.wim вы заметите, что программа «виснет». На самом деле процесс продолжается, просто утилите необходимо больше времени для ее копирования.
В версии 1.6 разработчики расширили функционал и дали возможность пользователям записывать оптические диски больших объемов (от 4 Gb) на USB-накопитель FAT32 в режиме EFI (Extensible Firmware Interface).
Программа WinSetupFrom USB – это универсальная программа для превращения обычной флэш-карты в загрузочное устройство.
Трудности для начинающих могут возникнуть на этапе управления этой программой, когда, столкнувшись с полностью английским интерфейсом, пользователь попросту закроет ее и отправится на поиски русифицированной, но более слабой по функциональности программы.
В данной статье раскрыт волне понятный мануал по программе.
Установка программы
Прежде чем приступить к работе с утилитой, необходимо скачать WinSetupFrom USB. Проблема в том, что она настолько популярна, что многие ресурсы предлагают скачать ее у них, приплюсовав вдовесок кучу троянов и подозрительных программ.
В этой статье дана инструкция WinSetupFrom USB по ее последней версии, то есть 1.0.
Решение загрузки диска на 100% в Windows 10
Что хорошо – инсталлятор не требуется, достаточно разархивировать программу и выбрать битовую систему, подходящую вашему компьютеру. Доступны 32 -х и 64-х разрядные.
Вообще, данная программа универсальна при работе с флэш-накопителями, так как помимо создания загрузочного и мультизагрузочного устройства, есть еще три возможных действия. Но здесь будет сделан акцент именно на первом.

1. Перед вами откроется окно, в котором можно выбрать нужный флэш-накопитель. При этом флэш-карта нужно будет отформатировать при помощи AutoFormat it with FBinst, если запись образов производится впервые (не забудьте выставить отметку на этой опции), что приведет к уничтожению всех данных на ней.
Это необходимая мера для создания мультизагрузочного устройства из USB-накопителя.
Если флэш-карта уже использовалась в программе WinSetupFromUSB для создания загрузочного устройства, то этот шаг можно пропустить.
2.Теперь надо добавить требуемое установочное ПО на флэшку. Если вы загрузите несколько дистрибутивов, то флэшка превратится в мультизагрузочное устройство, что значительно увеличит ее функциональность. Это тоже надо указать в опциях и прописать в строке адрес к требуемым папкам и файлам.
Строка открывается по нажатию кнопки с «…» в правой части.
Ниже рассмотрены варианты действий для различных операционных систем:
-
Grub4dos нужно в случае установки программы с Linux ISO (или другое совместимое ISO)или же программ для того, чтобы восстановить систему, например, антивирусы типа Касперского или RBCD. Тогда здесь необходим будет Grub4dos.
-
Bart PE (Win Builder или WindowsFLPC или UBCD4Win)- нужны, если адрес папки включает в себя I386. Их назначение – диски, базирующиеся на Win PE. Вариант не для новичков.
-
Setup2003 используется для ОС Windows XP или Windows 2000, чтобы добавить папки с данных операционных систем. Укажите также имя папки, если адрес включает в себя I386 (или I386/AMD). Здесь надо создать виртуальный образ диска и прописать путь к виртуальному приводу. Или же открыть образ ISO распаковщиком архивов, извлечь файлы в отдельную директорию и указать в окне WinSetupFrom USB ее имя (указать название диска, содержащего дистрибутив, при создании из флэшки установочный диск).
-
Server 2008(2012) для Windows Vista 7-й и 8-й версий. Также нужно прописать адрес виртуального образа с операционной системой.
-
SysLinux BootSector, применим если был использован syslinux, это загрузчик файлов в системе Linux. Тут нужно вписать путь до папки SYSLINUX.
Как скачать с официального сайта Windows 10 бесплатно

Вписав все необходимые пути до нужный файлов, можно нажать кнопку Go, проходим дальше по алгоритму и через несколько минут у вас будет готовый загрузочный USB-накопитель.
-
Небольшая поправка для тех, у кого 7-ая или 8-ая винда – WinSetupFrom USBможет затормозить на копировании windows.wim. Ничего страшного, это минутный лаг.
Кроме того, программа WinSetupFrom USB поддерживает запись виртуального образа весом больше 4 гигобайтов на флэшку, но уже в формате FAT32 UEFI.
На сегодняшний день является весьма востребованной задачей, поэтому инструкция по использованию WinSetupFromUSB, программы, которая наилучшим образом помогает в решении данной задачи, будет очень актуальной.
Интересно, что у WinSetupFromUSB есть и другие подобные функции, но все их мы рассмотрим походу инструкции.
Использование данной программы начинается с ее скачивания и этому моменту следует уделить немного внимания.
Источник: http://tdelegia.ru/web-investment/winsetupfromusb-ne-vidit-iso-fail-hr-nizhe-rassmotreny-varianty-deistvii-dlya/
Ошибка в Rufus «Device eliminated because it appears to contain no media»
Если столкнулись с этой неприятностью, то попробуйте использовать другую флешку. Ведь она имеет свойство показывать, что такие ЮСБ-накопители не используются при создании загрузочной флешки. Почему так случилось? Ваш накопитель перестал исправно работать, не хранит искомую информацию.
Источник: http://rufus-usb.com/oshibki/
Способ 3: Проверка контрольной суммы образа
Если причина проблемы не в антивирусе, возможно, вы столкнулись с повреждением используемого ISO-файла. Последнее определить не так уж и просто – единственным верным способом будет сверка контрольной суммы. Обычно эта информация находится либо в самом образе, либо предоставляется вместе с ним в виде файлов MD5. Если проверка покажет ошибку, проблемный ISO нужно будет загрузить заново.
Подробнее:
Чем открыть MD5
Программы для проверки контрольной суммы
Источник: http://lumpics.ru/rufus-error-extracting-iso-image/
Настройка BIOS
Windows XP в плане установки слегка отличается от своих сестер – Vista, 7 и 8. Поэтому настройке BIOS нужно уделить немного больше внимания:
- Первым делом необходимо установить приоритет загрузки на съемный диск. Поэтому в процессе запуска компьютера/ноутбука нажмите F2 или Del, чтобы попасть в окно BIOS.
- В разделе Boot или в списке Boot Device Priority поставьте на первое место вашу загрузочную флешку (в зависимости от производителя материнской платы версии BIOS имеют существенные различия, так что данные указания имеют весьма общий вид).
- Большинство современных компьютеров работают с интерфейсом передачи данных S-ATA, в то время, как Windows XP имеет встроенные драйвера только для устаревшей IDE. Поэтому в в BIOS установите Storage Configuration на значение Compatible.
- Сохраните изменения и перезагрузите компьютер, нажав на F10.
Источник: http://itpotok.ru/ustanovka-windows-xp-s-fleshki-s-pomoshhyu-winsetupfromusb/
5. Проблемы с установочной флешкой или образом диска
 Скриншот: Лайфхакер
Скриншот: Лайфхакер
Ошибка «Windows не удаётся установить необходимые файлы» и зависание системы на логотипе Windows ещё до появления установщика могут сигнализировать о проблемах с флешкой или ISO-образом диска. Вот что можно предпринять:
- Скачайте ISO с Windows 10 с сайта Microsoft при помощи Media Creation Tool. Никаких посторонних «репаков» и торрент-трекеров.
- Попробуйте другую флешку. Возможно, эта повреждена.
- Запишите скачанный в Media Creation Tool образ не в самом приложении, а в программе Rufus. Перед началом в разделе «Показать расширенные параметры форматирования» включите галочку напротив «Проверить на плохие блоки».
- Скачайте образ ISO и запишите загрузочную флешку не на том компьютере, на котором вы делали это раньше. Возможно, у него проблемы с ОЗУ и образ записался с ошибкой.
- Если у вас старый компьютер или новое железо, но подержанный корпус, проблема может скрываться в USB-портах. Попробуйте подключить флешку к другому порту, лучше всего к одному из тех, что сзади, прямо на материнской плате.
Источник: http://lifehacker.ru/oshibka-pri-ustanovke-windows-10/
Мультизагрузочная флешка с помощью WinSetupFromUSB 1.8
Программа WinSetupFromUSB представляет собой одно из лучших приложений, позволяющих создавать мультизагрузочный накопитель USB с возможностью инсталляции ОС Windows, «Линукс». Также посредством программы возможно создавать встроенную виртуальную машину QEMU и разные образы ISO. Утилита проста в использовании, бесплатна, стабильно работает и запускается практически на любом компьютере.
Загрузочная флэшка создается за пару минут благодаря интерфейсу, который хорошо организован. Длительность инсталляции зависима от USB-протокола и технических характеристик ПК.
Источник: http://a174.ru/winsetupfromusb-ne-vidit-obraz-windows-xp/
Error [0x00000005] Access is denied
Представленная ошибка в Rufus может появиться, если произошел конфликт между двумя программными обеспечениями. Тщательно проверьте, нет ли блокировок программы со стороны антивирусника, а также брандмауэра.
Если стали счастливым обладателем Windows 10, то стоит взглянуть на службу Controlled Folder Access, способную часто провоцировать подобные сообщения.
Что она собой представляет? Она устанавливает запреты на создание флешки из ISO образа. Это происходит потому, что она не установлена на таком накопителе.
Для выполнения отключение этой опции, необходимо следовать алгоритму:
- Зайдите в меню «Пуск», после чего выполните вход в раздел с настройками.
- Найдите вкладку, отвечающую за безопасность.
- Откройте здесь специализированный центр, чтобы получить доступ к защитнику Виндовс.
- Найдите вкладку, отвечающую за безопасность от вирусов, а затем выполните вход в ее параметры.

- Зайдите в «Управление доступом», после чего напротив нужной функции поставьте «Отключить».
Прочитав этот материал, вы сможете избежать всех возникающих ошибок в Руфус, а также решить их, если проблема уже обнаружилась. Поздравляем с получением необходимых и полезных навыков, способных пригодиться вам во многих делах!
Источник: http://rufus-usb.com/oshibki/
Исправление ошибки
В случае, когда речь идет о поврежденном образе – исправление невозможно. Повторите попытку и создайте сначала.
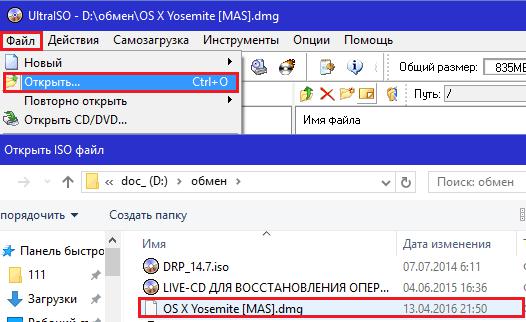
Кроме того, даже когда файл ассоциируется с UltraISO (присутствие иконки при нажатии правой кнопки мыши в «Открыть с помощью») – не гарантия того, что объект поддерживается. В этом случае откройте саму программу и объект через меню. Когда сообщение об ошибке выдается для указанных расширений, рекомендуется попробовать открыть пакет через программу-архиватор – 7Zip или WINRAR. Помимо стандартных функций, содержат опцию извлечения по одному элементу. Это поможет сохранить здоровые на жестком диске. Последнее – попробуйте установить свежие обновления UltraISO.
Источник: http://ultraiso.su/oshibka-v-ultraiso-neizvestn-format-obraza/
Способ 4: Использование альтернативной программы
Если ни один из вышеприведённых методов не работает, остаётся только заменить программу: возможно, Руфус несовместим с конкретно этим образом. К счастью, аналогов этого софта существует немало, и наши авторы подобрали лучшие образцы из этой категории, с которыми можете ознакомиться в материале по ссылке далее.
Подробнее: Программы для записи загрузочных флешек
 Мы рады, что смогли помочь Вам в решении проблемы.
Мы рады, что смогли помочь Вам в решении проблемы.  Опишите, что у вас не получилось.
Опишите, что у вас не получилось.
Наши специалисты постараются ответить максимально быстро.
Помогла ли вам эта статья?
ДА НЕТ
Поделиться статьей в социальных сетях:
Еще статьи по данной теме:
Источник: http://lumpics.ru/rufus-error-extracting-iso-image/
Использование программы
После этого начинается самое главное. Сначала все выглядит так, как показано на рисунке №11.
Здесь можно выделить пять основных полей:
- Поле выбора флешки;
- Дополнительные утилиты;
- Поле выбора операционной системы, которая будет на флешке;
- Дополнительные опции;
- Опции процесса (прогресс-бар и кнопки «Начать» и «Выход»).

Основная задача данной программы — создать загрузочную флешку . Поэтому следует в самом начале описать, как происходит именно этот процесс.
Источник: http://tdelegia.ru/web-investment/winsetupfromusb-ne-vidit-iso-fail-hr-nizhe-rassmotreny-varianty-deistvii-dlya/
Особенности версии 1.8

WinSetupFromUSB 1.8 располагает такими особенностями:
- поддержка большей части версий «Виндовс» и «Линукс»;
- поддержка образов ISO: «Акронис», «Парагон», «Дефендер Онлайн», «Нортон Гост»;
- поддержка специализированного программного обеспечения (WPE, FLP);
- поддержка как 32-, так и 64-битных версий операционных систем;
- возможно записывать разные дистрибутивы на одну флэшку;
- возможно задавать загрузочный диск в меню подбора USB-накопителя;
- множество настроек дают возможность устанавливать активные загрузчики разных операционных систем без ограничений;
- возможность создания диска USB, загружаемого как в BIOS, так и в UEFI;
- всплывающие подсказки;
- интегрированное программное обеспечение, позволяющее подготавливать флэшку к записи;
- наличие приложений для работы с дисками: MULTIpartitionUSBstick, Grub4DOS, SysLinux;
- создание журнала событий, которые происходят при формировании загрузочного накопителя.
к оглавлению ↑
Источник: http://a174.ru/winsetupfromusb-ne-vidit-obraz-windows-xp/
Процесс преобразования формата
Сейчас мы разберемся, как проходит преобразование формата флешки в MBR. Эту операцию стоит проделывать в том случае, когда флеш-накопитель очень старый. Дело в том, что в этом случае его формат будет GPT, что вызовет конфликты при установке ОС.

Итак, чтобы осуществить преобразование, вам нужно будет нажать на кнопку Bootice, что находится рядом с FBinst Tool. После нажатия откроется окно. В нем нужно перейти на вкладку Physical Disk. На ней вы должны увидеть ряд кнопок, среди которых должна быть Process MBR. Кстати, в том случае, если ваша флешка уже имеет данный формат, она не будет подсвечиваться. Как несложно догадаться, чтобы преобразовать вашу флешку в MBR, вам потребуется нажать эту самую кнопку.
В появившемся окне выберете, какой тип MBR вы хотите, и нажмите кнопку Current MBR Type. Все, ваша флешка теперь преобразилась.
Источник: http://leally.ru/programmy/winsetupfromusb-ne-vidit-obraz-windows-xp-kak-rabotat-s-programmoi-winsetupfromusb/
8. Windows 10 не может обнаружить диск для установки
Вы успешно загрузились с флешки, прочли лицензионное соглашение и готовы начать установку Windows, но система просто не отображает ваш носитель в окне выбора дисков. В таком случае попробуйте подключить SSD или жёсткий диск, на который собрались устанавливать систему, к другому SATA-порту и другим SATA-кабелем. В комплекте с материнской платой их обычно хотя бы два. Возможно, предыдущие были неисправны.
 SATA-кабель для подключения жёстких дисков и SSD. Фото: Razor512 / Wikimedia Commons
SATA-кабель для подключения жёстких дисков и SSD. Фото: Razor512 / Wikimedia Commons
Ещё один вариант решения проблемы — переставить ваш SSD-накопитель в другой слот M.2 на материнской плате (скорее всего, таковой имеется).
 SSD формата M.2 в своём слоте. Фото: Ilya Plekhanov / Wikimedia Commons
SSD формата M.2 в своём слоте. Фото: Ilya Plekhanov / Wikimedia Commons
На многих материнских платах только один слот M.2 может быть загрузочным, и если вы изначально поставили носитель не в тот слот, то перестановка решит проблему.
Источник: http://lifehacker.ru/oshibka-pri-ustanovke-windows-10/
Программа RMPrepUSB
Вы могли обнаружить рядом с двумя предыдущими кнопками кнопку RMPrep USB. Если вам интересно, зачем она нужна, то это вы узнаете ниже по тексту. Но список ее функций настолько велик, что на разъяснение каждой из них уйдет немереное количество времени, поэтому рассматривать в мелочах мы не будим.

Нажав на кнопку, перед вами откроется окно. Заметьте, что из всей программы лишь это на русском языке. Если это не так, то изменить его можно в верхнем правом углу.
Эта программа предоставляет такой инструментарий:
- восстановление удаленных данных с флешки;
- изменение или создание новой файловой системы (вы можете выбрать все известные файловые системы, которые существуют на данный момент);
- разархивирование файлов сразу на флешку;
- создание ISO-образов;
- тестирование;
- очистка флеш-карты;
- копирование файлов системы.
И это далеко не весь перечень этой утилиты, поэтому, если вы опытный пользователь, то ознакомьтесь обязательно.
Источник: http://leally.ru/programmy/winsetupfromusb-ne-vidit-obraz-windows-xp-kak-rabotat-s-programmoi-winsetupfromusb/




