В статье поясняется, как установить пароль на операционную систему Windows 8.
Установка пароля на Windows 8
В «восьмёрке» вы можете задать не только текстовый пароль, но и PIN-код или графический ключ. Однако для наилучшей защиты рекомендуется пользоваться старым вариантом со старым текстовым паролем. Рассмотрим процесс его установки:
- Откройте стартовый экран операционной системы. Для этого достаточно просто воспользоваться кнопкой Win. Далее там нужно будет выбрать вариант «Параметры компьютера». Для удобства используйте поисковую строку, что расположена в верхней правой части экрана.

Далее перейдите к разделу «Учётные записи».

Теперь раскройте вкладку «Параметры входа». В блоке «Пароль» воспользуйтесь кнопкой «Добавить».

Появится окошко, где обязательно нужно заполнить первые два поля. Не рекомендуется придумывать слишком простой и очевидный пароль. Если вы прописываете слишком сложный пароль, то не будет лишним оставить наводящую подсказку, которая поможет вспомнить его, в случае, если он будет забыт.

Использование учётной записи Майкрософт
При желании вы можете преобразовать локальную учётную запись в глобальную. В этом случае вы сможете входить во все свои учётные записи на устройствах под управлением Windows, используя только один пароль. Все данные из операционных систем будут автоматически синхронизированы между собой. Дополнительно синхронизируются данные из различных системных приложений. Если вам этого не нужно, то оставайтесь на локальном типе учётной записи.
Читайте также:
Как поменять пароль на Windows (Виндовс) 8
Как убрать пароль для входа в Windows с компьютера
Создаем учетную запись Microsoft в несколько кликов
Как изменить учетную запись в Windows (Виндовс) 10
Процесс же преобразования выглядит следующим образом:
- Вызовите стартовое окно Windows 8. Для этого нажмите на иконку «Пуска» или воспользуйтесь клавишей Win. Там вам нужно будет найти и перейти в раздел «Параметры компьютера». Вы можете найти нужный элемент, используя поисковую строку в верхней правой части экрана.

Далее перейдите во вкладку «Учётные записи».

Вкладка «Ваша учётная запись» должна открыться по умолчанию. Однако если она этого не сделала, то нажмите на неё в левом боковом меню. Затем в блоке «Локальная учётная запись» кликните по ссылке «Подключиться к учётной записи Майкрософт».

Появится окошко, где вам нужно будет записать в отдельные поля адрес электронной почты и пароль. Вместо email можно использовать свой никнейм в Skype или номер мобильного телефона. Когда закончите работу с полями нажмите «Далее».

Иногда Майкрософт требует подтверждение подключения учётной записи. В таком случае на привязанный к ней номер или email должно прийти сообщение с кодом привязки. Введите его в специальное поле.
После проделанных манипуляций для входа в систему придётся использовать тот пароль, который привязан к вашему аккаунту Майкрософт.
Как видите, поставить пароль на компьютер под управлением Windows 8 очень просто. Однако стоит понимать, что пароль не может гарантировать 100% защиты компьютера и персональных данных он доступа посторонних.
Источник: http://public-pc.com/put-the-password-on-windows-8/
Ставим пароль на Windows 8
Для того чтобы создать или изменить пароль в операционной системе Windows 8, необходимо выполнить несколько несложных шагов:
- На панели «Меню Windows» нажмите на значок «Параметры», затем «Изменение параметров ПК». Для того чтобы вызвать данную панель, вам необходимо навести курсор мыши на правый верхний угол экрана, либо сделать свайп (смахнуть) пальцем влево от правого угла сенсорного экрана. Такого же эффекта можно добиться сочетанием клавиш Win+C.

Нажимаем на значок «Параметры»
- Кроме того, зайти в «Параметры» можно и через интерфейс Metro, нажав на соответствующую иконку в нем.

Иконка «Параметры»
- В появившемся окне «Параметры ПК» выберите раздел «Учетные записи» — появиться информация о вашей учетной записи. Перейдите на вкладку «Параметры входа».

Переходим во вкладку «Параметры входа»
- Щелкните на кнопку «Изменить» или «Создать», если вы делаете это в первые.

Щелкаем на кнопку «Изменить» или «Создать»
- Выберите простой для запоминания пароль и введите его в текстовое поле «Новый пароль». Затем повторно введите те же символы в поле «Повторить пароль». Будьте внимательны — пароли должны совпадать.

Вводим «Новый пароль»
- Изменение уже существующего пароля происходит немного иначе. Прежде всего, в поле «Текущий пароль» необходимо ввести пароль, который использовался при входе в систему.

Вводим текущий пароль
- В текстовом поле «Подсказка для пароля» напишите одно или несколько слов, которые позволят вспомнить пароль в случае, если вы забыли его.
- Для перехода к следующему пункту каждый раз используйте кнопку «Далее».
Для того чтобы сохранить изменения в последнем окне нажмите кнопку «Готово».

Пароль создан
Поздравляем! Вы создали или изменили пароль!
Вы также можете ознакомится с видео, в котором представлен аналогичный порядок действий.
Видео — Как поставить и убрать пароль при входе в Windows 8
Источник: http://pc-consultant.ru/bezopasnost/kak-postavit-parol-na-windows-8/
Если вы уже знаете текущий пароль и хотите изменить его
Выберите Начните> Параметры > учетные записи> параметры вход . В разделе Пароль нажмите кнопку Изменить и следуйте инструкциям.
Источник: http://support.microsoft.com/ru-ru/windows/изменение-или-сброс-пароля-для-windows-8271d17c-9f9e-443f-835a-8318c8f68b9c
Сброс пароля локальной учетной записи Windows 10
Если вы забыли или потеряли пароль для локальной учетной записи Windows 10 и вам нужно снова выполнить вход в устройство, попробуйте использовать представленные ниже решения. Дополнительные сведения о локальных и административных учетных записях см. в статье Создание учетной записи локального пользователя или администратора в Windows 10.
В Windows 10 версии 1803 и выше
Если во время настройки локальной учетной записи для Windows 10 вы добавили контрольные вопросы, это означает, что у вас установлена версия не ниже 1803 и вы можете ответить на них, чтобы снова войти в систему.
После ввода неверного пароля выполните следующие действия.
-
Выберите ссылку Сброс пароля на экране входа. Если вместо этого вы используете ПИН-код, см. раздел Проблемы, связанные со входом с помощью ПИН-кода. Если вы используете рабочее устройство в сети, пункт сброса ПИН-кода может не отобразиться. В этом случае обратитесь к своему администратору.
Примечание: Если контрольные вопросы не отображаются на экране после того, как вы выбрали ссылку Сброс пароля, убедитесь, что имя устройства не совпадает с именем учетной записи локального пользователя (имя, которое вы видите при входе). Чтобы увидеть имя устройства, щелкните правой кнопкой мыши кнопку Начните на панели задач, выберите Система и перейдите в раздел Спецификации устройства. Если имя устройства совпадает с именем учетной записи, вы можете создать новую учетную запись администратора, войти в систему как администратор, а затем переименовать свой компьютер (при просмотре имени устройства можно также переименовать устройство).
-
Ответьте на контрольные вопросы.
-
Введите новый пароль.
-
Войдите в систему обычным образом с новым паролем.
Windows 10 до версии 1803
Для версий Windows 10 ниже 1803 пароли к локальным учетным записям нельзя сбросить, так как в этих версиях отсутствуют контрольные вопросы. Вы можете сбросить устройство, чтобы выбрать новый пароль, но при этом данные, программы и параметры будут удалены без возможности восстановления. Если вы выполнили резервное копирование файлов, вы сможете восстановить удаленные файлы. Дополнительные сведения см. в статье Параметры восстановления в Windows 10.
Чтобы сбросить параметры устройства, удалите данные, программы и параметры.
-
Нажимая клавишу SHIFT, нажмите кнопку Питания >перезапустить в правом нижнем углу экрана.
-
На экране Выбор действия выберите пункт Диагностика > Вернуть компьютер в исходное состояние.
-
Выберите команду Удалить все.
Предупреждение: При возврате устройства в исходное состояние будут удалены все данные, программы и параметры.
Источник: http://support.microsoft.com/ru-ru/windows/изменение-или-сброс-пароля-для-windows-8271d17c-9f9e-443f-835a-8318c8f68b9c
Защита жесткого диска
В Windows 8 предусмотрена встроенная программа BitLocker, позволяющая защищать разделы жесткого диска от посторонних. Чтобы запустить программу:
- Кликните по нужному тому жесткого диска ПКМ и выберите пункт «Включить BitLocker».
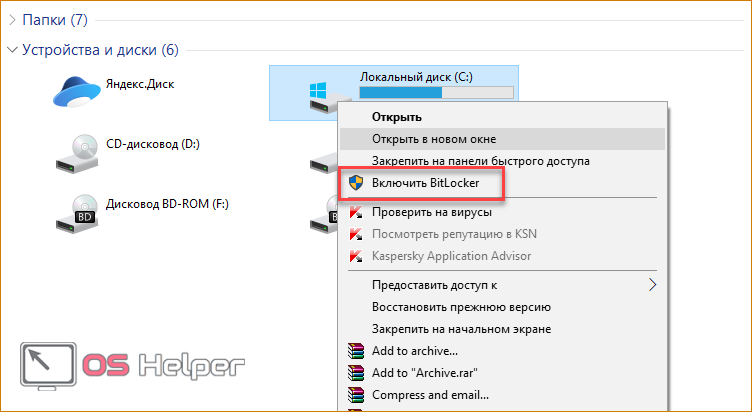
- Далее выберите пункт «Введите пароль».
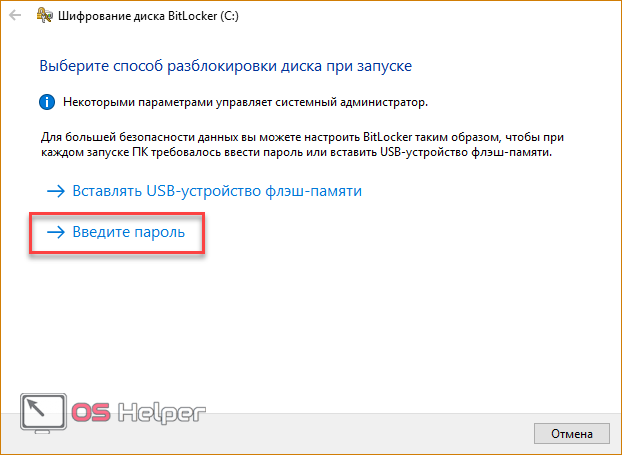
- Впишите комбинацию два раза и кликните «Далее».
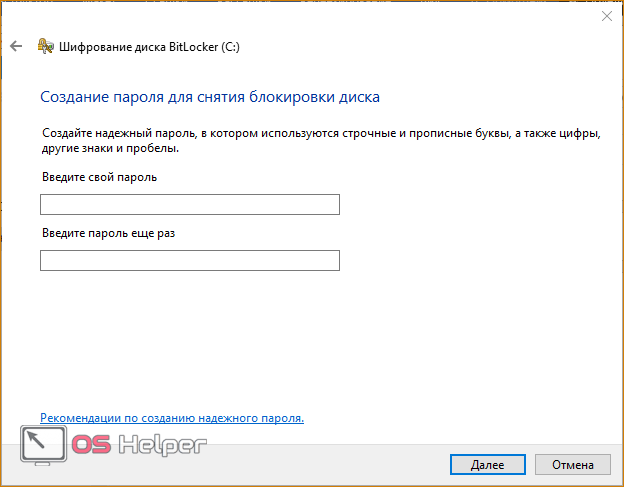
- Выберите способ сохранения ключа.
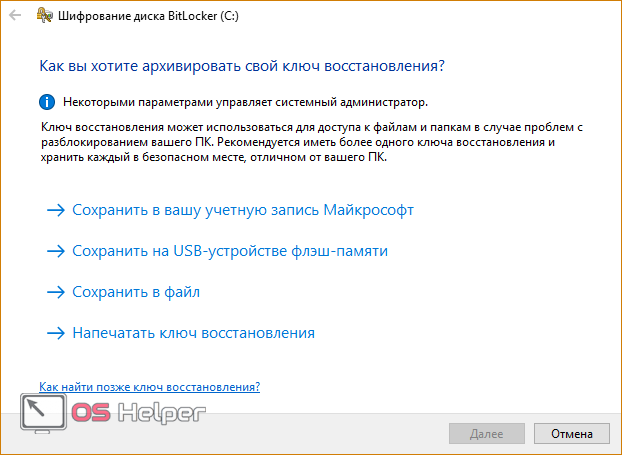
- Установите параметры шифровки (весь диск или занятое место).
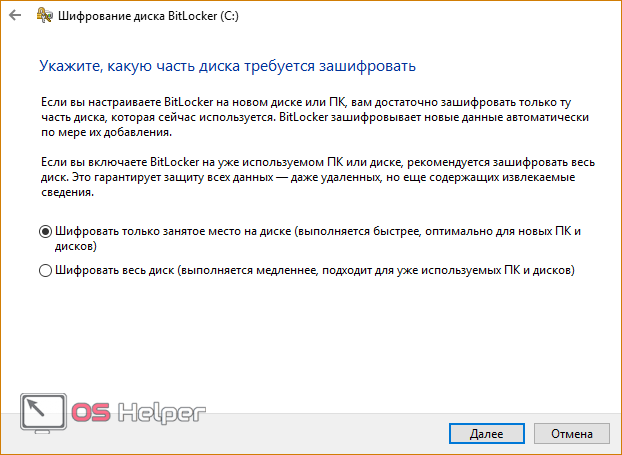
- Для завершения выберите «Начать шифрование».
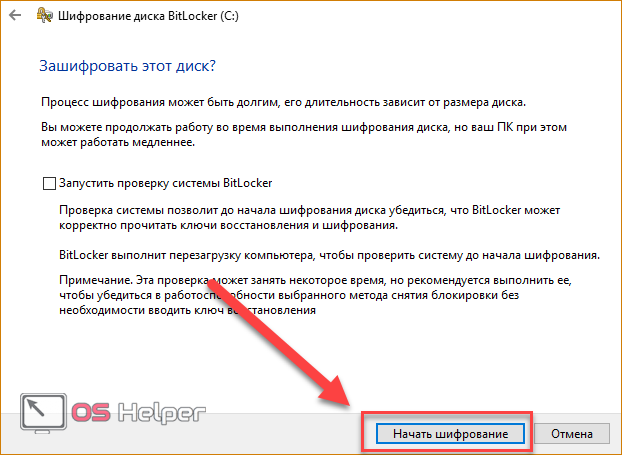
Источник: http://os-helper.ru/windows-8/kak-na-kompyuter-s-windows-8-postavit-parol.html
Советы экспертов
- Пароль не должен состоять из последовательно набранных букв и особенно цифр. Пароли типа «123456» или «qwerty», ввиду своей легкости, будут попросту отнимать время при входе в систему, а не обеспечивать безопасность данных.
- Неуместным будет и использовать дату вашего рождения или рождения жены/матери (хотя последнее безусловно лучше первого). Помните, что такие сочетания клавиш будут испробованы со 100% вероятностью в попытке заполучить доступ к ПК.
- Длина пароля должна составлять от 8 символов, среди которых есть как буквы, так и цифры. Будет лучше, если некоторые из букв написаны капсом.
- Старайтесь не забывать, что хороший пароль должен быть не только сложным для других, но и легким для вас. Ни в коем случае не нужно записывать пароль на бумажке или говорить коллеге по офису, чтобы, вдруг что, он смог бы вам его напомнить.

Пароль должен быть простым для вас и сложным для других
Не бойтесь подойти творчески к процессу. К примеру, вспомните важное для вас событие, подберите несколько эпитетов к нему и скомпонуйте из них пароль, который отвечал бы всем перечисленным выше требованиям. Не смотрите на окружающих, если у большинства ваших знакомых паролем являются четыре нуля, то это еще не значит, что у и вас должно быть нечто подобное.
Источник: http://pc-consultant.ru/bezopasnost/kak-postavit-parol-na-windows-8/
Как изменить пароль на ОС Виндовс 8?
Если вы захотите поменять комбинацию на другую, тогда:
- Выполните первые два пункта из описанной выше инструкции. То есть, зайдите в «Параметры», а затем откройте пункт «Изменение параметров».
- Снова перейдите в раздел «Пользователи».
- Теперь здесь вместо кнопки «Создание» будет другая – «Изменить». Нажмите ее, введите новую комбинацию и сохраните изменения.
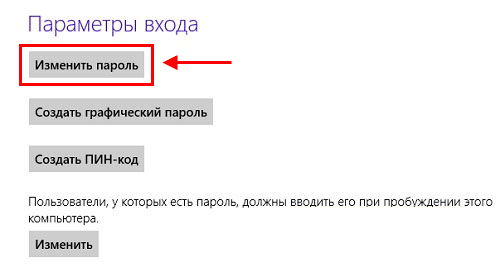
Вот таким образом можно сменить пароль на Windows 8.
Полезно знать: Как выключить автоматическое обновление Windows 8?
Источник: http://it-doc.info/kak-postavit-parol-na-windows-8/
Пароль для Win 7 и Vista
При работе на Windows 7 рекомендуется использовать учетную запись администратора, т. к. это позволит взаимодействовать с большинством компонентов ОС и упростит работу с ОС.
- Заходим в «Панель управления» через меню «Пуск».
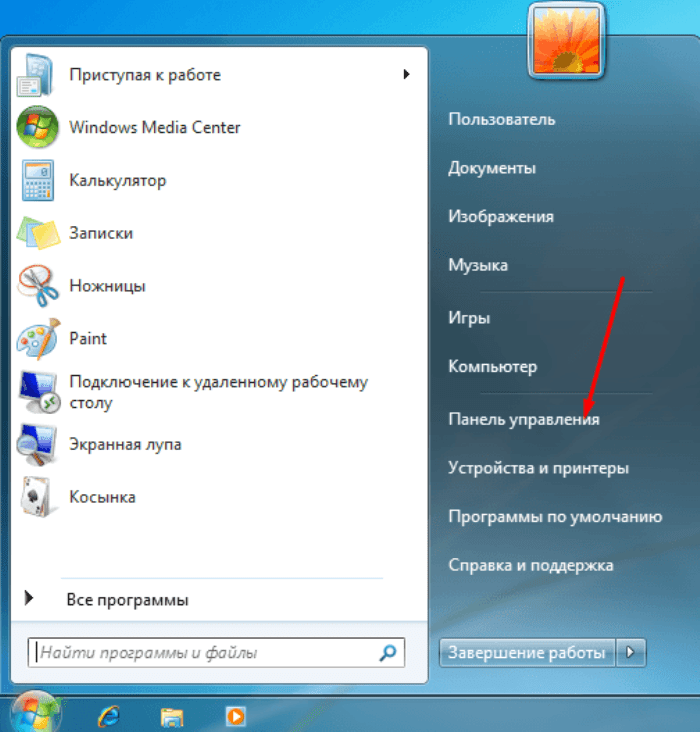
- Переходим в «Учетные записи пользователей».
- Выбираем профиль пользователя.
- Кликаем на вкладку «Создание пароля учетной записи».
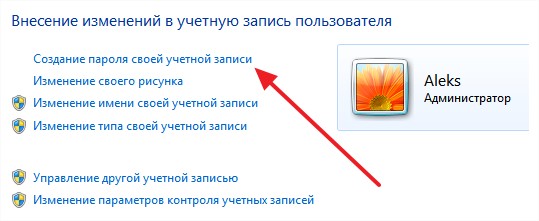
- Вводим и нажимаем «Создать пароль».
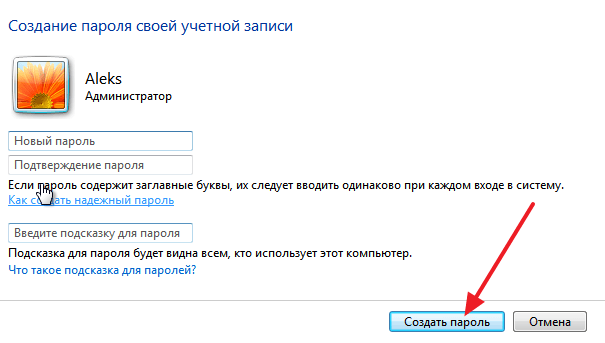
Запрос на ввод пароля
Windows Временами может попросту бойкотировать команду пользователя на установку защиты учетной записи. Чтобы это исправить попробуйте сделать следующее:
- нажать комбинацию клавиш WIN+R и ввести, и выполнить команду control userpasswords2;
- отметить строку «Требовать ввод имени пользователя и пароля»;
- нажать «Применить» и «ОК».
Источник: http://proumnyjdom.ru/poleznye-stati/ustanovit-parol-windows.html
Вход в систему с помощью учетной записи Microsoft
Система Windows 8 позволяет в любое время преобразовать учетную запись локального пользователя в учетную запись Майкрософт . В случае такого преобразования можно будет входить в систему, используя пароль от учетной записи. Дополнительно модно будет использовать часть таких преимуществ, как автоматическая синхронизация и ключевые приложения Windows 8.
- Первое, что вам необходимо сделать — открыть «Параметры ПК».

- Теперь перейдите во вкладку «Учетные записи».

- Следующим шагом щелкните на вкладку «Ваша учетная запись» и нажмите на подсвеченную надпись «Подключиться к учетной записи Майкрософт».

- В открывшемся окне необходимо записать ваш электронный адрес, номер телефона или имя пользователя Скайп, а также вписать пароль.

Внимание!
Вы также можете создать новую учетную запись Майкрософт, которая будет привязана к вашему номеру телефона и электронной почте.

Возможно, вам может понадобиться подтвердить подключение учетной записи. На ваш телефон придет СМС с уникальным кодом, который необходимо будет ввести в соответствующем поле.

Готово! Теперь каждый раз при запуске системы, необходимо будет входить с помощью пароля в вашу учетную запись Microsoft.

Вот так просто можно защитить свою компьютер и личные данные от посторонних глаз. Теперь при каждом входе в систему, вам будет необходимо ввести ваш пароль. Однако отметим, что данный способ защиты не может на 100% обезопасить ваш компьютер от нежелательного использования.
 Мы рады, что смогли помочь Вам в решении проблемы.
Мы рады, что смогли помочь Вам в решении проблемы.  Опишите, что у вас не получилось.
Опишите, что у вас не получилось.
Наши специалисты постараются ответить максимально быстро.
Помогла ли вам эта статья?
ДА НЕТ
Поделиться статьей в социальных сетях:
Еще статьи по данной теме:
Источник: http://lumpics.ru/how-to-set-password-windows-8/
Отключение защиты
Бывает так, что в доме вообще некому больше заходить в компьютер. К нему притрагивается всего один пользователь, поэтому вместо того чтобы поставить специальный кодовый шифр, хочется его выключить. Ведь каждый раз надоедает делать лишние действия. Чтобы избавить компьютер от запросов на ввод секретного кода, существует следующая инструкция. Сначала нажимаем одновременно клавиши Win и R. Это нужно сделать для появления специального окна Выполнить.

Окно выполнения программ
В этом окне для выполнения программ, следует набрать код netplwiz и щелкнуть по кнопке ОК. Далее откроется специальное окно управления учетными записями. В нем-то и нужно снять галку с пункта Требовать ввод имени….. Перейти на 1xslots официальный сайт Подробно об этой процедуре мы уже писали в одной статье.

Галку нужно убрать
Дальше компьютер потребует несколько раз ввести защищенный код и щелкнуть по кнопке Готово. Таким образом снимается запрос кода на вход в компьютер. При каждой загрузке будет происходить только старт операционной системы без дополнительных шагов аутентификации. Важно хранить пароли только у себя в голове. Например, многие оставляют пароли на листках, что делает их доступными для любого, кто находится в одном помещении с компьютером. Следует помнить, что поставить защищенный вход – это первый и самый необходимый этап в настройке любой компьютерной системы.
Источник: http://windowsprofi.ru/win8/kak-postavit-sebe-parol-na-kompyuter-windows-8.html
Зачем требуется установка пароля на Виндовс 8?
Создание пароля на Виндовс 8 требуется по разным причинам. Чаще всего это необходимо, чтобы ограничить ребенку доступ к ПК. Или другим членам семьи, если одним компьютером пользуется сразу несколько человек. Хотя в последнем случае лучше создать разные учетные записи, а затем поставить пароль для каждой из них.
Также довольно часто люди ходят на работу со своим личным ноутбуком. Поскольку в течение дня можно по нескольку раз отходить от него (на пятиминутку или обед), то желательно ограничить доступ посторонним.
Это тоже интересно: Как удалить пароль при входе в Windows 8?
На самом деле подобных причин много. Но у всех одна цель – обеспечить защиту данных и ограничить доступ другим людям.
Кстати, учитывайте, что вам придется вводить эту комбинацию каждый раз при входе в систему. Иногда это раздражает. Особенно, если вы часто включаете и выключаете ноутбук или ПК.
Источник: http://it-doc.info/kak-postavit-parol-na-windows-8/
Сеть Wi-Fi
Защитить беспроводную сеть через настройки операционной системы Windows 8 невозможно. Вам необходимо открыть параметры роутера/модема и изменить их. Для этого понадобится браузер и адрес устройства (по умолчанию многие роутеры используют 192.168.1.1). Авторизуйтесь в личном кабинете и найдите раздел с настройками Wi-Fi. Впишите защитный код, после чего сохраните изменения с перезагрузкой роутера.
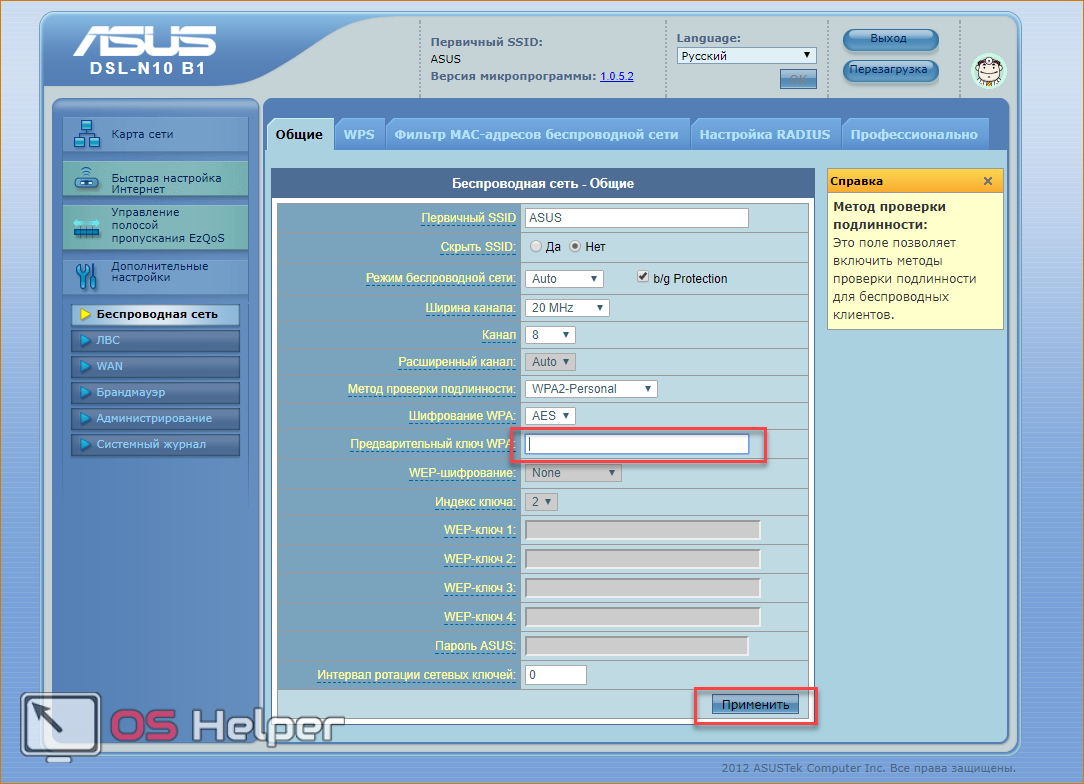
В интерфейсе Windows 8 вам придется ввести ключ при подключении к Wi-Fi. Сменить его или полностью убрать можно также через настройки роутера.
Источник: http://os-helper.ru/windows-8/kak-na-kompyuter-s-windows-8-postavit-parol.html
Как сбросить пароль на Windows любой версии
Если вы забыли пароль и не можете войти в локальный профиль администратора Windows, вовсе не обязательно переустанавливать ОС. Есть выход попроще: сброс парольной защиты. Для этого вам понадобятся другой компьютер, USB-накопитель и бесплатная утилита для сброса пароля.
Создайте загрузочную флешку на другом ПК
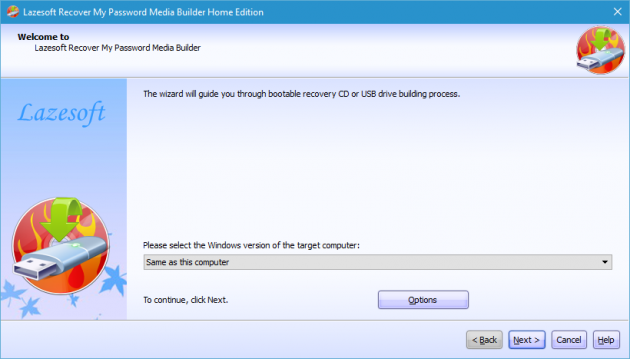
- Загрузите установщик программы Lazesoft Recover My Password на любой доступный компьютер.
- Запустите скачанный файл и выполните установку.
- Подключите флешку к компьютеру. Если нужно, сделайте копию хранящихся на ней файлов, поскольку всю информацию придётся удалить.
- Откройте Lazesoft Recover My Password, кликните Burn Bootable CD/USB Disk Now! и создайте загрузочную флешку с помощью подсказок программы.
Загрузите компьютер с помощью флешки
- Вставьте подготовленный USB-накопитель в компьютер, пароль от которого вы забыли.
- Включите (или перезагрузите) ПК и, как только он начнёт загружаться, нажмите на клавишу перехода в настройки BIOS. Обычно это F2, F8, F9 или F12 — зависит от производителя оборудования. Чаще всего нужная клавиша высвечивается на экране во время загрузки BIOS.
- Находясь в меню BIOS, перейдите в раздел загрузки Boot, если система не перенаправила вас туда сразу.
- В разделе Boot установите флешку на первое место в списке устройств, который появится на экране. Если не знаете, как это сделать, осмотритесь — рядом должны быть подсказки по поводу управления.
- Сохраните изменения.
Если BIOS тоже защищена паролем, который вам неизвестен, то вы не сможете сбросить парольную защиту Windows с помощью Lazesoft Recover My Password.
Возможно, вместо классической BIOS вы увидите более современный графический интерфейс. Кроме того, даже в различных старых версиях BIOS настройки могут отличаться. Но в любом случае порядок действий будет примерно одинаковым: зайти в меню загрузки Boot, выбрать источником нужный USB-накопитель и сохранить изменения.
После этого компьютер должен загрузиться с флешки, на которую записана утилита Lazesoft Recover My Password.
Сбросьте пароль в Lazesoft Recover My Password
- Выберите Lazesoft Live CD (EMS Enabled) и нажмите Enter.
- Сбросьте пароль для своей учётной записи с помощью подсказок Lazesoft Recover My Password.
- Перезагрузите компьютер.
После этих действий Windows перестанет запрашивать старый пароль, а вы сможете задать новый по инструкции в начале статьи.
Источник: http://lifehacker.ru/windows-password/
Видео
В видеоинструкции вы найдете наглядное описание всех приведенных действий. После просмотра у вас не останется вопросов по теме данной статьи.
Источник: http://os-helper.ru/windows-8/kak-na-kompyuter-s-windows-8-postavit-parol.html




