С помощью Автозагрузки вы сможете настроить то, какие программы будут запускаться при включении системы, а какие нет. Это поможет ускорить работу системы.
1. Как посмотреть, какие программы в автозагрузке
Для этого можно воспользоваться каким-нибудь софтом, вроде вот этих специальных утилит, а можно воспользоваться функциями самой операционной системы. Что мы сейчас и сделаем…
1) Нажимаете кнопки «Win+R«, затем в появившемся окне «открыть» вводите команду msconfig и нажимайте Enter.
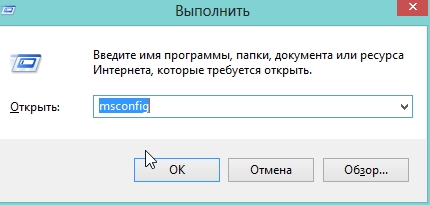
2) Здесь нас интересует вкладка «автозагрузка». Щелкаем по предлагаемой ссылке.
(Диспетчер задач, кстати, можно было открыть сразу, нажав на «Cntrl+Shift+Esc»)
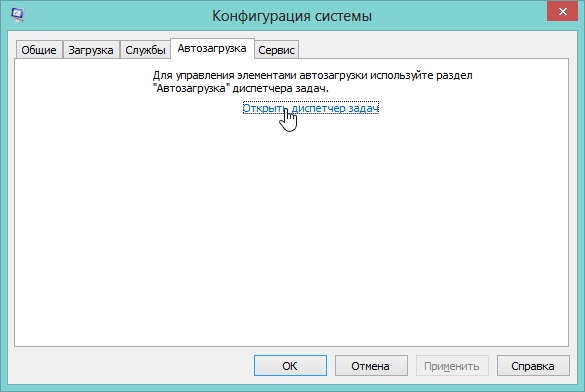
3) Здесь можно увидеть все программы, которые присутствуют в автозагрузке ОС Windows 8. Если вы хотите какую-нибудь программу удалить (исключить, отключить) из автозагрузке — щелкните по ней правой кнопкой мышки и выберите в меню пункт «отключить». Собственно, на этом все…
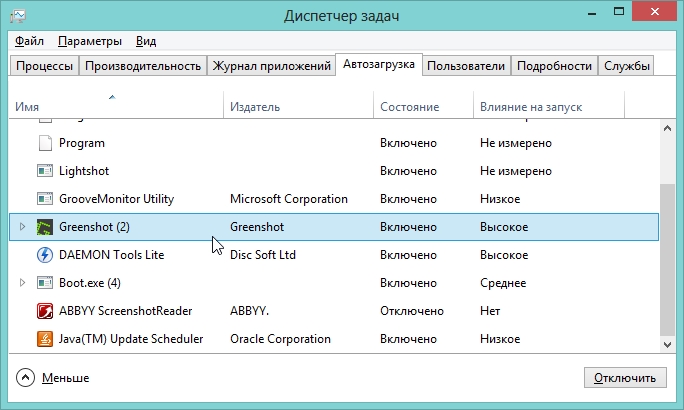
Источник: http://pcpro100.info/avtozagruzka-v-windows-8/
Способ № 1: Редактирование автозагрузки через «Диспетчер задач»
Несмотря на кажущуюся сложность доступа к автозагрузке программ в OS Windows 8, перейти к ее настройкам достаточно просто, воспользовавшись стандартным «Диспетчером задач». Для этого, как и прежде, нужно прибегнуть к нажатию комбинации кнопок Ctrl+Alt+Del, затем в открывшемся контекстном меню выбрать «Диспетчер задач» и перейти в соответствующую вкладку при появлении системного окошка:

В результате таких нехитрых манипуляций на экране появится список со всеми программами, которые можно либо удалить из автозагрузки, либо добавить в нее. В первом случае, в частности, достаточно кликнуть мышкой по приложению, которое требуется вывести из автоматического запуска при старте Windows, и щелкнуть кнопку «Отключить»:

Соответственно, если нужно добавить в автозагрузку одну из программ, указанных в перечне «Диспетчера задач», потребуется клацнуть по ней мышью и выбрать вариант «Включить»:

Аналогичного результата можно добиться, если кликнуть по выбранному файлу правой кнопкой мыши и щелкнуть в появившемся списке соответствующий пункт отключить или включить.
Источник: http://windowstune.ru/win8/tuning8/avtozagruzka-v-windows-8.html
Использование папки автозагрузки
► Добавление либо удаление пунктов в автозагрузку для определенного пользователя.
Папка находится по адресу:
C:\Users\имя_пользователя\AppData\Roaming\Microsoft\Windows\
Start Menu\Programs\Startup
Для быстрого доступа к ней удобно использовать команду:
shell:startup
Команду можно ввести в диалогом окне Выполнить или прямо в адресной строке Проводника Windows.


В этой папке, можно добавить или удалить ярлыки для любых программ, которые хотите иметь в автозагрузке.
Ярлыки программ, которые вы добавили, будут автоматически загружаться при включении компьютера.
Если вы удалите программы из папки автозагрузки, они будут считаться отключенными.
Вы можете добавлять столько ярлыков, сколько захотите, но не забывайте, что добавление большого количества ярлыков программ может затормозить начальную загрузку компьютера.

► Добавление или удаление пунктов автозагрузки для всех пользователей.
Чтобы добавить или удалить ярлыки программ для всех пользователей, ваша учетная запись должна обладать административными правами.
Если нужно чтобы необходимая программа загружалась при старте системы для всех пользователей, а не только для текущего, её ярлык нужно разместить в папке:
C:\ProgramData\Microsoft\Windows\Start Menu\Programs\StartUp
Для быстрого перехода можно использовать команду:
shell:Common Startup
Команду можно ввести в диалогом окне Выполнить или в адресной строке Проводника Windows.

Вы можете добавлять ярлыки программ в эту папку, либо удалять уже существующие ярлыки, чтобы включить или отключить соответствующие программы.
Источник: http://winnote.ru/instructions/118-avtozagruzka-v-windows-8-windows-81.html
Программы для управления автозагрузкой Windows
Существует не один десяток бесплатных программ, с помощью которых можно просматривать программы в автозагрузке Windows 8.1 (и в других версиях тоже), анализировать их или удалять. Я выделю две таких: Microsoft Sysinternals Autoruns (как одну из самых мощных) и CCleaner (как самую популярную и простую).
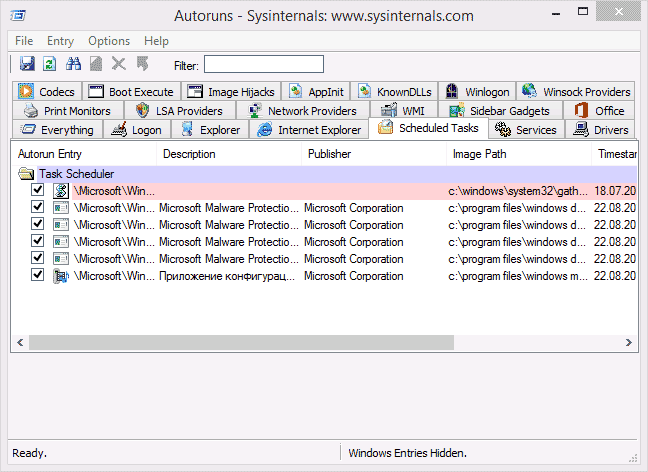
Программа Autoruns (бесплатно скачать можно с официального сайта https://technet.microsoft.com/ru-ru/sysinternals/bb963902.aspx) — это, пожалуй, самое мощное средство для работы с автозагрузкой в любой версии Windows. С помощью нее можно:
- Просмотреть автоматически запускаемые программы, службы, драйвера, кодеки, DLL и многое другое (практически всё, что запускается само).
- Проверить запускаемые программы и файлы на вирусы через VirusTotal.
- Быстро найти интересующие файлы в автозагрузке.
- Удалить любые элементы.
Программа на английском языке, но если с этим проблем нет и вы немного разбираетесь в том, что представлено в окне программы — эта утилита обязательно придется вам по душе.
Бесплатная программа для очистки системы CCleaner, помимо прочего, поможет включить, отключить или удалить программы из автозагрузки Windows (в том числе, и запускаемые через планировщик заданий).
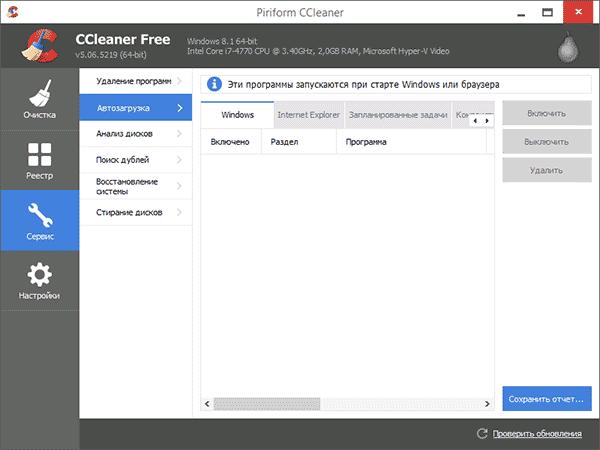
Инструменты для работы с автозагрузкой в CCleaner находятся в разделе «Сервис» — «Автозагрузка» и работа с ними очень понятна и не должна вызвать каких-либо затруднений даже у начинающего пользователя. Об использовании программы и ее загрузке с официального сайта написано здесь: О CCleaner 5.
Источник: http://remontka.pro/autorun-windows-8-1/
2. Как добавить программу в автозагрузку
Есть несколько способов добавление программы в автозагрузку в ОС Windows 8. Рассмотрим более подробно каждый из них. Лично предпочитаю использовать первый — через планировщик заданий.
2.1 Через планировщик заданий
Этот способ автозагрузки программы самый удачный: позволяет протестировать, как будет программа запускаться; можно поставить время через сколько после включения компьютера ее запустить; к тому же однозначно сработает на любом типе программ в отличие от других способов (почему так, не знаю…).
И так, начнем.
1) Заходим в панель управления, в поиске вбиваем слово «администрирование«. Переходим в найденную вкладку.
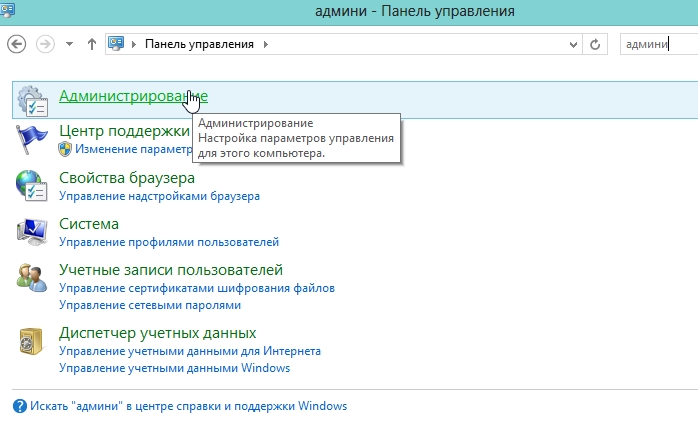
2) В открытом окне нас интересует раздел «планировщик заданий«, переходим по ссылке.

3) Далее в правой колонке найдите ссылку «Создать задачу«. Щелкаем по ней.
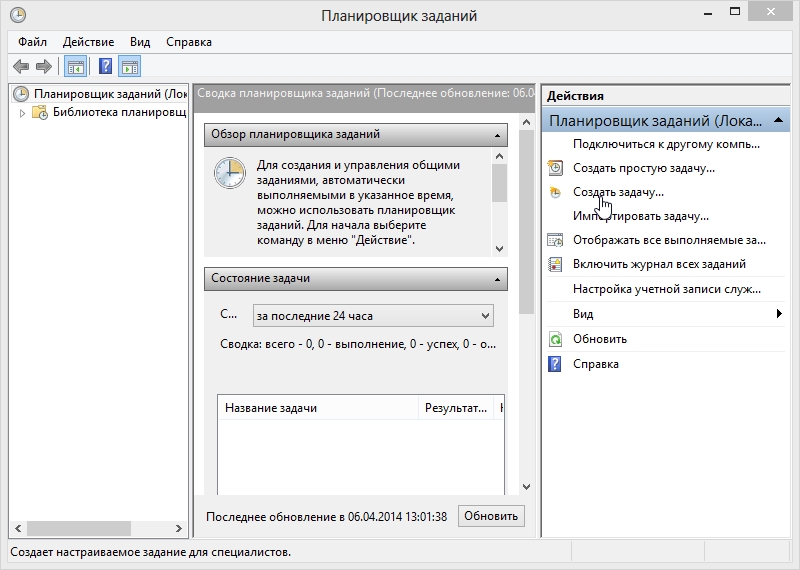
4) Должно открыться окно с настройками вашего задания. Во кладке «общие» нужно указать:
— имя (вписываете любое. Я, например, создавал задание для одной утилиты quietHDD, помогающий снизить нагрузку и шум от жесткого диска);
— описание (придумываете сами, главное чтобы не забыли через некоторое время);
— рекомендую еще поставить галочку напротив «выполнять с наивысшими правами».
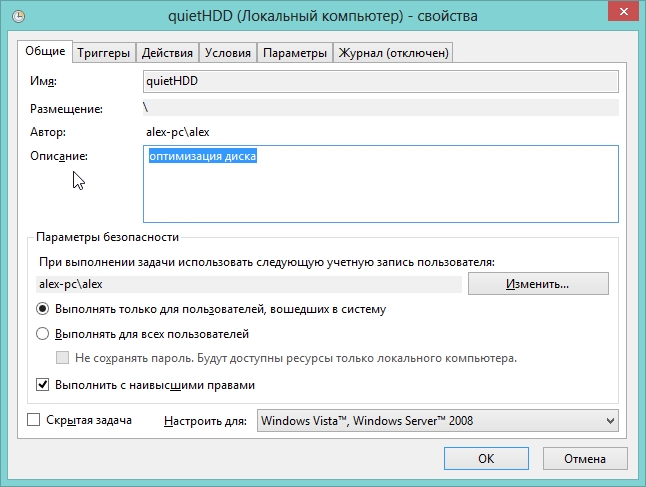
5) Во вкладке «тригеры» создайте задание на запуск программы при входе в систему, т.е. при старте ОС Windows. У вас должно получиться как на картинке ниже.
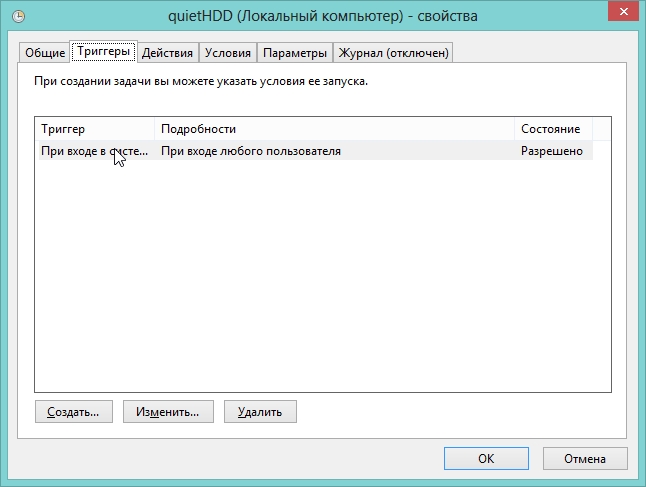
6) Во вкладке «действия» указываете какую программу хотите запускать. Здесь нет ничего сложного.
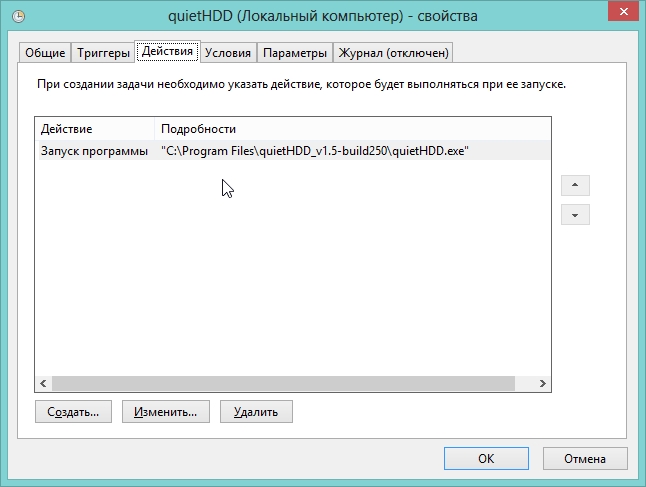
7) Во вкладке «условия» можно указать, в каких случаях запускать ваше задание или отключать его. В обзем, здесь я ничего не менял, оставил так как было…
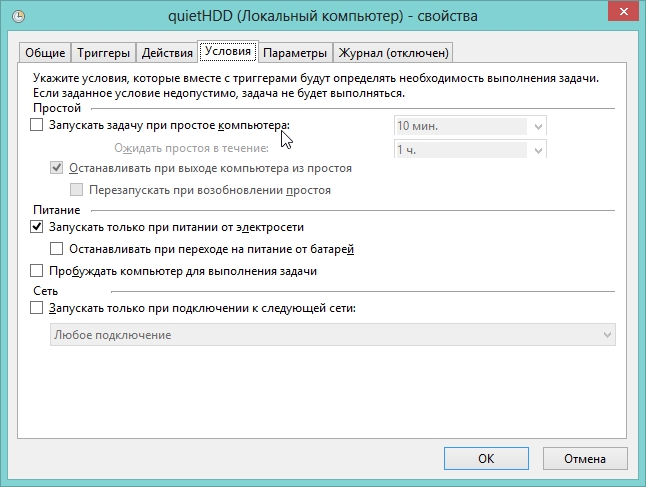
 Во вкладку «параметры» поставьте обязательно галочку напротив пункта «выполнять задачу по требованию». Остальное не обязательно.
Во вкладку «параметры» поставьте обязательно галочку напротив пункта «выполнять задачу по требованию». Остальное не обязательно.
На этом, кстати, настройка задания завершена. Нажмите по кнопке «OK» для сохранения настроек.
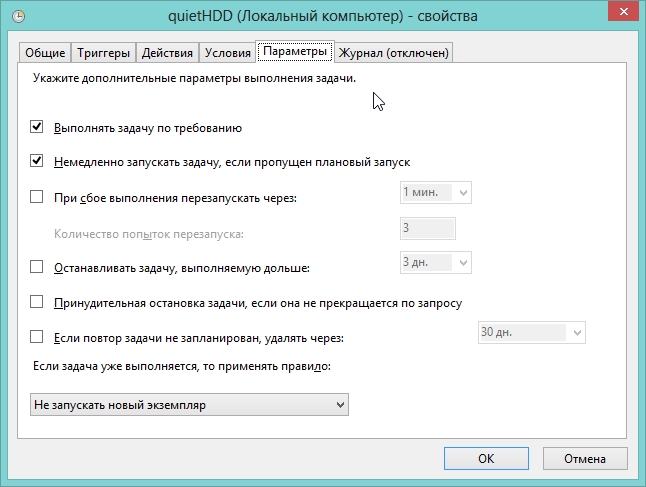
9) Если щелкнуть по «библиотеке планировщика» можно увидеть в списке заданий и свое задание. Щелкните по нему правой кнопкой мышки и в открывшемся меню выберите команду «выполнить». Посмотрите внимательно, так ли выполняется ваша задача. Если все хорошо, можете закрыть окно. Кстати, нажимая последовательно кнопки выполнить и завершить, можно тестировать ваше задание пока оно не будет доведено до ума…
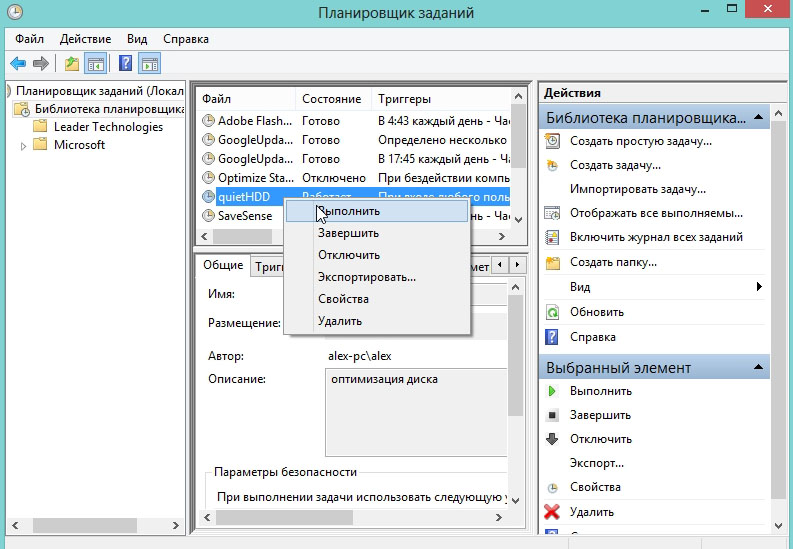
2.2 Через реестр Windows
1) Открываете системный реестр Windows: нажмите «Win+R«, в окне «открыть» введите regedit и нажмите Enter.
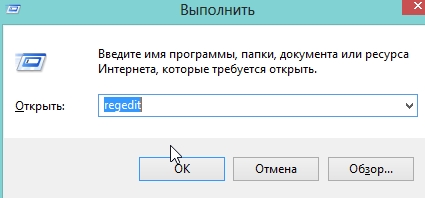
2) Далее нужно создать строковый параметр (ветка указана чуть ниже) с указанием пути до запускаемой программы (имя у параметра может быть любым). См. скриншот ниже.
Для конкретного пользователя: HKEY_CURRENT_USERSoftwareMicrosoftWindowsCurrentVersionRun
Для всех пользователей: HKEY_LOCAL_MACHINESOFTWAREMicrosoftWindowsCurrentVersionRun

2.3 Через папку автозагрузка
Не все программы которые вы добавите в автозагрузку будут работать корректно таким способом.
1) Нажимаете следующее сочетание кнопок на клавиатуре: «Win+R«. В появившемся окне вбиваете: shell:startup и нажимаете Enter.
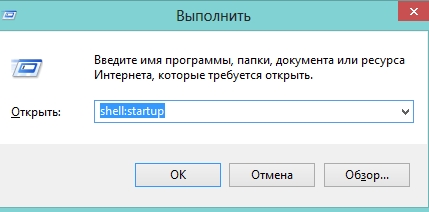
2) У вас должна открыться папка автозагрузки. Просто скопируйте сюда любой ярлык программы с рабочего стола. Все! При каждом старте ОС Windows 8 она будет пытаться ее запустить.
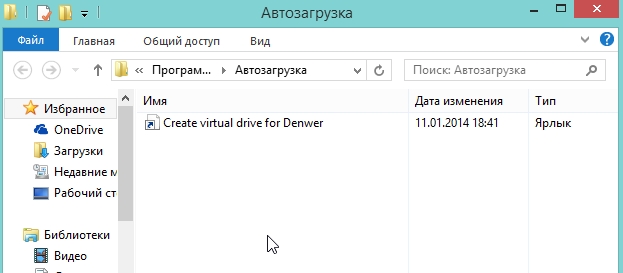
Источник: http://pcpro100.info/avtozagruzka-v-windows-8/
Как отключить автозапуск программ Windows 8 Windows 7
Курсы от Photoshop-Master с огромной скидкой в 20% на любой курс по купону WIN_1167 Бесплатно первые 3 урока из любого курса
Дело в том, что некоторые программы, по какой-то не понятной логике прописываются в автозагрузку, и при этом не спрашивают разрешения пользователя, даже инсталлятор не имеет флажка, по снятию которого, программа не попадёт в автозагрузку компьютера.
В итоге, спустя какое-то время, в автозагрузке скапливается некоторое количество программ. У некоторых пользователей я наблюдал их довольно много.
Вследствие чего, компьютер загружается намного дольше, заметны тормоза, компьютер начинает подвисать. Это и понятно, представляете, практически одновременно запускается сразу с десяток программ, как тут без тормозов?
В такие моменты у некоторых пользователей возникает вполне хороший вопрос. Почему компьютер так долго грузится? А проблема в большинстве случаев таится в большом количестве программ в автозапуске. Поэтому я и считаю, что каждый пользователь должен самостоятельно суметь отключить автозапуск программ Windows 8 и в других OS Windows 7 и.т.д
Где автозагрузка Windows 8? Ещё в «Win 7» можно было попасть и убрать не нужные программы из автозагрузки, встроенной утилитой «msconfig» Которую можно запустить из командной строки или из диалогового окна «Выполнить», которое вызывается клавишами «WIN + R».
Теперь в Windows 8 в «конфигурациях системы», на вкладке «Автозагрузка» больше нет возможности отключать программы. Там теперь красуется ссылка на диспетчер задач.
Да, именно так! Теперь отключить программы можно в самом диспетчере задач, считаю, что это на много удобнее чем было раньше. Так как, не каждый пользователь знал про «msconfig» и вообще до автозагрузки добраться стало легче и быстрее.
Источник: http://iclubspb.ru/avtozapusk-vindovs-8/
Какие программы в автозагрузке лишние?
И, наконец, самый частый вопрос — о том, что можно удалить из автозагрузки, а что нужно там оставить. Тут каждый случай индивидуален и обычно, если не знаете, лучше поискать в Интернете, нужна ли эта программа. В общих чертах — не нужно удалять антивирусы, со всем остальным уже не так однозначно.
Попробую привести наиболее часто встречающиеся в автозагрузке вещи и размышления о том, нужны ли они там (кстати, после удаления таких программ из автозагрузки, вы всегда можете запустить их вручную из списка программ или через поиск Windows 8.1, они остаются на компьютере):
- Программы видеокарт NVIDIA и AMD — для большинства пользователей, особенно тех, кто проверяет обновления драйверов вручную и не пользуется постоянно этими программами, не нужны. На работу видеокарты в играх удаление таких программ из автозагрузки не повлияют.
- Программы принтеров — разные Canon, HP и прочее. Если вы ими не пользуетесь специально, удаляйте. Все ваши офисные программы и софт для работы с фото будет печатать как прежде и, если необходимо, запускать программы производителей непосредственно при выводе на печать.
- Программы, использующие Интернет — торрент-клиенты, skype и подобные — решайте сами, нужны ли они вам при входе в систему. Но, например, в том что касается файлообменных сетей, я рекомендую запускать их клиенты только когда они действительно нужны чтобы что-то скачать, в противном случае вы получаете постоянное использование диска и Интернет-канала безо всякой пользы (во всяком случае, для вас).
- Все остальное — старайтесь определить сами пользу от автозагрузки других программ, исследовав что это такое, зачем нужно и что делает. Различные чистильщики и оптимизаторы системы, программы обновления драйверов, по-моему, в автозагрузке не нужны и даже вредны, неизвестные программы должны вызывать самое пристальное внимание, но некоторые системы, особенно ноутбуки, могут требовать обязательного нахождения каких-либо фирменных утилит в автозагрузке (например, для управления питанием и работы функциональных клавиш на клавиатуре).
Как и обещал в начале руководства, описал все очень подробно. Но если чего-то не учел, готов принять любые дополнения в комментариях.
Источник: http://remontka.pro/autorun-windows-8-1/
Настраиваем автозагрузку при помощи программы Autoruns
Все вышеописанные методы объединяются в одной лишь вкладке Logon (Вход в систему) этой замечательной программы. Вдобавок ко всему этому программа имеет множество других вкладок, в которых по полочкам разложены: запуск dll – библиотек, различных панелей, tool bar’ ов, служб, драйверов и прочего. Проще всего будет сразу заходить на вкладку Everything (Все), которая как бы суммирует абсолютно все элементы автозагрузки в компьютере. Для того, чтобы запретить автозапуск того или иного элемента, достаточно одной таблетки, всего лишь убрать отметку из соответствующего чекбокса – и все!
 Если напротив определенного приложения не стоит отметка, то оно не запускается вместе со стартом системы. Строки, выделенные желтым маркером, описывают элементы, записи о которых остались, но сами они не найдены (скорее всего, удалены), а розовый маркер обозначает элементы без внятного Производителя или с отсутствующим Описанием (пустые колонки Publisher и Description). По мнению авторов программы (Sys Internals – компания с очень хорошей репутацией) маркер розового цвета должен обратить внимание пользователя на возможную принадлежность к зловредам выделенного приложения. Также для проверки и получения информации об элементе вы можете нажать по нему правой кнопкой на мышке и выбрать пункт Поиск в Интернете (откроется браузер, который установленный в системе по умолчанию, с поиском этого элемента по имени).
Если напротив определенного приложения не стоит отметка, то оно не запускается вместе со стартом системы. Строки, выделенные желтым маркером, описывают элементы, записи о которых остались, но сами они не найдены (скорее всего, удалены), а розовый маркер обозначает элементы без внятного Производителя или с отсутствующим Описанием (пустые колонки Publisher и Description). По мнению авторов программы (Sys Internals – компания с очень хорошей репутацией) маркер розового цвета должен обратить внимание пользователя на возможную принадлежность к зловредам выделенного приложения. Также для проверки и получения информации об элементе вы можете нажать по нему правой кнопкой на мышке и выбрать пункт Поиск в Интернете (откроется браузер, который установленный в системе по умолчанию, с поиском этого элемента по имени).
Естественно, не может не радовать тот факт, что программка не требует инсталляции, может работать даже с флешки, и при этом абсолютно бесплатна! По ссылке ниже есть возможность загрузить архив с программой, который надо будет распаковать в любое удобное место на вашем винчестере. Обратите внимание, что приложение autorunsc.exe предназначено для работы с использованием различных ключей в командной строке, нас же интересует файл autoruns.exe. При первом открытии программа предложит согласиться с лицензионными условиями, что нужно сделать. Ну, вот собственно я закончил.
Дополнительно можете сделать следующее.
В случае, когда вы все просмотрели, убрали то, что на ваш взгляд лишнее в автозапуске, но некоторые приложения все также продолжают загружаться автоматически, обратите внимание на вкладки Назначенные задания и Службы (речь идет о программе Autoruns) – возможно там кое-что осталось активным.
Открыть консоль управления службами можно и без программы Autoruns, выполнив команду services.msc (в строке по Win+R). В открывшемся окне вы сможете найти нужную программу по ее названию и пути запуска.
 Вот так мы сегодня разобрались с тем, как можно навести полный порядок в автозагрузке приложений, тем самым оптимизировав нагрузку на память и процессор.
Вот так мы сегодня разобрались с тем, как можно навести полный порядок в автозагрузке приложений, тем самым оптимизировав нагрузку на память и процессор.
Источник: http://iclubspb.ru/avtozapusk-vindovs-8/




