3 способа удаления игр и приложений, загруженных из Microsoft Store.
Удалить приложение через Microsoft Store
Обновленный магазин Microsoft Store, пришедший после ребрендинга на смену Windows Store, является удобным инструментом для загрузки и удаления игр. Если программа была загружена через магазин приложений, удалять её стоит таким же образом.
Перед удалением любых приложений (Skype, iTunes, игры) следует помнить, что при повторной установке (восстановлении) сохраненные данные и игровая информация могут исчезнуть. Следует иметь резервные копии важных данных.
Удаление приложения из Microsoft (Windows) Store:
- Нажать кнопку Windows на клавиатуре или кликнуть на значок Windows в левом нижнем углу на главном экране.
- Выбрать пункт Все приложения и найти в нем игру/программу, которую требуется удалить.
- Откроется окно установки и удаления программ. Следовать инструкциям на экране.
Удаленное приложение может потребоваться снова. Для повторной установки нужно:
- Зайти в магазин Microsoft Store.
- Перейти в Профиль, нажав на значок в правом верхнем углу экрана.
- Перейти в раздел Моя библиотека.
- В списке доступных загрузок найти нужную игру или программу.
- Для загрузки нажать на значок стрелочки справа от названия приложения.
После удаления информация в приложении и настройки будут сброшены. Прогресс игры также может быть сброшен, если отсутствует синхронизация с игровым сервером.
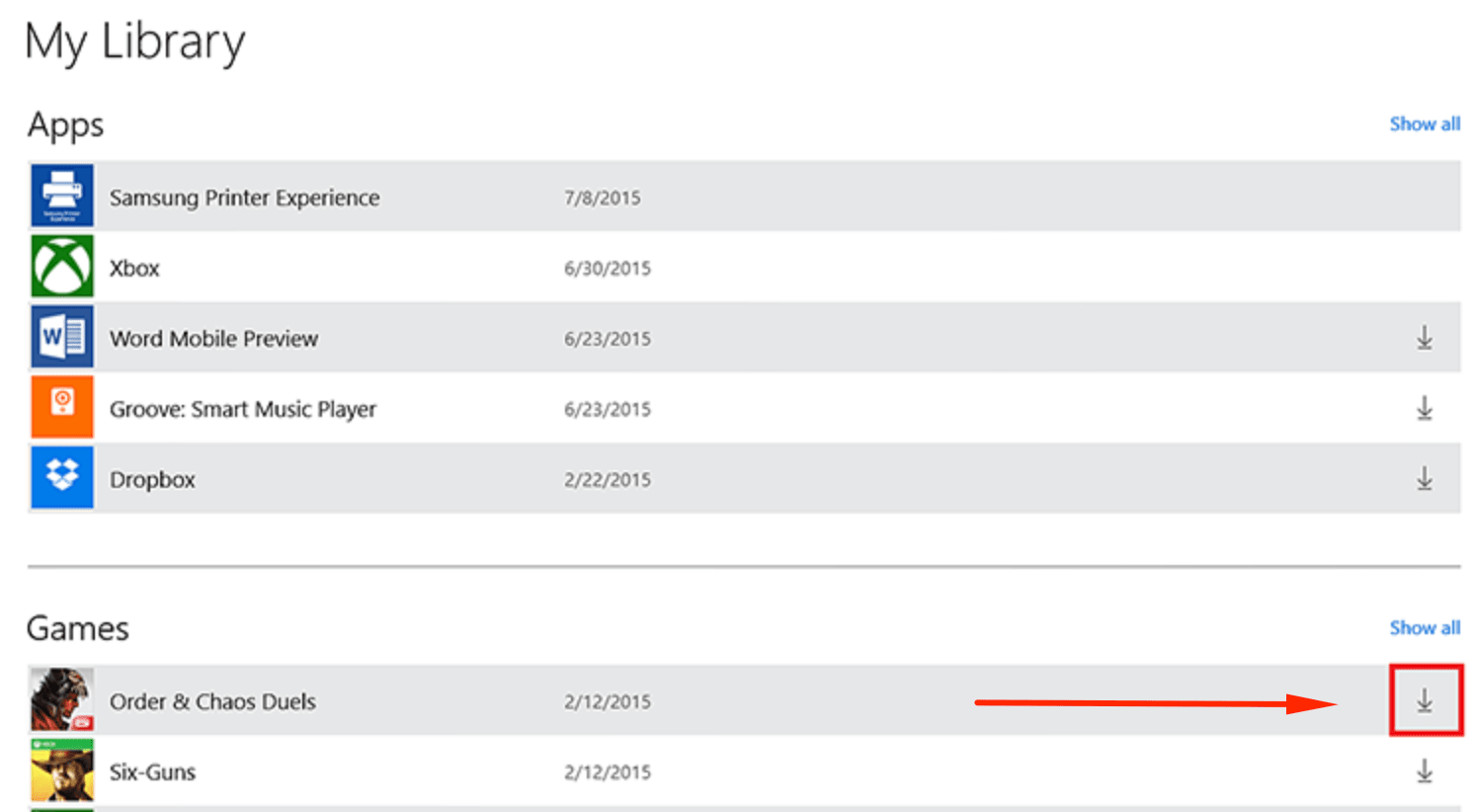
Источник: http://setupwindows.ru/windows10/kak-udalit-igru-iz-microsoft-store
Удаление UWP приложений из Microsoft Store
Параметры системы
Новые параметры заменяют стандартную панель управления. Она уже и не нужна пользователям. Всё равно в разделе программы и компоненты можно удалить только классические программы. Универсальные приложения там просто не отображаются.
Перейдите в расположение Параметры > Приложения > Приложения и возможности. В списке всех установленных приложений отображаются даже стандартные. Выделите доверенное приложение с Магазина, например, Skype и дважды выберите Удалить.

Обновлённый поиск
Доверенные приложения Microsoft Store можно запустить, оценить, поделиться, изменить параметры и удалить прямо с поиска. Он постоянно обновляется и дорабатывается. Поиск значительно лучше, чем Вы думаете. Его можно использовать без голосового помощника.
Нажмите сочетание клавиш Win+S или Win+Q (или просто начинайте вводите текст просто в меню пуск). Теперь выберите Приложения и в поисковой строке введите Skype. Нажмите кнопку Удалить и подтвердите удаление приложения и всех связанных с ним сведений.

В списке приложений пуска в контекстном меню Skype выбрать Удалить. Выскочит последнее китайское предупреждение: это приложение и все его данные будут удалены. Если нужно его удалить, тогда только соглашайтесь.
Windows PowerShell
Оболочка PowerShell заменит классическую строку. Теперь даже в контекстном меню можно её выбрать вместо командной строки. Все доверенные приложения с Microsoft Store удаляются в рабочем окне. Пользователю достаточно выполнить несколько простых команд.
- Выберите в контекстном меню кнопки пуск Windows PowerShell (администратор). Теперь посмотрите все установленные доверенные приложения, выполнив команду: Get-AppxPackage | Select Name, PackageFullName.

- Найдите и скопируйте PackageFullName нужного доверенного приложения, например, Skype. Выполните команду Get-AppxPackage PackageFullName | Remove-AppxPackage, заменив ранее скопированное значение полного имени.

Для удаления приложения Skype с Магазина Майкрософт мне нужно выполнить команду: Get-AppxPackage Microsoft.SkypeApp_15.61.87.0_x86__kzf8qxf38zg5c | Remove-AppxPackage. Она может немного отличаться в зависимости от конкретной версии установленного продукта.
Локальный диск
Все данные UWP приложений (из Microsoft Store) содержаться в папке: C: Program Files WindowsApps. Можно с лёгкостью скопировать или удалить приложение. Но по умолчанию Вам будет отказано в доступе к этой папке на Windows 10.
Нужно зайти в Свойства папки и перейти в Безопасность > Дополнительно. Теперь в строке Владелец (пишет не удалось отобразить текущего владельца) нажмите Изменить.

Добавляйте свою учётную запись администратора. Имя пользователя можно посмотреть в папке C: Пользователи и после ввода нажать Проверить имена.
Теперь перейдите в C: Program Files WindowsApps и найдите приложение, которое собираетесь удалить. Выделяю папку Microsoft.SkypeApp_15.61.87.0_x86__kzf8qxf38zg5c. Непосредственно в ней содержатся данные приложения Skype.

Как получить права на изменение данных уже рассматривали ранее. Для удаления без получения прав не обойтись. Следуйте инструкции: Запросите разрешение от TrustedInstaller Windows 10. Потом можно будет удалить любое приложение с Магазина вручную.
Заключение
- Деинсталляция доверенного приложения выполняется в соответствующем разделе параметров системы. Ещё приложение можно удалить непосредственно в меню пуск (ранее пользователя перебрасывало в раздел программы и компоненты).
- Удобное удаление приложений из Microsoft Store (любых загруженных или уже предустановленных) можно выполнить, используя Windows PowerShell. Буквально несколько команд и ненужное приложение будет полностью удалено в Windows 10.
- Сторонний софт может помочь в удалении как предустановленный, так и загруженных приложений. Мне нравится программа CCleaner, которая справится со своей задачей даже в бесплатной версии. Смотрите подробнее, как пользоваться CCleaner для Windows 10.
Источник: http://windd.ru/kak-udalit-prilozhenie-iz-microsoft-store-v-windows-10/
Как удалить приложения, скачанные в Microsoft Store
Начнем с самого простого — удаления программ UWP, уже интегрированных в систему или установленных пользователем, отметив, между прочим, что способы удаления существуют разные. Для начала рассмотрим вариант удаления через системный компонент «Приложение и возможности».
- Зайдите в раздел параметров «Приложения» и на указанной вкладке найдите ненужное приложение.
- Нажмите кнопку «Удалить» и подтвердите действие в диалоговом окошке.
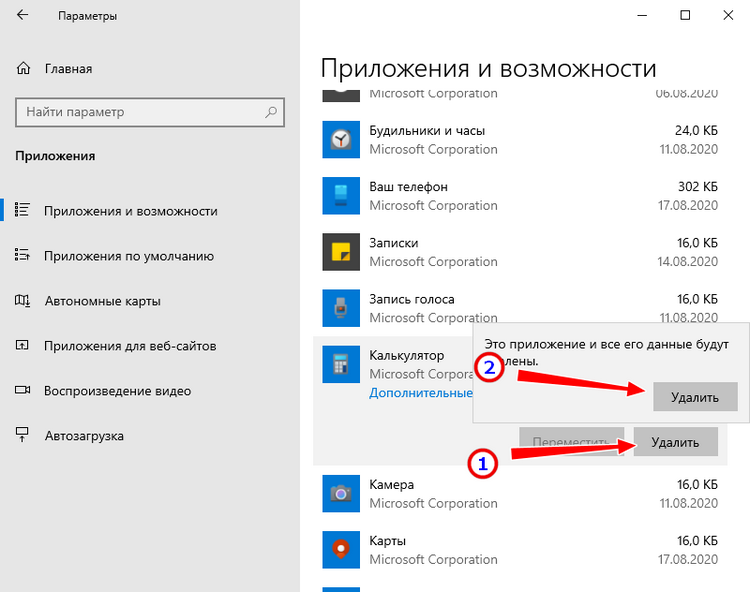
Аналогичным образом вы можете удалить любое инсталлированное из Магазина приложение или игру. Удаление поставляемых вместе с ОС UWP-программ поддерживается частично, если кнопка удаления такого приложения неактивна, для его деинсталляции следует использовать другой способ.
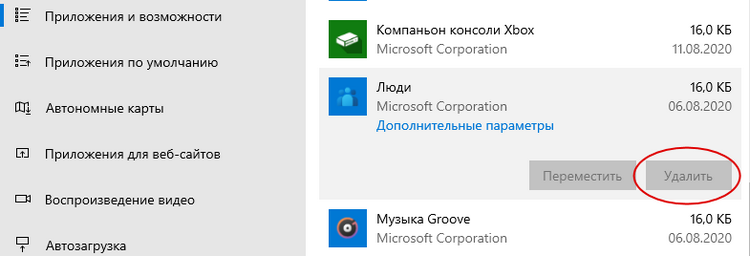
Источник: http://spravkapc.ru/windows-10/kak-udalit-microsoft-store-iz-windows-10-i-8-1-polnostyu-ili-igry-i-prilozheniya.html
Как установить или удалить «Магазин» в Windows 10

Windows 10 предлагает огромный спектр возможностей для каждого пользователя. Однако все «примочки» перетягивают одеяло производительности на себя, вместо того, чтобы дать оперативной памяти действительно важным процессам. Из-за стандартных программ компьютеру может недоставать ресурсов, чтобы запустить любимую игру, насладиться сёрфингом в глобальной паутине и многое другое. Решать эту проблему можно при помощи удаления ненужных утилит.
Источник: http://siniy-ekran.ru/poleznoe/kak-ustanovit-ili-udalit-magazin-v-windows-10-ustanovka-udalenie-i-vosstanovlenie-store-razlichnymi-sposobami/
Приложения Windows
? Удаление предустановленных и системных приложений Windows в Windows 10 является потенциально опасной операцией, действуйте на свой страх и риск!
Для просмотра предустановленных приложений Windows, выполните:
Get-AppxProvisionedPackage -Online | Format-Table DisplayName, PackageName Список предустановленных приложений Windows
Список предустановленных приложений Windows
Для просмотра системных приложений Windows, выполните команду:
Get-AppxPackage -PackageTypeFilter Main | ? { $_.SignatureKind -eq «System» } | Sort Name | Format-Table Name, InstallLocation Список системных приложений Windows
Список системных приложений Windows
Источник: http://mhelp.pro/ru/kak-udalit-vstroyennyye-prilozheniya-windows/
Как отключить магазин в Windows 10
Для деактивации приложения Windows Store используется несколько способов – внесение изменений через Редактор внутренней файловой политики или встроенный Редактор реестра.
Через Редактор локальной групповой политики
Данный продукт используется для изменения настроек внутренних компонентов операционки компьютеров, связанных единой сетью локального назначения. Этапы действий пользователя:
- в поисковой строке ввести запрос – наименование раздела или отдельную команду «gpedit.msc» в строке панели «Выполнить»; в верхней строке отобразится нужный элемент;
- запустить утилиту;

- запустится отдельное рабочее окно, в левой части которого нужно перейти по пути: «Конфигурация профиля – Шаблоны административного типа – Компоненты Виндовс – Магазин» (на некоторых версиях ОС названия подразделов и описание могут отображаться на английском языке);
- в правой части откроется список доступных к редактированию функций;
- по строке «Отключить программу Store» кликнуть дважды левой клавишей мышки, чтобы вызвать окно настроек;
- в левой части поставить отметку напротив варианта «Включено».

После внесения необходимых корректировок необходимо подтвердить изменения кнопкой «Применить». Затем персональное устройство нужно перезагрузить в принудительном порядке, чтобы активировать новые параметры ОС.
При помощи системного реестра
С помощью данного раздела можно отредактировать оболочку любого модуля операционки, в том числе предустановленного (встроенного и активированного разработчиком). Инструкция:
- запустить рабочее окно «Выполнить», нажав одновременно сочетание горячих кнопок «Win» и «R» на клавиатуре персонального компьютера;
- в пустую строку элемента вписать команду «regedit», подтвердить действие;
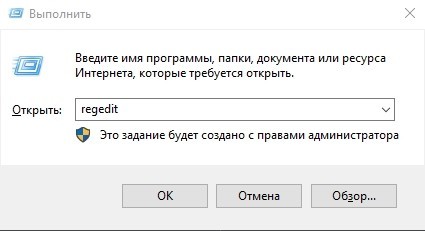
- в левой части перейти по пунктам древовидной структуры в следующем порядке: «Hkey_Current_User, Software, Policies, Microsoft»;
- кликнуть по пустому месту в правой стороне окна правой кнопкой мыши, выбрать пункт «Создать»;
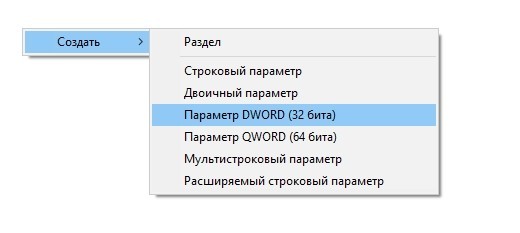
- ввести название «WindowsStore», в поле «Значение» установить «1».
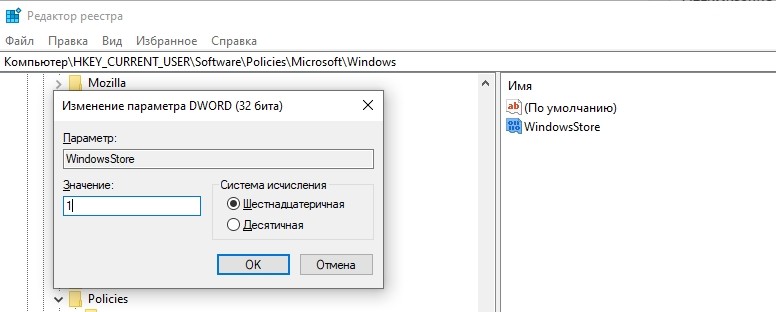
После этого требуется закрыть окно Редактора, сохранив изменения, а компьютер перезагрузить принудительно.
Внимание! Указанные способы позволяют деактивировать программу покупки. Если потребуется вновь запустить приложение, необходимо использовать тот же инструмент, что и в момент отключения.
Источник: http://it-tehnik.ru/windows10/ispolzovanie/kak-udalit-magazin-polnostyu.html
Скрытие ненужных приложений в Библиотеке
Windows 10 запоминает все приложения, которые вы устанавливали из Магазина с вашей учетной записью, сохраняя их в специальный список — библиотеку. Название приложения будет хранится в списке, даже если само оно было давно удалено. Удалить из библиотеки Microsoft Store старые записи можно в любой момент.
- Откройте Магазин и вызовите его меню нажатием кнопки-троеточия в правом верхнем углу.
- Выберите пункт «Моя библиотека».
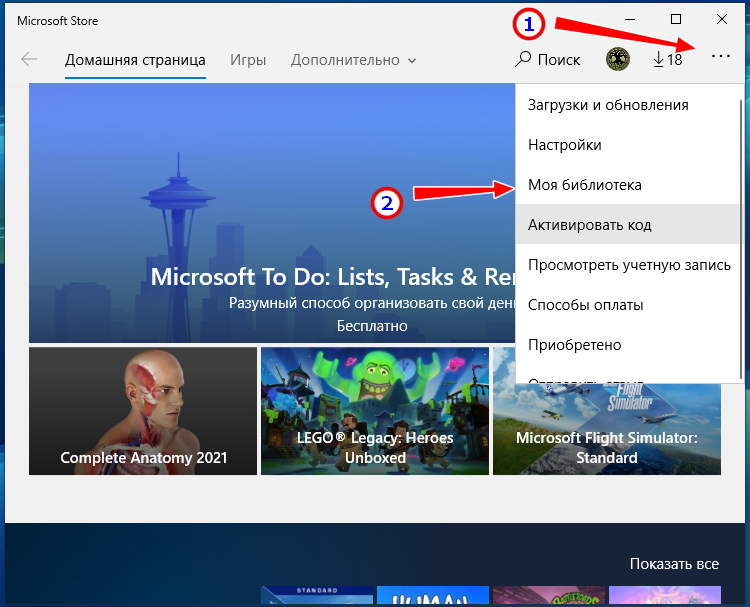
- Нажмите напротив приложения кнопку в виде трех точек и выберите в меню «Скрыть».
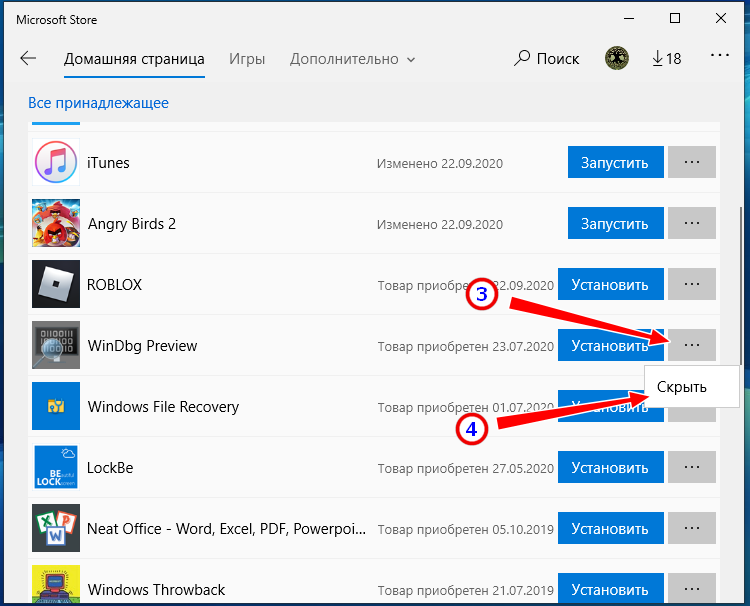
Источник: http://spravkapc.ru/windows-10/kak-udalit-microsoft-store-iz-windows-10-i-8-1-polnostyu-ili-igry-i-prilozheniya.html
Как удалить игру в Windows 10
Создатели заключительной версии Windows почему-то решили сильно изменить внешний вид своей системы. И закрутили всё так, что теперь после удобных и привычных предыдущих версий в ней трудно ориентироваться. Многим непонятно, например, куда делась кнопка Панель управления. Именно в ней в семёрке был пункт Удаление программ.
- Чтобы удалить игру или программу в Windows 10 — нажмите вместе клавиши Win + Pause;
- Нажмите вверху на кнопку Панель управления — домашняя страница;
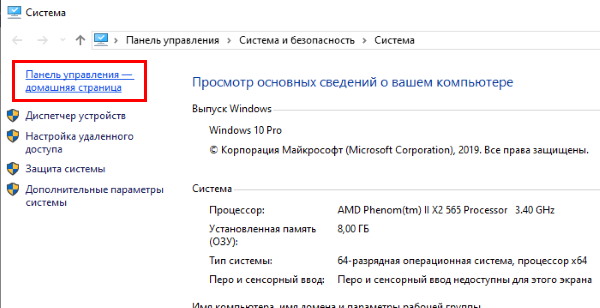 Выберите вверху кнопку Панель управления
Выберите вверху кнопку Панель управления - Появится привычное нам окно с параметрами системы. Выберите здесь пункт Удаление программ;
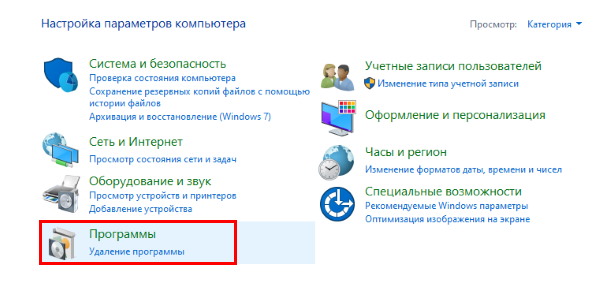 Выберите Удаление программ
Выберите Удаление программ - В списке выберите игру или программу, которую хотите удалить. И нажмите на панели вверху кнопку Удалить.
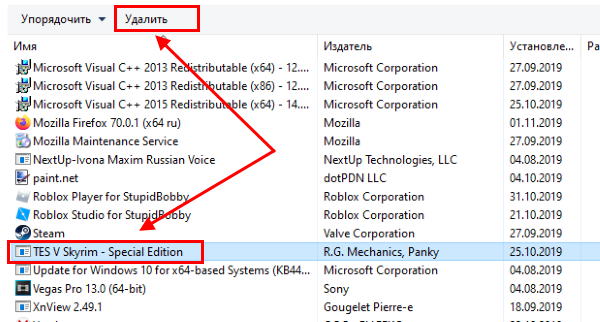 Выберите программу и вверху нажмите Удалить
Выберите программу и вверху нажмите Удалить
На этом способы удаления приложений в десятке не заканчиваются. Есть также стандартный метод, который подразумевает открытие нового окна параметров. Его реализовать ещё проще — нажмите вместе Win + I. И выберите в параметрах пункт Приложения.
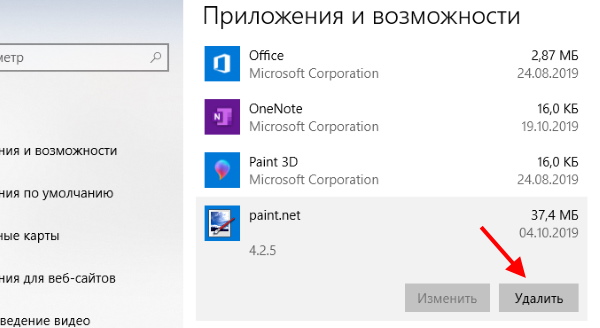 Удаление программы в Windows 10 через параметры
Удаление программы в Windows 10 через параметры
Нужно отыскать подходящую программу, выбрать её, и нажать на кнопку Удалить.
Источник: http://nezlop.ru/kak-udalit-igru-iz-microsoft-store/
Что делать, если приложения не удаляются
Ряд приложений, которые можно увидеть в меню «Пуск», не поддаются удалению обычным способом, это предустановленные компоненты операционной системы «Win 10» – Календарь, Почта, Карты, Финансы, Новости и т. д.
В этом случае на помощь приходит консоль «PowerShell»:
- Запустите консоль через меню «Пуск» от имени администратора.
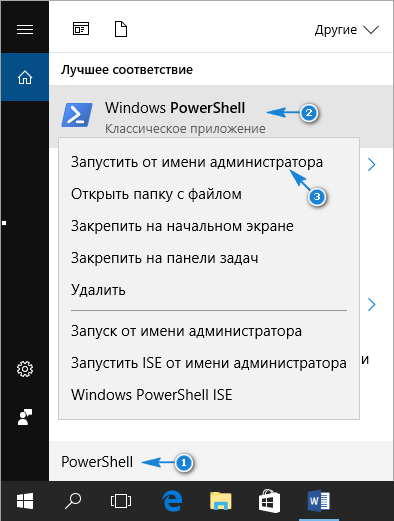
Запуск приложения PowerShell с правами администратора
- Введите команду «Get-AppxPackage-name *», где после символа * укажите имя деинсталлируемого приложения. Ниже таблица с командами, которые нужно будет просто скопировать в консоль и нажать «Enter».
| Команда | Удаляемое приложение |
| Get-AppxPackage *bingweather* | Remove-AppxPackage | Погода |
| Get-AppxPackage *soundrecorder* | Remove-AppxPackage | Запись голоса |
| Get-AppxPackage *bingsports* | Remove-AppxPackage | Спорт |
| Get-AppxPackage *photos* | Remove-AppxPackage | Фотографии |
| Get-AppxPackage *windowsphone* | Remove-AppxPackage | Диспетчер телефонов |
| Get-AppxPackage *people* | Remove-AppxPackage | Люди |
| Get-AppxPackage *onenote* | Remove-AppxPackage | OneNote |
| Get-AppxPackage *bingnews* | Remove-AppxPackage | Новости |
| Get-AppxPackage *zunevideo* | Remove-AppxPackage | Кино и ТВ |
| Get-AppxPackage *bingfinance* | Remove-AppxPackage | Финансы |
| Get-AppxPackage *solitairecollection* | Remove-AppxPackage | Microsoft Solitaire Collection |
| Get-AppxPackage *windowsmaps* | Remove-AppxPackage | Карты |
| Get-AppxPackage *zunemusic* | Remove-AppxPackage | Музыка Groove |
| Get-AppxPackage *getstarted* | Remove-AppxPackage | Начало работы |
| Get-AppxPackage *skypeapp* | Remove-AppxPackage | Получить Skype |
| Get-AppxPackage *officehub* | Remove-AppxPackage | Получить Office |
| Get-AppxPackage *windowscamera* | Remove-AppxPackage | Камера |
| Get-AppxPackage *windowscommunicationsapps* | Remove-AppxPackage | Календарь и почта |
| Get-AppxPackage *windowscalculator* | Remove-AppxPackage | Калькулятор |
| Get-AppxPackage *windowsalarms* | Remove-AppxPackage | Будильник |
| Get-AppxPackage *3dbuilder* | Remove-AppxPackage | 3D Builder |
В заключение стоит отметить, что «Microsoft Store» для «Win 10» шагнул далеко вперёд по сравнению с версией для ОС 8 / 8.1, большой ассортимент магазина (который с каждым днём становится всё больше) и не так давно анонсированная кроссплатформенность, возможно, в скором времени сможет конкурировать с такими гигантами как «Origin» и «Steam».
Источник: http://nastroyvse.ru/programs/review/ustanovit-udalit-igry-prilozheniya-iz-magazina-windows.html
Как выполнить переустановку Магазина в Windows 10 при помощи PowerShell
Сложно найти человека, который не ждал бы новую Windows 10. Интерес вызывали не только визуальные, но и функциональные изменения. По задумке разработчиков, встроенные приложения облегчают жизнь пользователей, делают её более комфортной. Проблемы с магазином возможны в разных случаях, но в основном они связаны с обновлением до 10 версии. В ряде случаев отсутствует не только магазин, но и браузер Edge.
Выполнить переустановку можно разными способами. Но все они связаны с утилитой PowerShell, так как кнопка удаления Магазина Windows 10 в разделе настроек приложений, как правило, не активна. По этой причине данная статья содержит также подробную информацию о запуске и работе в PowerShell Windows 10.
Источник: http://siniy-ekran.ru/poleznoe/kak-ustanovit-ili-udalit-magazin-v-windows-10-ustanovka-udalenie-i-vosstanovlenie-store-razlichnymi-sposobami/
Способ быстрой установки магазина
Также для простой установки магазина Windows 10, можно ввести и выполнить в PowerShell такой код:
$manifest = (Get-AppxPackage Microsoft.WindowsStore).InstallLocation + ‘AppxManifest.xml’ ; Add-AppxPackage -DisableDevelopmentMode -Register $manifest
Применение данного кода рекомендован для случая, если магазин пропал из кнопки «Пуск».
По ошибке вы можете запустить код из командной строки или приложения «Выполнить». Не забывайте, что запуск кода должен производиться из оболочки PowerShell, о чем подробно рассказано ранее.
Источник: http://siniy-ekran.ru/poleznoe/kak-ustanovit-ili-udalit-magazin-v-windows-10-ustanovka-udalenie-i-vosstanovlenie-store-razlichnymi-sposobami/




