В данной статье мы расскажем, что делать в случае сбоя запроса дескриптора устройства. Стоит обратить внимание, что эта проблема касается не только подключения флешек, но и вообще всех устро
Исправлено: дескриптор недействителен в Windows 10
Ошибка «Неверный дескриптор» не позволяет пользователям войти в систему
Решение 1. Нажмите кнопку перезагрузки .
Если вы не можете получить доступ к своей учетной записи из-за ошибки «Неверный дескриптор», попробуйте перезагрузить компьютер несколько раз. Многие пользователи подтвердили, что это простое действие решает проблему.
Если вы не хотите выполнять полный сброс, вы можете удерживать нажатой клавишу Shift и нажимать экранную кнопку питания, выбрать вариант перезапуска, удерживая клавишу Shift, а затем выбрать «Перейти к Windows 10».
Это заставит Windows восстанавливать поврежденные или поврежденные файлы обновления.
Узнайте все, что нужно знать об управлении учетными записями пользователей, из нашего замечательного руководства!
Решение 2. Загрузитесь в безопасном режиме и удалите обновления безопасности
1. Удерживая клавишу Shift, нажмите кнопку питания на экране.
2. Выберите опцию перезапуска, удерживая клавишу Shift
3. Выберите Устранение неполадок> Дополнительные параметры> Параметры запуска> нажмите Перезагрузить

4. Дождитесь перезагрузки Windows 10 и выберите Безопасный режим.
5. Перейдите в раздел «Обновления и безопасность»> «Центр обновления Windows»> «Дополнительные параметры»> «Просмотр истории обновлений»> «удалите последние обновления»> перезагрузите компьютер.
Многие пользователи сообщают, что кумулятивными являются накопительные обновления KB3135173 и KB3124262, и удаление этих двух обновлений устранило проблему.

Решение 3. Обновление Citrix VDA
Это решение работает только для пользователей, использующих Citric VDA. Некоторые обновления Windows несовместимы с Citrix VDA 7.6.300, что приводит к ошибке «Неверный дескриптор». Чтобы это исправить, скачайте накопительное обновление VDA 7.6.1000.
Если вы используете VDA v7.7, загрузите более новые версии VDA 7.8 или более поздней версии, в которых содержится исправление. Для получения дополнительной информации и пошагового руководства перейдите на страницу поддержки Citrix.
«Неверный дескриптор» ошибки принтера

Решение 1. Запустите полное сканирование системы .

Вредоносные программы могут вызвать различные проблемы на вашем компьютере, в том числе ошибки. Выполните полное сканирование системы, чтобы обнаружить любые вредоносные программы, работающие на вашем компьютере. Вы можете использовать встроенные в Windows антивирусные программы, Защитник Windows или сторонние антивирусные решения.
Решение 2. Обновите драйверы ПК .
Устаревшие драйверы также могут вызывать ошибку «Неверный дескриптор». В результате установите на компьютер последние обновления драйверов и посмотрите, решит ли это действие проблему.
Как обновить драйверы в Windows 10
Вы можете исправить наиболее распространенные проблемы с драйверами, установив последние обновления Windows. Просто введите «update» в поле поиска и нажмите «Проверить наличие обновлений», чтобы загрузить и установить последние обновления.
Если вы хотите установить определенные драйверы, запустите диспетчер устройств. Разверните доступные категории и выберите устройство, для которого вы хотите обновить драйвер.
Чтобы установить последние обновления драйверов для этого устройства, щелкните его правой кнопкой мыши и выберите «Обновить драйвер».

Третий вариант – загрузить доступные обновления драйверов непосредственно с веб-сайта производителя.
Обновите свои драйверы как профессионал с нашим исчерпывающим руководством!
Мы также настоятельно рекомендуем Модуль обновления драйверов TweakBit (одобрен Microsoft и Norton) для автоматической загрузки всех устаревших драйверов на ваш компьютер.
Это отличный инструмент, который сканирует обновления, а антивирус – на наличие угроз. Этот инструмент обеспечит безопасность вашей системы, поскольку вы можете вручную загрузить и установить неправильную версию драйвера.
Решение 3. Обновите свою ОС .

Убедитесь, что на вашем компьютере установлены последние обновления ОС Windows. В качестве напоминания, Microsoft постоянно выпускает обновления для Windows, чтобы улучшить стабильность системы и устранить различные проблемы.
Перейдите в Центр обновления Windows, проверьте наличие обновлений и установите доступные обновления.
Решение 4. Восстановите реестр .
Самый простой способ восстановить реестр – использовать специальный инструмент, такой как CCleaner. Не забудьте сначала сделать резервную копию реестра, если что-то пойдет не так.
Если вы не установили очиститель реестра на свой компьютер, ознакомьтесь с нашей статьей о лучших очистителях реестра для использования на ПК с Windows 10.
Вы также можете использовать средство проверки системных файлов Microsoft для проверки повреждений системных файлов. Вот как запустить сканирование SFC:
1. Перейдите в Пуск>, введите cmd >, щелкните правой кнопкой мыши Командную строку> выберите Запуск от имени администратора.

2. Теперь введите команду sfc/scannow

3. Дождитесь завершения процесса сканирования и перезагрузите компьютер. Все поврежденные файлы будут заменены при перезагрузке.
Решение 5. Загрузите универсальный драйвер печати HP
Многие пользователи Windows 10 сообщили, что при загрузке универсального драйвера печати HP исправлена ошибка «Неверный дескриптор».
В качестве быстрого напоминания этот инструмент автоматически обнаруживает и настраивает поддерживаемые устройства HP и некоторые устройства не HP.
Вы можете загрузить универсальный драйвер печати HP с веб-сайта HP.
Решение 6. Удалите и переустановите Microsoft Print в PDF
Некоторые пользователи подтвердили, что удаление принтера и его повторная установка решают проблему, поэтому вы можете попробовать это.
- Перейдите в раздел Устройства и принтеры .
- Найдите Microsoft Print to PDF , щелкните правой кнопкой мыши и выберите Удалить устройство .

- Нажмите кнопку Добавить принтер .

- Нажмите Нужного принтера нет в списке .
- Выберите Добавить локальный принтер или сетевой принтер с ручными настройками и нажмите Далее .
- Выберите в меню PORTPROMPT: (локальный порт) и нажмите Далее .

- Выберите Microsoft и Microsoft Print to PDF .

- Выберите Заменить текущий драйвер и нажмите Далее .

- Добавьте имя для принтера и подождите, пока Windows установит его.
Драйвер принтера поврежден? Вот пошаговое руководство по устранению проблемы!
Источник: http://generd.ru/fix/nevernyj-deskriptor-vot-kak-ispravit-etu-oshibku/
Обновление за июль 2021 года:
Теперь мы рекомендуем использовать этот инструмент для вашей ошибки. Кроме того, этот инструмент исправляет распространенные компьютерные ошибки, защищает вас от потери файлов, вредоносных программ, сбоев оборудования и оптимизирует ваш компьютер для максимальной производительности. Вы можете быстро исправить проблемы с вашим ПК и предотвратить появление других программ с этим программным обеспечением:
- Шаг 1: Скачать PC Repair & Optimizer Tool (Windows 10, 8, 7, XP, Vista — Microsoft Gold Certified).
- Шаг 2: Нажмите «Начать сканирование”, Чтобы найти проблемы реестра Windows, которые могут вызывать проблемы с ПК.
- Шаг 3: Нажмите «Починить все», Чтобы исправить все проблемы.

Удаление или переименование папки с неверным именем файла
- Откройте окно командной строки (нажмите кнопку «Пуск» и введите «cmd»).
- Перейдите в папку, содержащую эту папку (введите «cd temp имя папки имя папки имя папки имя папки что угодно»).
- Переименуйте файл или папку с длинным именем файла Win95 / DOS; давайте представим, что это называется «invalidfilename» (ren invali ~ 1 goodname).
- Удалить папку (доброе имя).
Применить горячие исправления
Патчи или пакеты обновления решают эту проблему, как описано ниже. Обновления решают эту проблему.
Если не указано иное, обновления Critical Hot Fix FTP-сервера были протестированы только с английскими версиями наших продуктов.
Используйте командную строку
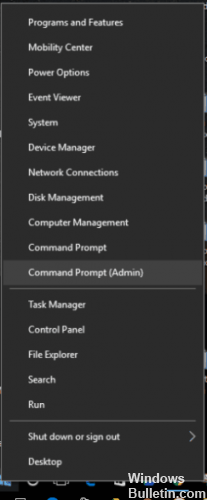
Вы должны использовать командную строку. Начните с ввода cmd в меню «Пуск» и нажатия Enter.
Введите эту команду в окне командной строки:
del «\. F: Movies Con Man Con.Man.2018.720p.WEBRip.x264- [YTS.AM] .mp4»
Он должен избавиться от файла. Подобные команды могут быть использованы для других проблемных файлов.
(Кстати, на мой взгляд, расширение .mp4 связано с тем, что вы его не указали. На самом деле оно может быть другим, измените его соответствующим образом.)
Если папка также сопротивляется удалению, очистите ее и используйте эту команду:
rd «\. F: Movies Con Man»
Если вы пытаетесь удалить файл, действуйте следующим образом:
Откройте поднятую подсказку, как описано выше.
Введите следующую команду, затем нажмите Enter:
del \. c: Temp con.txt
Чтобы удалить файл, просто укажите расширение файла и используйте команду del вместо rd.
Вот и все, вы, вероятно, удалили файл / папку из своей системы.
https://answers.microsoft.com/en-us/windows/forum/windows_8-files/a-folder-that-refused-to-be-deleted-invalid-file/a8506e19-d623-4af0-ab19-0fd17a672a3a
РЕКОМЕНДУЕМЫЕ: Нажмите здесь, чтобы устранить ошибки Windows и оптимизировать производительность системы

CCNA, веб-разработчик, ПК для устранения неполадок
Я компьютерный энтузиаст и практикующий ИТ-специалист. У меня за плечами многолетний опыт работы в области компьютерного программирования, устранения неисправностей и ремонта оборудования. Я специализируюсь на веб-разработке и дизайне баз данных. У меня также есть сертификат CCNA для проектирования сетей и устранения неполадок.
Источник: http://windowsbulletin.com/ru/как-исправить-неверную-ошибку-дескриптора-файла-решена/
Общие сведения
Вышеупомянутая ошибка сообщает пользователю о том, что устройство, подключенное через USB-порт, отключено системой из-за неизвестной ошибки. При этом в диспетчере устройств оно не опознается и имеет статус «Неизвестное».
Неизвестное устройство в диспетчере
Причин, по которым возникает данная неполадка, может быть достаточно много – это недостаток питания, неисправность порта, конфликт драйверов или выход из строя самого девайса. Рассмотрим далее всевозможные ошибки и расскажем, как можно их устранить в каждом конкретном случае.
Источник: http://zen.yandex.ru/media/tehnichka/oshibka-sboi-zaprosa-deskriptora-usbustroistva-v-windows-10—resheniia-5fe47f46b28ab778a72775c9
Ответы (9)
Это помогло устранить вашу проблему?
К сожалению, это не помогло.
Великолепно! Спасибо, что пометили это как ответ.
Насколько Вы удовлетворены этим ответом?
Благодарим за отзыв, он поможет улучшить наш сайт.
Насколько Вы удовлетворены этим ответом?
Благодарим за отзыв.
![]()
Добрый день.
После каких событий появилась проблема с сетью?
Никакие инсталляции не проводили.
Вчера 27.08 владелец пк включил — нет печати.
25.08 все работало перед выключением.
Незнаю, может обнова какая затянулась.
Это помогло устранить вашу проблему?
К сожалению, это не помогло.
Великолепно! Спасибо, что пометили это как ответ.
Насколько Вы удовлетворены этим ответом?
Благодарим за отзыв, он поможет улучшить наш сайт.
Насколько Вы удовлетворены этим ответом?
Благодарим за отзыв.
Попробуйте сделать так. Нажмите Win+R, в поле напечатайте control и нажмите Enter. Выберите Восстановление, Запуск восстановления компьютера. Выберите подходящую дату.
Это помогло устранить вашу проблему?
К сожалению, это не помогло.
Великолепно! Спасибо, что пометили это как ответ.
Насколько Вы удовлетворены этим ответом?
Благодарим за отзыв, он поможет улучшить наш сайт.
Насколько Вы удовлетворены этим ответом?
Благодарим за отзыв.
![]()
Откатился до 27.08 не помогло.
К сожалению более ранней точки отката небыло..
Это помогло устранить вашу проблему?
К сожалению, это не помогло.
Великолепно! Спасибо, что пометили это как ответ.
Насколько Вы удовлетворены этим ответом?
Благодарим за отзыв, он поможет улучшить наш сайт.
Насколько Вы удовлетворены этим ответом?
Благодарим за отзыв.
Попробуйте перезапустить сетевое соединение, для этого выполните следующее в командную строку с правами администратора введите:
netsh winsock reset и нажмите Enter.
netsh int ip reset и нажмите Enter.
ipconfig /release и нажмите Enter.
ipconfig /renew и нажмите Enter.
ipconfig /flushdns и нажмите Enter.
Это помогло устранить вашу проблему?
К сожалению, это не помогло.
Великолепно! Спасибо, что пометили это как ответ.
Насколько Вы удовлетворены этим ответом?
Благодарим за отзыв, он поможет улучшить наш сайт.
Насколько Вы удовлетворены этим ответом?
Благодарим за отзыв.
![]()
Выше действия не помогли.
Я уже и сетевой адаптер провал другой.
Роутер тоже не должен был порты блокировать.
(Другой пк тоже по wifi с одинаковой политикой)
На ноуте стороннего антивируса тоже нет.
Уже пгдумываю восстановить винду в 0 из безопастного режима ((
Это помогло устранить вашу проблему?
К сожалению, это не помогло.
Великолепно! Спасибо, что пометили это как ответ.
Насколько Вы удовлетворены этим ответом?
Благодарим за отзыв, он поможет улучшить наш сайт.
Насколько Вы удовлетворены этим ответом?
Благодарим за отзыв.
Это помогло устранить вашу проблему?
К сожалению, это не помогло.
Великолепно! Спасибо, что пометили это как ответ.
Насколько Вы удовлетворены этим ответом?
Благодарим за отзыв, он поможет улучшить наш сайт.
Насколько Вы удовлетворены этим ответом?
Благодарим за отзыв.
![]()
Переустановка системы помогла решить проблему.
У кого возникнет проблема, попробуйте как вариант покопать в настройках общего доступа между пк в рабочей группе.
Странно, но пк с принтерами пустил один из пк без проблем, но при попытке подключения Ноута запрашивает логин и пароль (через учетную запись)
Можно было попробовать убить учетку или рабочую группу и заново подключиться.
Это помогло устранить вашу проблему?
К сожалению, это не помогло.
Великолепно! Спасибо, что пометили это как ответ.
Насколько Вы удовлетворены этим ответом?
Благодарим за отзыв, он поможет улучшить наш сайт.
Источник: http://wind7activation.ru/windows-10/oshibka-nevernyj-deskriptor-pri-udalenii-fajla-ili-papki-v-windows-10.html
Создайте новую учетную запись локального администратора.
Войдите на компьютер с локальной учетной записью и установите приложения.
- Войдите в новую учетную запись локального администратора.
- Попробуйте установить Acrobat снова.
Источник: http://nodevice.ru/nevernyj-deskriptor
Причина
- Доступ заблокирован антивирусной системой.
- Нет NTFS-прав для доступа к папке или диску.
Источник: http://dmosk.ru/polezno.php?review=delete-deny
Отключите сетевой диск
- Нажмите Пуск> Программы> Windows Explorer.
- В проводнике Windows нажмите Инструменты, а затем нажмите Отключить сетевой диск.
- Выберите сетевой диск, на котором находится папка оболочки, и нажмите «ОК».
- В меню Сервис выберите команду Подключить сетевой диск.
- Снимите флажок «Переподключиться к соединению» и введите путь к папке оболочки. Нажмите ОК.
- Перезапустите Windows.
- Установите приложение (я).
Источник: http://nodevice.ru/nevernyj-deskriptor
Вместо вступление.
- КВ3124246
- КВ3135174
- КВ3124266
- КВ3124263
- КВ3135173
- КВ3140743
- КВ3140745
- КВ3140768
Источник: http://wind7activation.ru/windows-10/oshibka-nevernyj-deskriptor-pri-udalenii-fajla-ili-papki-v-windows-10.html
Вариант №3: Энергосберегающие технологии
Проблемы из-за энергосберегающих функций системы в большинстве случаев возникают при использовании ноутбуков, но иногда появляются и на обычных компьютерах. Функция энергосбережения Windows работает так, что при недостатке питания некоторые подключённые устройства автоматически деактивируются. Исправить ситуацию можно, изменив настройки электропитания. Для этого нам понадобится выполнить следующие операции:
- Открываем диспетчер устройств, как это было описано в предыдущем способе.
- Далее опять раскрываем каталог с USB устройствами.
- Теперь, переходя в настройки каждого устройства, открываем вкладку «Управление электропитанием».
- Далее снимаем птичку в пункте «Разрешить отключение этого устройства».
- После проделанных операций кликаем по кнопке «ОК».
Запрещаем отключение устройства
6. Закончив установку требуемых настроек на всех устройствах USB, открываем контекстное меню кнопки «Пуск» и выбираем пункт «Управление электропитанием».
Открываем настройки электропитания из меню Пуск
7. Далее кликаем по ссылке «Дополнительные параметры питания».
Переходим в раздел дополнительных настроек
8. После этого напротив активной схемы переходим в её настройки.
Открываем настройки активной схемы
9. В новом окне нажимаем «Изменить дополнительные параметры питания».
Переходим в окно дополнительных параметров
10. В появившемся списке ищем пункт «Параметры USB», открываем его и выставляем значение «Запрещено».
11. Нажимаем на кнопку «OK».
Запрещаем отключение USB порта
12. Перезагружаем компьютер.
Источник: http://zen.yandex.ru/media/tehnichka/oshibka-sboi-zaprosa-deskriptora-usbustroistva-v-windows-10—resheniia-5fe47f46b28ab778a72775c9
HTML
В языке разметки гипертекста, который применяется для создания статичных веб-страниц, дескрипторы — это не что иное, как тэги. В этой среде они выполняют роль меток, благодаря которым текст, размещённый между ними, отображается определенным способом. Таким образом и формируется дизайн и расположение элементов на странице.
Как правило, специфика языка определяет наличие открывающего дескриптора и закрывающего. Все, что между ними, подвержено изменению.

Дескриптор может иметь атрибуты, то есть определённые свойства. Их синтаксис выглядит так: имя атрибута = его значение.
Подчиняясь общей логике, дескрипторы в HTML представляют собой идентификационные метки объектов. С их помощью можно управлять внешним видом, взаимодействовать со страницей и присваивать ей особые значения.
Источник: http://nodevice.ru/nevernyj-deskriptor
Вариант №4: Сброс статического заряда
Если пользователь долго работает на компьютере, то на его комплектующих может скопиться статическое электричество, что может привести к появлению проблем, в том числе и с портами USB. Сбросить статический заряд можно следующим способом:
- Отключаем компьютер полностью, вынув розетку из штепселя. В случае с ноутбуками вынимаем батарею.
- После этого нажимаем на кнопку включения и держим её в таком состоянии в течение примерно десяти секунд.
- Затем запускаем компьютер как обычно.
Для отвода статического электричества также рекомендуется заземлять корпус системного блока.
Источник: http://zen.yandex.ru/media/tehnichka/oshibka-sboi-zaprosa-deskriptora-usbustroistva-v-windows-10—resheniia-5fe47f46b28ab778a72775c9
Распространенные сообщения об ошибках в Descriptor.dll
Наиболее распространенные ошибки descriptor.dll, которые могут возникнуть на компьютере под управлением Windows, перечислены ниже:
- «Descriptor.dll не найден.»
- «Файл descriptor.dll отсутствует.»
- «Descriptor.dll нарушение прав доступа.»
- «Файл descriptor.dll не удалось зарегистрировать.»
- «Файл %PROGRAMFILES%Speech Technology CenterSmart Logger IIbindescriptor.dll не найден.»
- «Не удалось запустить Third-Party Application. Отсутствует необходимый компонент: descriptor.dll. Пожалуйста, установите Third-Party Application заново.»
- «Не удалось запустить данное приложение, так как не найден файл descriptor.dll. Повторная установка приложения может решить эту проблему.»
Такие сообщения об ошибках DLL могут появляться в процессе установки программы, когда запущена программа, связанная с descriptor.dll (например, Third-Party Application), при запуске или завершении работы Windows, или даже при установке операционной системы Windows
Отслеживание момента появления ошибки descriptor.dll является важной информацией при устранении проблемы
Источник: http://nodevice.ru/nevernyj-deskriptor
В чём причина проблемы?
Дело в том, что в файловой системе NTFS Windows не позволяет нам создавать файлы и папки, в именах которых будут следующие сочетания символов:
CON
PRN
AUX
NUL
COM1
COM2
COM3
COM4
COM5
COM6
COM7
COM8
COM9
LPT1
LPT2
LPT3
LPT4
LPT5
LPT6
LPT7
LPT8
LPT9
Это ни что иное как имена драйверов устройств MS-DOS, которые в качестве названий в Windows использоваться не могут. Ибо они уже зарезервированы:
- CON : мониторы и клавиатуры
- PRN : параллельные порты
- AUX : серийные порты
- CLOCK$ : системные часы
- NUL: битоприёмник/корзина
- A: – Z: : буквы дисков
- COM1 : первый коммуникационный порт
- LPT1 : первый параллельный порт принтера
- LPT2 : второй параллельный порт принтера
- LPT3 : третий параллельный порт принтера
- COM2 : второй коммуникационный порт
- COM3 : третий коммуникационный порт
- COM4 : четвёртый коммуникационный порт
И, если вы попытаетесь создать файл или папку с зарезервированным именем (без использования специальных утилит), вы увидите следующее:

Вобщем, как такие файл или папка оказались на вашей машине, уже не важно. Давайте от них избавимся.
Источник: http://siniy-ekran.ru/poleznoe/ne-udaljaetsja-papka/
Причины ошибок в файле Descriptor.dll
Большинство ошибок descriptor.dll связано с отсутствием или повреждениями файлов descriptor.dll. Тот факт, что descriptor.dll – внешний файл, открывает возможность для всяческих нежелательных последствий.
Непредвиденные завершения работы вашего компьютера или заражение вирусом может повредить descriptor.dll, что приведет к ошибкам dll. Когда файл descriptor.dll повреждается, он не может быть нормально загружен и выведет сообщение об ошибке.
В других случаях ошибки файла descriptor.dll могут быть связаны с проблемами в реестре Windows. Нерабочие ссылки DLL файлов могут помешать зарегистрировать файл dll должным образом и вызвать ошибку descriptor.dll. Эти нерабочие ключи реестра могут появиться в результате отсутствия файла DLL, перемещения файла DLL или ввиду наличия остаточной ссылки DLL файла в реестре Windows после неудачной установки или удаления программы.
Более конкретно, данные ошибки descriptor.dll могут быть вызваны следующими причинами:
- Ошибочные или поврежденные записи реестра для descriptor.dll
- Вирус или вредоносное ПО, повредившее файл descriptor.dll.
- Отказ оборудования Windows Software Developer, например, некачественный жесткий диск, вызвавший повреждение файла descriptor.dll.
- Другая программа изменила требуемую версию descriptor.dll.
- Другая программа злонамеренно или по ошибке удалила файл descriptor.dll.
- Другая программа удалила файл descriptor.dll.
Источник: http://nodevice.ru/nevernyj-deskriptor
Ошибка «Неверный дескриптор» при удалении файла или папки в Windows 10
![]()
Сообщения: 292
Благодарности: 30
 Профиль | Отправить PM | Цитировать
Профиль | Отправить PM | Цитировать

Сообщения: 50954
Благодарности: 14592
Если же вы забыли свой пароль на форуме, то воспользуйтесь данной ссылкой для восстановления пароля.
![]()
Сообщения: 292
Благодарности: 30
——-
Сообщение оказалось полезным? Поблагодарите автора, нажав ссылку Полезное сообщение внизу этого самого сообщения. (Подробнее)

Сообщения: 50954
Благодарности: 14592
Oleg_kim, попробуйте загрузиться в безопасном режиме.
Если не поможет, сделайте проверку целостности системных файлов.
Еще можно взять FileMon + RegMon и отследить, чего не хватает.
Запускаете FileMon -> меню Options -> Filter/Highlight -> снимаете галку Log Successes. Далее пытаетесь запустить инсталлер и смотрите в FileMon, на чем обламывается. Та же процедура в RegMon.
Можете выложить логи (меню File -> Save As).
Последний раз редактировалось Petya V4sechkin, 06-04-2009 в 18:43 .
![]()
Сообщения: 292
Благодарности: 30
——-
Сообщение оказалось полезным? Поблагодарите автора, нажав ссылку Полезное сообщение внизу этого самого сообщения. (Подробнее)
![]()
Сообщения: 292
Благодарности: 30
——-
Сообщение оказалось полезным? Поблагодарите автора, нажав ссылку Полезное сообщение внизу этого самого сообщения. (Подробнее)
Источник: http://wind7activation.ru/windows-10/oshibka-nevernyj-deskriptor-pri-udalenii-fajla-ili-papki-v-windows-10.html




