Узнайте, как внести изменения в файл PDF. Какие существуют программы и сайты для редактирования файла PDF. И пошаговые инструкции по работе с ними. Фото + видео.
Редактируйте PDF-файлы онлайн
бесплатно в любом месте
Для загрузки перетащите файл в поле выше. Вы также можете загрузить документ с компьютера или из облака.
Вот как работает универсальный PDF-редактор. Слева вы видите миниатюры страниц. Выберите ту, которую хотите отредактировать. Над страницей в режиме предварительного просмотра надо выбрать нужное действие. Там же доступны дополнительные действия (отменить, вернуть изменение, увеличить). Чтобы изменить цвет или шрифт, откройте меню «Опции».
Чтобы отредактировать файл Adobe PDF, не надо ничего скачивать или устанавливать. Просто используйте онлайн-студию PDF2Go — это бесплатно!
Забудьте о вредоносных программах и вирусах, не забивайте жёсткий диск. Отредактируйте PDF-документ онлайн и скачайте готовый файл!
Хотите добавить пометки в PDF-файл? Выделить самую важную часть или основные абзацы? Наверное, придётся распечатать файл…
А вот и нет! Благодаря PDF2Go вы можете рисовать в PDF-файле, добавлять изображения и водяные знаки, а также обрезать и копировать отдельные части документа.
Не беспокойтесь о безопасности! Все файлы, загруженные на PDF2Go, обрабатываются автоматически. Только у вас есть доступ к содержимому файла.
Все права собственности на PDF-файл сохраняются за вами.
Если у вас остались вопросы, ознакомьтесь с Политикой конфиденциальности.
Конечно! PDF2Go позволяет редактировать любые PDF-файлы — с таблицами, изображениями, текстом.
Документы:
Adobe PDF
Вам не нужен компьютер, чтобы редактировать PDF-документы. Название PDF2Go говорит само за себя. Всё, что вам нужно, — это надёжное подключение к сети.
PDF2Go работает на смартфонах, планшетах, компьютерах и ноутбуках с такими браузерами, как Chrome, Opera, Safari, Firefox и не только!
Оцените инструмент 4.5 / 5
Чтобы оставить отзыв, преобразуйте и скачайте хотя бы один файл
Отзыв отправлен
Спасибо за оценку
Источник: http://pdf2go.com/ru/edit-pdf
Программы для редактирования PDF
 Adobe Acrobat DC — условно бесплатный редактор. Пробную версию можно скачать на сайте компании Adobe и пользоваться ею 30 дней.
Adobe Acrobat DC — условно бесплатный редактор. Пробную версию можно скачать на сайте компании Adobe и пользоваться ею 30 дней.
В дальнейшем нужно приобрести данный продукт либо воспользоваться альтернативными инструментами.
Рассмотрим подробнее, как изменить PDF файл в данной программе.
Запустите программу и выберите задачу «Редактировать PDF».

Затем укажите путь к требуемому файлу.
Чтобы отредактировать текст, щелкните левой кнопкой мыши и меняйте его на свое усмотрение. Изменение местоположения выполняется перетаскиванием фрагмента на нужное место документа.
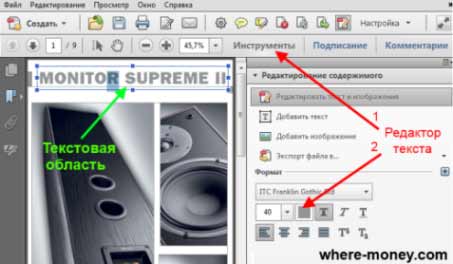
Изменение формата шрифтов доступно на вкладке «Инструменты», активируйте её и укажите необходимые параметры.
Поиск нужных слов в тексте и замена одних на другие выполняется с помощью меню «Редактирование» — «Найти» или сочетанием клавиш Ctrl + F.
Чтобы отредактировать изображение, кликните по нему мышкой и активируйте область с рисунком.
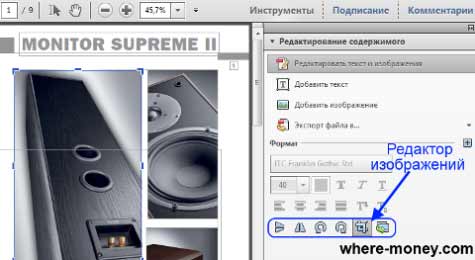
Для изменения размера картинки, щелкните по её углу и перетащите изображение на нужную высоту и ширину.
Чтобы обрезать рисунок, отразить по вертикали или горизонтали, на панели инструментов активируйте вкладку «Инструменты» и выберите нужное действие.
 Foxit Advanced PDF Editor — ещё один условно бесплатный инструмент. Свободно пользоваться им можно первые 30 дней.
Foxit Advanced PDF Editor — ещё один условно бесплатный инструмент. Свободно пользоваться им можно первые 30 дней.
Запустив программу, вы увидите рабочее окно. Чтобы открыть документ, зайдите в меню «File» — «Open» и укажите путь к файлу.

Рабочая область Foxit Advanced интуитивно понятна, несмотря на англоязычный интерфейс.
Чтобы отредактировать текст, активируйте его щелчком мыши и внесите изменения.
Обратите внимание на панель инструментов, здесь можно изменить размер и шрифт выделенной фразы, указать ей выравнивание: по левому краю, по центру, по правому краю, а также задать начертание: полужирный или курсив.
Чтобы изменить изображение, нажмите по нему мышью компьютера. По краям рисунка отобразятся специальные ползунки, перемещение которых меняет размер картинки. Дополнительные функции находятся в меню Object.
Вставка нового рисунка происходит через вкладку меню «Edit» — «Images» — «Insert» или нажатием Ctrl + Shift +D. Выделите загруженное изображение и переместите его в нужное на странице место.
 Inkscape — графический редактор, умеющий работать с ПДФ файлами. Данный продукт бесплатный.
Inkscape — графический редактор, умеющий работать с ПДФ файлами. Данный продукт бесплатный.
Программа поддерживает работу с текстурами, контурами, текстом, маркерами, градиентами и другими объектами.
Так выглядит рабочее окно Inkscape.

Как видите, в ней удалось изменить текст и добавить надпись.
Источник: http://where-money.com/tools/kak-redaktirovat-pdf-dokument
Что говорят другие
Отличный PDF редактор для браузера. Он просто в использовании и изменения могут быть внесены быстро. Включает в себя много возможностей для редактирования.
Редактирование PDF файлов реально не самая простая задача и трудно найти для этого подходящее ПО. Это приложение делает это очень хорошо и, к тому же, бесплатно.
Источник: http://tools.pdf24.org/ru/edit-pdf
Используем Adobe Acrobat
Adobe Acrobat считается самой популярной программой для того, чтобы создавать файлы PDF. Чтобы внести изменения, следуйте дальнейшей инструкции:
- Нажмите «Файл» и кликните по кнопке «Открыть».

Кнопка «Открыть»
- Зайдите в «Инструменты». После этого используйте всё необходимое для расширенного редактирования.

Кнопка редактирования текста
- Кликните по «Объектам». Далее нажмите по изображениям, а после – на «Изменить изображение».

Редактирование порядка расположения страниц в PDF файле
- Чтобы отредактировать файл, кликните по «Изменить текст». Отредактируйте всё, что вам нужно.
Источник: http://pc-consultant.ru/tekstovy-e-redaktory/kak-vnesti-izmeneniya-v-fajl-pdf/
Как редактировать PDF файл?

Рассмотрим основные способы редактирования файлов, сохраненных в формате PDF и нуждающихся в дополнительной корректировке. На самом деле их довольно много, но мы выбрали самые доступные и удобные для пользователей.
Источник: http://rtp-news.com/kak-redaktirovat-pdf-fajl/
Онлайн-сервис
Если требуется выделить текст, что-то дописать, сделать пометки, поправить запятую или наложить подпись, то подойдут и онлайн-сервисы. Их много, достаточно просто набрать запрос в поисковике и в выдаче будет множество сайтов для редактуры PDF. Не все из них полностью бесплатные, могут быть ограничения по времени или функциям. Если вам нужно редактировать файлы каждый день, то лучше скачать полноценную программу.
Из популярных сервисов для редактирования PDF можно выделить pdf24.org. Он бесплатный, и с его помощью можно не только редактировать файлы, но и, например, конвертировать их в другой формат или извлекать и удалять отдельные страницы.
Стоит отметить, что для полноценной редактуры PDF нужно сперва распознать текст. Эта процедура схожа с распознаванием текста из изображения, например, сканированные страницы книги. К сожалению, не все онлайн-сервисы умеют распознавать текст, да и работать с таким форматом удобнее в программе. Поэтому для серьезной работы с PDF лучше скачать именно специализированную программу.
Источник: http://hi-tech.mail.ru/news/3-besplatnyh-sposoba-otredaktirovat-pdf-fajl/
Редактируйте PDF-файлы, добавляя текст, фигуры, комментарии и примечания.
или перетащите PDF сюда
Изменить параметры PDF
Элементы
Нажмите на панель навигации обозревателя, чтобы добавить элементы в документ. Они будут перечислены на правой боковой панели.
На этой боковой панели вы можете изменить порядок элементов, перемещая их под или над документом.
Источник: http://ilovepdf.com/ru/edit-pdf
Об этой статье
Эту страницу просматривали 178 064 раза.
Источник: http://ru.wikihow.com/редактировать-PDF-файлы
Пользуемся редактором PDF
Рекомендуется использовать PDFedit (http://pdfedit.cz). Скачайте её и установите. Дальнейшие шаги такие:
- Откройте файл в редакторе. Нажмите на «Обзор» чтобы выбрать нужный документ.

Редактирование файла PDF с помощью PDFedit
- Отредактируйте ваш файл и не забудьте его сохранить.
Источник: http://pc-consultant.ru/tekstovy-e-redaktory/kak-vnesti-izmeneniya-v-fajl-pdf/
Редактирование PDF-файлов
Adobe Acrobat DC, основной редактор PDF, предлагает вам широкий интерфейс с хорошо настроенным управлением для редактирования текста и изображений. После открытия вашего файла в окне «Акробата» выберите «Edit PDF» в меню инструментов. Вокруг редактируемого элемента (текста или изображения) появятся синие блоки. Чтобы исправить ошибку в тексте, необходимо просто кликнуть по текстовому блоку и начать печатать. Ниже изложен пример использования «Акробата» для изменения текста в заголовке.

Боковая панель форматирования даёт вам полный контроль над всем форматированием, включая настройку расстояния между символами. Вы можете использовать горизонтальное масштабирование, чтобы сжать или растянуть текст под нужный размер. Так же можно изменить размер блока, если это требуется. Выберите блок с изображением, обрежьте его, измените его размер, или замените изображение на другое, или отредактируйте его в отдельном редакторе изображений.
Источник: http://blog.work-zilla.com/kak-redaktirovat-pdf-fajly/
Специальная программа
Как мы уже писали выше, многие хорошие программы для работы с PDF стоят денег. Если нужно отредактировать файл единоразово, то можно воспользоваться бесплатным пробным периодом программы Acrobat Pro DC. Ею можно пользоваться в течение 7 дней.
Если вам нужно только подправить текст, то подойдет бесплатная версия PDF-XChange Editor.
К сожалению, зачастую пробные версии идут с определенными ограничениями, такими как водяной знак на сохраненном документе, что делает их практически бесполезными. Другие же ограничивают только некоторые функции. К примеру PDF-XChange Editor разрешает редактировать текст в бесплатной версии и при этом не накладывает водяных знаков.
У PDF-XChange Editor довольно сложный интерфейс со множеством возможностей.
Кроме того, всегда можно воспользоваться бесплатной PDF24 Creator от создателей одноименного онлайн-сервиса, о который мы уже рассказывали в предыдущем абзаце. К программе нужно привыкнуть, но функций у нее довольно много.
Рис. 4. Программа PDF24 Creator напоминает свою онлайн версию: все просто и понятно.
Источник: http://hi-tech.mail.ru/news/3-besplatnyh-sposoba-otredaktirovat-pdf-fajl/
Вопросы и ответы
Как я могу редактировать файлы PDF?
- Выберите PDF-файл, который хотите отредактировать, в поле выбора файла на этой странице. Ваш PDF будет открыт в PDF24 Editor.
- Используйте инструменты редактирования PDF24 Editor, чтобы изменить PDF.
- После редактирования кликните на значок сохранения на панели инструментов, а затем используйте кнопку загрузки, чтобы сохранить отредактированный PDF- на вашем компьютере.
- Кроме того, вы также можете использовать все другие инструменты из набора инструментов PDF24, в зависимости от формы, в которой вы хотите редактировать PDF.
Безопасно ли использовать инструменты PDF24?
PDF24 серьезно относится к защите файлов и данных. Мы хотим, чтобы пользователи могли доверять нам. Поэтому мы постоянно работаем над проблемами безопасности.
- Все передачи файлов зашифрованы.
- Все файлы удаляются автоматически из обрабатывающего сервера в течение часа после обработки.
- Мы не храним файлы и не оцениваем их. Файлы используются только по назначению.
- PDF24 принадлежит немецкой компании Geek Software GmbH. Все обрабатывающие серверы находятся в центрах обработки данных на территории ЕС.
Могу ли я использовать PDF24 на Mac, Linux или смартфоне?
Да, вы можете использовать PDF24 Tools в любой системе, в которой у вас есть доступ в Интернет. Откройте PDF24 Tools в веб-браузере, таком как Chrome, и используйте инструменты прямо в веб-браузере. Никакого другого программного обеспечения устанавливать не нужно.
Вы также можете установить PDF24 в качестве приложения на свой смартфон. Для этого откройте инструменты PDF24 в Chrome на своем смартфоне. Затем щелкните значок «Установить» в правом верхнем углу адресной строки или добавьте PDF24 на начальный экран через меню Chrome.
Могу ли я использовать PDF24 в офлайн без подключения к Интернету?
Да, пользователи Windows также могут использовать PDF24 в офлайн, то есть без подключения к Интернету. Просто скачайте бесплатный PDF24 Creator и установите программное обеспечение. PDF24 Creator переносит все инструменты PDF24 на ваш компьютер в виде настольного приложения. Пользователи других операционных систем должны продолжать использовать PDF24 Tools.
Источник: http://tools.pdf24.org/ru/edit-pdf
Рассмотрение ключевых инструментов
Среди всего, что предлагается, есть то, что доступно только в платной версии, а также есть то, что можно использовать и в случае с бесплатным вариантом софта. Вот описание полезных компонентов:
- «Добавить комментарий». С помощью такого инструмента вы сможете реализовать текстовую работу. Всё, что требуется лично от вас – выбрать тип текста, который вас интересует, а затем кликнуть мышкой в том месте, где он должен находиться. Вводите нужную информацию и сохраняйте результат.
- «Штамп». Название соответствует сути данного инструмента. В документе добавится штамп с указанной вами информацией. Есть возможность выбора нужного шаблона.
- «Сертификаты». Функция нужна для того, чтобы успешно добавлять к документу цифровую подпись. Кликните на «Поставить цифровую подпись», а затем, удерживая ЛКМ, выберите ту область, где она должна находиться. Напоследок укажите образец из указанного хранилища.
- «Измерение». Используя инструмент, вы добавляете в документ размерные линии. Удобно на случай, если вы работаете с чертежами и эскизами. Всё, что нужно – выбрать «Измерение», а затем указать тип привязки и при помощи зажатой ЛКМ установить его в необходимом месте. В итоге будет отображён линейный размер, а также периметр, площадь.
Обратите внимание! Описана лишь малая часть всего того, что в действительности доступно. В ходе изучения функционала вы сможете в этом убедиться, применяя десятки других полезных опций.
Источник: http://adobe-acrobat-dc.com/kak-redaktirovat-pdf-fayl-v-adobe-reader/
Редактируем через LibreOffice
Сначала скачайте и установите программу, чтобы появилась возможность работать с файлами PDF. После этого:
- Нажмите кнопку «Открыть файл».

Кнопка «Открыть файл»
- В появившемся окошке выберите нужный вам документ.

Открытие нужного документа
- Теперь можно редактировать его как угодно. Допускается изменять не только текст, но также и иллюстрации. Кроме того, разрешается добавлять ссылки.
- После завершения редактирования сохраните документ в формате PDF.

Сохранение документа в формате PDF
Источник: http://pc-consultant.ru/tekstovy-e-redaktory/kak-vnesti-izmeneniya-v-fajl-pdf/
Дополнительная информация
Программой предусмотрены инструменты для редактирования текста открытого документа. Чтобы добиться желаемого результата, нужно:
- Выделить фрагмент.
- Кликнуть по нему ПКМ.
- Выбрать желаемое действие.
При этом удалять какие-то части текста или же заменять их другим содержимым нельзя, о чём нужно предварительно помнить.
Источник: http://adobe-acrobat-dc.com/kak-redaktirovat-pdf-fayl-v-adobe-reader/
Как отредактировать PDF через Paint
Способ 1: перевести в JPG
Для начала конвертируем необходимые страницы из PDF в JPG. Сделать это можно через тот же smallpdf.com.
Затем открываем программу Paint: Пуск → Стандартные Windows → Paint.

И в ней открываем полученный jpg: Файл → Открыть. Затем редактируем его и сохраняем: Файл → Сохранить.
Способ 2: сделать скриншот
Суть этого способа в том, что мы делаем снимок видимой части экрана и вставляем его в Paint. А там уже редактируем и сохраняем в нужном формате: jpg, png, gif или другом.
Принцип следующий:
- Открываем pdf файл.
- Нажимаем клавишу Print Screen на клавиатуре.
- Открываем программу Paint (Пуск → Стандартные Windows → Paint).
- Нажимаем кнопку «Вставить» вверху программы или сочетание клавиш Ctrl + V.
- Сохраняем (Файл → Сохранить).
Минус этого способа в том, что изображение вставляется с лишними элементами: рабочим столом, панелью задач и пр. Но их можно убрать – обрезать при помощи инструментов «Выделить» и «Обрезать» вверху программы.
Автор: Илья Курбанов
Источник: http://derudo.ru/edit_pdf.html
Продвинутые функции редактирования PDF
Adobe Acrobat DC предлагает пользователям самое продвинутое редактирование PDF на планете. Как и все редакторы, «Акробат» хорошо работает с PDF файлами, созданными в Word или Excel. Кроме того, когда вы добавляете текст в PDF, редактор автоматически подберёт шрифт, аналогичный тому, в котором написан ближайший текст (конечно, только если такой шрифт установлен на вашем компьютере).
Однако «Акробат» имеет одну замечательную функцию, которой другие редакторы похвастаться не могут. Если вы используете «Акробат» для того, чтобы редактировать изображение, отсканированное со старой книги или журнала, где использовалась наборная печать металлическими литерами (эта технология не практикуется уже около ста лет), «Акробат» позволит вам редактировать отсканированное изображение, используя именно этот старый шрифт. Это возможно благодаря процессу оптического распознавания символов на изображении и генерации нового шрифта на основе имеющихся в тексте символов. Когда вы редактируете текст в PDF, «Акробат» использует новый шрифт, чтобы подстроить под него окружающий текст. На изображении ниже мы добавляем букву «A» к заголовку «A Tea Party». «Акробат» использует ту же букву «A», которая используется в этом же заголовке.
Источник: http://blog.work-zilla.com/kak-redaktirovat-pdf-fajly/
Советы, фишки, дополнения
Конечно, есть ещё много разных утилит для редактирования PDF, и много других платформ, на которых вы смогли бы отредактировать их, но они не входят в тему данной статьи. В будущем мы затронем другие темы: как защитить PDF, как объединить несколько PDF файлов, как конвертировать PDF в Word (и наоборот). Если вам нужен совет, или вы хотите рассказать нам о какой-то фишке, связанной с PDF, или о вашем любимом приложении, напишите об этом в комментариях.
Источник: Edward Mendelson, PCMAG, «How to edit a PDF»
Рубрики: Полезное
Источник: http://blog.work-zilla.com/kak-redaktirovat-pdf-fajly/









