Разберемся, почему открываются новые вкладки с рекламой в Хроме и как убрать их быстро и правильно самостоятельно без платной помощи специалистов. Страницы с рекламой, которые браузер сам открывает следствие «работы» вирусов или вредоносных утилит на Вашем ПК.
Очистите планировщик заданий Windows от вирусов
Этот пункт идет на первом не случайно. Вирусы и нежелательные программы зачастую автоматически устанавливают задания на выполнение различных вредоносных процессов:
- загрузка, установка и обновление самих себя или других вирусов;
- принудительное открытие рекламы в браузерах и т.д.
С помощью планировщика вирус повторно устанавливает себя на компьютер пока вы его удаляете.
Чтоб удалить эти задания выполните:
- Зайдите в “Панель управления”, “Администрирование”, “Планировщик заданий”.
- Кликните один раз на “Библиотека планировщика”, поищите из списка всех заданий те, которые отвечают за вредоносные процессы. Для этого кликаем правой кнопкой мыши на нужное задание, выбираем удалить и подтверждаем удаление кликнув на кнопку “ОК”.
Как правило вирусы создают задачу, которая выполняется 1 раз в 1—20 минут.
Источник: http://zen.yandex.ru/media/hetmansoftware/kak-udalit-virus-pokazyvaiuscii-reklamu-v-google-chrome-opera-firefox-edge-internet-explorer-yandex-browser-5be8426a003c1000aaf87692
Почему Гугл Хром запускается сам и открывает рекламные сайты
У вас может быть установлена стационарная платная версия антивируса, с регулярно обновляемыми вирусными базами и хороший фаервол, но и это не гарантирует 100% защиты. К тому же обычный антивирус вредоносное рекламное ПО просто не видит, так как условно они не считаются вирусами.
Как правило пользователи часто самостоятельно игнорируют предупреждения антивируса и пропускают на ПК зловреда:
- Загрузка фильмов, торрентов, игр из неизвестных источников.
- При попытке активировать систему или другое лицензионное ПО различными активаторами.
- При скачивании (открытии) вложенных файлов в Email письма.
Потом начинается самое интересное: вы можете обнаружить на рабочем столе файлы и папки неизвестного происхождения. Вирус меняет настройки браузера: домашнюю страницу, поисковую систему, создает задачу открывать рекламный вредоносный сайт с определенным промежутком или при клике в браузере. Это как минимум раздражает, а как максимум такое ПО нагружает процессор и отъедает часть оперативки в момент, когда браузер подгружает графические элементы.
Сами сайты, куда перенаправляет пользователя браузер, как правило, вредоносные. И оттуда можно спокойно подцепить вирус посерьезней, после которого и до переустановки Windows недолго.

Источник: http://chromeum.ru/faq/google-chrome-itself-opens-pages-with-ads
Шаг №1: очистка браузера и ОС утилитой AdwCleaner
AdwCleaner — эффективное программное средство для борьбы с Adware, PornWare, SpyWare, угонщиками браузеров и другими зловредами. Сканер не защищает ПК в реальном времени и используется для единоразовых проверок. Он предельно точно детектирует вирусы и вирусные настройки, потенциально опасные элементы не только в файловых директориях, но и в реестре, в свойствах ярлыков, динамических библиотеках.
1. Откройте на новой вкладке поисковую систему Google — google.com.
2. Сделайте поисковый запрос — adwcleaner (by xplode).
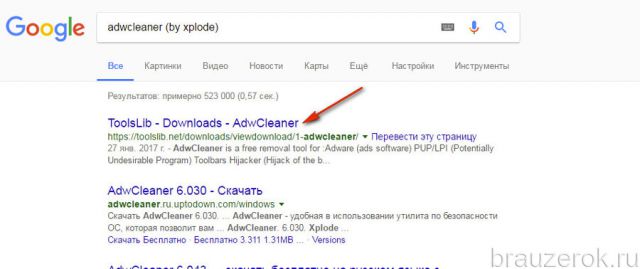
3. Перейдите по первой в выдаче ссылке (форум toolslib.net — официальный ресурс разработчика).
4. Клацните кнопку «Download… ».
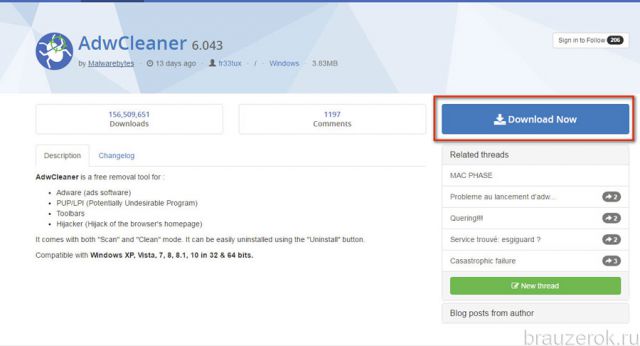
Внимание! Если закачка дистрибутива не начнётся, щёлкните по ссылке «Click here!».
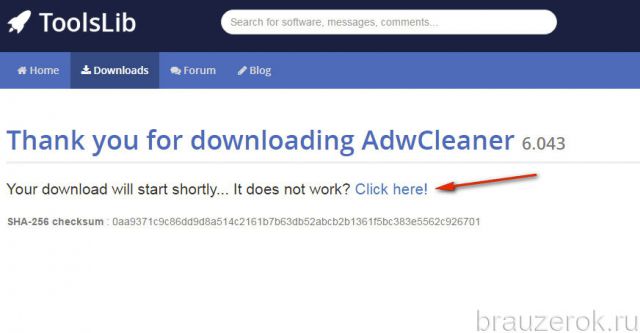
5. Клацните 2 раза по загруженному установщику.

6. Нажмите «Да» в панели «Контроль учётных записей… ».
7. Чтобы запустить проверку, в окне Adwcleaner кликните «Scan».
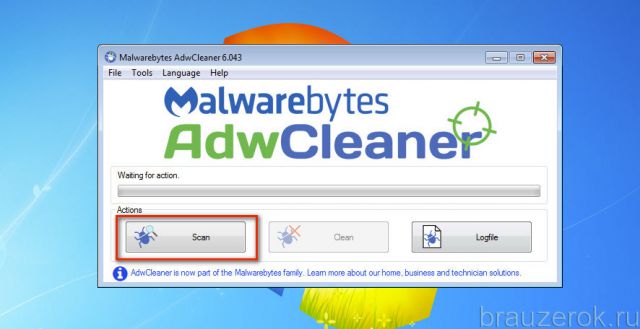
8. Дождитесь окончания проверки компьютера.

9. Чтобы удалить найденные вирусы, нажмите «Clean».
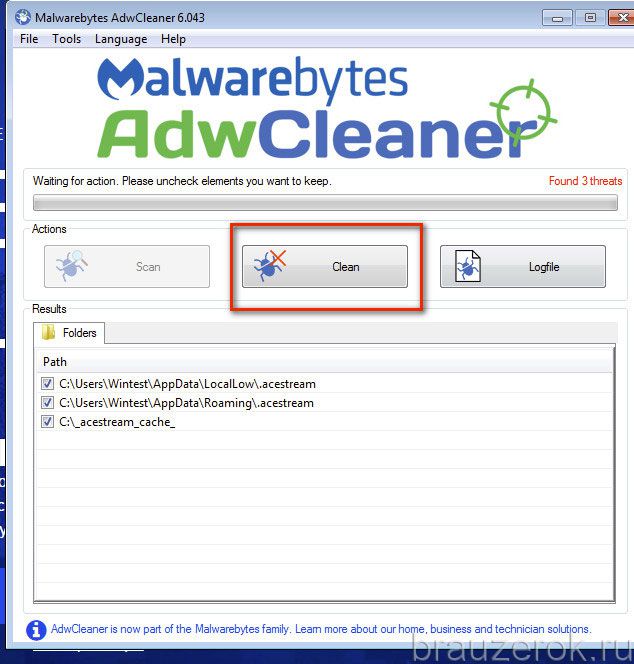
10. Перезагрузите ОС.
Источник: http://brauzerok.ru/google-chrome/chto-delat-otkryvaet-stranicy-reklamoy
Почему так происходит
Причина — отсутствие надежного антивируса. При серфинге любой человек может занести на ПК вирус. Иногда его сложно определить. Они скрываются под видом программ, которые мы скачиваем и запускаем.
Источник: http://public-pc.com/sam-zapuskaetsya-brauzer-google-chrome/
Какие типы заражений вызывают переадресацию веб-браузера
За самопроизвольное открытие Google Chrome и перенаправление на различные рекламные сайты отвечает вирус-угонщик. Его цель завести вас на другой домен и повысить посещаемость продвигаемого сайта.
В зависимости от самого вируса вам может быть блокирован доступ к поисковой системе. Или наоборот, в браузере вся приемлемая реклама будет заменена на сомнительную, плюс добавится ещё. В итоге, браузер будет переполнен рекламой на всех открытых страницах — это сильно замедляет работу браузера и ПК в целом.
За появление на страницах сайта промо-материала отвечает рекламное ПО, которое бывает двух типов — незаконное и законное.
- Законное рекламное ПО — это предложения установить софт партнеров вместе с какой-нибудь бесплатной программой. В данном случае вы можете снять галочку и не устанавливать этот дополнительный софт.
- Незаконное ПО очень опасное, так как использует метод тихой установки и собирает конфиденциальную информацию о пользователе, включая логины, пароли, данные платежных карт.
Источник: http://chromeum.ru/faq/google-chrome-itself-opens-pages-with-ads
Пошаговая инструкция, как удалить вирус из браузера Гугл Хром
Что делать, если Гугл Хром сам открывает страницы с рекламой? Чтобы удалить вирус из браузера Google Chrome понадобится выполнить ряд манипуляций. Просто сбросить настройки или переустановить браузер будет недостаточно.
Сперва нужно очистить систему от вирусов, а уже после заниматься очисткой браузера.
Сканирование системы на предмет обнаружения вирусов
Удалите ваш стационарный антивирус. Он, скорее всего, заражен и уже не видит зловреда. Если у вас платная лицензия сохраните лицензионный ключ в надёжное место, чтобы после при установке восстановить лицензию.
Для проверки можно воспользоваться одним или несколькими сканерами:
- Dr.Web CureIt
- Emsisoft Commandline Scanner
- Microsoft Safety Scanner
- Emsisoft Emergency Kit
- Kaspersky Virus Removal Tool
На примере Dr.Web CureIt:
Во втором случае вы можете отметить все или некоторые логические диски, отдельные файлы и папки. Проверка займет больше времени, но в случае наличия вируса на флешке, или, к примеру, на диске D: больше шансов, что сканер его обнаружит и удалит.
После того как сканер закончит проверку вылечите найденные зараженные файлы и перезагрузите компьютер.
Одной проверки может быть недостаточно. Желательно проверить систему двумя-тремя такими сканерами.
После установите стационарный антивирус с актуальными вирусными базами.
Неплохо зарекомендовавшие себя антивирусы:
- IObit Malware Fighter.
- 360 Total Security.
- ESET NOD32 Smart Security.
- Antivirus Kaspersky Free.
- Avira Free Antivirus.
- Bitdefender Antivirus Free Edition.
- Comodo Antivirus.
- Dr.Web Antivirus.
Источник: http://chromeum.ru/faq/google-chrome-itself-opens-pages-with-ads
Шаг №3: сброс настроек
После нейтрализации Adware нужно сбросить настройки Хрома и убрать из него сторонние элементы. Задача эта может выполняться двумя способами: 1 — вручную; 2 — автоматически.
Мы рассмотрим второй способ, так как он менее трудоёмкий, более надёжный и быстро выполняется.
1. В поисковике Google наберите — chrome cleanup tool.
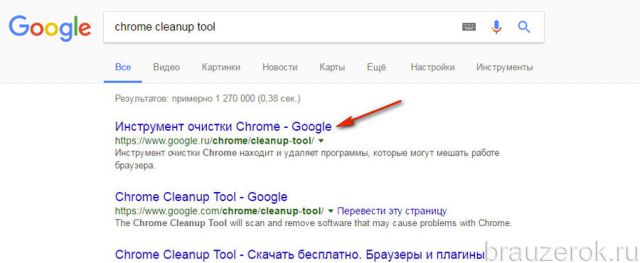
2. Откройте первый сайт, отображённый в выдаче.
3. Кликните «Скачать» на новой вкладке.
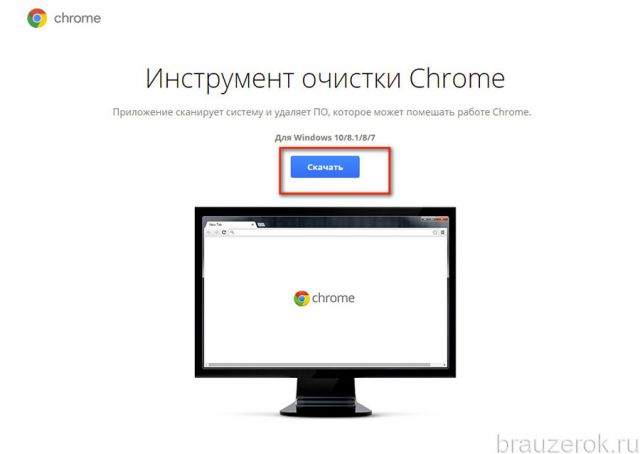
4. В новой панели активируйте щелчком мыши опцию «Принять и скачать».
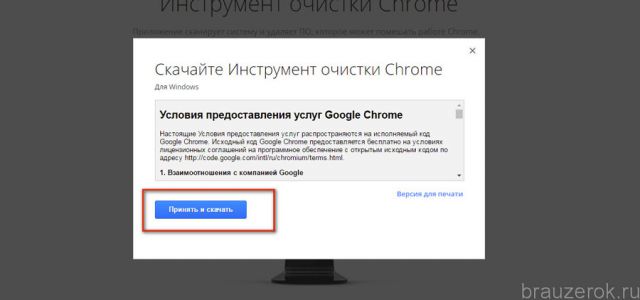
5. Запустите утилиту (кнопка «запустить» в панели «Открыть файл»).
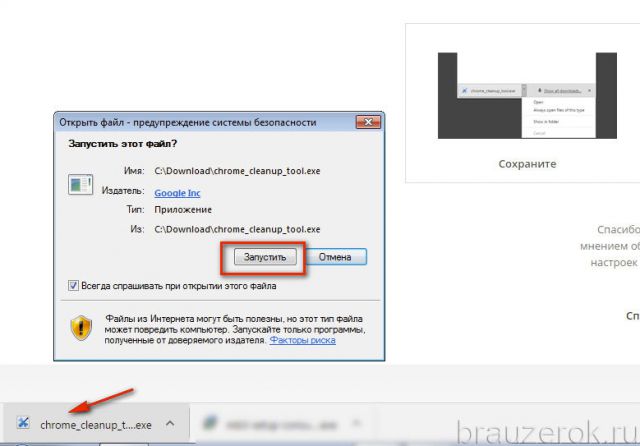
6. Откройте доступ: в запросе «Разрешить следующей программе… » укажите «Да».
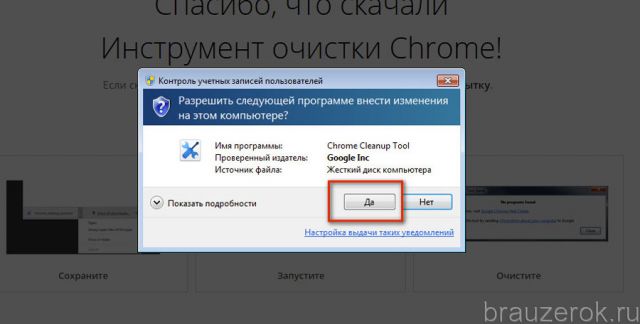
7. Отобразится прогресс проверки. Подождите немного, пока она завершится.
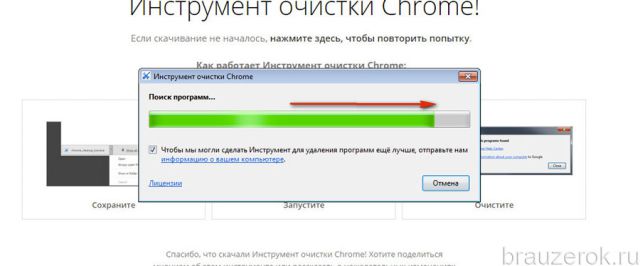
8. Ознакомьтесь с результатами анализа. Выполните все указанные инструкции при необходимости. Нажмите «Продолжить».
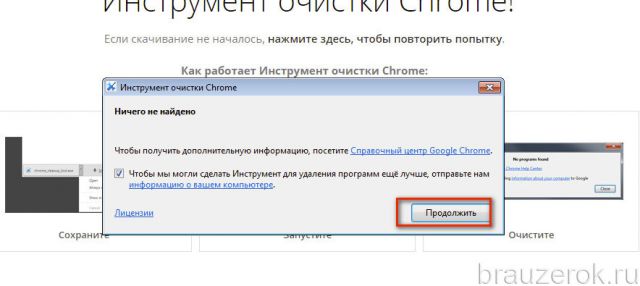
9. В панели «Сброс настроек» клацните «Сбросить».
10. Перезапустите Google Chrome.
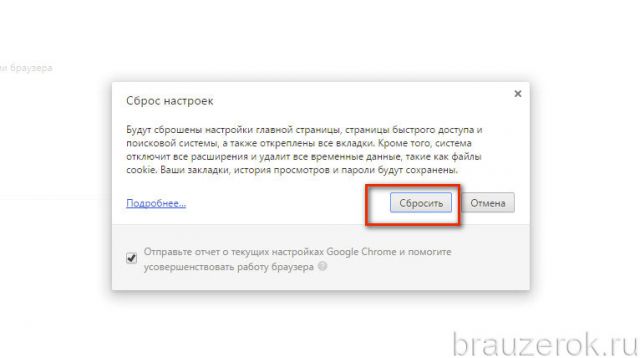
Источник: http://brauzerok.ru/google-chrome/chto-delat-otkryvaet-stranicy-reklamoy
Очистка планировщика заданий Windows
Вирус-угонщик или рекламное ПО создаёт задачи в браузере для открытия вредоносных сайтов при клике в любом месте браузера. Стандартная очистка от вирусов не исправит эти изменения и новые вкладки с рекламой как открывались, так и будут открываться. Чтобы избавиться от рекламы нужно вручную удалить эти задачи.
- Запустите классическую утилиту «Выполнить» — для этого нажмите на клавиатуре комбинацию клавиш Win + R (Win — клавиша с логотипом Windows)
- В диалоговом окне напишите команду — taskschd.msc и нажмите OK.
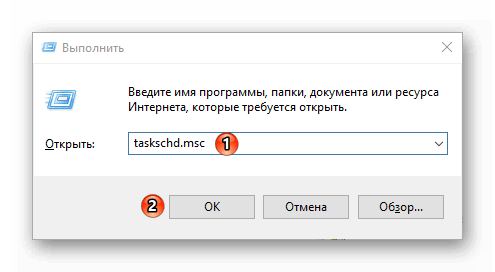
- Выберите вкладку «Библиотека планировщика заданий».
- Внимательно посмотрите какие там есть задачи. Выделите подозрительную задачу, кликните правой клавишей мыши и выберите «Отключить».
Чтобы изучить ту или иную задачу нажмите в нижней части центрального блока вкладку «Действие», прочтите описание, за что конкретно отвечает та или иная задача. Отключите подозрительные задачи.
В случае с примером на изображении, вредоносная задача была под именем InternetB, которая открывала в браузере Google Chrome вредоносный сайт.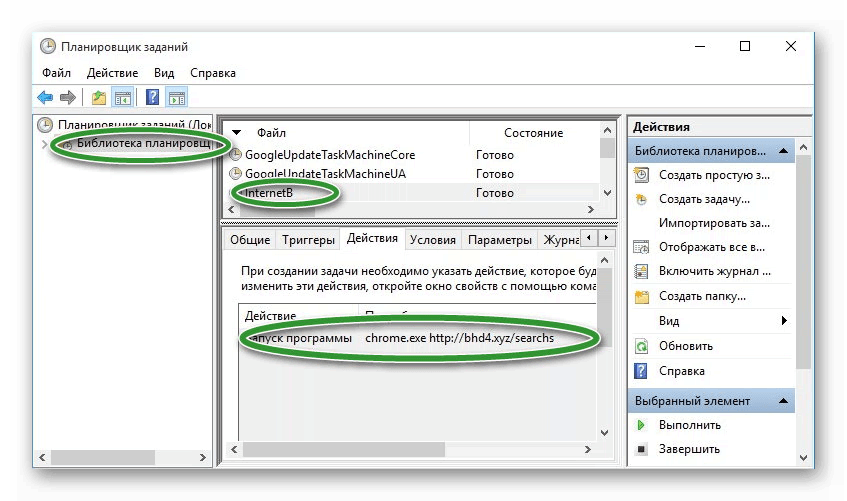
Источник: http://chromeum.ru/faq/google-chrome-itself-opens-pages-with-ads
Windows 95, 98, XP, Vista, 7
Кликните по кнопке Пуск на экране вашего монитора или нажмите кнопку Windows на клавиатуре. Откроется небольшое меню, в котром вам необходимо выбрать пункт «Панель управления».

Источник: http://spyware-ru.com/kak-ubrat-reklamnye-vkladki-hrom-fajrfoks-opera-ie/
Сам запускается браузер с рекламой — сбросьте настройки в Chrome
Разработчики добавили инструмент для удаления вредоносного ПО. Чтобы его запустить откройте «Настройки». Справа вверху значок в виде трех вертикальных точек.
Откройте «Дополненные».
Выберите:
Далее:
Ручная проверка
Перейдите:
Удалите все что не устанавливали.
Источник: http://public-pc.com/sam-zapuskaetsya-brauzer-google-chrome/
Удаление подозрительных программ из списка установленных приложений
Удалите все подозрительные установленные программы:
- Для этого откройте «Пуск»->«Панель управления».
- В режиме просмотра «Категория» откройте «Удаление программ».
- После построения списка установленных программ внимательно посмотрите, возможно какая-то программа вам незнакома или имеет странное название.
- Выделите её мышкой и нажмите «Удалить».
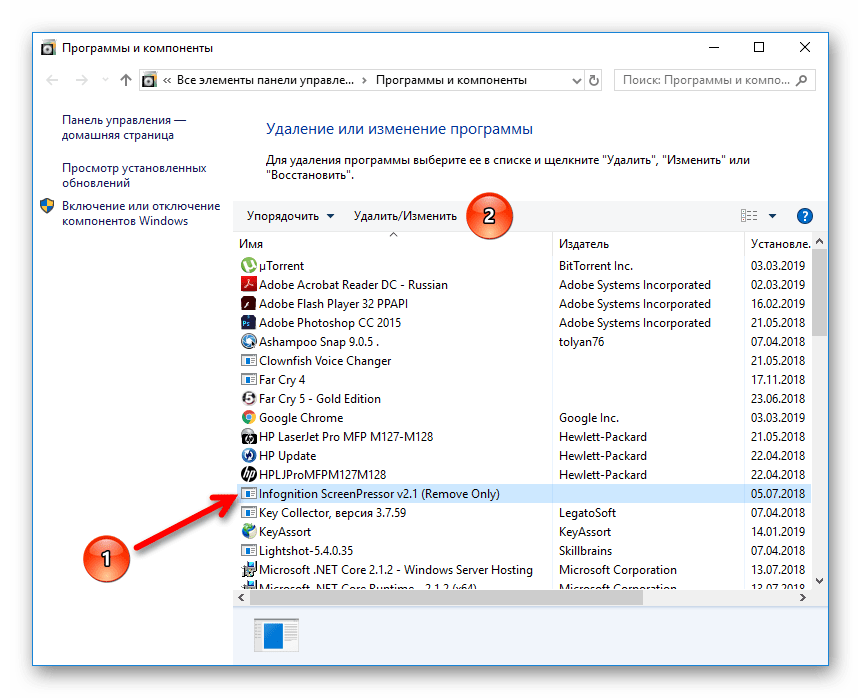
Источник: http://chromeum.ru/faq/google-chrome-itself-opens-pages-with-ads
Очистите ярлыки брузеров от дополнительных параметров, внесенных вирусом
Часто вредоносное программное обеспечение изменяет ярлыки браузеров таким образом, чтобы при запуске автоматически открывалась страница с рекламой. Проверьте ярлыки на рабочем столе, в панели быстрого запуска и в меню Пуск на наличие таких изменений, для этого выполните:
- Кликните правой кнопкой мышки на ярлыке и выберите Свойства.
- В поле объект должен быть указан путь к исполняемому файлу браузера c расширением EXE. В этом поле не должно быть указано никаких URL адресов в качестве параметров. Вирус может заменить адрес к EXE файлу на файл с расширением BAT или URL с аналогичным названием.
- При необходимости измените ярлык и сохраните изменения.
Стандартные значения поля Объект браузеров
Google Chrome
Windows 32 бита – “C:Program FilesGoogleChromeApplicationchrome.exe”;
Windows 64 бита – “C:Program Files (x86)GoogleChromeApplicationchrome.exe”.
Mozilla Firefox
Windows 32 бита – “C:Program FilesMozilla Firefoxfirefox.exe”;
Windows 64 бита – “C:Program Files (x86)Mozilla Firefoxfirefox.exe”.
Opera
Windows 32 бита – “C:Program FilesOperalauncher.exe”;
Windows 64 бита – “C:Program Files (x86)Operalauncher.exe”.
Internet Explorer
Windows 32 бита – “C:Program FilesInternet Exploreriexplore.exe”;
Windows 64 бита – “C:Program Files (x86)Internet Exploreriexplore.exe”.
Microsoft Edge
Windows 64/32 бита – “C:WindowsSystemAppsMicrosoft.MicrosoftEdge_8wekyb3d8bbweMicrosoftEdge.exe”.
Яндекс Браузер
Windows 64/32 бита – “C:UsersАндрей РевчукAppDataLocalYandexYandexBrowserApplicationbrowser.exe”.
Вместо изменения ярлыка вы можете удалить его и создать новый.
Источник: http://zen.yandex.ru/media/hetmansoftware/kak-udalit-virus-pokazyvaiuscii-reklamu-v-google-chrome-opera-firefox-edge-internet-explorer-yandex-browser-5be8426a003c1000aaf87692
Очистка автозагрузки Windows
Многие программы во время установки прописываются в автозагрузку. Это функция, которая запускает программы вместе с Windows при включении или перезагрузке. При установке обычных, не зараженных программ, в мастере установке (в зависмости от программы) можно сразу снять галочку с пункта запускать с Windows. В случае с вирусами, никаких галочек нет и вирусы прописываются там сами и потом каждый раз запускаются вместе с системой.
Для Windows XP, 7, 8
- Запустите утилиту «Выполнить» комбинацией клавиш Win + R;
- В диалоговом окне напишите команду msconfig и нажмите OK.
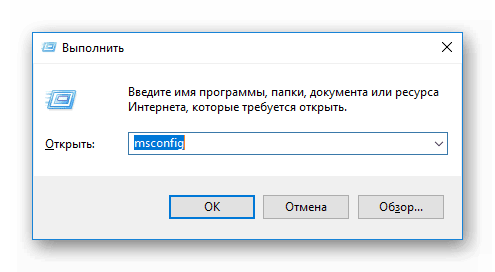
- В окне «Конфигурации системы» откройте вкладку «Автозагрузка».
- Отключите все подозрительные программы автозагрузки.
Для Windows 10
В Windows 10 «Автозагрузку» перенесли в «Диспетчер задач», который запускается комбинацией клавиш Ctrl + Alt + Del или правым кликом по панели задач.
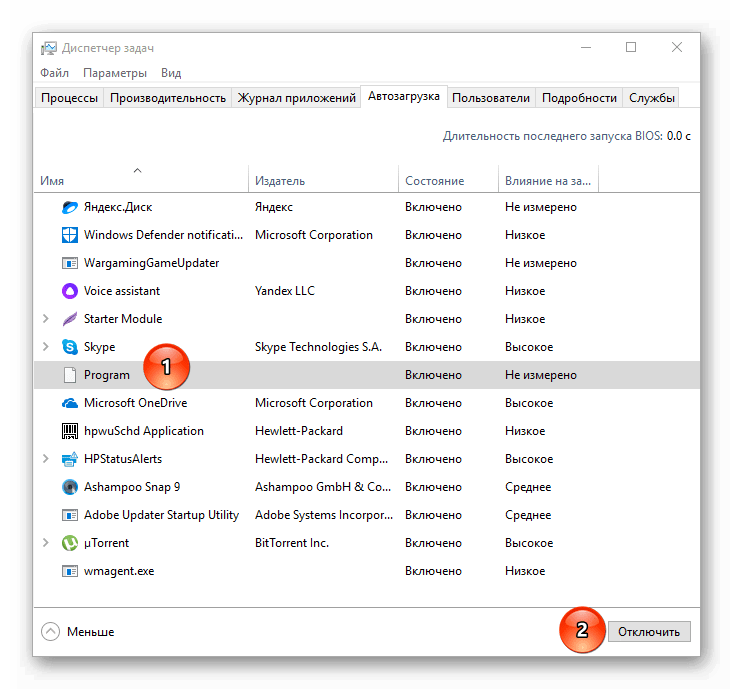
Здесь находятся все приложения, которые запускаются вместе с системой при включении компьютера. Отключите нежелательные программы и перезагрузите компьютер.
Источник: http://chromeum.ru/faq/google-chrome-itself-opens-pages-with-ads
Шаг №5: очистка Windows
В этой статье мы рассмотрим вариант очистки ОС утилитой-уборщиком под названием CCleaner. Но вы можете воспользоваться и любым другим аналогичным решением, например, Reg Organizer.
1. Запустите CCleaner.
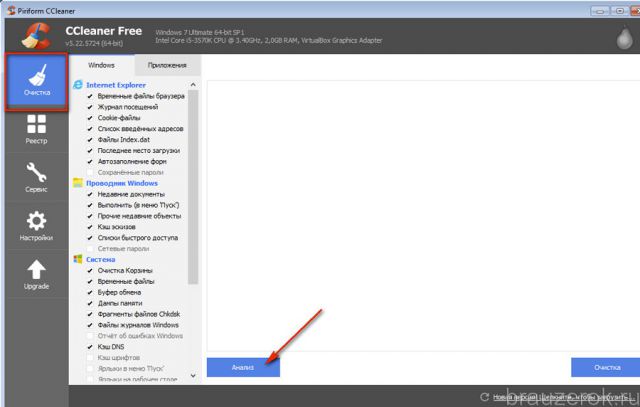
2. Клацните пункт «Очистка». Нажмите «Анализ».
3. Затем кликните «Очистка», чтобы нейтрализовать обнаруженные ненужные объекты.
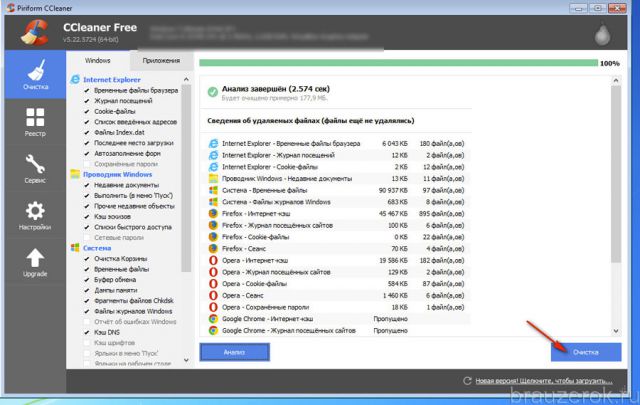
4. Клацните в меню «Реестр». Кликом мыши запустите «Поиск проблем».
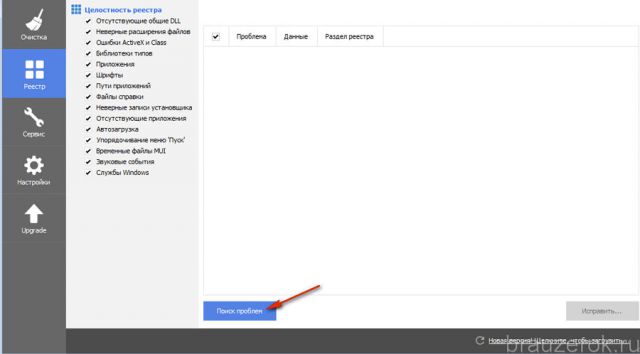
5. Чтобы устранить неполадки в реестре, щёлкните «Исправить».
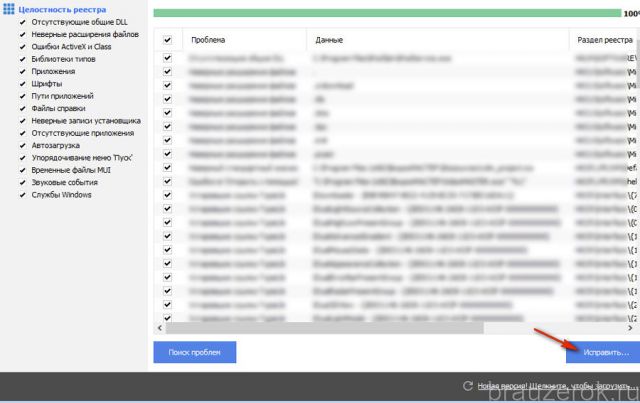
6. Закройте утилиту. Перезагрузите компьютер.
Успешной вам борьбы с рекламным зловредом!
Источник: http://brauzerok.ru/google-chrome/chto-delat-otkryvaet-stranicy-reklamoy
Сам запускается Яндекс Браузер
Если описанные способы не принесли результат, сбросьте настройки.
Нажмите:
Выберите:
Переустановка
Описанные способы не принесли результат. Браузер сам запускается и открывает рекламу. Что предпринять? Переустановите его. Об этом подробно написано в статье: «Удаляем Яндекс Браузер».
Перед удалением активируйте синхронизацию профиля, чтобы не потерять сохраненную информацию.
Перейдите:
Источник: http://public-pc.com/sam-zapuskaetsya-brauzer-google-chrome/




