Пошаговая инструкция, как установить или сменить пароль на роутере D-Link. Настройки роутера. Установка пароля на Wi-Fi в картинках.
Инструкция по установке пароль на Wi-Fi сеть роутера D-Link
На самом деле, ничего сложно. Для начала, заходим в настройки роутера. Желательно, подключится к роутеру по кабелю. Но, если такой возможности нет, то можно и по Wi-Fi (если возникнут какие-то проблемы послу установки, то смотрите решения в конце этой статьи).
Для входа на страницу с настройками, нужно открыть любой браузер (можно даже с планшета, или смартфона), и в адресной строке набрать адрес 192.168.0.1. Переходим по нему нажав на клавишу Enter. Если появится запрос имени и пароля, то укажите admin и admin (если вы их не меняли). Если что-то не получается, то смотрите подробную инструкцию: https://help-wifi.com/d-link/kak-zajti-v-nastrojki-routera-d-link-zaxodim-na-adres-192-168-0-1/.
В настройках переходим на вкладку Wi-Fi — Настройки безопасности (если у вас английский язык меню, то смените его на русский). В выпадающем меню Сетевая аутентификация ставим WPA2-PSK. В поле Ключ шифрования PSK укажите пароль, который будет использоваться для подключения к вашей Wi-Fi сети. Только придумайте более сложный, чем мой «123456789»:) Пароль должен быть минимум из 8 символов.
В разделе «Настройки шифрования WPA» ничего не меняем, просто нажимаем на кнопку Применить.

Дальше, наведите курсор на пункт меню Система (сверху). Сначала нажмите на кнопку Сохранить, а затем — Перезагрузить.

Роутер перезагрузится, и ваша Wi-Fi сеть будет защищена паролем. Который желательно не забыть:). Если что, смотрите эту статью: Как узнать свой пароль от Wi-Fi, или что делать, если забыли пароль?
Если у вас панель управления отличается от той, которая у меня на скриншоте выше, то вы можете попробовать
обновить прошивку
.
Если не хотите обновлять ПО, то вот еще инструкция по установке защиты на D-link с более старой прошивкой (светлый интерфейс):
В настройках перейдите на вкладку Настроить вручную.

Затем, откройте вкладку Wi-Fi и Настройки безопасности.

Задайте пароль, сохраните настройки, и перезагрузите роутер.
И еще инструкция для прошивки с темным интерфейсом:
На главной странице, снизу нажимаем на ссылку Расширенные настройки.

Дальше, на вкладке Wi-Fi выбираем пункт Настройки безопасности.

Ну а дальше, все как обычно. Напротив Сетевая аутентификация нужно выбрать WPA2-PSK. Указываем пароль (остальные настройки не меняем) и нажимаем на кнопку Применить.

Сохраняем настройки и перезагружаем маршрутизатор.
Что делать, если после установки пароля нет подключения к Wi-Fi?
Очень популярная проблема, когда после того, как поставили пароль на Wi-Fi, компьютеры, телефоны, планшеты, и другие устройства не подключаются к беспроводной сети. На компьютере, это как правило уже всем известная ошибка «Параметры сети, сохраненные на этом компьютере, не соответствуют требованиям этой сети», или «Windows не удалось подключится к…». Мобильные устройства могут просто не подключатся.
Что нужно сделать. Нужно просто удалить Wi-Fi сеть на компьютере, забыть ее, и заново подключится с паролем, который задали в настройках роутера. Сделать это очень просто. Подробно об этом я писал в этой статье: https://help-wifi.com/reshenie-problem-i-oshibok/udalyaem-wi-fi-set-na-windows-7/. Если у вас Windows 10, то смотрите эту инструкцию.
На мобильных устройствах нужно просто нажать на сеть, подержать немного, и в меню выбрать Удалить.
Источник: http://help-wifi.com/d-link/d-link-kak-postavit-parol-na-wi-fi-set/
Как поставить пароль на вай-фай роутер D-Link
Пароль позволяет защитить пользователя, владельца роутера от кражи интернета, точнее гигабайт. Если интернет безлимитный и высокоскоростной, особого значения такая кража не имеет. Но пользователи, оформившие лимитное подключение должны знать, как защитить себя от неприятных неожиданностей.
Кроме того, всегда существует вероятность кражи данных, при условии, что сеть не зашифрована. Мошенники могут использовать ключ для подключения к домашней сети и использования айпи адреса владельца при совершении преступления.
Как войти в настройки роутера
Для входа в настройки роутера:
- открывают браузер;
- вводят в свободную от других надписей строку цифры — 192.168.0.1;
- в открывшемся окне вместо имени пользователя и ключа ко входу (при условии, что они неизвестны) вводят — admin (2 раза — по одному в каждой строке) или цифры 1234.
Далее начинают настройку, меняя старый или подбирая новый ключ.
Важно! Если ключ роутер не принял, берут устройство в руки и осматривают. Нужно найти место расположения кнопки RESET. Удерживая ее в течение 30-40 секунд в зажатом положении, удается сбросить все настройки роутера до исходных.
Этим можно воспользоваться, если роутером уже пользовались и есть ключ, вспомнить который в сложившейся ситуации не представляется возможным. После сброса повторяют все действия по шагам.
 Изменение пароля вай-фай
Изменение пароля вай-фай
Установка пароля на точку доступа Wi-Fi
После ввода цифр 1234 или админ (английскими, а не русскими буквами) открывается окно с настройками роутера. Пользователю необходимо выбрать раздел Wi-Fi, далее:
- выбирают поле — Сетевая идентификация;
- ажимают на — Сеть WAN;
- делают пометку на — PPP.
В открывшемся окне со строками «пароль» и «подтверждение пароля» вводят новые данные и нажимают «Ок» или «подтвердить». Если точкой доступа является компьютер, раздающий вай-фай, то для изменения тайного ключа к сети необходимо зайти в «Параметры сети и Интернет» или в «Центр управления сетями и общим доступом» на компьютере.
Поставить пароль на Wi-Fi D-Link DIR 300, 615 и других моделях с разными версиями интерфейса
Если для D-Link Dir 300 настройка Wi-Fi (пароль) не производилась ранее, повторяют пошагово действия, которые необходимо выполнить для установки пароля на точку доступа. Многие специалисты считают этот тип роутера очень надежным, но не простым в плане настройки. Так, если ключ не подходит, можно попробовать оставить его поле не заполненным. Не всегда открывается поле настройки. В этом случае в браузере используют ДНС по адресу — tplinkwifi.net.
Для роутеров с измененным интерфейсом на новой прошивке для установки пароля на вай-фай:
- заходят в настройки;
- нажимают — «расширенные настройки»;
- выбирают раздел Wi-Fi и «основные настройки»;
- выбирают имя сети и конфигурацию;
- возвращаются в раздел — «настройки безопасности»;
- выбирают режим шифрования — WPA2-PSK;
- вводят пароль;
- сохраняют настройки.
После выбора ключа роутер желательно перезагрузить.
 Сокрытие сети и подбор сложного пароля
Сокрытие сети и подбор сложного пароля
Источник: http://itumnik.ru/wifi/kak-postavit-parol-na-vaj-faj-router-d-link
Настроен ли роутер?
Для начала давайте определимся: был ли настроен Ваш Wi-Fi роутер? Если нет, и в настоящий момент он не раздает интернет даже без пароля, то Вы можете воспользоваться инструкциями на этом сайте.
Второй вариант — настроить роутер Вам кто-то помог, но не установил пароль, либо для Вашего интернет-провайдера не требуется какая-то специальная настройка, а достаточно просто правильно подключить роутер проводами, чтобы на всех подключенных компьютерах был доступ в интернет.
Именно о защите нашей беспроводной Wi-Fi сети во втором случае и пойдет речь.
Источник: http://remontka.pro/parol-na-wi-fi/
Зачем нужен пароль для Wi-Fi
Перед тем как искать ответ на вопрос, как поставить пароль на вай-фай на D-Link, нужно разобраться, для чего вообще необходим защитный ключ. Некоторые пользователи предпочитают его не ставить на роутер, а зря.
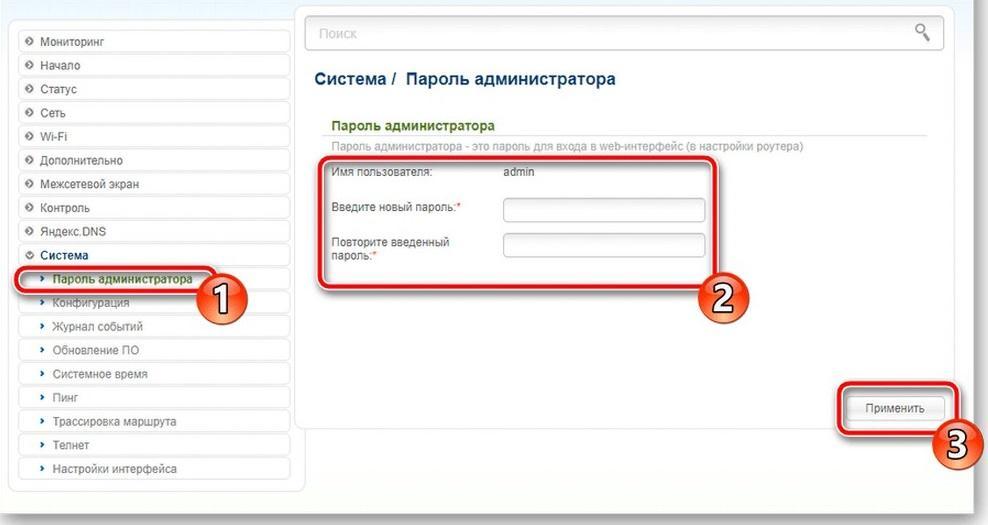
Смена пароля на D-Link не займет много времени
Дело не в обычной жадности, и фраза «пусть соседи пользуются» в данном случае неуместна. Разговор идет о банальной предусмотрительности и сохранении личной информации. Далеко не каждый пользователь сможет с уверенностью сказать, какой документ или файл у него находится в общем доступе.
К сведению! Открытый и незащищенный вай-фай — это предоставление своих фотографий, рабочих файлов, видео и многого другого постороннему человеку. После такого не стоит удивляться, если личные данные рано или поздно станут достоянием общественности и случайно высветятся в социальных сетях.
Кроме того, опасность грозит и самому компьютеру. Через открытый роутер на него могут запустить вирусные программы, которые могут негативно сказаться на работе системы. Также не стоит забывать о мошенниках, которые могут добраться до электронных кошельков и всех необходимых данных от личных банковских кабинетов.
Важно! Устанавливать пароль на вай-фай роутер нужно. При этом уровень безопасности должен быть соответствующим. Нельзя ставить простые пароли, которые легко могут взломать или просто угадать.
Источник: http://mirinfo.ru/wi-fi/kak-postavit-parol-na-d-link.html
Какой сертификат безопасности использовать? WEP, WPA-PSK или WPA2-PSK?
Однозначно WPA2-PSK. На текущий момент это наиболее совершенная спецификация, обеспечивающая максимальную безопасность для беспроводной сети WiFi. WPA-PSK стоит использоваться только в том случае, если подключаемые устройства не поддерживают WPA2-PSK. И то, по возможности лучше использовать режим WPA/WPA2-mixed.
Источник: http://nastroisam.ru/kak-postavit-ili-pomenyat-parol-na-wifi/
Меняем пароль доступа к настройкам роутера
Смена кодового слова может быть разным процессом для каждой отдельной модели роутера. Настройка ви фи – точно также. Для того, чтобы внести корректные изменения в девайсе, перейдите в панель управления. В адресной строке введите символы – 192. 168. 0.1, клик «ентер». Слово «admin» является стандартным паролем и логином для входа.
Список логинов и паролей по умолчанию:
| Модель | Логин | Пароль |
|---|---|---|
| 2730R | admin | password |
| 604 | n/a | admin |
| adsl | admin | admin |
| DAP-1350 | admin | blank |
| DCM-604 | unknown | unknown |
| DFL-1100 | admin | admin |
| DFL-200 | admin | admin |
| DFL-700 | admin | admin |
| DFL-80 | admin | admin |
| DGL-3420 | NONE | blank |
| DGL-4100 | NONE | blank |
| DGL-4300 | admin | admin |
| DGL-4500 | admin | admin |
| DGL-5500 | none | blank |
| DHP-1565 | Admin | blank |
| DI-514 | admin | blank(no password) |
| DI-514v2 | admin | blank(no password) |
| DI-524 | admin | blank |
| DI-524UP | admin | blank |
| DI-524v3 | admin | blank |
| DI-524v4 | admin | blank |
| DI-524v5 | admin | blank |
| DI-604 | admin | blank |
| DI-604v2 | admin | blank |
| DI-604v3 | admin | blank |
| DI-604v4 | admin | blank |
| DI-614+ | admin | blank |
| DI-614+v2 | admin | blank |
| DI-624 | admin | blank |
| DI-624+ | admin | blank |
| DI-624M | admin | blank |
| DI-624S | admin | blank |
| DI-624v2 | admin | blank |
| DI-624v3 | admin | blank |
| DI-624v5 | admin | blank |
| DI-634M | Admin | blank |
| DI-634Mv1 | admin | blank |
| DI-704 | NONE | admin |
| DI-704P | admin | blank |
| DI-704P-revA | NONE | admin |
| DI-704P-revB | admin | blank |
| DI-704P-revC | admin | blank |
| DI-704P-revC-v3.09 | admin | blank |
| DI-704pV2.60 | admin | blank |
| DI-704Pv3.11 | admin | blank |
| DI-704UP | admin | blank |
| DI-707 | NONE | admin |
| DI-707P | admin | blank |
| DI-711 | admin | blank |
| DI-713 | NONE | admin |
| DI-713P | NONE | admin |
| DI-714 | admin | none |
| DI-714+v1.31 | admin | blank |
| DI-714P+ | admin | blank |
| di-714P+ver2 | blank | |
| DI-724 | admin | blank |
| DI-724GU | admin | blank |
| DI-724P+ | admin | blank |
| DI-724U | admin | blank |
| DI-754 | admin | blank |
| DI-764 | admin | blank |
| DI-774 | admin | blank |
| DI-784 | admin | blank |
| DI-804 | admin | none |
| DI-804HV | admin | blank |
| DI-804HVv2.00 | admin | blank |
| DI-804V | admin | blank |
| DI-808HV | admin | blank |
| DI-824VUP | admin | admin |
| DI-904 | blank | |
| DI-LB604 | admin | blank |
| DIR-100 | admin | blank |
| DIR-100v2 | unknown | unknown |
| DIR-120 | admin | blank |
| DIR-130 | admin | blank |
| DIR-300 | admin | blank |
| DIR-301 | admin | blank |
| DIR-320 | admin | blank |
| DIR-330 | admin | blank |
| DIR-400 | admin | blank |
| DIR-412 | admin | blank |
| DIR-450 | admin | |
| DIR-450 | admin | blank |
| DIR-451 | admin | |
| DIR-451 | admin | blank |
| DIR-506L | admin | blank |
| DIR-515 | admin | blank |
| DIR-600 | admin | blank |
| DIR-601 | admin | blank |
| DIR-605L | admin | admin |
| DIR-615 | admin | blank |
| DIR-625 | admin | blank |
| DIR-625v3 | admin | blank |
| DIR-628 | admin | blank |
| DIR-632 | admin | blank |
| DIR-635 | admin | blank |
| DIR-645 | admin | blank |
| DIR-655 | admin | blank |
| DIR-655v2 | Admin | |
| DIR-657 | admin | blank |
| DIR-660 | admin | blank |
| DIR-685 | admin | blank |
| DIR-815 | unknown | unknown |
| DIR-825 | admin | blank |
| DIR-825v2 | admin | blank |
| DIR-825_v2.50VT | admin | blank |
| DIR-826L | admin | blank |
| DIR-855 | admin | blank |
| DIR-860L | Admin | blank |
| DIR-862L | Admin | blank |
| DIR-866L | admin | blank |
| DIR-868L | admin | blank |
| DMG-6661 | admin | blank |
| DPN-5402 | admin | admin |
| DSA-3100 | admin | admin |
| DSA-3200 | admin | admin |
| DSA-5100 | admin | admin |
| DSL-2500E | admin | blank |
| DSL-2500U | admin | admin |
| DSL-2500Uv2 | admin | admin |
| DSL-2520U | admin | blank |
| DSL-2524B | admin | admin |
| DSL-2540T | admin | admin |
| DSL-2540U | admin | admin |
| DSL-2542B | admin | admin |
| DSL-254OU | admin | admin |
| DSL-2600U | unknown | unknown |
| DSL-2640B | admin | admin |
| DSL-2640Bv2 | admin | admin |
| DSL-2640Bv3 | admin | admin |
| DSL-2640B_SEA_1.00 | admin | admin |
| DSL-2640R | admin | admin |
| DSL-2640S | admin | sky |
| DSL-2640T | admin | admin |
| DSL-2640U | admin | admin |
| DSL-2642B | admin | admin |
| DSL-2680 | admin | admin |
| DSL-2730B | admin | admin |
| DSL-2730U | admin | admin |
| DSL-2740B | admin | admin |
| DSL-2740B-F1 | admin | admin |
| DSL-2740B_SEA_1.01 | admin | admin |
| DSL-2740R | admin | admin |
| DSL-2740U | admin | admin |
| DSL-2750B | admin | admin |
| DSL-2750U | admin | admin |
| DSL-2750U_Etisalat | admin | admin |
| DSL-2760U | admin | admin |
| DSL-2760U-BN | admin | admin |
| DSL-2780 | admin | admin |
| DSL-2870B | admin | admin |
| DSL-2890AL | Admin | blank |
| DSL-302G | admin | admin |
| DSL-302Gv2 | admin | admin |
| DSL-302v2 | admin | admin |
| DSL-320G | admin | admin |
| DSL-3680 | admin | admin |
| DSL-3780 | admin | admin |
| DSL-500 | admin | admin |
| DSL-500B | admin | admin |
| DSL-500G | admin | admin |
| DSL-500Gv4 | admin | admin |
| DSL-500T | admin | admin |
| DSL-500Tv2 | admin | admin |
| DSL-502G | admin | admin |
| DSL-502T | admin | admin |
| DSL-502Tv1.0 | admin | |
| DSL-504 | admin | admin |
| DSL-504G | admin | admin |
| DSL-504Gv2 | admin | admin |
| DSL-504Gv3 | admin | admin |
| DSL-504T | admin | admin |
| DSL-504Tv1.0 | admin | admin |
| DSL-504Tv2 | admin | admin |
| DSL-504v2 | admin | admin |
| DSL-520B | admin | admin |
| DSL-520T | admin | admin |
| DSL-524T | admin | admin |
| DSL-526B | admin | admin |
| DSL-584T | admin | admin |
| DSL-604+ | admin | admin |
| DSL-604+vR6.10 | admin | blank |
| DSL-6740U | admin | admin |
| DSL-G604T | admin | admin |
| DSL-G604Tv1.00B02 | admin | admin |
| DSL-G604Tv2 | admin | admin |
| DSL-G624M | admin | admin |
| DSL-G624T | admin | admin |
| DSL-G624Tv2 | admin | admin |
| DSL-G684T | admin | admin |
| DSL-G804V | admin | admin |
| DVA-G3170i | admin | admin |
| DVA-G3340S | admin | admin |
| DVA-G3810BN-TL | admin | telus |
| DVG-1102M | UNKNOWN | |
| DVG-1120M | UNKNOWN | UNKNOWN |
| DVG-1120Mv2 | UNKNOWN | UNKNOWN |
| DVG-1402S | admin | admin |
| DVG-5102S | none | admin |
| DVG-G1402S | admin | admin |
| DVG-N5402SP | admin | password |
| DWL-1700AP | admin | blank |
| DWL-1750 | admin | blank |
| DWL-3150 | admin | blank |
| DWL-G730AP | admin | blank |
| DWR-113 | admin | blank |
| DWR-512 | admin | blank |
| EBR-2310 | admin | blank |
| EBR-2310v2 | admin | admin |
| GLB-502C | admin | admin |
| GLB-502T | admin | admin |
| GLB-802C | admin | admin |
| GO-RT-N150 | admin | blank |
| TM-G5240 | admin | admin |
| VWR-11.4.0 | user | user |
| VWR-VR | user | user |
| WBR-1310 | admin | admin |
| WBR-1310v2 | admin | admin |
| WBR-2310 | admin | blank |
| WBR-2310v2 | admin | blank |
Если ваша проблема заключается в том, что вы забыли ключ, зажмите на несколько секунд кнопку «RESET» для сброса заводских данных. Ведите новый шифр, нажмите «сохранить». Не забывайте перезагружать девайс для его дальнейшего корректного подключения.
Источник: http://14bytes.ru/kak-postavit-ili-pomenjat-parol-na-wifi-routere-d-link/
Где находится меню смены пароля на Wi-Fi в роутере D-Link
Меню смены ключа доступа на вай-фай находится на левой стороне интерфейса. При открытии вкладки с настройками необходимо сразу же выбрать — «Wi-Fi».
Установка нового пароля администрации от web-интерфейса
При запросе 192.168.1.1 в браузере появляется окно, требующее ключ. По умолчанию на роутерах типа Asus, D-Link, TP-Link, Upvel, Sagemcom используется комбинация — admin / admin — это логин и пароль соответственно. Для изменений, которые пользователь хочет внести в настройки, ему необходимо знать IP-адрес маршрутизатора и понимать, что пароль от точки доступа и администратора может отличаться. Далее ориентируются на производителя:
- LINKSYS. Стандартный ключ и логин — admin / admin, вход в настройки после введения — http://192.168.1.1 или http: //myrouter.local.
- D-Link. Вход по адресу http://192.168.1.1. Ключ и логин — admin / admin.
- BELKIN. Адрес для входа http://192.168.2.1. Пароля нет, поле остается пустым.
- NETGEAR. Стандартный вход через — 192.168.0.1, в поле с логином и ключом вводят 1234 или слово «пароль».
В некоторых моделях ключи доступа указываются непосредственно на роутере. После установки нового система маршрутизатора должна быть перезагружена.
 Меню для изменения пароля
Меню для изменения пароля
Источник: http://itumnik.ru/wifi/kak-postavit-parol-na-vaj-faj-router-d-link
Доступ к интерфейсу
Когда интерфейс будет загружен, перед вами на экране монитора появится диалоговое окно, требующее ввести логин с паролем. Как правило, по умолчанию задается значение «admin» в обоих полях. Если вдруг вы ввели такое значение, но устройство «не пускает» вас в свои настройки, здесь может быть две причины.
Первая. Кто-то, кто настраивал этот роутер, поменял логин с паролем. В этом случае вы должны уточнить данную информацию у мастера. Если это невозможно, нужно вернуться к настройкам устройства по умолчанию и повторить процедуру входа. Вторая. На вашем роутере установлены другие значения. В основном производитель указывает их на нижней части беспроводного устройства или в инструкции, так что посмотрите там.
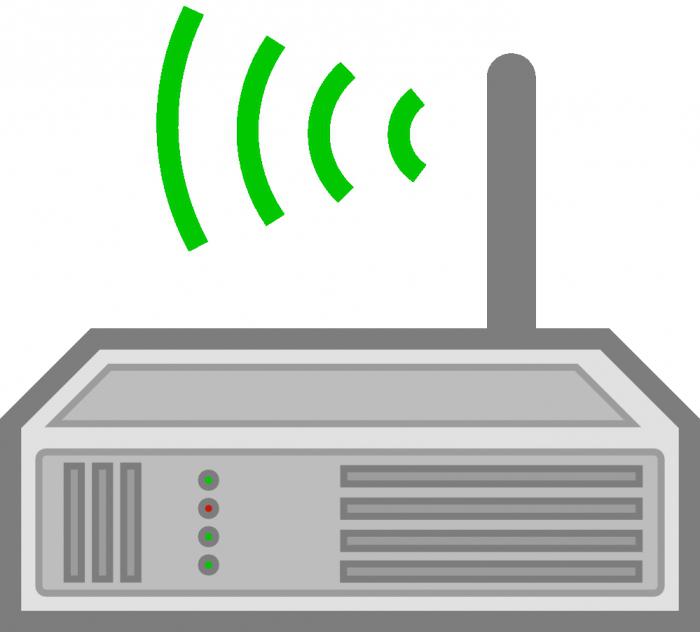
Когда вам удалось успешно пройти авторизацию, компьютер покажет вам страницу с установками роутера. Во всех устройствах она выглядит по-разному, однако структура и принцип настройки практически одинаковы. Правда, не все оборудование имеет прошивку, поддерживающую русский язык. В этом случае могут возникнуть трудности у тех пользователей, которые не владеют или владеют в недостаточной мере английским языком.
Источник: http://bookfix.ru/how-to-put-the-password-on-the-link-how-to-secure-wifi/
Как узнать кто подключен к твоему WiFi?
Чтобы просмотреть список подключенных в данный момент устройств, нужно перейти к разделу «Wi-Fi», подразделу «Список WiFi клиентов».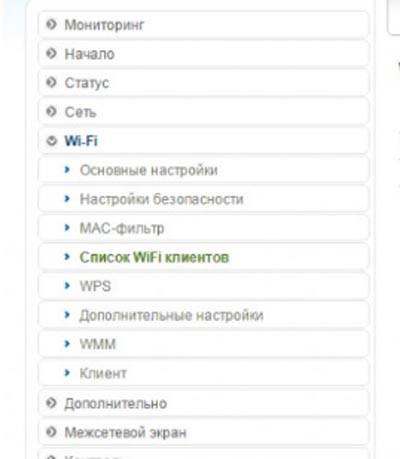
Откроется список с MAC-адресами, временем подключения и объемом переданных данных. Любого клиента можно отсоединить, нажав на кнопку «Разъединить».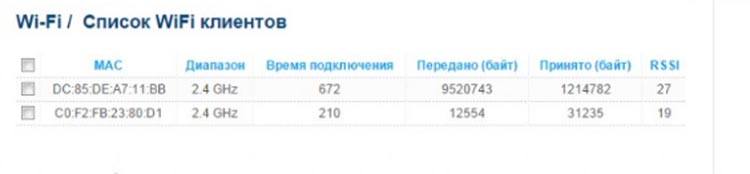
Для обновления списка нужно нажать на кнопку «Обновить».
Как видите, в списке не видно имен устройств. Чтобы их посмотреть, нужно перейти в раздел «Статус», затем во вкладку «DHCP».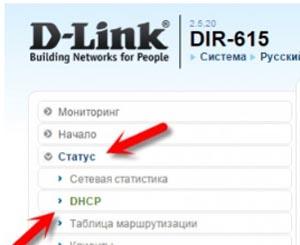
Здесь отобразится список уже с именами и IP-адресами.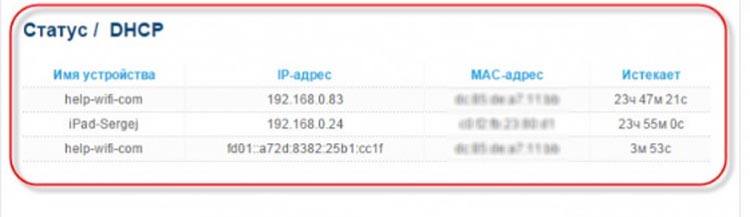
Источник: http://razdavaywifi.ru/kak-postavit-parol-na-wifi-router-d-link.htm
Как поменять пароль на wifi byfly
Смена пароля вай фай на byfly, означает смену пароля на роутерах часто используемых с интернетом от компаний byfly. Это такие модели как zte, huawei, Промсвязь. Ниже мы будем разбирать каждый и з этих роутеров в отдельности.
Источник: http://tvoirouter.ru/poleznaya/uznajj-kak-postavit-ili-pomenyat-parol-na-wifi.html
Как поставить свой пароль от настроек роутера Д-Линк?
Покажу сразу, как установить пароль для входа в администраторскую панель D-Link. По умолчанию для входа используется логин и пароль «Admin». Но это знают абсолютно все, поэтому чтобы хоть как-то защитить свой кабинет необходимо его изменить сразу же после первого подключения к компьютеру.
Для этого идем в меню «Система — Пароль администратора» и заполняем поля «Введите новый пароль»

Далее нажимаем на кнопку «Применить», а чтобы полностью сохранить все настройки — на красную кнопку в правом верхнем углу админки

Это все, что нужно знать о паролях на роутерах фирмы D-Link. Надеюсь, статья была для вас полезной!
Цены в интернете
Александр
Выпускник образовательного центра при МГТУ им. Баумана по специальностям «Сетевые операционные системы Wi-Fi», «Техническое обслуживание компьютеров», «IP-видеонаблюдение». Автор видеокурса «Все секреты Wi-Fi»
Задать вопрос
( 1 оценка, среднее 5 из 5 )
Источник: http://wifika.ru/parol-na-wifi-routere-d-link-kak-izmenit-parol-po-umolchaniyu.html
Как запаролить Вай фай на роутере D-Link
Для начала вам необходимо войти в веб-интерфейс роутера. О том, как это делается, мы рассказывали , поэтому здесь мы не будем останавливаться на этом. После того как вы попали в веб-интерфейс, вам нужно открыть раздел «SETUP – Wireless Settings» и нажать на кнопку «MANUAL WIRELESS NETWORK SETUP», которая находится в самом низу страницы.
После этого вы должны попасть на страницу с настройками вай фай. Здесь все настройки разделены на несколько блоков. Для начала вам нужно найти блок «WIRELESS SECURITY MODE» и изменить в нем параметр «Security Mode» со значения «None» на «WPA-Personal».
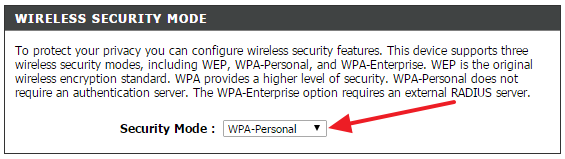
Теперь роутер будет использовать WPA как способ защиты вай фай сети. А это означает, что теперь можно запаролить вай фай. Для этого переходим в блок настроек «PRE SHARED KEY» и вводим там нужный нам пароль.
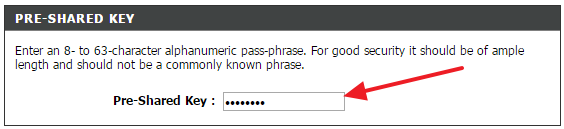
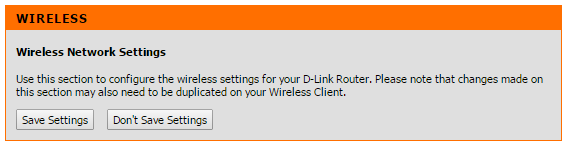
Источник: http://bookfix.ru/how-to-put-the-password-on-the-link-how-to-secure-wifi/
Настройка пароля роутера через телефон или планшет
Сменить защитный ключ на компьютере или ноутбуке достаточно легко. Однако не у каждого пользователя может оказаться под рукой подобное устройство. При необходимости ввести нужные изменения можно при помощи планшета или телефона. При этом не имеет значения, установлена на нем система андроид или iOS.
Сама процедура настройки практически не отличается от обычной, уже описанной ранее. Изначально роутер необходимо подключить к интернет-кабелю, после чего начнется раздача (на данном этапе не защищенная). Ее наименование будет совпадать с моделью, которая находится в помещении.
Важно! Если модем по каким-то причинам имеет не стандартное наименование или защищен паролем, потребуется провести сброс настроек до заводских.
Далее нужно взять планшет или телефон. Перейти в устройстве во вкладку Wi-Fi соединений, подключиться к новой сети. Как уже было сказано, пароль в данном случае не потребуется. Далее, как и в случае с компьютером, необходимо открыть любой рабочий браузер и в адресной строке вбить 192.168.0.1. или 192.168.1.1.
После осуществления перехода откроется стартовая страница роутера. Логин и пароль — слово «admin». Откроется стандартная страница управления модема. Дальнейшая схема зависит от того, какая модель устройства установлена. Особенности настроек D-Link с разным интерфейсом описывались ранее.
Пользователю необходимо просто следовать инструкции:
- Найти раздел с Wi-Fi соединением.
- Выбрать «Настройку безопасности».
- Установить новый ключ для сети.
После внесения всех изменений обязательно нужно нажать на кнопку «Сохранить» и перезагрузить роутер. По завершению в некоторых случаях может возникнуть проблема с соединением Интернета на устройстве, с которого вносились корректировки. В данном случае не стоит волноваться и паниковать. Рекомендуется отключить текущее соединение на планшете или телефоне и повторить его. Разумеется, в этот раз система попросить ввести защитный код, который был установлен пользователем.
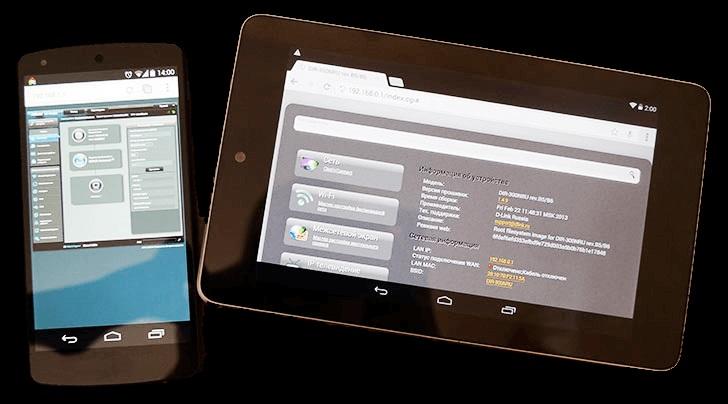
Настройка через телефон или планшет
Обратите внимание! Если айфон или айпад не хотят подключаться, на них есть специальная функция «Забыть эту сеть». После этого необходимо сделать повторное соединение.
Таким образом, менять пароль на роутере D-Link достаточно легко. Главное — следовать инструкции, и проблем не возникнет. В непредвиденных ситуациях всегда можно связаться со службой поддержки провайдера.
Источник: http://mirinfo.ru/wi-fi/kak-postavit-parol-na-d-link.html
Обновление прошивки роутера D-Link
Рассмотрим алгоритм обновления прошивки на любом роутере D-Link:
- Подготовить оборудование.
- Сделать резервную копию настроек.
- Скачать прошивку роутера.
- Обновить прошивку роутера.
Первые два шага мы детально рассматривали в статье «
Вопросы по роутеру D-Link DIR-615
» и здесь останавливаться на них не будем. Заметим лишь, что перед обновлением нужно подключить роутер к компьютеру по проводу, а резервная копия создается через панель управления. Перейдем к двум другим шагам.

Прошивку можно скачать вручную или доверить это панели управления при условии, что в ней есть такая функция. Для ручного скачивания перейдите на
сайт
, укажите в качестве типа продукта маршрутизаторы, задайте префикс, например DIR, выберите свою модель и ее ревизию. Вся эта информация указана на этикетке вашего роутера. Скачайте последнюю по дате прошивку на свой компьютер. Автоматическая проверка последней версии прошивки есть в новых прошивках D-Link. При наличии этой опции при заходе в панель управления вверху будет отображена информация с предложением обновить ПО.
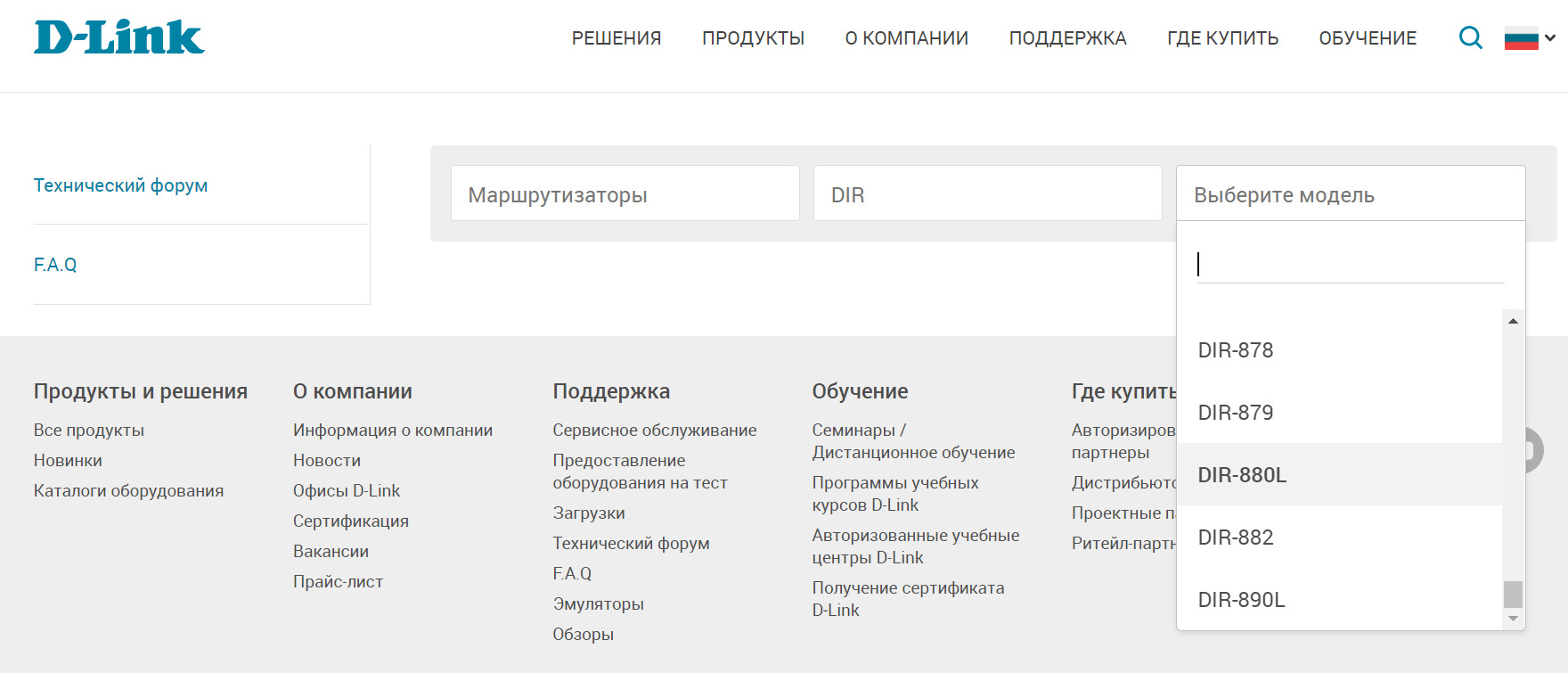
Обновление прошивки также возможно делать вручную или при помощи сервиса. В первом случае найдите в панели инструментов соответствующую команду меню, загрузите скачанный файл и запустите процедуру обновления. Например, это может быть команда «Обновление ПО» в разделе «Система». Файл загружается в строке «Локальное обновление» по кнопке «Обзор». В вашей прошивке команды могут быть другие. Во втором случае обновление запустится после того, как вы кликните соответствующую кнопку по предложению «Обновить прошивку».
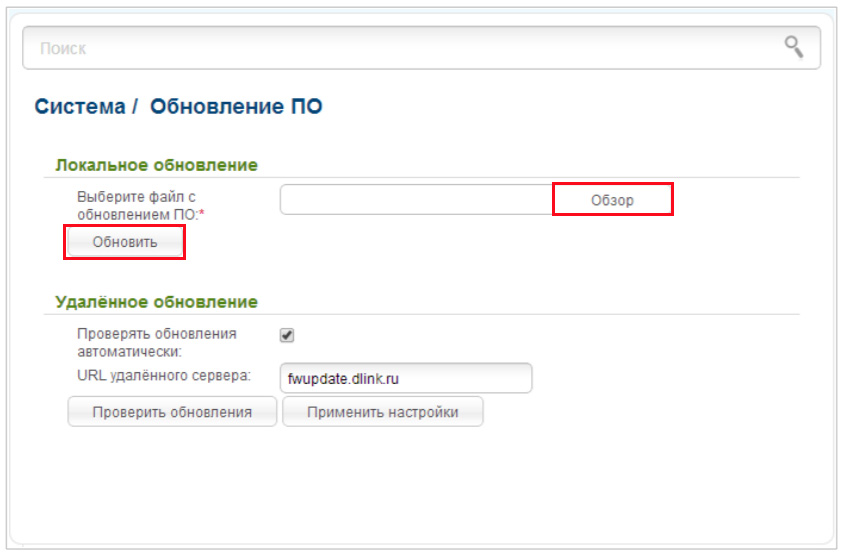
Изучив способы входа, настройки простых параметров и процесс обновления роутера D-Link, вы сможете быстро вернуть его в строй без похода в мастерскую.
Источник: http://gadgetpage.ru/instrukcii/8675-voprosy-po-routeram-d-link-kak-ustanovit-ili-uznat-parol-sbrosit-nastrojki-do-zavodskih-obnovit-proshivku.html
Установка пароля на роутер вручную
Для того, чтобы установить пароль вручную, нужно выбрать в меню роутера Wireless Setup, и нажать там Manual Wireless Connection Setup. Перед Вами откроется страница с настройками, где Вам нужно найти Security Mode и выбрать из списка позицию, как на рисунке ниже. В том же окне введите напротив Network Key свое значение Wi-Fi пароля.
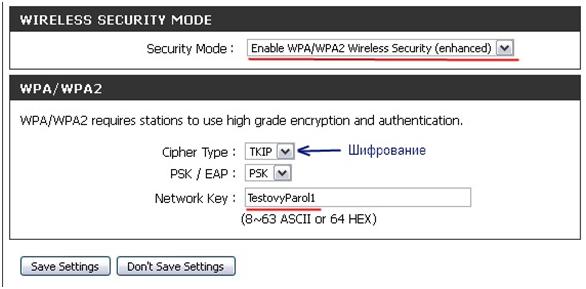
Для завершения установки и сохранения настроек нажмите Save Settings. При подключении к Вашей беспроводной сети компьютеров, нетбуков, и других устройств Вам нужно будет для входа в сеть ввести этот пароль.
Источник: http://bookfix.ru/how-to-put-the-password-on-the-link-how-to-secure-wifi/




