Почему компьютер не выключается после завершения работы системы? Давайте разберемся в этом в моей подробной статье.
Запущенные фоновые процессы
Оставшиеся в запущенном состоянии фоновые процессы – самая банальная причина того, что не выключается ПК при завершении работы Windows 7/10. Иногда на экране указывается удерживающий процесс, и пользователь может вернуться в работающую систему и завершить его вручную. В противном случае рекомендуется исследовать журналы «Система» и «Приложение», в которые обычно записываются ошибки служб или программ, мешающих завершению работы Windows.


Не мешает также выполнить в командной строке команду powercfg /requests для получения списка запросов питания приложениями и драйверами, препятствующими отключению рабочей станции.

Дополнительно можно запустить утилиту msconfig, отключить сторонние службы и посмотреть, как это повлияет на выключение компьютера. Не будет лишним заглянуть и в журнал стабильности, в нём тоже могут содержаться указания на проблемные процессы приложений и служб.


Источник: http://viarum.ru/ne-vyiklyuchaetsya-kompyuter/
Возможные причины неполадки
Если компьютер после выключения не перезагружается, а продолжает работать, пользователь столкнулся с одной из следующих проблем:
- сильная нагрузка на процессор;
- использование «щадящего» режима питания;
- функционирование большого количества приложений в фоне;
- неисправность ПО отдельных видов оборудования;
- повреждение системных файлов.
Ни одна из причин не способна вывести устройство из строя. Значит, проблема легко решается без обращения к специалистам.
Источник: http://it-tehnik.ru/windows10/oshibki/ne-vyklyuchaetsya-kompyuter-posle-zaversheniya-raboty.html
Как выключить компьютер или ноутбук если он не выключается через кнопку «Пуск»?
Если компьютер или ноутбук не выключаются обычным способом нужно завершить работу по иному — на системном блоке нажать и держать кнопку включения/выключения, пока не погаснет. На ноутбуке дополнительно можно вытащить батарею из корпуса, если кнопка питания не реагирует.
Если проблема с кнопкой питания — проверяем ее настройки в текущем плане электропитания:
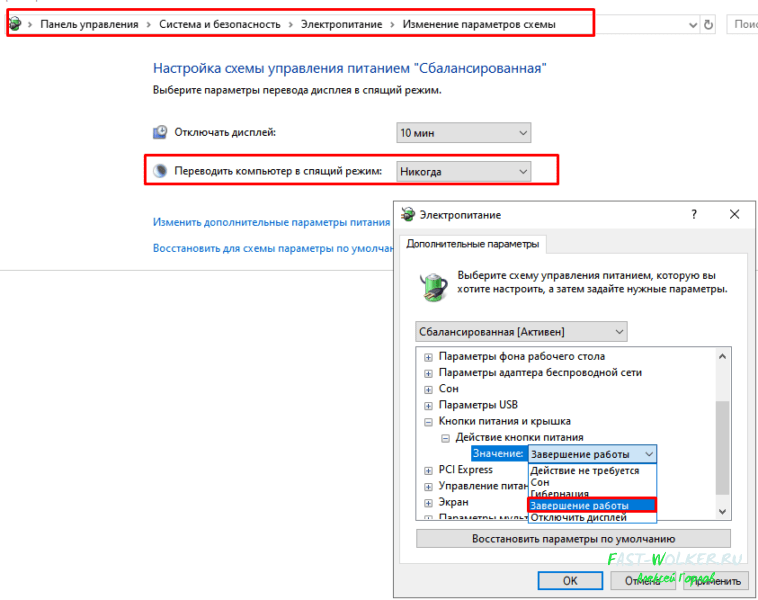
В ноутбуке проверяем и «настройки крышки» — при ее опускании исправный ноутбук должен переходить в спящий режим (или совсем выключается), а при открытии крышки должен просыпаться, если (если была выбрана гибернация). Потому как, если невыключенный ноутбук положить в сумку — он будет перегреваться и выйдет из строя.
Источник: http://fast-wolker.ru/pochemu-ne-vyklyuchaetsya-kompyuter-posle-zaversheniya-raboty.html
Почему не выключается компьютер после завершения работы Windows
25.03.2017

Если вы наблюдаете проблему, когда компьютер не может выключиться, после нажатия кнопки «Завершить работу» — это значит, что Windows имеет неполадки в работе. Экран показывает надпись о завершении работы, но ПК даже не собирается выполнять операцию спустя долгое время. Давайте рассмотрим, какие причины могут привести к данной проблеме.
Внимание! Не стоит сразу вытаскивать кабель питания из розетки. Это может негативно отразиться на работе компьютера.
Источник: http://compdude.ru/the-computer-does-not-shut-down-after-shutting-down-windows-7/
Активные периферийные устройства
В том, что не выключается компьютер после завершения работы, зачастую бывает виновна периферия, подсоединенная к хосту по USB. Чаще всего с этой проблемой приходится сталкиваться владельцам лэптопов, и решается она следующим образом. Зайдите в Диспетчер устройств, раскройте пункт «Контроллеры USB», найдите в списке элементы с наименованием «Корневой USB-концентратор» и снимите в их свойствах отметку «Разрешить отключение этого устройства для экономии энергии». Затем отправьте компьютер в ребут и посмотрите, удалось ли справиться с неполадкой.

Источник: http://viarum.ru/ne-vyiklyuchaetsya-kompyuter/
Прочие устройства и компоненты
Иногда компьютер не завершает работу из-за активных, но не определяемых Windows устройств. Такие устройства обычно отмечаются в Диспетчере желтым или красным значком. Отключите их или, что еще лучше, найдите и установите для них драйвера. На ноутбуках Asus и Dell подобная неисправность иногда вызывается приложением Intel Rapid Storage Technology. Удалите приложение и переустановите устройство Intel Management Engine Interface в Диспетчере устройств, предварительно скачав для него официальный драйвер.

Источник: http://viarum.ru/ne-vyiklyuchaetsya-kompyuter/
Гибридный спящий режим в windows 10 что это?
На настольных компьютерах Windows 10 есть режим гибридного спящего режима; по умолчанию он включен. Эта настройка — нечто среднее между обычным спящим режимом и полным выключением компьютера. Призвана для более быстрого запуска, чтобы удивлять пользователя.
Компьютер запоминает все открытые программы, и копию своей оперативной памяти сохраняет на жесткий диск. И если на компьютере в настройках включен перевод компьютера в режим сна, то соответственно он будет переведен в гибридный спящий режим.
То есть электропитание не отключается полностью. Настройка гибридного спящего режима делается там же в параметрах «Сна»:

Чтобы полностью отключить питание — мы отменяем в настройках оба режима (спящий режим мы уже отключили навсегда), и не разрешаем теперь гибридный спящий режим.
Источник: http://fast-wolker.ru/pochemu-ne-vyklyuchaetsya-kompyuter-posle-zaversheniya-raboty.html
Автозагрузка
В автозагрузке могут находиться поломанные или даже вредоносные программы, которые мешают работе системы.
Windows 7 – вам нужно зажать кнопки «Win+R» и прописать команду: «msconfig».
Windows 10 – просто зажимаем кнопки «Ctrl+Shift+Esc».
В первую очередь отключаем все подозрительное, что вам точно не нужно при загрузке ОС. Вот вам один из примеров забитой автозагрузки (смотрим картинку ниже). Тут по сути можно отключить все кроме «Диспетчера Realtek HD» – это драйвер звуковой карты. Все остальное просто мусор, который забивает систему, и мешает ей нормально работать. Кто-то может возразить и сказать, что драйвер видеокарты тоже нужен, но напомню, что это не драйвер, а обычная панель настроек. Драйвер загружается в самом начале ещё до «Автозагрузки».

Источник: http://wifigid.ru/raznye-sovety-dlya-windows/kompyuter-ne-vyklyuchaetsya
Сбившиеся настройки реестра
Менее вероятная причина отказа компьютера с Windows выключаться – сбой настроек реестра, отвечающих за время ожидания при закрытии приложений. В Windows 10 по умолчанию оно равно 5000 миллисекунд, но вы можете сократить его до 3000 миллисекунд, применив простой твик реестра. Скачайте по ссылке REG-файл и выполните его слияние для восстановления времени ожидания по умолчанию. Если хотите его сократить, предварительно отредактируйте файл реестра в Блокноте, изменив значения параметров WaitToKillServiceTimeout, HungAppTimeout и WaitToKillAppTimeout.

Отдельного рассмотрения требует случай, когда компьютер не выключается через меню Пуск Windows 7/10. Часто причиной такого рода неполадки служит повреждение или удаление параметра BootExecute, расположенного в ключе реестра HKEY_LOCAL_MACHINE/SYSTEM/CurrentControlSet/Control/Session Manager. В качестве этого параметра должна использоваться строка autocheck autochk * и ничего более. Тип параметра должен быть REG_MULTI_SZ, то есть мультистроковый.

Источник: http://viarum.ru/ne-vyiklyuchaetsya-kompyuter/
Гибернация и быстрый старт
Некорректные настройки электропитания, а также повреждение связанных системных файлов, в частности, файла гибернации hiberfil.sys – еще одна причина, по которой иногда не выключается ПК. Проверьте этот момент. Зайдите в настройки электропитания и сделайте всё так, как показано на скриншотах ниже. Сначала следует попробовать деактивировать быстрый старт, а если этого окажется недостаточно, то стоит отключить и гибернацию.



Источник: http://viarum.ru/ne-vyiklyuchaetsya-kompyuter/
ПК не выключается из-за настроек БИОСа
Не все планы электропитания которые можно настроить в БИОСе одинаково полезны. Иногда при неправильной настройке этих параметров БИОСе компьютер может не выключатся или не входить в спящий режим, так же может не работать гибернация. В разных БИОСах настройки электропитания выполняются по разному и я не могу дать четкого алгоритма действий для всех типов БИОСов, но у меня есть хорошая статья по настройке БИОСов, там вы сможете найти нужную вам информацию.
Источник: http://spec-komp.com/news/noutbuk_ne_vykljuchaetsja_prichiny_i_reshenija_problemy/2017-10-05-1109
Гибернация
Также является системной поломкой, которую можно решить стандартными средствами Windows.
- «Пуск» – «Панель управления» – «Электропитание».

- «Действия кнопок питания».

- Нажимаем на ссылку «Изменение недоступных в данный момент параметров».

- Вылезет дополнительное меню параметров завершения работы. Установите настройки как на картинке ниже.

Источник: http://wifigid.ru/raznye-sovety-dlya-windows/kompyuter-ne-vyklyuchaetsya
Аппаратные неисправности
Любые проблемы с компьютером могут возникнуть по причине неполадок в работе каких-либо его компонентов либо внешне подключаемых устройств. Первым делом попробуйте отключить все подключенные к ПК устройства — карты памяти, принтер, сканер и т.п. Если это не помогает, возможно, неполадки в работе испытывает один из основных вычислительных модулей компьютера.
Единственное, что можно сделать в этом случае самостоятельно — выполнить профилактику ПК. Она заключается в очистке компьютера от пыли, смазке машинным маслом охлаждающих вентиляторов и замене термопасты у центрального и графического (видеокарта) процессорах. В ходе профилактики компьютер придется разобрать полностью. Если проблемы заключалась в плохом контакте между компонентами ПК и материнской платой из-за скопившейся пыли, то профилактические работы могут помочь устранить проблему.
Источник: http://ru.nodevice.com/articles/windows/computer-does-not-turn-off-when-you-shut-down
Неполадки с оперативной памятью или диском
Ситуация, когда не выключается компьютер после завершения работы Windows 7/10, может также указывать на выход из строя ячеек памяти и повреждение секторов жесткого диска. Это, пожалуй, самое неприятное, что может случиться. В случае с проблемным диском система, к примеру, пытается считать или записать при выключении необходимые данные, но у нее не получается это сделать по причине наличия «бэдов», в результате чего происходит зависание. Поэтому не лишним будет выполнить проверку жесткого диска и памяти, особенно если зависания и сбои наблюдались в работающей системе.
Источник: http://viarum.ru/ne-vyiklyuchaetsya-kompyuter/
Что ещё может помочь
Если ни один из перечисленных выше методов не решил проблему, то можно попробовать следующие способы:
- Проверка целостности системных файлов Windows 10 с автоматическим исправлением ошибок.
- Установка всех доступных обновлений системы.
- Проверка фоновых приложений, которые могут препятствовать выключению компьютера.
В последнем случае можно воспользоваться «Диспетчером задач» и посмотреть, какие процессы включены. Обычно название приложения, мешающего выключению, также отображается на экране при попытке завершить работу системы.
Автор материала: Сергей Почекутов
Подписывайтесь на наш канал и ставьте лайки! А еще можете посетить наш официальный сайт.
Источник: http://zen.yandex.ru/media/tehnichka/ne-vykliuchaetsia-kompiuter-posle-zaversheniia-raboty-windows-10-5fd60c0064f2df189767380b
Настройки BIOS
Если ничего, даже переустановка и откат к точке восстановления, не помогает, пробуем сбросить BIOS к заводским настройкам. Сделать это можно с помощью опции Load Defaults BIOS, обычно расположенной в разделе BIOS Setup, или путем извлечения на 10-15 минут питающей CMOS-память батарейки.

Итог
Это были основные причины, препятствующие выключению компьютера через меню Пуск или иным программным способом. Затягивать с решением проблемы не стоит, так как в скором времени появление сбоев в работе системы Windows 7/10 возможно не только в фазе завершения работы, но и при выполнении стандартных задач.
Источник: http://viarum.ru/ne-vyiklyuchaetsya-kompyuter/




