Мы собрали несколько простых и универсальных способов, которые помогут, если у вас не устанавливаются программы на Windows 10.
Может возникнуть ситуация, когда при запуске, вам сообщат о нехватке .dll файла.
Что делать в таком случае?
Скачайте необходимый .dll
Откройте zip архив
Распакуйте dll файл в C:WindowsSystem32
Совершите перезагрузку компьютера
Наслаждайтесь игрой
- d3dx9.dll
- d3dx9_43.dll
- d3d11.dll
- steam.dll
- steam_api.dll
- steam_api64.dll
- msvcr100.dll
- msvcp100.dll
- msvcr110.dll
- msvcr120.dll x32 или msvcr120.dll x64
- msvcp120.dll
- mantle32.dll
- xinput1_1.dll
- xinput1_2.dll
- xinput1_3.dll
- uplay_r1_loader.dll
- physxloader.dll
- window.dll
- xlive.dll
Источник: http://torrent-igruha.ru/problem.html
Скачивание через HTTP с помощью Download Master
Основной плюс этого метода скачивания — его доступность.
Подготовка

Download Master. Рисунок 1.
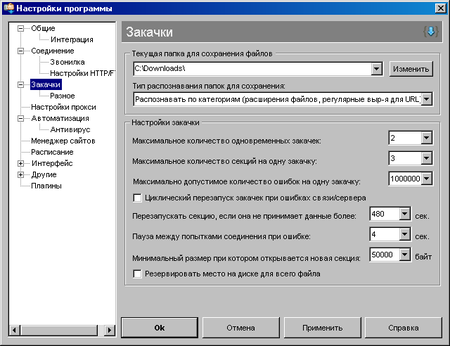
Download Master. Рисунок 2.
Скачиваем и устанавливаем Download Master
В настройках Download Master устанавливаем значения пунктов «Максимально допустимое количество ошибок на одну закачку» и «Перезапускать секцию, если она не принимает данные более» как на рисунке Download Master. Рисунок 2.
Скачивание
- На странице игры переходим по ссылке Скачать игру (Рис. Скачивание. 1.)
- На странице скачивания игры читаем описания к файлам, выбираем нужный и щёлкаем по псевдоссылке Скачать файл левой клавишей мыши (Рис. Скачивание. 2.)
- В появившемся псевдоокошке вводим текст с картинки (Рис. Скачивание. 3.)
- Щёлкаем правой клавишей мыши по появившейся ссылке (http ссылка) и копируем ярлык (ссылку) в буфер обмена (Рис. Скачивание. 4.)
- В качалке (Download Master) добавляем закачку (Рис. Скачивание. 5.)
- В поле «ссылка» вставляем текст из буфера обмена и нажимаем на кнопку Начать закачку (Рис. Скачивание. 6.)
- Дожидаемся завершения закачки (Рис. Скачивание. 7.)
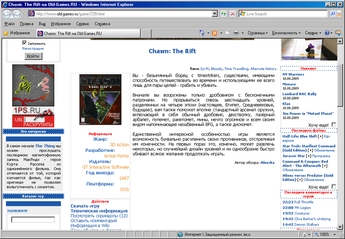 |
 |
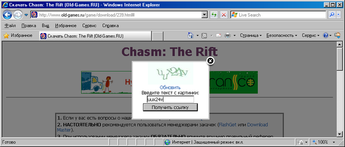 |
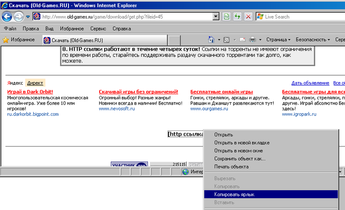 |
 |
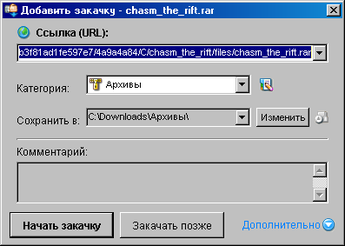 |
 |
Проверьте следующее:
Качается ли с сайта что-нибудь другое?
Если да — значит, файл с игрой почему-то пропал с сайта, спросите администраторов на форуме. Если нет — читаем дальше.
Используете ли вы менеджер закачки («качалку»)?
Качать с помощью Internet Explorer — плохая идея, чревата обрывами закачки и битыми файлами. По возможности пользуйтесь FlashGet, Download Master, ReGet или чем-то подобным.
Не ведутся ли на сервере работы?
Зайдите в эту тему на форуме и проверьте последние записи. Если вы видите что-то вроде «Сайт на профилактике, заработает тогда-то» или «Наш провайдер опять над нами издевается, ждем пока починят» — расслабьтесь и ждите. Не надо сообщать нам, что у вас не качается — мы уже в курсе и занимаемся этим вопросом.
А с того ли сайта вы качаете?
Участились случаи с жалобами на неудачную скачку с сайта oldgаmes.ru. Так вот это не мы. У нас в адресе есть дефис, а у плагиаторов — нет.
Значит, вам пора жаловаться на форуме. Подготовьте следующую информацию — это очень ускорит решение проблемы:
- Игра, которую вы пытаетесь скачать (дайте ссылку на страничку игры на сайте — http://www.old-games.ru/game/232.html)
- Ваша операционная система и браузер (Windows XP, MSIE8)
- Ваша качалка (ReGet 4.1 build 241)
- Код ошибки, которую выдаёт качалка (404 File Not Found)
- Ваш IP (111.222.333.* — если мучает паранойя, последнее число можете не указывать). Внимание, указывать нужно свой внешний IP! Если вы сидите в локальной сети и ваш IP выглядит как 10.*.*.* или 192.168.*.* — это внутренний IP.
- Желательно также приложить лог закачки, обрамленный тегом [code].
Затем отпишитесь в этом топике (не надо создавать новые).
Источник: http://old-games.ru/wiki/Решение_проблем_со_скачиванием_игр
Причины проблем с загрузкой файлов с Интернета
Анализ того, почему не скачиваются файлы из сети Интернет, следует начать прежде всего с причин, которые вызвали данную ситуацию. Среди них я бы отметил следующие:
- Вредоносное действие вирусных программ, блокирующих загрузку внешних файлов;
- Блокировка антивируса или брандмауэра;
- Проблемы с конкретным браузером;
- Случайный сбой в системе;
- Действие какого-либо приложения (часто из недавно установленных в системе), которое блокирует загрузку (особенно речь идёт о всяческих программах-загрузчиках типа Download Master или разнообразных «ускорителях Интернета» типа Savetraf, Sprint и прочих подобных);
- Проблемы функционала какого-либо конкретного сайта (с другого сайта всё скачивается без проблем);
- Выставленный максимальный уровень безопасности в настройках свойств Интернета на ПК;
- Стохастические проблемы с интернет-подключением.

Итак, после того, как мы разобрали причины, по которым не скачиваются файлы с Интернета, предлагаю перейти к списку советов по исправления ситуации.
Источник: http://sdelaicomp.ru/wi-fi/pochemu-ne-skachivayutsya-fajly-s-interneta-na-kompyuter.html
1.) Неполадки интернет-провайдера
Очень маловероятная проблема, но возможная. В таком случае ваша система не виновата, а с торрент-файлом и трекером всё в порядке. Попросите друга попробовать скачать файл, если у него другой провайдер. Так можно убедиться в том, что проблема именно в этом.
Возможно, ваш провайдер ограничивает P2P-трафик (peer-to-peer). Уточните у него, действительно ли это так.
Не забудьте про лайк, если понравится статья 
Источник: http://zen.yandex.ru/media/id/5b7a9910f83f0400a8dcc03b/pochemu-ne-kachaet-torrent-chto-delat-5b8078575ca43900aa0fda64
Причины проблем с установкой программ и способы их решения
Существует целый ряд факторов, которые могут служить причиной тому, что возникают проблемы с инсталляцией программ:
- Отсутствие необходимых программных компонентов на ПК;
- Битый установочный файл или «кривая» сборка инсталлятора;
- Вирусное заражение системы;
- Блокировка со стороны антивируса;
- Нехватка прав текущей учетной записи;
- Конфликт с остаточными элементами программы после её предыдущей деинсталляции;
- Несоответствие версии системы, её разрядности или техническим характеристик компьютера требованиям разработчиков инсталлируемого ПО.
Мы не будем подробно рассматривать такие банальные причины, как битый установочный файл, так как это не проблема операционной системы. В этом случае необходимо просто найти и скачать корректный инсталлятор программы.
Если же вы сталкиваетесь с проблемой при установке программы, которая раньше была на вашем компьютере, возможно, это связано с тем, что при её деинсталляции были удалены не все файлы или записи в реестре. Тогда советуем произвести сначала полное удаление такой программы с помощью специального софта или вручную, зачистив остаточные элементы, и только потом приступать к инсталляции новой версии.

Урок:
6 лучших решений для полного удаления программ
Как с компьютера удалить неудаляемую программу
В данной статье мы изучим проблемы с инсталляцией программ, связанные с системными настройками Виндовс 7. Но прежде всего изучите документацию устанавливаемой программы и выясните, подходит ли она для вашего типа ОС и аппаратной конфигурации компьютера. Кроме того, если изучаемая неисправность носит не одиночный, а массовый характер, просканируйте систему на предмет наличия вирусов с помощью специальной утилиты.

Урок: Как проверить компьютер на вирусы без установки антивируса
Также нелишним будет проверить настройки антивирусной программы на предмет блокировки ею процессов установки ПО. Легче всего это сделать, просто отключив антивирус. Если после этого программы начнут устанавливаться нормально, необходимо изменить его параметры и снова запустить защитник.

Урок: Как отключить антивирус
Способ 1 Установка необходимых компонентов
Наиболее частой причиной, почему не устанавливаются программные приложения, является отсутствие обновлений важных компонентов:
- NET Framework;
- Microsoft Visual C++;
- DirectX.
В этом случае, конечно, далеко не у всех программ будут наблюдаться проблемы с инсталляцией, но у значительного их числа. Тогда требуется проверить актуальность версий указанных компонентов, которые установлены на вашей ОС, и при необходимости произвести их апдейт.
- Чтобы проверить актуальность NET Framework, щелкните «Пуск» и откройте «Панель управления».

Теперь зайдите в раздел «Программы».

В следующем окне щелкните по элементу «Программы и компоненты».

Откроется окно с перечнем установленного на данном компьютере ПО. Отыщите в списке элементы под названием «Microsoft .NET Framework». Их может быть несколько. Обратите внимание на версии этих компонентов.

Урок: Как узнать версию .NET Framework
Сравните полученную информацию с актуальной версией на официальном сайте Microsoft. В случае если инсталлированная на вашем ПК версия не является актуальной, требуется закачать новую.

Скачать Microsoft .NET Framework
После загрузки запустите установочный файл компонента. Будет выполнена распаковка инсталлятора.

После её завершения откроется «Мастер установки», в котором вам нужно подтвердить принятие лицензионного соглашения, поставив флажок в чекбокс, и нажать на кнопку «Установить».

Будет запущена процедура инсталляции, динамика которой отобразится в графическом виде.

Урок:
Как обновить .NET Framework
Почему не устанавливается .NET Framework 4
Процедура получения информации о версии Microsoft Visual C++ и последующей установки этого компонента происходит по похожему сценарию.
- Сначала откройте находящийся в «Панели управления» раздел «Программы и компоненты». Алгоритм этой процедуры был описан в пунктах 1-3 при рассмотрении установки компонента NET Framework. Отыщите в списке ПО все элементы, в которых присутствует наименование «Microsoft Visual C++». Обратите внимание на год и версию. Для корректной установки всех программ необходимо, чтобы присутствовали все версии данного компонента, начиная с 2005 года до самой последней.

В случае отсутствия какой-то версии (особенно последней) необходимо скачать её на официальном сайте Microsoft и установить на ПК.
Скачать Microsoft Visual C++
После скачивания запустите инсталляционный файл, примите лицензионное соглашение, поставив флажок в соответствующем чекбоксе, и нажмите кнопку «Установить».

Будет выполнена процедура инсталляции Microsoft Visual C++ выбранной версии.

После её окончания, откроется окно, где будет отображена информация о завершении установки. Тут нужно нажать кнопку «Закрыть».

Как говорилось уже выше, требуется также проверить актуальность DirectX и при необходимости обновить до последнего апдейта.
- Для того чтобы узнать установленную на ПК версию DirectX, нужно придерживаться иного алгоритма действий, чем при выполнении соответствующей операции для Microsoft Visual C++ и NET Framework. Наберите сочетание клавиш Win+R. В поле открывшегося окошка введите команду:
dxdiag
Затем кликните «OK».

Откроется оболочка средства DirectX. В блоке «Сведения о системе» отыщите позицию «Версия DirectX». Именно напротив неё будут указаны данные о версии этого компонента, которая установлена на компьютере.

В случае если отображаемая версия DirectX не соответствует самому последнему актуальному варианту для Windows 7, необходимо произвести процедуру обновления.

Урок: Как обновить DirectX до последней версии
Способ 2: Устранение проблемы с нехваткой прав текущего профиля
Установка программ, как правило, производится в те директории ПК, к которым имеют доступ только пользователи с административными правами. Поэтому при попытке произвести инсталляцию ПО из-под других профилей системы часто возникают проблемы.
- Для того чтобы максимально просто и без проблем устанавливать ПО на компьютер, нужно зайти в систему с административными полномочиями. Если вы в данный момент залогинены под учетной записью с обычными правами, щелкните «Пуск», затем произведите клик по значку в виде треугольника справа от элемента «Завершение работы». После этого в отобразившемся списке выберите «Сменить пользователя».

Далее откроется окно выбора учетной записи, где вы должны щелкнуть по значку профиля с административными полномочиями и при необходимости ввести к нему пароль. Теперь программное обеспечение будет устанавливаться без проблем.
Но также есть возможность установки приложений из-под обычного пользовательского профиля. В этом случае после щелчка по файлу инсталлятора откроется окно контроля учетной записи (UAC). Если на профиль администратора на данном компьютере не назначен пароль, достаточно нажать «Да», после чего установка ПО будет запущена. Если же защита все-таки предусмотрена, необходимо предварительно ввести в соответствующее поле кодовое выражение для доступа к административному аккаунту и только после этого жать «Да». Инсталляция приложения запустится.

Таким образом, если на профиль администратора установлен пароль, а вы его не знаете, инсталлировать программы на данном ПК вы не сможете. В этом случае при острой необходимости установить какое-либо ПО требуется обратиться за помощью к пользователю, обладающему административными правами.
Но иногда даже при работе через профиль администратора могут возникнуть проблемы с установкой некоторого ПО. Это связано с тем, что не все инсталляторы при запуске вызывают окно UAC. Такое положение вещей приводит к тому, что процедура установки происходит с обычными правами, а не административными, из чего закономерно следует неудача. Тогда нужно запустить процесс инсталляции с административными полномочиями в принудительном порядке. Для этого в «Проводнике» щелкните по установочному файлу правой кнопкой мыши и в появившемся перечне выберите вариант запуска от лица администратора. Теперь приложение должно установиться нормально.

Также при наличии административных полномочий вы можете вообще отключить контроль UAC. Тогда будут сняты все ограничения по инсталляции приложений под учетной записью с любыми правами. Но делать это мы рекомендуем только в случае крайней необходимости, так как подобные манипуляции существенно повысят уровень уязвимости системы для вредоносного ПО и злоумышленников.

Урок: Отключаем предупреждение системы безопасности UAC в Windows 7
Причиной проблем с установкой программного обеспечения на ПК с Виндовс 7 может быть довольно широкий перечень факторов. Но чаще всего указанная неполадка связана с отсутствием определенных компонентов в системе или же с недостатком полномочий. Естественно, что для решения отдельной проблемной ситуации, вызванной конкретным фактором, существует свой определенный алгоритм действий.
 Мы рады, что смогли помочь Вам в решении проблемы.
Мы рады, что смогли помочь Вам в решении проблемы.  Опишите, что у вас не получилось.
Опишите, что у вас не получилось.
Наши специалисты постараются ответить максимально быстро.
Помогла ли вам эта статья?
ДА НЕТ
Источник: http://lumpics.ru/do-not-install-programs-and-games-on-windows-7/
1. Перезагрузите компьютер
Это самый простой и очевидный шаг, который только можно предпринять при любых проблемах с системой. Если неполадка временная, значит, она может быть устранена перезагрузкой.
Часто бывает, что вы по неосторожности открыли несколько установщиков, и они мешают друг другу. Можно попытаться завершить их через диспетчер задач или просто перезагрузиться.
Источник: http://lifehacker.ru/ne-ustanavlivaytsya-programmy/
3. Освободите место на диске
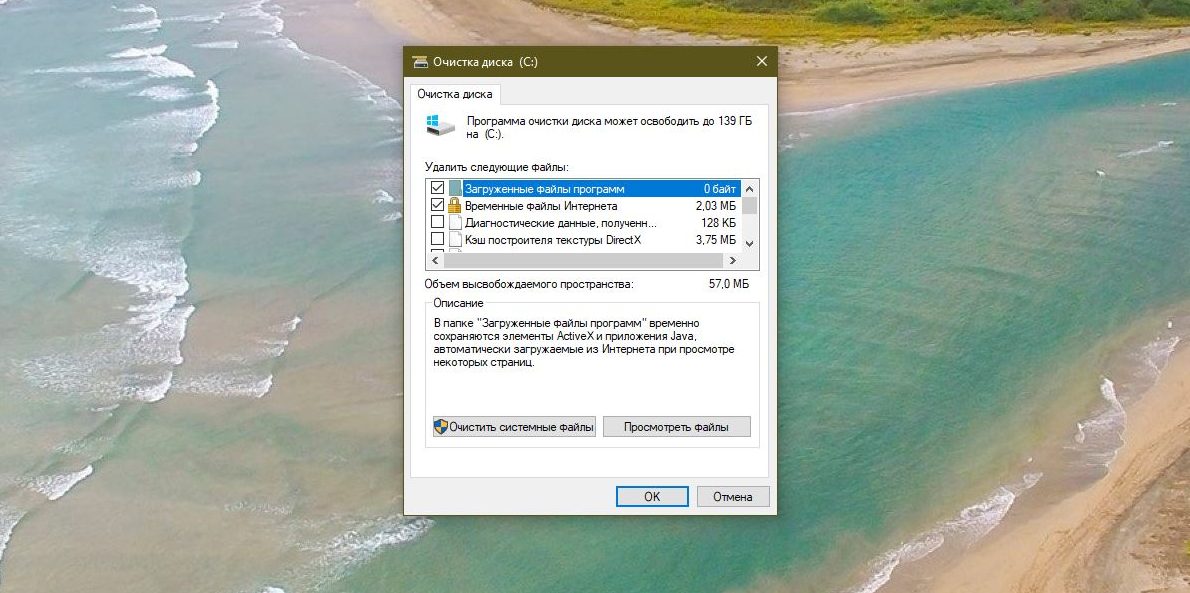
Вполне возможно, что новая программа или игра у вас не устанавливается просто потому, что на системном накопителе занято уже почти всё пространство. Воспользуйтесь нашим руководством и поудаляйте с диска всё, что только сможете, а затем снова попробуйте установить программу.
Источник: http://lifehacker.ru/ne-ustanavlivaytsya-programmy/
Почему не идет скачивание
Пользователи задаются вопросом, почему не скачиваются файлы с интернета. Загрузка в большинстве случаев блокируется браузером. Специалисты производят перезагрузку, обновляя программу. Надо проверить настройки, при необходимости очистить историю загрузок и кэш.
Важно! Файлы могут не загружаться, поскольку мешают сторонние утилиты. Менеджер загрузки просто не может запуститься, связь заблокирована.
Источник: http://vpautine.ru/oshibki/ne-skachivayutsya-fayly-s-interneta
Когда могут понадобиться .dll файлы?
Если произойдет ошибка и всплывет надпись «Запуск программ невозможен, так как на компьютере отсутствует d3dx9.dll. Попробуйте переустановить программу», «Отсутствует steam.dll», «d3dx9.dll не найден» или «Отсутствует msvcr100.dll». После этого приступайте к скачиванию с последующим перенесением в необходимую папку одного из представленных выше файлов.
Источник: http://torrent-igruha.ru/problem.html
4. Запустите установщик от имени администратора
Иногда программа блокируется системой контроля учётных записей пользователей (UAC) Windows 10. Это необходимо для защиты от потенциально опасного ПО. Интернет полнится руководствами, как отключить UAC, но мы настоятельно не рекомендуем этого делать.
Вместо этого закройте установщик, если он открыт, щёлкните его файл правой кнопкой мыши и выберите в контекстном меню пункт «Запуск от имени администратора».
Источник: http://lifehacker.ru/ne-ustanavlivaytsya-programmy/
Повреждение папки профиля
Создание и дальнейшее использование профиля внутри браузера позволяет персонализировать его на нескольких устройствах. Его данные хранят настройки, предпочтения и другие важные параметры, используемые в повседневности. Некорректная работа файлов такого профиля может спровоцировать проблему с загрузкой объектов из интернета.
Для начала необходимо очистить временные данные (кеш, cookie, и другая информация). Сделать это можно комбинацией клавиш CTRL + SHIFT + DELETE. Выберите в первой строке вариант «За всё время», установите галочки, щелкните «Очистить историю».

Если очистка временных файлов не помогла, нужно попробовать удаление профиля с его настройками и последующее создание нового.
Важно! Удаление профиля влечёт за собой потерю всех хранимых данных, связанных с ним: информация о синхронизации вкладок, базовых и дополнительных настроек, прочих персональных данных. Будьте внимательны при удалении аккаунта в браузере.
- Перейдите в главное меню браузера, пункт «Настройки».

- В разделе «Общие настройки» найдите профили, и напротив используемого нажмите кнопку «Удалить». Подтвердите действие.

После совершения вышеуказанных действий рекомендуется попробовать продолжить прерванную загрузку после перезагрузки Яндекс.Браузера.
Источник: http://mycomp.su/ustrojstva/ne-skachivayutsya-fajly.html
Проблемы с антивирусным ПО
Программа «Касперский Интернет Секьюрити» многие данные воспринимает, как вредоносные. Система обновляется и современные вирусы маскируются под нормальные установщики. В результате пользователи даже не знают, почему плохо скачивается из интернета, казалось бы, обычная программа на официальном сайте. Инструкция по исправлению:
- Панель управления.
- Рубрика «программы».
- Антивирус.
- Изменения.
- Отключение.

Источник: http://vpautine.ru/oshibki/ne-skachivayutsya-fayly-s-interneta
Неправильная работа браузера
Как и в предыдущем случае, конфликт программ и системные сбои также могут стать причиной того, что ничего не скачивается в браузере.

В случае возникновения подобной проблемы и некорректной работы обозревателя следует переустановить его, поставив более новую версию. Удаление необходимо выполнять с помощью специального деинсталлятора, например, программы Revo Uninstaller.
Источник: http://mycomp.su/ustrojstva/ne-skachivayutsya-fajly.html
Исправление проблем подключения
Когда невозможно загрузить файл из интернета, необходимо проверить антивирус. Специалисты рекомендуют не забывать про программы оптимизации. Они способны блокировать браузер, поэтому файлы могут не открываться.
Рассматривая «Интернет Эксплорер», проще всего начать с настроек. Пользователям рекомендуется сбросить параметры и перезагрузить браузер:
- Переход в настройки.
- Дополнительные параметры.
- Кнопка сброса настроек.

Использование сервиса Wix помогает пользователям онлайн проверить Виндовс, браузер и решить проблему. Для этого на примере Google Chrome используется комбинация Ctrl + Shift + N. Показан переход во вкладку Console, следует сделать скриншот.
На сайте whatismybrowser.com необходимо загрузить данные и вкратце описать проблему. Firefox часто страдает от того, что файл не грузится, и браузер после сбоя не желает включаться. Есть простые шаги, чтобы продолжить скачивание, ошибка исчезнет.
1 шаг — Проверка загрузки.
Необходимо выбрать настройки, защиту загрузок. На панели отображён значок с инструментами. В окне показаны все, что скачано из сети.
2 шаг — Удаление истории.
У пользователей может не открыться загруженный файл, поскольку ранее скачано большое количество документов или музыки. Необходимо почистить историю и выполнить инструкцию:
- Переход в меню.
- Отображение опций.
- Рубрика «загрузки».
- Кнопка «очистить».
- Закрытие окна.
3 шаг — Выбор папки.
В компьютере порой нельзя загружать файлы в определенную папку. Проблема может быть связана с жёстким диском или вирусной атакой. В любом случае можно исправить ситуацию. Инструкция:
- Открытие браузера.
- Выбор меню.
- Переход в настройки.
- Рубрика «основные».
- Подраздел «загрузки».
- Перехода в файлы и приложения.
- Кнопка «обзор».
- Сохранение файлов.
- Выбор папки.
- Сохранение настроек.

4 шаг — Сброс папки.
Файлы могут не загрузиться, поскольку сеть не способна найти доступ к ним. Если выбор другого места не помог, лучше сбросить папку для загрузок. План действий:
- Адресная строка.
- Команда about:config.
- Подтверждение операции.
- Строка поиска.
- Значение browser.download.
- Проверка статуса.
- Сброс настроек.
5 шаг — Проверка типа файла.
Когда после скачивания документа или фильма браузер вообще не желает запускаться, надо проверить настройки, в частности, тип файлов. В Firefox есть проблемы с обработкой некоторых мультимедиа. Речь идет о программной ошибке. Алгоритм действий:
- Открытие браузера.
- Выбор меню.
- Вкладка «настройки».
- Рубрика «приложение».
- Команда «действия».
- Поиск типов файлов.
- Добавить галочку по всем рубрикам.
- Сохранение настроек.
Программы, отправляющие запрос на сайт, могут блокировать работу браузера. Многие программы на компьютере вообще находятся в зоне безопасности. Чтобы исправить ситуацию, требуется вмешаться в системные настройки. Отдельные программы исключаются из списка или удаляются.
Важно! Брандмауэр — вероятная причина, по которой приложение не может устанавливаться и компьютер, ноутбук, телефон его не видит.
Если установлена система Windows 7,8,10, для отключения Firewall стоит следовать плану:
- Переход в панель управления.
- Классические значки.
- Строка «брандмауэр».
- Система безопасности.
- Общие настройки.
- Рубрика «брандмауэр».
- Функция «включения, отключения».
- Выбор необходимого пункта.

В окне показаны ячейки, в них можно ставить галочки. Брандмауэр легко заблокировать либо полностью отключить.
Антивирусные системы легко деактивировать на время, чтобы попробовать вновь скачать файл через браузер. В программе «Касперский Интернет Секьюрити» необходим переход в меню. На панели «пуск» открывается контекстное меню, где выпадают доступные функции. Надо перейти в свойства и далее приостановить работу приложения. Это можно сделать на время или до перезагрузки.
Обратите внимание! Если используется антивирус 360 Total Security, стоит выбрать программу, вызвать контекстное меню, перейти в настройки.
В окне показана рубрика «основные», надо спуститься вниз по списку. Есть графа активной защиты, где по умолчанию стоит галочка. Для проверки браузера необходимо её снять и подтвердить операцию.
Антивирус ESET NOD32 подключается ещё проще. На панели «пуск» есть значок программы. В настройках показана блокировка сети и файлы журнала. С целью скачивания через браузер лучше выбрать временное отключение защиты.
На примере Avast осуществляется вход в настройки антивируса. Через контекстное меню показана вкладка «управление экранами». В выпадающем окне есть предложение отключения защиты на час или навсегда. Как в случае с Касперским, это можно сделать до перезагрузки компьютера.
Выше рассмотрены причины, по которым файл невозможно скачивать. Необходима полная проверка, есть специальные инструкции. Учитывается операционная система, установленное программное обеспечение.

Источник: http://vpautine.ru/oshibki/ne-skachivayutsya-fayly-s-interneta
8. Добавьте программу в список исключений антивируса
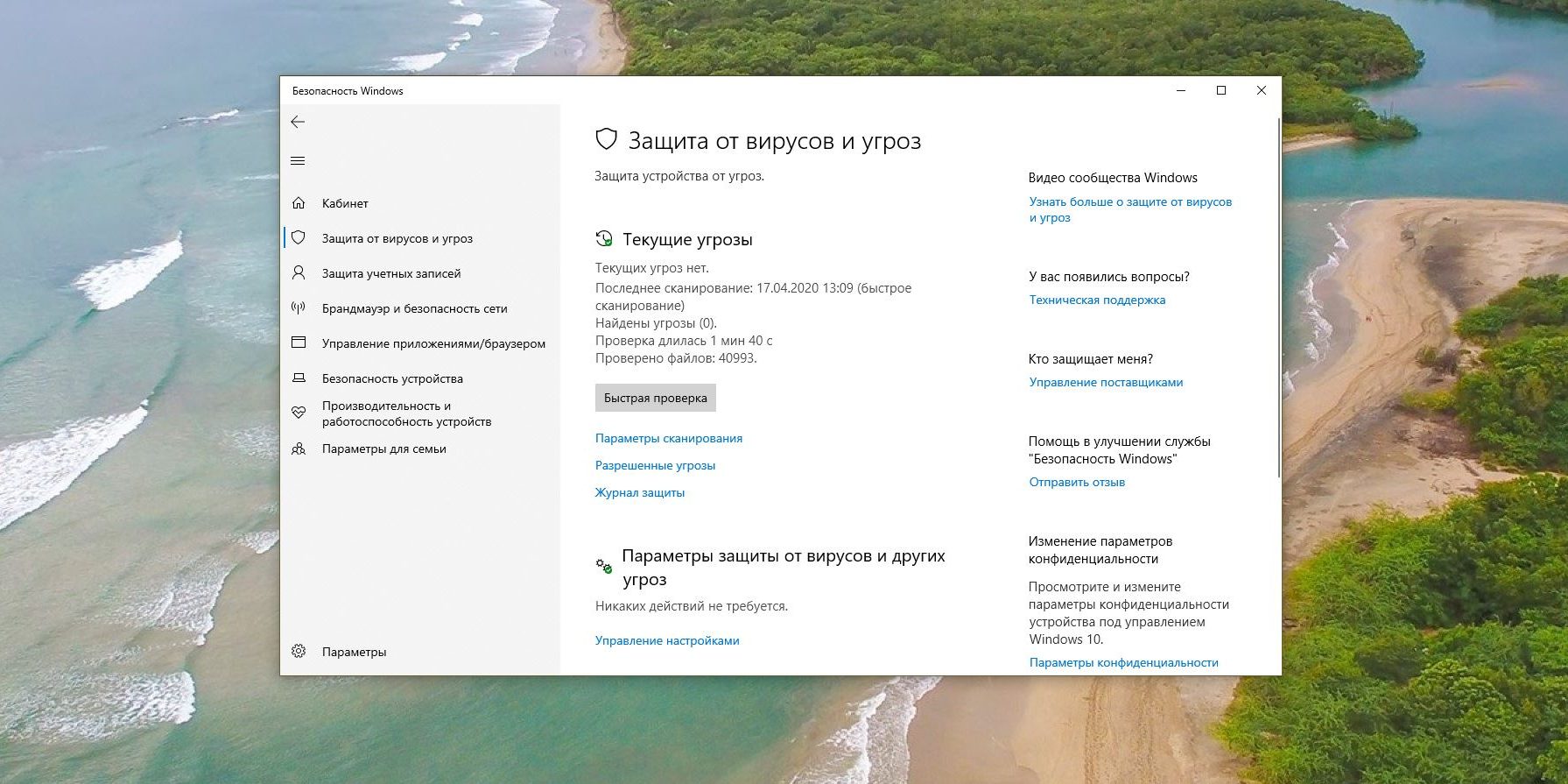
Инсталлятор вашего приложения может блокировать антивирус. Порой это верный знак, что устанавливать программу не надо. Но если вы на сто процентов доверяете разработчику, можно добавить приложение в список исключений, и антивирус не будет ему мешать.
Источник: http://lifehacker.ru/ne-ustanavlivaytsya-programmy/
Видеоинструкция
Если вы хотите узнать больше полезной информации по теме установки игр, то посмотрите представленный ролик.
Источник: http://os-helper.ru/pc/pochemu-ne-ustanavlivaetsya-igra-na-kompyuter.html




