Сделать резервную копию на iPhone можно 4-мя способами: через iTunes и ПК; из iCloud на самом смартфоне; вручную; с помощью сторонних программ.
Резервное копирование с помощью iCloud
Автоматическое резервное копирование в iCloud
Чтобы настроить в iCloud ежедневное автоматическое резервное копирование данных на устройстве, необходимо выполнить следующие действия.
- Убедитесь, что параметр «Резервная копия в iCloud» включен в меню «Настройки» > [ваше имя] > iCloud > «Резервная копия в iCloud».
- Подключите устройство к источнику питания.
- Подключите устройство к сети Wi-Fi.
- Убедитесь, что экран устройства заблокирован.
- Проверьте наличие в iCloud достаточного свободного пространства для создания резервной копии. При регистрации в iCloud бесплатно предоставляется хранилище iCloud объемом 5 ГБ. Если вам требуется увеличить объем хранилища iCloud, можно приобрести дополнительное пространство с помощью iPhone, iPad, iPod touch или компьютера Mac. Можно приобрести подписку от 50 ГБ за 59 рублей в месяц. Подробные сведения о тарифах для вашего региона.

Источник: http://support.apple.com/ru-ru/HT203977
Чем отличается содержимое резервных копий iPhone и iCloud?
Существуют важные различия в том, что хранят разные типы резервных копий.
- Если вы используете зашифрованную резервную копию iPhone, по своему содержанию она будет в целом схожа с резервной копией iCloud.
- Если вы используете незашифрованную резервную копию iPhone, она не будет содержать некоторые важные конфиденциальные данные (например, данные о работоспособности, ваш Apple Keychain и пароль Time Screen).
Источник: http://reincubate.com/ru/support/how-to/what-in-itunes-icloud-backup/
Резервная копия iPhone/iPad
Резервная копия iPhone/iPad — это многофайловый архив с зашифрованными пользовательскими данными, сохраненными в памяти устройства.
Способ создания резервной копии определяет:
- Содержимое: резервные копии iTunes и iCloud отличаются друг от друга. Забегая наперед скажу, что в iTunes она более полная.
- Месторасположение: либо на локальном компьютере, либо в облаке.
К сожалению или к частью, резервная копия включает не все содержимое устройства iOS — представьте, сколько времени занимал бы бэкап всех приложений и видео, и сколько бы весила такая копия! Apple, как всегда, не оставила нам права выбора и поэтому резервная копия iPhone содержит фиксированный набор данных.
Содержимое резервной копии iPhone/iPad
- Фотопленка: фотографии, снимки экрана, сохраненные изображения и снятые видео;
- Заметки;
- Настройки учетных записей электронной почты;
- Контакты и история звонков;
- События Календаря;
- Закладки Safari, файлы cookie, история, данные автономной работы и открытые в данный момент страницы;
- Автозаполнение для веб-страниц;
- Кэш/база автономных данных веб-программ;
- Сообщения iMessage, а также SMS и MMS с вложениями (изображениями и видео);
- Аудиозаписи, сделанные при помощи диктофона;
- Сетевые настройки: сохраненные точки доступа Wi-Fi, настройки VPN, настройки сети;
- Связка ключей: пароли учетных записей электронной почты, пароли Wi-Fi и пароли, вводимые на веб-сайтах и в некоторых программах;
- Информация об установленных на iPhone/iPad играх и программах из App Store;
- Параметры, настройки и данные программ, включая документы;
- Встроенные покупки;
- Учетная запись Game Center;
- Обои;
- Закладки программы «Карты», история поиска и текущее местонахождение;
- Устройства Bluetooth, объединенные в пару (если эти данные восстанавливаются на тот же телефон, который использовался для создания резервной копии).
Перечень того, что не входит в копию iPhone/iPad короче и зависит от типа резервной копии: iTunes или iCloud.
В резервную копию iTunes не входит
- Музыка из iTunes Store;
- Игры и программы и App Store;
- Музыка, фото, видео и книги, загруженные на устройство с помощью iTunes;
- Ранее сохраненные в iCloud фотографии, например, файлы из альбома «Мой фотопоток» и медиатеки iCloud;
- Настройки Touch ID;
- Информация и настройки Apple Pay;
- Данные из программ «Активность», «Здоровье» и «Связка ключей» (для создания резервной копии этих данных необходимо использовать функцию шифрования резервных копий в iTunes).
Резервная копия iCloud не такая полная, как iTunes, но все, что нужно большинству из нас в ней есть.
Что не входит в резервную копию iCloud
- Ранее сохраненные в облако данные (например, контакты, календари, заметки, файлы из альбома «Мой фотопоток» и медиатеки iCloud);
- Данные, сохраненные в других облачных службах (например, Gmail или Exchange);
- Информация и настройки Apple Pay;
- Настройки Touch ID;
- Содержимое, загруженное из любых источников, кроме iTunes Store, App Store или iBooks Store (например, импортированные файлы в формате MP3, видеоролики или компакт-диски);
- Содержимое, загруженное с помощью службы iTunes в облаке, и содержимое App Store (если ранее приобретенное содержимое еще доступно в магазине iTunes Store, App Store или iBooks Store, его можно загрузить повторно). Источник
Способы создания резервных копий iPhone/iPad
Уверен, что вы знаете не более 2 способов создания резервных копий айфона, но их, по крайней мере, 3:
- На компьютере с помощью iTunes.
- На iPhone/iPad с помощью iCloud.
- На компьютере помощью стороннего софта, например, iMazing.
Источник: http://iphonegeek.me/instructions/dlya-chajnikov/102-backup-iphone-kak-sozdat-rezervnuyu-kopiyu-iphone-ili-ipad.html
Шаг 2. Обновите iOS и iTunes
Обновите iTunes до последней версии. Но я советую вам загрузить последнюю версию iTunes с веб-сайта Apple напрямую, а не обновлять iOS в меню iTunes. Это связано с тем, что обновление может завершиться неудачно, если вы попытаетесь выполнить обновление непосредственно в меню.
Используйте USB-кабель для подключения вашего iPhone к компьютеру. Запустите iTunes. В главном окне нажмите ваш iPhone, и вы сможете обновить до последней версии, если это доступно.

Затем вы можете попытаться восстановить ваш iPhone из файла резервной копии iTunes снова, когда iOS и iTunes закончат обновление. Если снова появится предупреждение «недостаточно свободного темпа», вы можете перейти к шагу 3 и шагу 4.
Источник: http://istartips.com/ru/solve-the-problem-not-enough-space-on-iphone-to-restore-backup.html
Резервная копия iTunes
- Создается на локальном компьютере Windows или Mac в программе iTunes.
- Может быть зашифрована паролем (в зашифрованной копии сохраняются данные из программ «Активность», «Здоровье» и «Связка ключей»).
- Создается автоматически при восстановлении iPhone/iPad или обновлении iOS.
- Создается только одна копия для каждого устройства в пределах одного поколения iOS. Например, при создании резервной копии айфона с iOS 9.3.1, предыдущая копия заменяется новой. Фокус с изменением имени устройства уже не работает.
- Для восстановления данных из резервной копии iTunes требуется подключение устройства к компьютеру.
- Восстановить данные из копии можно в любое время.
Как создать резервную копию iPhone/iPad с помощью iTunes?
Напоминаю, что это локальная резервная копия (сохраняется на жестком диске вашего компьютера Windows или Mac).
-
Запустите программу iTunes и подключите устройство по USB.
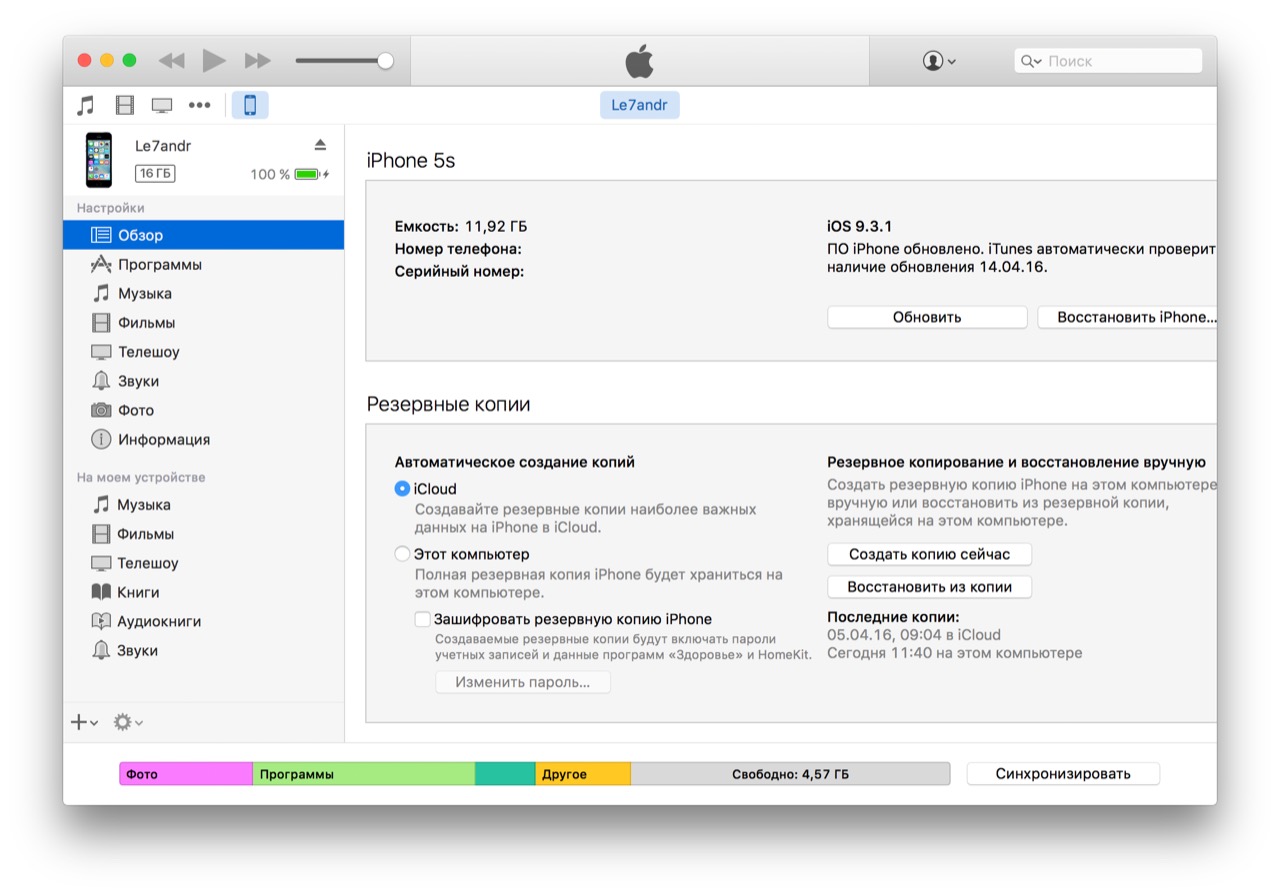
-
Выберите ваше устройство и нажмите кнопку «Создать копию сейчас». iTunes запустит процесс резервного копирования.
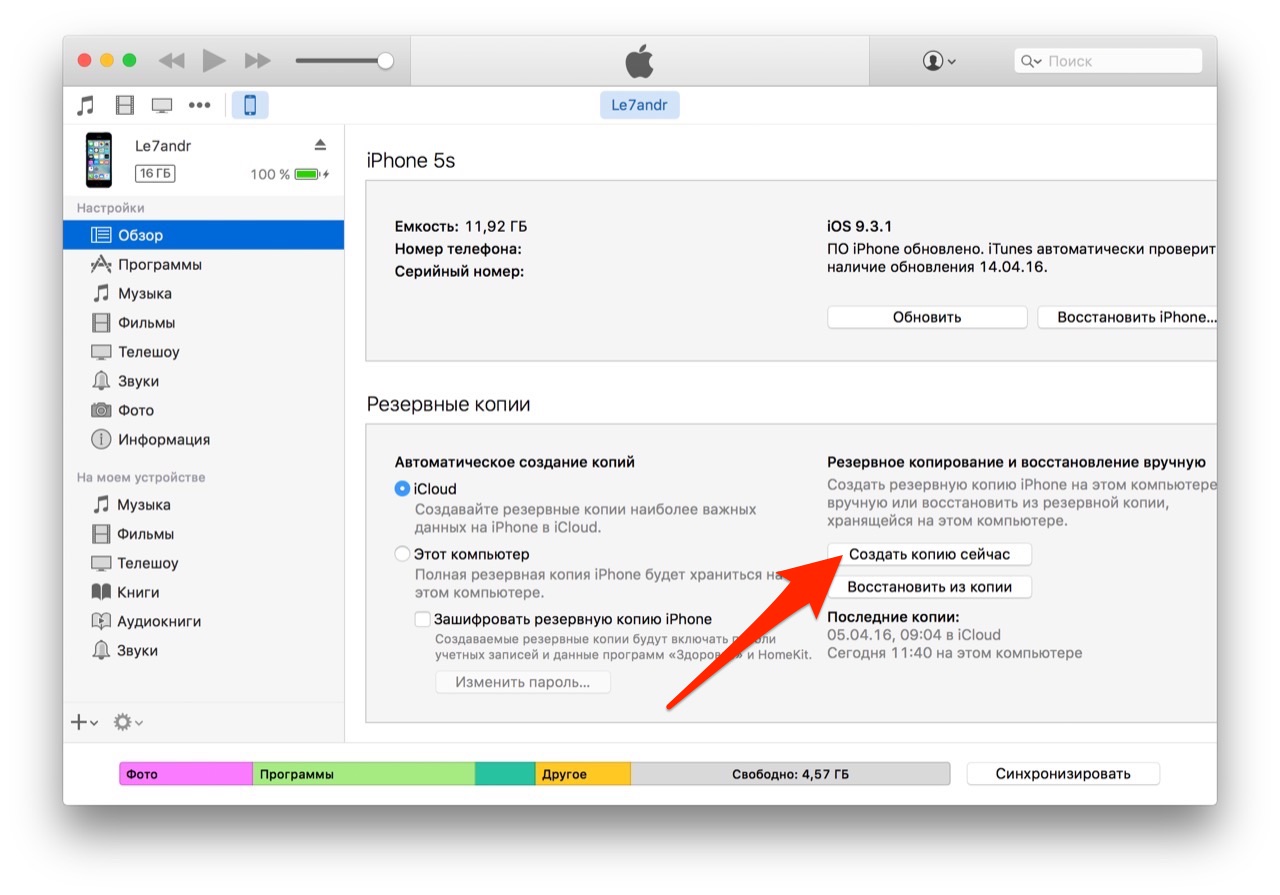
- После успешного создания резервной копии в журнале «Последние копии» вы увидите надпись: «Сегодня (время) на этом компьютере».
-
Информация о резервной копии появится в настройках программы на вкладке «Устройства».
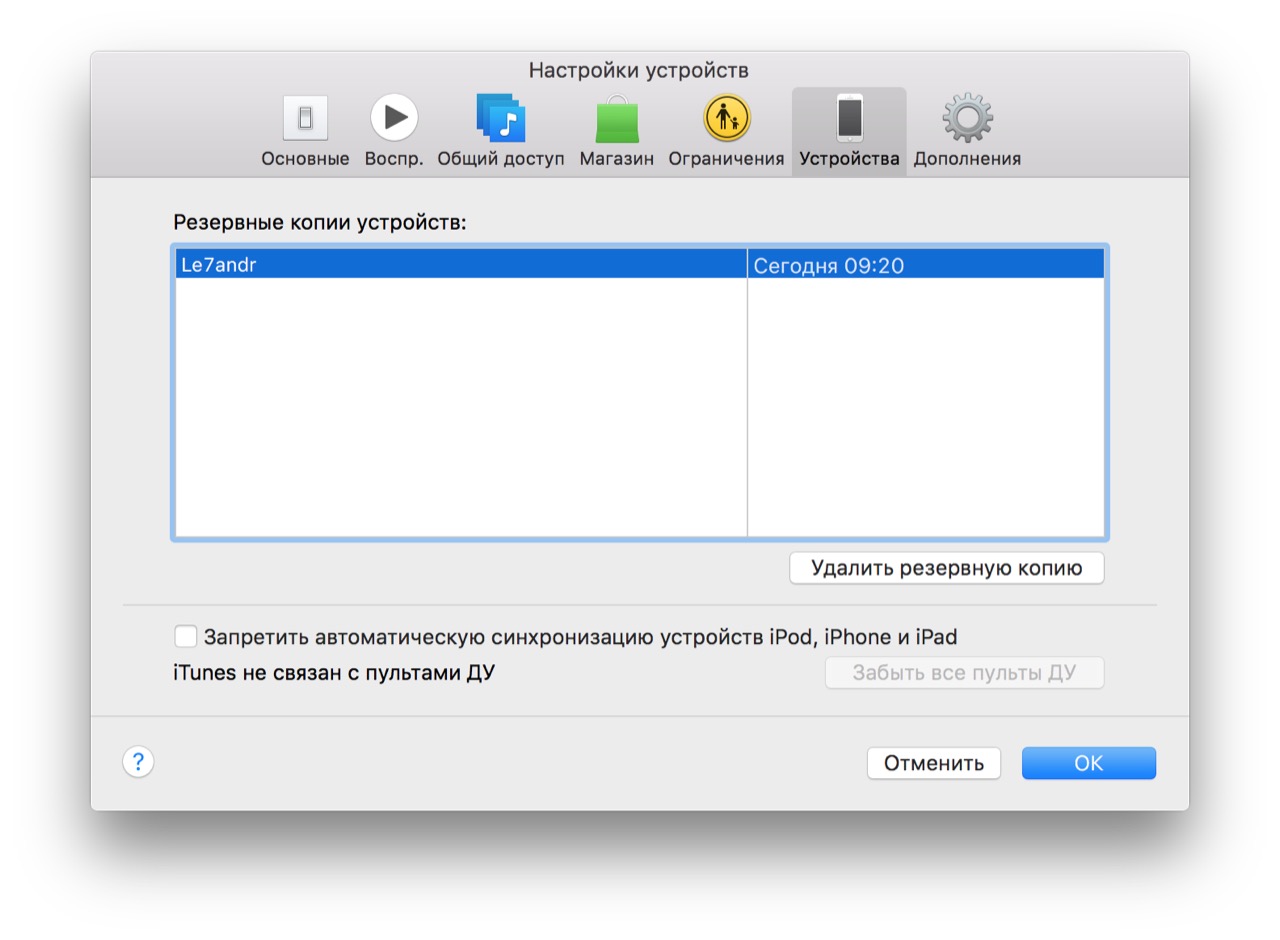
Источник: http://iphonegeek.me/instructions/dlya-chajnikov/102-backup-iphone-kak-sozdat-rezervnuyu-kopiyu-iphone-ili-ipad.html
Отдельные файлы резервных копий
Видео и изображения – это два элемента, которые могут использовать максимальный объем памяти на любом устройстве. В верхней части снимок экрана с резервной копией показывает, что WhatsApp занимает 1,29 ГБ места на моем iPhone. Потому что я получаю много фотографий и видео, как и все остальные. На вашем iPhone могут быть другие приложения, которые приводят к большому размеру резервной копии.

Я рекомендую использовать такие приложения, как Google Photos, которая является независимой платформой и будет создавать резервные копии всех ваших фотографий и видео даже в более низком разрешении. Не так уж и плохо. Вы всегда можете обновить план Google Диска, чтобы создать резервную копию файла в полном разрешении. Существуют и другие облачные сервисы для хранения медиафайлов. Это поможет уменьшить размер резервной копии iCloud.
Другой пример – вложение iMessage. Длинные зубы или большие вложения могут быть ответственными. Вы должны проверить, увеличивает ли большой файл размер резервной копии iCloud.
Источник: http://tehnografi.com/почему-размер-резервного-копировани/
Как определить для какого iPhone или iPad создан бэкап?
Пользователи, владеющие несколькими девайсами, которые часто делают резервное копирование устройств могут столкнуться с некоторыми трудностями. Речь идет о путанице при выборе подходящей резервной копии для восстановления.
Чтобы корректно установить к какому iPhone или iPad принадлежит определенная копия, проделайте следующие действия:
- Найти необходимую резервную копию, а затем открыть файл под именем «Info.plist» в привычном редакторе или просмотрщике текста.

Используя функцию поиска информации по содержимому документа, нужно вбить в поиск значение: «Product Name».Название модели устройства можно увидеть между тегами «». Например: «iPhone 6s».

Источник: http://myapples.ru/iphone/kak-sdelat-rezervniy-kopiu
Дополнительная информация
Дата публикации: 13 апреля 2020 г.
Источник: http://support.apple.com/ru-ru/HT203977
Чем отличается резервная копия в iCloud от синхронизации с iCloud?
Максимально подробно вопрос об отличии между резервной копией в iCloud, синхронизации с iCloud и хранилищем iCloud Drive мы рассказали в этом материале.
♥ ПО ТЕМЕ: Теги в iOS на iPhone и iPad: как пользоваться для удобства работы с файлами.
Источник: http://yablyk.com/469061-kak-sdelat-rezervnuyu-kopiyu-iphone-ili-ipad-na-kompyutere/
Почему данные могут отсутствовать в резервной копии iTunes или iCloud?
Выбор, который вы делаете с помощью услуг Apple, может повлиять на типы данных, которые хранятся в ваших резервных копиях. Включение следующих служб будет означать, что данные не всегда сохраняются в ваших резервных копиях:
-
Библиотека фотографий iCloud : ваши фотографии и видео будут храниться в библиотеке фотографий iCloud и синхронизироваться с вашим телефоном только при необходимости.
Например, если вы включите iCloud Photo Library, этот сервис будет служить основным хранилищем ваших фотографий и видео. Да, они будут синхронизироваться на вашем телефоне, если вы им пользуетесь, но их резервное копирование не обязательно будет выполняться независимо от того, выберете ли вы «Оптимизировать хранилище iPhone» или «Загрузить и сохранить оригиналы».
Поначалу это кажется странным, но имеет смысл подумать об этом: если Apple хранит все ваши фотографии в библиотеке фотографий iCloud, хотели бы вы, чтобы они также хранили дубликаты всех ваших фотографий в резервной копии? В конце концов, ваш iPhone не будет основным домом для этих данных: iCloud. Поэтому включение их в резервную копию iTunes замедлит процесс резервного копирования и израсходует ваше пространство хранения, а резервное копирование их в iCloud по существу будет означать, что каждая из ваших фотографий была сохранена дважды.
Тем не менее, часто есть данные из Photo Stream, заархивированные в резервной копии, и это может включать в себя содержимое библиотеки фотографий, которое пользователи хотят восстановить.
-
Сообщения в iCloud : поскольку старые сообщения могут быть удалены с вашего iPhone и сохранены в iCloud, поэтому на вашем телефоне не будет резервной копии.
-
Контакты iCloud или Gmail : так как ваши контакты будут храниться в облаке и синхронизироваться с вашим iPhone при необходимости.
Обратите внимание, что можно вручную настроить резервные копии, чтобы не включать некоторые из этих данных.
Источник: http://reincubate.com/ru/support/how-to/what-in-itunes-icloud-backup/
Как перенести резервные копии iTunes на другой диск в Windows и Mac OS X?
Хранить файлы, в том числе бэкапы на локальном диске, который является системным —рискованно и ненадежно. В том случае, если установочные компоненты «Айтюнс» располагается на системном диске, то его следует перенести в надежное место, коим является отдельный HDD или локальный диск.
Владельцам Windows 7/8/8.1/10 для корректного переноса файла резервной копии необходимо проделать следующие манипуляции:
- Для начала выйдите из программы iTunes. После этого — скопировать и переместить папку «C:UserИВАН_ИВАНОВAppDataRoamingApple ComputerMobileSyncBackup» на заранее выбранный локальный диск. При этом, имя “ИВАН_ИВАНОВ” изменить на собственное или любое другое.
- Папку «Backup», размещенную на системном диске, нужно в обязательном порядке удалить.
- Запускаем командную строку «cmd.exe» (клавиши Win+R), нажатием на её ярлык правой клавишей мыши, выбрав при этом параметр «Запуск от имени Администратора».

В строку команд непосредственно вводим следующую команду: MKLINK /D «ИЗ» «В». Вместо значения «ИЗ» нужно ввести изначальный путь к папке с резервной копией (той, которая находилась на диске с системой), а вместо значения «В» новый путь к папке, содержащий файл бэкапа. Например: «mklink /d “C:UserИВАН ИВАНОВAppDataRoamingApple ComputerMobileSyncBackup” E:iTunesBackup». Если в имени есть пробелы (ИВАН ИВАНОВ), то путь нужно прописывать в кавычках(!!).Нажимаем «Enter».
Запускаем программу «Айтюнс» для того, чтобы осуществить проверку, зайдя на вкладку «Устройства» в разделе настроек.
Владельцам Mac OS X необходимо:
- В панели Dock нажать на «Завершить» iTunes.
- Используя Finder нажать сочетание клавиш «Shift+Cmd+G» и в поле «Переход к папке» ввести: «/Library/Application Support/MobileSync/», а затем нажать «Enter».
- Папку «Backup» необходимо скопировать на нужный диск.
- Запустить терминал, в который скопировать информацию (без кавычек!): «ln -s /Volumes/мой_диск/Backup /Library/Application Support/MobileSync/». Где вместо «мой_диск» ввести нужный диск с скопированной резервной копией.
- Появится ярлык, ведущий к папке с резервной копией на другом диске.
- Запускаем iTunes и проверяем наличие копий.
Источник: http://myapples.ru/iphone/kak-sdelat-rezervniy-kopiu
Как восстановить данные на iPhone из резервной копии
Поскольку резервную копию iPhone можно хранить в разных местах, есть разные способы восстановить iPhone. Ниже я представлю их предложения.
Восстановление из резервной копии с помощью iTunes (копия хранится на компьютере):
1 Подключите устройство iOS к компьютеру, для которого была создана резервная копия.
2 Щелкните значок устройства (он должен появиться в верхней части окна)
3 Нажмите кнопку «Восстановить из резервной копии» в правой части окна (см. Снимок экрана в начале статьи).
Восстановление из резервной копии iCloud (копия хранится в облаке):
Возможны две ситуации:
Первый. Данные откатываются на новое устройство. При первом включении устройства вы попадете на экран «Настройка iPhone (iPad, iPod)». Здесь вам нужно выбрать опцию «Восстановить из резервной копии iCloud», затем выбрать одну из трех последних резервных копий и ввести свой Apple ID и пароль.


Во-вторых. Данные восстанавливаются на уже «рабочем» устройстве. Для этого зайдите в Настройки>
Базовый>
Сброс>.
Удалите содержимое и настройки.
После стирания всех данных устройство перезагрузится, и вы вернетесь в меню настроек iPhone. Затем действуйте как в шаге 1.

Итак, поехали! Чаще создавайте резервные копии своих устройств iOS и не забывайте делать это в обоих местах (на компьютере и в iCloud). Не хочу вас раздражать, но даже в этой, казалось бы, простой схеме тоже есть глюки.
Бывают случаи, когда резервная копия iPhone становится недоступной как в iTunes, так и в iCloud. Тогда беды … Об этих и других проблемах мы поговорим в отдельной статье. Не пропустите — подпишитесь на обновления.И обязательно поделитесь с друзьями в социальных сетях.
Что ж, если у вас возникла проблема или возник вопрос по теме, не стесняйтесь писать в комментариях!
Источник: http://wikidrive.ru/kak-sdelat-rezervnuyu-kopiyu-iphone-v-itunes-i-icloud.html
Восстановление данных через iTunes
- Необходимо подключить iPhone к компьютеру и открыть iTunes;
- Нажать на вкладку устройства;
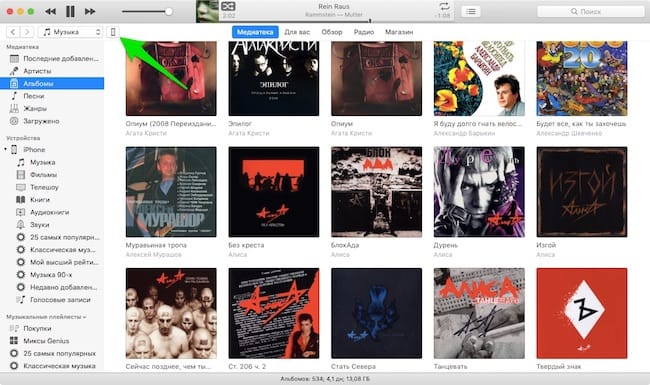
- Теперь на кладке обзор нужно нажать на «Восстановить из копии».
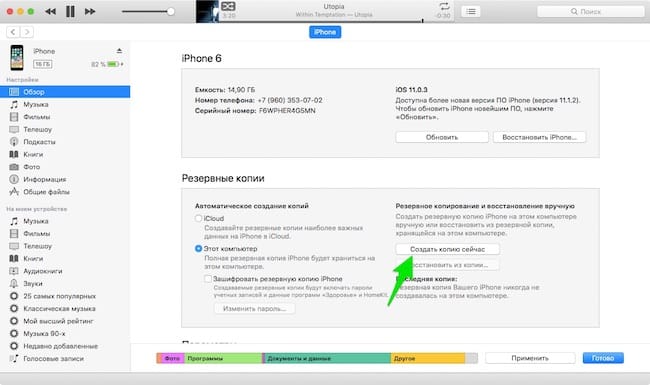
Обратите внимание на датировку и размер копий. Нажмите «Восстановить» и подождите окончания процедуры восстановления данных.
Источник: http://proyabloko.com/sekrety/kak-sdelat-rezervnuyu-kopiyu-iphone/
Как удалить резервную копию iPhone из iTunes с компьютера
1. Запустите iTunes, в верхнем меню программы перейдите по «Правка» — «Настройки».

2. В открывшемся окне перейдите на вкладку «Устройства», выберите, что нужно убрать и нажмите на кнопку удаления.
Источник: http://fans-android.com/kak-sdelat-rezervnuyu-kopiyu-iphone/
Как удалить старые бекапы?
Удалить бэкап-файлы в случае ненадобности, используя iTunes, можно следующим образом:
- Для Mac: запустить iTunes и перейти в раздел «Настройки». Для ПК (Windows): зайти в раздел «Правка» и перейти в «Настройки».
- Выбрать опцию «Устройства».
- Выбираем конкретный файл, который нужно удалить.
- Нажимаем на клавишу «Удалить резервную копию».
- Удаление завершено.
Источник: http://myapples.ru/iphone/kak-sdelat-rezervniy-kopiu
Николай Грицаенко
@nickgric
Кандидат наук в рваных джинсах. Пишу докторскую на Mac, не выпускаю из рук iPhone, рассказываю про технологии и жизнь.
Источник: http://iphones.ru/iNotes/backup-full-guide
Где хранятся резервные копии Viber?
Где хранится резервная копия viber
Копии переписки сохраняются на нескольких ресурсах: на облачном сервисе при сохранении на Google диск, если используется телефон на Adroid, или iCloud, если человек пользуется iPhone; на устройстве, где установлен вайбер. Мессенджер создает отдельные файлы.
Источник: http://tankistka.ru/skolko-nuzhno-mesta-dlya-rezervnoy-kopii-iphone/




