Как удалить дистрибутив Linux и оставить операционную систему Windows 10. Очистка дискового пространства, создание загрузочного носителя и восстановление загрузчика Виндовс.
1. Утилита Bootice и управление дисками Windows
Для первого способа удаления Linux и восстановления загрузчика Windows понадобятся две утилиты – сторонняя бесплатная Bootice и штатная diskmgmt.msc (управление дисками).
1.1. Восстановление загрузчика Windows с помощью Bootice
Первым делом скачиваем утилиту Bootice с ее официального сайта. Для компьютеров на базе обычной BIOS 32- или 64-битная редакция утилиты не имеет значения. После распаковки Bootice запускаем ее. На первой же вкладке выбираем из выпадающего перечня нужный жесткий диск, если их подключено несколько. И жмем кнопку «Process MBR».

В появившемся окошке для Windows 7, 8.1 и 10 выбираем вариант «Windows NT 6.х MBR». В случае с Windows XP нужно выбирать вариант выше – «Windows NT 5.х MBR». Далее жмем кнопку «Install / Config».

Подтверждаем.

Загрузчик Windows восстановлен.

1.2. Удаление разделов Linux в управлении дисками Windows
После восстановления загрузчика Windows отправляемся в штатную утилиту управления дисками. Жмем клавиши Win+R и вводим ее название:
diskmgmt.msc

В окне утилиты удаляем два раздела Linux – специально подготовленные перед ее установкой вручную или автоматически созданные этой системой. В последнем случае, как правило, разделы Linux на жестком диске находятся сразу же за системным разделом Windows. Не понимая файловую систему Linux, ее разделам операционная система Windows не дает буквы, и, соответственно, они не могут быть отображены в проводнике. Но в любом случае ориентироваться лучше и на эти признаки, и на размеры разделов Linux. Для удаления разделов Linux на каждом из них нужно вызвать контекстное меню и выбрать «Удалить том».

Освободившееся дисковое пространство затем можно здесь же, в утилите управления дисками оформить в приемлемый для Windows (в формате файловой системы NTFS) раздел или несколько разделов. Подробно о создании простых разделов с помощью штатных инструментов Windows можно прочитать в этой статье сайта.
Источник: http://windowstips.ru/remove-linux-from-pc
Зачем удалять Linux Ubuntu и как правильно это сделать?
Итак, если Вы решили попробовать Linux, при этом не удаляя Windows 10, то, скорей всего, Вы установили себе на компьютер Linux второй системой рядом с Windows 10.
Как это делается, я подробно рассказывал в статьях:
- Установка Ubuntu рядом с Windows 10
- Установка Linux Mint рядом с Windows 10
- Установка Debian с Windows 10
Однако у Вас возникла необходимость вернуть все назад, неважно, по каким причинам: потребовалось свободное место на диске, не понравился Linux и так далее, иными словами, Вам нужно сделать так, чтобы занятое место под Linux вернулось обратно в работу в Windows, а также не появлялось окно загрузчика GRUB, в котором осуществляется выбор системы на этапе включения компьютера, данное окно будет появляться после установки Linux второй системой на компьютер.
Все это, конечно же, можно сделать, для этого достаточно удалить Linux с компьютера, например, просто удалив разделы с Linux с помощью стандартного компонента «Управление дисками» в Windows 10.
Однако обязательно стоит отметить, что удаление разделов с Linux повлечет за собой нарушение работы загрузчика во время включения компьютера, и, как результат, Windows 10 просто не загрузится. Хотя сама операционная система Windows будет в полном порядке, сбой будет именно в загрузчике.
Таким образом, перед тем как удалять разделы с Linux, необходимо восстановить работу загрузчика Windows 10, и только потом переходить к удалению Linux.
Заметка! Опрос. Какой операционной системой Вы пользуетесь?
Кроме этого, если Вы работали в Linux и хранили там какие-нибудь данные, то рекомендовано загрузиться в Linux и сохранить их на внешнем накопителе, например, на флешке, если, конечно же, эти данные для Вас важны, так как после удаления Linux все файлы (документы, фото, видео т.д.), которые хранятся в этой операционной системе, также будут удалены.
Таким образом, в целом весь процесс правильного, безопасного удаления Linux с компьютера, которая была установлена второй системой рядом с Windows 10, выглядит следующем образом:
- Сохранение важных данных в Linux (если такие имеются)
- Восстановление загрузчика Windows 10
- Удаление разделов с Linux из Windows 10
- Создание новых разделов в Windows 10 из образовавшегося свободного пространства или расширение существующего раздела
Источник: http://info-comp.ru/how-to-remove-linux-ubuntu-from-windows
Удаление Linux и восстановление прежней системы
Стереть Linux с компьютера чуть сложнее, чем может показаться на первый взгляд. Эта процедура делится на три этапа:
- Во-первых, нужно вернуть стандартный Windows-загрузчик и разметку MBR. При установке Linux он меняется на GRUB и позволяет выбирать одну из установленных систем. При удалении Linux стирается загрузчик и компьютер попросту перестает запускаться.
- Во-вторых, надо удалить все разделы на диске, которые занимает Linux.
- В-третьих, создать новые разделы и «прицепить» их к основной системе. Чтобы они зря не пустовали.
Рассмотрим эти три задачи на примере разных утилит, как встроенных в ОС, так и доступных для загрузки из сторонних источников.
Также я бы внес в этот список необязательный пункт — создание резервной копии данных или перенос их в облако. Это на тот случай, если вы успели сохранить в Linux какой-то важный документ, который никак нельзя потерять.
Источник: http://tricolor-info.ru/programmy-i-prilozheniya/kak-udalit-linuks.html
Удаление Linux
Самый простой способ избавиться от Линуска – установить поверх Виндовс, применив форматирование диска. Рассмотрим процедуру на примере установки Windows 7 (подробно об этой можно прочитать в статье, как установить Windows 7 с флешки). После выбора типа установки и принятия лицензионного соглашения мастер предложит указать раздел, на который будет инсталлирована система.
Вы можете разделить диск заново или воспользоваться уже имеющимися разделами. В любом случае, после инсталляции Виндовс следов Линукса на компьютере не останется. Вместо Windows поставить можно другую версию Linux. Принцип тот же: при установке необходимо заново разметить диск, удалив все старые данные.
Источник: http://intrucks.com/tires-and-wheels/how-to-remove-second-os-linux-removing-linux-from-your-computer/
2. Программа AOMEI Partition Assistant
Альтернативный способ избавиться от Linux и вернуть загрузчик Windows для пользователей компьютеров на базе обычной BIOS может предложить функциональная программа для работы с дисковым пространством AOMEI Partition Assistant. Весь необходимый для этих целей инструментарий имеется в бесплатной редакции программы Standard Edition. В окне AOMEI Partition Assistant на боковой панели инструментов, в блоке «Операции с диском» выбираем «Восстановление MBR».

В появившемся окошке из выпадающего списка выбираем тип загрузчика для соответствующих версий Windows.

Программа предупредит о том, что после планируемой операции Linux перестанет загружаться. Жмем «Да».

Затем применяем операцию зеленой кнопкой вверху окна «Применить».

Проходим пару этапов с целью подтверждения намерений.

Все, операция применена.

Далее в окне AOMEI Partition Assistant определяем разделы Linux и с помощью контекстного меню, вызванного на этих разделах, удаляем их.

Удаление каждого из разделов подтверждаем.

А освободившееся место оформляем в раздел (или разделы) с понятной для Windows файловой системой. В контекстном меню на нераспределенном пространстве выбираем «Создание раздела».

Если для раздела отводится только часть пространства, указываем нужный размер. Жмем «Ок».

Применяем запланированные операции.



Источник: http://windowstips.ru/remove-linux-from-pc
Изменение разметки диска
Windows не умеет работать с разделами отформатированными в файловые системы Linux. После восстановления загрузчика их нужно удалить с диска отредактировав его структуру.
Загрузившись в Windows, вызываем расширенное меню «Пуск» сочетанием клавиш «Win+X». Щелкаем по выделенной рамкой строке запуская апплет консоли ММС, предназначенный для управления дисками.
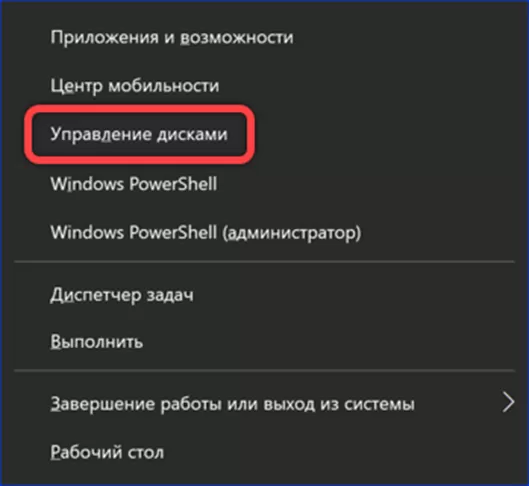
Выбираем раздел занимаемый Linux. Щелкаем по нему правой кнопкой мыши вызывая контекстное меню. Выбираем в списке действий операцию удаления тома.
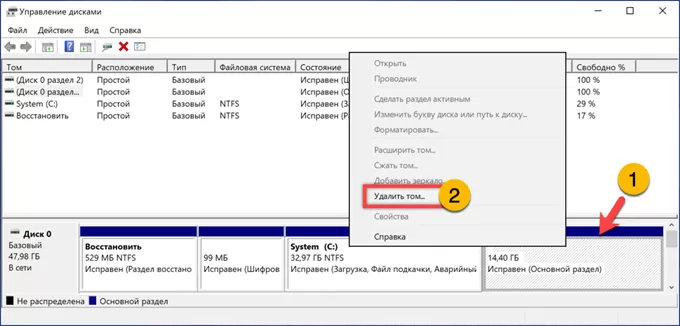
Во всплывающем окне нажимаем «Да», подтверждая свое решение и соглашаясь с удалением несохраненной информации.
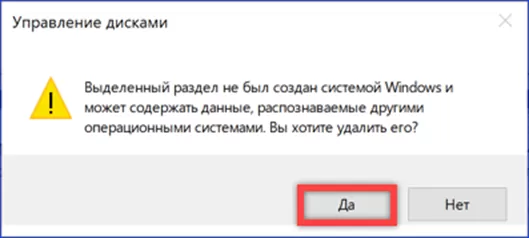
Получаем в результате выполнения первой операции подсвеченную на скриншоте зеленым цветом нераспределенную область. Щелкаем правой кнопки по системному разделу. В контекстном меню выбираем пункт, обозначенный двойкой.
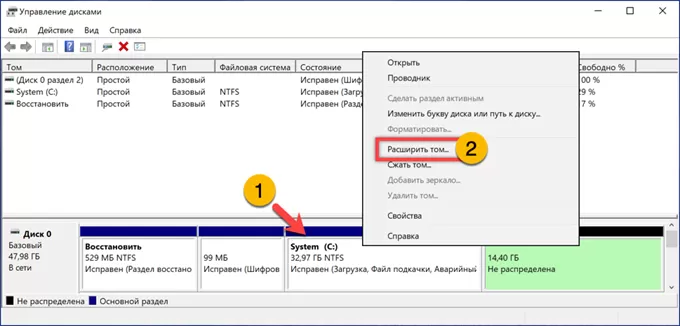
В окне мастера расширения убеждаемся, что цифровое значение в подсвеченной маркером области совпадает с максимальным, в указанной стрелкой позиции. Жмем «Далее» переходя к заключительному этапу.
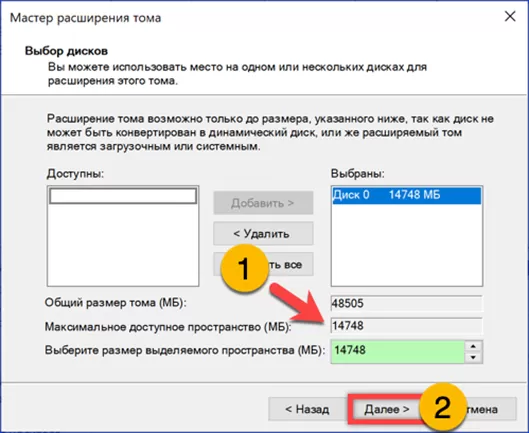
Нажимаем «Готово» разрешая расширение системного раздела и завершая работу мастера.
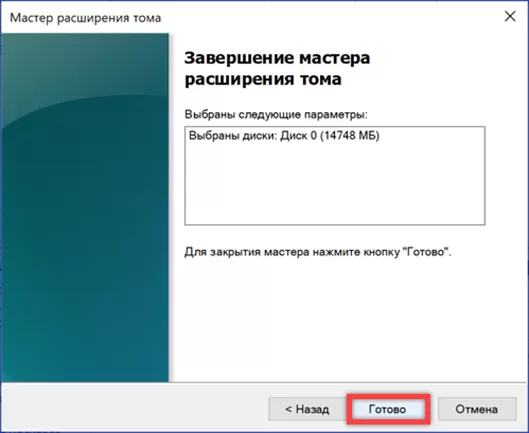
В результате поделанных операций получаем восстановленный в полном объеме системный раздел «С», подсвеченный на скриншоте желтым цветом.
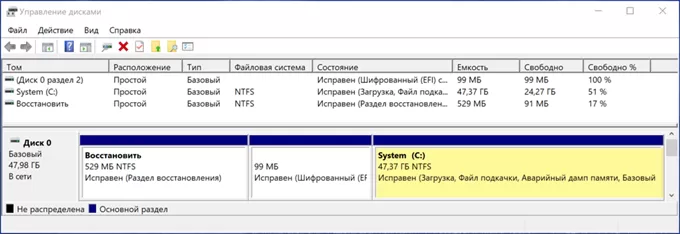
Источник: http://expertology.ru/kak-udalit-linux-i-ostavit-windows-10/
Изменение последовательности загрузки в настройках UEFI компьютера Dell
Более новые ноутбуки Dell, такие как Dell Inspiron, требуют, чтобы порядок загрузки был изменен непосредственно в настройках UEFI. Это можно сделать с помощью следующих шагов.
- Нажмите, F12когда появится логотип Dell.
- Перейти к General→ Boot Sequence. В разделе «Последовательность загрузки» выберите Ubuntu, затем нажмите Delete Boot Option.
- Перезагрузите компьютер.
Источник: http://qastack.ru/ubuntu/133533/how-to-remove-ubuntu-and-put-windows-back-on
Возможные проблемы
Если в точности придерживаться приведенных инструкций, проблем с удалением Linux и восстановлением загрузчика возникнуть не должно. Однако могут возникнуть неполадки во время записи загрузочной флешки. Такое может получиться по нескольким причинам.
Во-первых, некорректно установленная программа UltraISO или ее несовместимость с ОС. В этом случае потребуется воспользоваться другим программным обеспечением. Во-вторых, системный сбой может возникнуть в результате неправильного формата флешки. Чтобы исправить ошибку, придется отформатировать переносной накопитель.
Источник: http://it-tehnik.ru/windows10/ustanovka/kak-ostavit-i-udalit-linuks.html
3. Удаление загрузчика Linux в очереди загрузки BIOS UEFI
Для удаления загрузчика Linux на компьютерах с BIOS UEFI прибегнем к помощи упомянутой в п.1 статьи утилиты Bootice. Но в этом случае скачивать необходимо ее 64-битную редакцию. В таковой предусматривается специальная вкладка «UEFI». Переходим на эту вкладку, жмем кнопку «Edit boot entries».

Слева выбираем загрузчик Linux, в данном случае Ubuntu. И жмем внизу кнопку «Del».

Загрузчик удален из очереди загрузки UEFI.

Операции по удалению разделов Linux и формированию новых разделов с понятной для Windows файловой системой можно осуществить любым из способов, описанным выше — в п.п. 1.2 и 2 статьи.
Отличного Вам дня!
Источник: http://windowstips.ru/remove-linux-from-pc
Видео-инструкция
На сегодня это все, надеюсь, материал был Вам полезен, пока!
Источник: http://info-comp.ru/how-to-remove-linux-ubuntu-from-windows
Как удалить Ubuntu и в каких случаях это может понадобиться
Разнообразные дистрибутивы операционной системы Linux часто предустанавливают на новые ноутбуки и компьютеры. Подобный подход вполне обоснован, поскольку указанная платформа представляет собой свободное программное обеспечение, то есть оно полностью бесплатно. А значит, стоимость такого ноутбука заметно ниже, чем у аналога с системой Windows. Стоит сказать, что Ubuntu предлагает своим пользователям ту же функциональность, которой располагает Windows, позволяя работать с графическими и офисными приложениями, получать почту, просматривать интернет-сайты при помощи браузера.
Источник: http://brit03.ru/os/udalit-linuks.html
↑ Windows вместо linux
В этой статье абсолютно не собираюсь поднимать тему: «Что лучше – Windows или Линукс?». Решил ставить 64-разрядную Win 10, поэтому, будет идти речь о том, как как вместо Линукс установить Windows 10.
В сети имеется множество разных роликов об этом, пересмотрев некоторые, взялся за дело. Сразу скажу, что однозначного метода типа: «тупо бери и повторяй» я в сети не встретил, так как кое-что уже поменялось, поэтому и решил поделиться со всеми своими рекомендациями. И так, приступим…
Источник: http://tricolor-info.ru/programmy-i-prilozheniya/kak-udalit-linuks.html




