Что делать и как исправить ситуацию, когда проводник Windows 7 не отвечает. Подробная инструкция с пошаговыми фото и видео исправления ошибки.
Способы возобновления функционирования «Проводника»
Самый интуитивно понятный вариант возобновить работу зависшего «Проводника» — это перезагрузить компьютер. Многие пользователи так и поступают при возникновении указанной проблемы. Но при этом все документы и программы, которые на момент возникновения неполадок были свернуты, принудительно будут завершены, а значит, внесенные в них изменения не сохранятся. Данный вариант нам не подходит, а поэтому мы рассмотрим метод выхода из сложившейся ситуации без необходимости перезагрузки ПК. Также будут изучены способы устранения первопричин возникновения неполадок при работе «Проводника».
Способ 1: «Диспетчер задач»
Одним из самых простых вариантов возобновить функционирование зависшего «Проводника» является применение «Диспетчера задач». С помощью данного инструмента производится принудительное завершение процесса EXPLORER.EXE, а затем его повторный запуск.
- Наиболее частый вариант, который применяют пользователи для открытия «Диспетчера задач» выполняется через контекстное меню «Панели задач». При зависшем «Проводнике» такой метод не подойдет. Но вполне сгодится способ с применением «горячих» клавиш. Поэтому набирайте комбинацию Ctrl+Shift+Esc.
- «Диспетчер задач» будет запущен. Перемещайтесь во вкладку «Процессы».

В списке, который появится на плоскости открывшегося окна, следует отыскать элемент под названием «EXPLORER.EXE». Если на компьютере процессов запущено много, то отыскать названный объект будет не так уж легко. Чтобы облегчить задачу, можно построить все элементы в алфавитном порядке. Для этого жмите по наименованию колонки «Имя образа».

После обнаружения искомого объекта выделите его и жмите «Завершить процесс».

Открывается диалоговое окошко, где требуется подтвердить ваше решение. Нажимайте «Завершить процесс».

После этого все панели, иконки на «Рабочем столе» и открытые окна исчезнут. Не пугайтесь, так как это нормально при принудительном завершении процесса EXPLORER.EXE, вследствие чего прекращена работа «Проводника». Теперь наша задача заключается в том, чтобы восстановить его функционирование. В окне «Диспетчера задач» жмите «Файл». В открывшемся списке остановите выбор на пункте «Новая задача (Выполнить…)».

Открывается окошко «Создать новую задачу». Введите в его единственное поле команду:
explorer
Жмите «OK».

«Проводник» перезапускается. Теперь его работа и функциональность будут полностью восстановлены.
Урок: Как открыть «Диспетчер задач» в Виндовс 7
Способ 2: Обновление драйвера видеокарты
Указанный выше метод решения проблемы хорош при единичном её проявлении. Но когда ситуация повторяется снова и снова, то это означает что нужно не бороться с последствиями, а искать первопричину неполадок. Она может заключаться, например, в сбоях работы видеодрайвера. Посмотрим, как исправить данную ситуацию.
- Щелкайте кнопку «Пуск». Заходите в «Панель управления».

Теперь щелкайте «Система и безопасность».

В появившемся окошке в группе «Система» нажимайте пункт «Диспетчер устройств».

Появляется окно «Диспетчера устройств». Щелкните в нем по наименованию группы «Видеоадаптеры».

Открывается список устройств, среди которых обязательно должно быть наименование подключенной к вашему компьютеру видеокарты. Щелкните дважды по названию этого элемента левой кнопкой мыши.

Откроется окошко свойств выбранного устройства. Переместитесь во вкладку «Драйвер».

Далее жмите на кнопку «Удалить» в самом низу открывшегося окна.

После того как объект будет удален, нужно произвести поиск драйвера по ID устройства. Найденный файл следует скачать и установить на ПК. Если же вы не хотите выполнять операцию поиска и инсталляции вручную, эту задачу можно доверить специализированным программам, в частности DriverPack Solution.
Урок: Как обновить драйвера на ПК с помощью DriverPack Solution
Способ 3: Устранение проблем с нехваткой ОЗУ
Ещё одна причина, по которой зависает «Проводник», может состоять в том, что у вашего компьютера просто не хватает аппаратных ресурсов для обработки всех заданий, которыми вы его нагрузили. Поэтому отдельные компоненты системы начинают тормозить или сбоить. Особенно часто с этой проблемой встречаются пользователи маломощных компьютеров, у которых очень ограниченный объем RAM или слабый процессор. Разберемся, что же нужно делать в этом случае.
Конечно, лучший способ кардинально решить сложившуюся проблему – это купить более мощный процессор или приобрести дополнительную планку «оперативки». Но к сожалению, не все готовы идти на данные меры, а поэтому разберемся, что же нужно сделать, чтобы зависание «Проводника» возникало как можно реже, но при этом не производить замену аппаратных компонентов.
- Завершите наиболее «тяжелые» процессы, которые нагружают ОЗУ или процессор. Сделать это можно при помощи все того же «Диспетчера задач». Активируйте данный инструмент в разделе «Процессы». Найдите самые ресурсоёмкие процессы. Чтобы это сделать, кликните по названию столбца «Память». В этой колонке отражен объем ОЗУ, который выделяется под работу отдельных программ и утилит. После клика по наименованию столбца все элементы будут построены в порядке убывания указанного значения, то есть вверху будут располагаться самые ресурсоёмкие процессы. Теперь завершите один из них, желательно самый первый в списке. Но при этом важно понимать, какую именно программу вы останавливайте, чтобы не завершить приложение, которое вам нужно именно в данный момент времени, или тем более, какой-то важный системный процесс. Выделите элемент и жмите «Завершить процесс».

Открывается окошко, где нужно подтвердить свои действия, снова нажав «Завершить процесс».

Точно так же можете остановить другие процессы, которые слишком нагружают ОЗУ. Таким же образом следует остановить и программы, грузящие центральный процессор. Для этого можно построить список по уровню нагрузки на него, щелкнув по наименованию столбца «ЦП». Дальнейшие действия в точности такие же, как было описано выше. Обращайте внимание на элементы, которые грузят процессор более чем на 10%.

После остановки ресурсоёмких процессов работоспособность «Проводника» должна восстановиться.
В будущем, чтобы избежать зависания «Проводника» по подобным причинам, старайтесь избегать запуска нескольких ресурсоёмких программ одновременно, а также удалите из автозагрузки те приложения, в которых не нуждаетесь при старте компьютера. Кроме того, рекомендуется увеличить размер файла подкачки.
Способ 4: Отключение показов эскизов
Одной из причин, вызывающей проблемы с зависанием «Проводника», является неправильное отображение эскизов изображений. При закачке картинок из интернета некоторые из них могут быть загружены не полностью, что приводит к неправильному отображению их миниатюр, вследствие чего начинаются сбои в работе «Проводника». Чтобы полностью исключить данный вариант возникновения неполадок, можно просто отключить отображение эскизов на ПК.
- Жмите «Пуск» и переходите по пункту «Компьютер».

Открывается окно «Проводника». Щелкайте в горизонтальном меню пункт «Сервис» и далее переходите в «Параметры папок…».

В открывшемся окне «Параметры папок» перемещайтесь в раздел «Вид».

В блоке «Дополнительные параметры» напротив пункта «Отображать значки файлов на эскизах» снимите пометку. Жмите «Применить» и «OK».

Теперь, если причиной постоянного зависания «Проводника» было неправильное отображения эскизов, указанная проблема больше не будет вас беспокоить.
Способ 5: Устранение вирусного заражения
Следующей причиной, которая может вызвать нестабильную работу «Проводника», является вирусное заражение компьютера. Рекомендуем в случае частого зависания данного компонента системы, даже при отсутствии других признаков заражения, проверить ПК антивирусной утилитой. Лишним это точно не будет. Можно применить Dr.Web CureIt или другую аналогичную программу, которая не требует инсталляции. Проверку лучше осуществлять с другого ПК или запустив систему через LiveCD.

При обнаружении вирусной активности программа сообщит об этом пользователю и предложит оптимальный вариант устранения проблемы. После избавления от первопричины работа «Проводника» должна наладиться.
Способ 6: Восстановление системы
Но бывают такие случаи, когда вирусы или другие внешние факторы уже успели повредить системные файлы, что в итоге выливается в нестабильную работу «Проводника». Тогда систему требуется восстановить. В зависимости от сложности возникшей проблемы и от ранее проведенных профилактических мероприятий для её ликвидации можно произвести следующие действия:
- Откатить систему к ранее созданной точке восстановления;
- Восстановить систему из предварительно сформированной резервной копии;
- Произвести проверку целостности системных файлов утилитой SFC с последующим их восстановлением;
- Полностью переустановить ОС.

Первые из двух вышеперечисленных методов предполагают у вас наличие точки восстановления или резервной копии системы, созданной до того, как «Проводник» стал регулярно зависать. Если же вы заранее не позаботились о безопасности, то в этом случае остаются только два последних варианта. Из них переустановка системы является наиболее радикальным из описанных в данной статье методов, а поэтому применять его стоит только в самом крайнем случае, если все другие способы не помогли.
В данной статье мы подробно остановились на основных причинах того, почему «Проводник» зависает. Как видим, они могут быть очень разнообразные. Кроме того, разобрались, как быстро его можно вернуть в работоспособное состояние, а также выяснили, как устранить первопричину неисправности, если подобного рода неполадки возникают регулярно, в зависимости от того, чем именно они были вызваны.
 Мы рады, что смогли помочь Вам в решении проблемы.
Мы рады, что смогли помочь Вам в решении проблемы.  Опишите, что у вас не получилось.
Опишите, что у вас не получилось.
Наши специалисты постараются ответить максимально быстро.
Помогла ли вам эта статья?
ДА НЕТ
Источник: http://lumpics.ru/windows-explorer-doesnt-respond-windows-explorer-7-how-fix-it/
Перестает работать проводник на windows 7. Что делать, если программа «Проводник» перезапускается постоянно?
Здравствуйте, сегодня мы поговорим о довольно-таки распространённой проблеме, а именно о том, что проводник windows 7 не отвечает или .
Когда я впервые столкнулся с этой проблемой, я подумал, что не смогу решить её самостоятельно, но покопавшись полдня в , я всё-таки нашёл способ исправления этой ошибки. Чтобы и вам не пришлось так же долго искать ответа, я напишу об этом способе здесь.
Источник: http://nexxdigital.ru/stop-working-on-windows-7-what-should-i-do-if-the-explorer-program-restarts-permanently/
Почему Проводник постоянно вылетает
Внезапное прекращение работы штатного файлового менеджера может быть вызвано следующими причинами:
- Использование драйверов старых версий.
- Повреждение важных данных на системном диске, которые отвечают за функционирование приложения.
- Конфликт с программным обеспечение от стороннего разработчика.
- Влияние вредоносного кода.
- Недостаточность оперативной памяти для работы приложения.
Обратите внимание! Большая часть проблем связана с влиянием системной составляющей, поэтому устранить неисправность можно самостоятельно, не обращаясь в сервисный центр за помощью.
Источник: http://naladkaos.ru/windows-7/prekraschena-rabota-programmy-provodnik.html
Как открыть проводник в Windows 7
В Windows 7 существует несколько способов, позволяющих перейти к работе с проводником.
C рабочего стола
По умолчанию на рабочем столе расположен ярлык «Компьютер», кликнув по нему дважды левой кнопкой мыши, вы перейдете к проводнику. Этот ярлык может отсутствовать, если вы удалили его вручную.
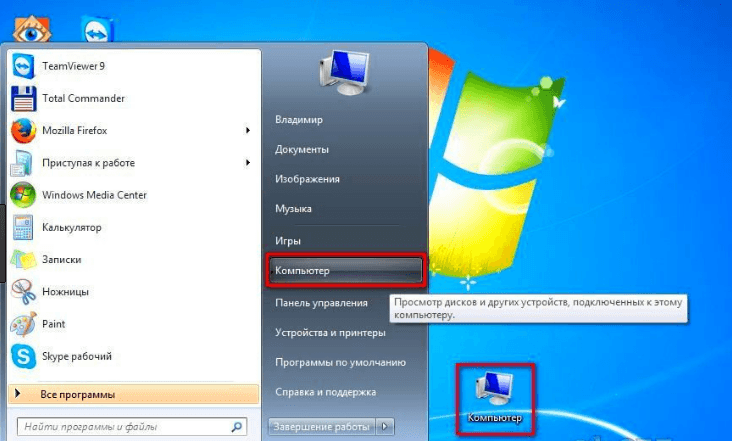 Открываем ярлык «Компьютер» через меню «Пуск» или с рабочего стола
Открываем ярлык «Компьютер» через меню «Пуск» или с рабочего стола
С помощью комбинации клавиш
Самый быстрый способ — зажать одновременно клавиши Win + E на клавиатуре. При одновременном нажатии эти горячие клавиши вызовут проводник.
 Зажимаем комбинацию Win + E, чтобы открыть проводник
Зажимаем комбинацию Win + E, чтобы открыть проводник
Через меню «Пуск»
- Откройте главное меню «Пуск».
 Открываем меню «Пуск»
Открываем меню «Пуск» - Перейдите к разделу «Все программы».
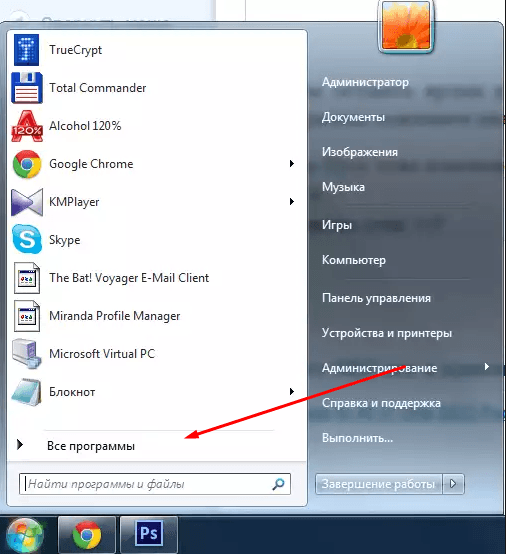 Открываем раздел «Все программы»
Открываем раздел «Все программы» - Выберите подраздел «Стандартные» и в нем отыщите проводник. Готово, проводник открыт.
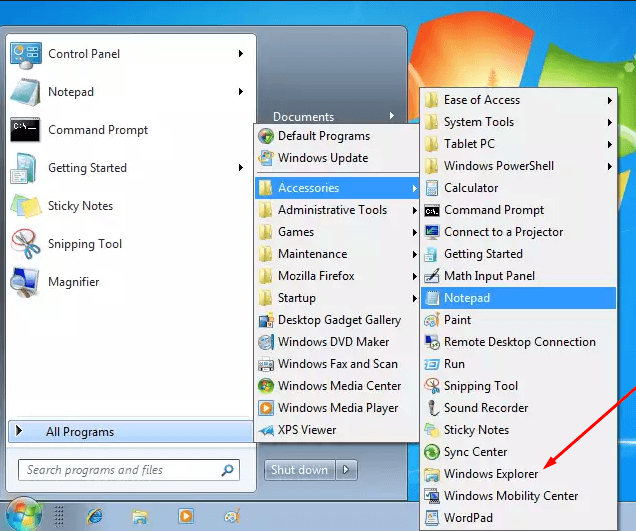 Выбираем раздел «Стандартные» — «Проводник», чтобы открыть проводник
Выбираем раздел «Стандартные» — «Проводник», чтобы открыть проводник
Через программу быстрого запуска
- Находясь в меню «Пуск», откройте программу «Выполнить».
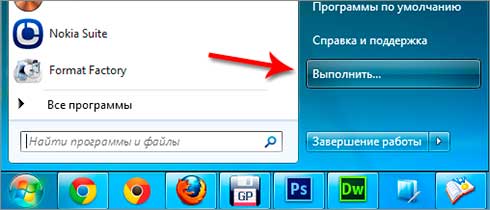 Открываем программу «Пуск»
Открываем программу «Пуск» - Используйте команду explorer, чтобы войти в проводник.
 Выполняем команду explorer
Выполняем команду explorer
Через выполнение команд
- Запустите командную строку через поисковую строку Windows.
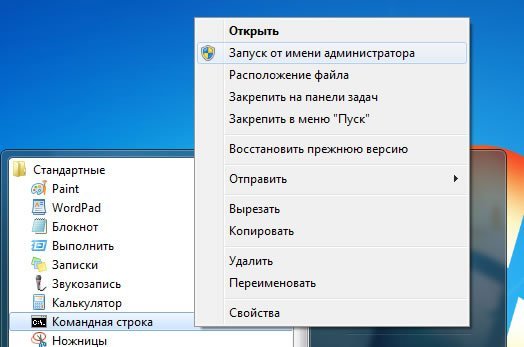 Открываем командную строку
Открываем командную строку - Выполните команду «start.», чтобы запустить проводник. Обратите внимание, после слова start должна стоять точка.
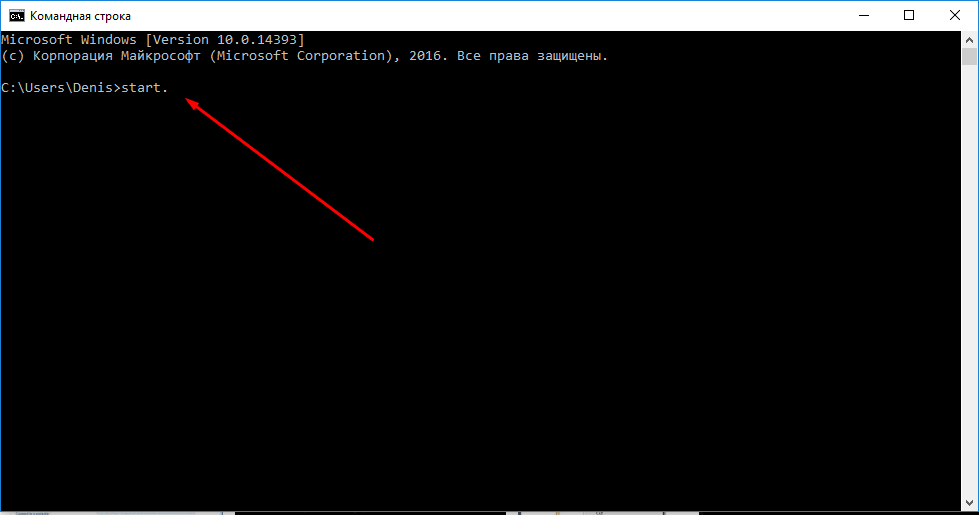 Выполняем команду start
Выполняем команду start
Источник: http://dadaviz.ru/kak-otkryit-provodnik-windows-7/
Симптомы
При работе в Windows, может появиться следующее сообщение об ошибке:
Проводник не работает. Перезапуск Windows
Кроме того вы можете заметить мерцание непосредственно перед или после появления сообщения об ошибке экрана.
Источник: http://support.microsoft.com/ru-ru/topic/ошибка-проводник-был-остановлен-057f3872-6252-67e3-2c5a-88c9c633fe41
Перезапуск апплета
Для начала в случае, когда такое явление проявляется единоразово, можно просто перезагрузить компьютер или даже восстановить систему и попробовать запустить программу заново.
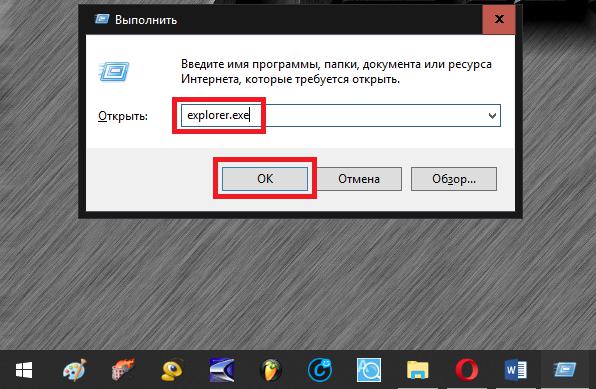
В некоторых ситуациях, если окно программы закрывается при любых действиях самопроизвольно, можно перезапустить службу Explorer, отвечающую за работу графического интерфейса системы. Сделать это можно через консоль «Выполнить» (Win + R), задав на исполнение команду explorer.exe.
Источник: http://fb.ru/article/387707/zavisaet-provodnik-v-windows-prichinyi-sposobyi-ustraneniya-nepoladki
Исправление ошибки перезапуском в Диспетчере задач
Первое, что можно попробовать – снять процесс Проводника, а потом запустить его заново. Этот вариант отлично помогает с единичными сбоями.
Сначала вызовите Диспетчер задач.

Далее перейдите к процессам и отыщите в списке explorer.exe. Снимите задачу, выбрав соответствующий пункт в контекстном меню. При необходимости подтвердите действие.

Перейдите к запуску новой задачи через Файл.

Запустите новую копию Проводника, указав в качестве команды explorer.

Источник: http://virtualniy-mir.ru/chto-delat-esli-provodnik-v-windows-7-ne-otvechaet/
Анализ и исправление системных файлов Windows
Вероятно, проблема связана с испорченными системными файлами. В Windows 7 имеется особая программа, в автоматическом режиме восстанавливающая системные файлы.
В случае наличия испорченных данных из-за вирусов или сбоев работы системы, то эта утилита поможет восстановить работу проводника.
Требуется выполнить следующие шаги:
- Нажать кнопки
 и «R»;
и «R»; - В появившемся меню «Выполнить» напечатать «cmd» и нажать «Enter»;

- В отобразившемся окне набрать «sfc /scannow» и нажать «Enter»;

- Дождаться окончания сканирования;
- Перезагрузить ПК;
- Открыть проводник.
Источник: http://windowstune.ru/win7/problems7/provodnik-ne-otvechaet-windows-7-kak-ispravit.html
Проблемные компоненты меню
Конфликт интегрированных в контекстное меню программных компонентов является одной из самых распространенных причин появления сообщения «Прекращена работа программы Проводник» в Windows 7. Как исправить ошибку в этом случае? Очень просто – нужно деактивировать в меню все лишние элементы. Поможет в этом нехитром деле маленькая бесплатная утилита ShellExView от разработчика NirSoft.
Будучи запущенной, программа выводит множество записей. Отсортируйте их по типу и уделите внимание записям «Контекстное меню». В порядке очереди деактивируйте не принадлежащие Майкрософт элементы, напротив которых в столбце расширений выставлены звездочки и проверяйте работу Проводника после каждого такого отключения. Производится отключение выделенного элемента нажатием клавиши F7 или красной точки на панели инструментов ShellExView. Действуя подобным образом, можно выявить источник проблемы, если таковая кроется в работе приложений, добавляющих свои опции в меню Проводника.

Источник: http://viarum.ru/prekrashhena-rabota-provodnika/
Нехватка ресурсов
Если при выполнении предыдущего пункта вы видите, что какая-то другая некритичная задача зависла или потребляет очень много ресурсов (вплоть до 100% процессора или значительный объем памяти), попробуйте снять ее. Также проверьте на вкладке производительность, сколько потребляется ресурсов в спокойном состоянии.

Если много и ОС явно не справляется, возможно, стоит провести апгрейд – добавить оперативной памяти, например.
Источник: http://virtualniy-mir.ru/chto-delat-esli-provodnik-v-windows-7-ne-otvechaet/
Проверка системы, жесткого диска и оперативной памяти
Но зачастую системные службы и фоновые процессы особого влияния на ресурсы не оказывают, так что снова наблюдается ситуация, при которой, например, в Windows 7 «Проводник» зависает. Как исправить проблему в этом случае? Причина, скорее всего, кроется в системных ошибках, сбоях в работе жесткого диска и планок памяти.
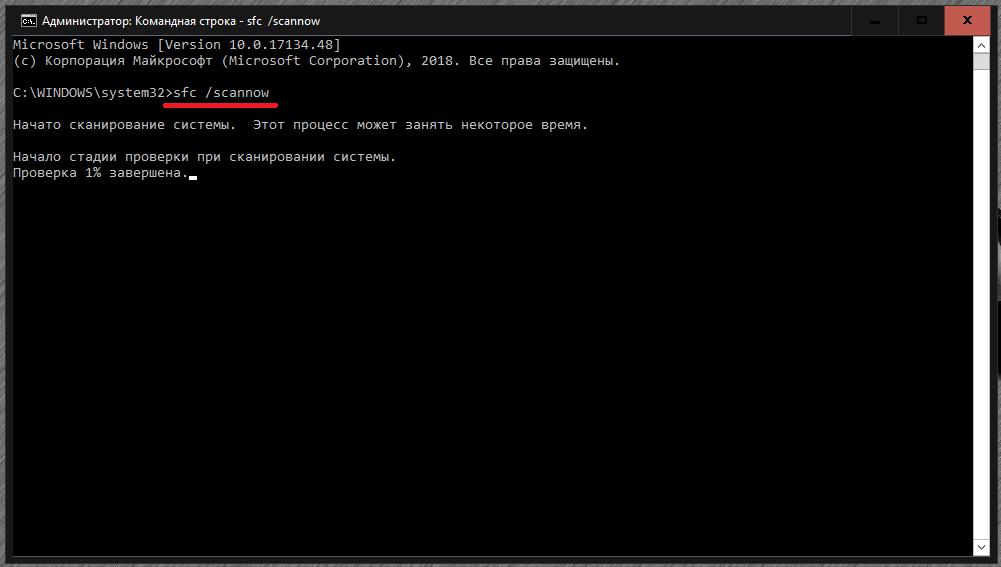
Сначала необходимо произвести проверку системных файлов на предмет целостности, используя для этого команду sfc /scannow, вводимую в командной строке, запущенной от имени администратора. Если это результата не даст, можно задействовать инструментарий восстановления образа – команду DISM.exe /Online /Cleanup-image /RestoreHealth. Также настоятельно рекомендуется через командную строку проверить на ошибки все разделы жесткого диска (chkdsk N: /x/f/r, где N – литера диска или раздела).
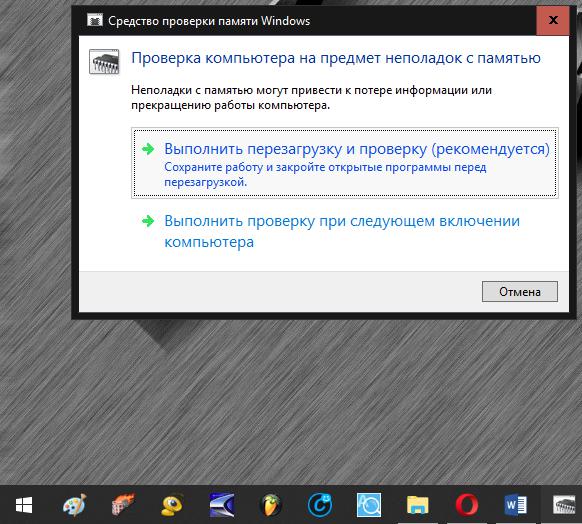
Если «Проводник» Windows 7 зависает по причине некорректной работы оперативной памяти, проверить планки можно путем вызова соответствующего инструмента системы (mdsched в консоли «Выполнить»). Тестирование будет произведено при последующей перезагрузке.
Примечание: для жесткого диска в качестве дополнительного средства можно задействовать дефрагментацию.
Воспользовавшись консолью PowerShel, запускаемой от имени администратора одноименной строкой в меню «Выполнить», можно задать на выполнение команду Get-AppXPackage -AllUsers | Foreach { Add-AppxPackage -DisableDevelopmentMode -Register “$($_.InstallLocation)AppXManifest.xml”. Возможно, это и устранит сбой.
Источник: http://fb.ru/article/387707/zavisaet-provodnik-v-windows-prichinyi-sposobyi-ustraneniya-nepoladki
Что делать если проводник на компьютере не работает?
Решение
- Обновите драйвер видеоплаты текущей …
- Запуск проверки файловой системы (SFC) для проверки файлов …
- Проверить компьютер на предмет заражения вирусами или вредоносными программами …
- Запуск компьютера в безопасном режиме, чтобы проверить наличие проблемы при запуске
Источник: http://tankistka.ru/chto-delat-esli-ne-rabotaet-provodnik-na-windows-7/
Некорректная работа сторонних служб и приложений
Если Проводник продолжает внезапно прекращать свою работу, то не исключено, что сбой инициирует ПО, работающее в фоновом режиме, служба или драйвер. В этом случае выявляем источник методом исключения, деактивируя «подозрительные» второстепенные службы. В качестве альтернативы безопасному режиму рекомендуем воспользоваться утилитой msconfig. Запустите ее через окошко «Выполнить» и отключите на вкладке «Службы» все сторонние службы, а затем проверьте, решена ли проблема.

Источник: http://viarum.ru/prekrashhena-rabota-provodnika/
Очищение истории поиска
В проводнике есть поисковая строка, в которой отображаются ваши последние запросы. Чтобы их удалить, перейдите к поисковой строке, с помощью стрелочек на клавиатуре переместить к запросу, который хотите удалить, и нажмите клавишу Delete на клавиатуре.
 Выделяем запрос и нажимаем Delete
Выделяем запрос и нажимаем Delete
Источник: http://dadaviz.ru/kak-otkryit-provodnik-windows-7/
Дополнительные сведения
Есть другие вопросы? Для получения бесплатной поддержки, извлечь нашего сообщества Майкрософт. Здесь можно найти ответы или конкретные вопросы других пользователей. Щелкните следующую ссылку, чтобы посетить форумы сообщества Microsoft:
Сообщество МайкрософтЧтобы просмотреть ответы об этой проблеме на Answers, перейдите по следующей ссылке:
http://answers.microsoft.com/{All}/Search/Search?SearchTerm=%22Windows+Explorer+has+stopped+working%22&CurrentScope.ForumName=&CurrentScope.Filter=&askingquestion=false
Источник: http://support.microsoft.com/ru-ru/topic/ошибка-проводник-был-остановлен-057f3872-6252-67e3-2c5a-88c9c633fe41
Отображение эскизов
Проблема того, что «Проводник» Windows 7 зависает при открытии сетевых папок частично может быть решена за счет полного сброса сетевых параметров. Но, как показывает практика, иногда достаточно переименовать домашнюю группу, выставив значение по умолчанию.
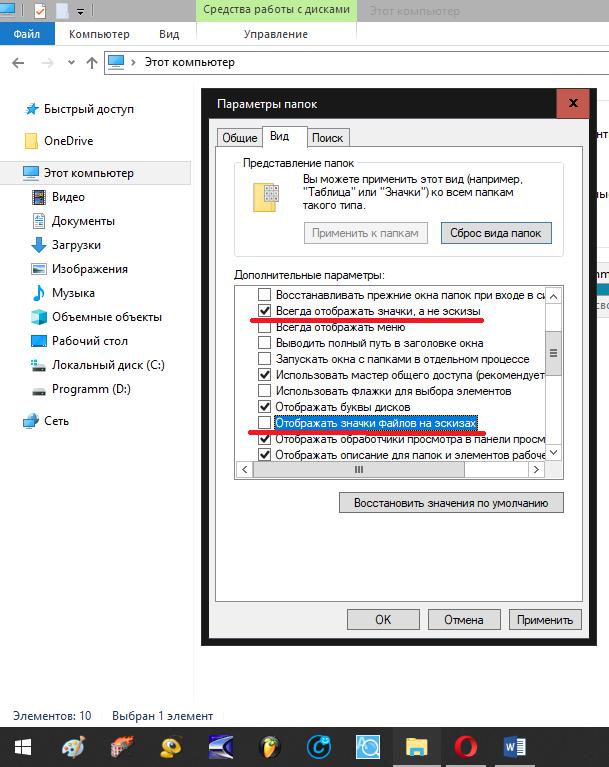
Если это не помогает, очень может быть, что в свойствах папки, используя меню вида, для всех каталогов необходимо будет отключить отображение значков файлов на эскизах, задействовав вместо этого параметра опцию постоянного показа значков, а не эскизов.
Источник: http://fb.ru/article/387707/zavisaet-provodnik-v-windows-prichinyi-sposobyi-ustraneniya-nepoladki
Как удалить Проводник в Windows 7?
Как закрыть Проводник в Windows 7 или Vista
- Альтернативный способ закрыть Проводник: Откройте меню «Пуск», затем зажмите одновременно кнопки Ctrl и Shift. …
- Классический метод закрытия Проводника: …
- Перезапуск Проводника:
Источник: http://tankistka.ru/chto-delat-esli-ne-rabotaet-provodnik-na-windows-7/
Облачные хранилища
Достаточно часто причиной нестабильной работы «Проводника» могут быть и встраиваемые в операционную систему апплеты облачных хранилищ вроде ASUS WebStorage, Google Drive, OneDrive и им подобные. Для устранения проблем их на время можно попробовать отключить или вовсе удалить, а затем, если они нужны пользователю в повседневной деятельности, инсталлировать заново, используя для этого исключительно официальные дистрибутивы, загруженные с ресурсов разработчиков такого программного обеспечения.
Источник: http://fb.ru/article/387707/zavisaet-provodnik-v-windows-prichinyi-sposobyi-ustraneniya-nepoladki
Вирусное воздействие
Само собой разумеется, что и вирусы могут очень сильно повлиять на функционирование «Проводника». Систему на всякий случай следует проверить, но не штатным антивирусом, а каким-нибудь портативным сканером, среди которых лидирующие позиции занимают утилиты Dr. Web CureIt! и KVRT.
Источник: http://fb.ru/article/387707/zavisaet-provodnik-v-windows-prichinyi-sposobyi-ustraneniya-nepoladki
Что делать, если ничего не помогло?
Если ни один из выше перечисленных вариантов действий должного эффекта по устранению проблем с «Проводником» не дал, попробуйте создать новую пользовательскую учетную запись, включив ее в группу администраторов и предоставив ей все соответствующие права и разрешения, после чего посмотрите на то, как будет вести себя программа при входе в систему под этой регистрацией. В случае нормализации работы созданную «учетку» оставьте, а старую просто удалите.
Если и это не возымеет действия, чтобы не заниматься дальнейшими бессмысленными действиями, сохраните на съемном носителе или в логическом разделе необходимую информацию, а затем либо верните компьютер в исходное состояние (Windows 10), либо полностью переустановите операционную систему.
Источник: http://fb.ru/article/387707/zavisaet-provodnik-v-windows-prichinyi-sposobyi-ustraneniya-nepoladki
Что делать если прекращена работа программы Google Chrome?
Что делать, если прекращена работа программы Google Chrome
- Восстановление системных файлов
- Обновление профиля браузера
- Отключение брандмауэра и антивируса
- Поиск вирусов
- Переустановка веб-обозревателя
Источник: http://tankistka.ru/chto-delat-esli-ne-rabotaet-provodnik-na-windows-7/
Диагностика Windows 10
На всех версиях Windows есть встроенный инструмент устранения неполадок. Если принудительный запуск или перезапуск «Проводника» не помог, то используйте его, чтобы обнаружить причину сбоя.
- Открываем «Панель управления». Ссылку на неё можно найти с помощью встроенного поиска Windows 10.
- Запускаем инструмент «Устранение неполадок».

Мастер поиска и устранения неполадок есть в каждой версии Windows
- Выбираем проверку для раздела «Система и безопасность».
Если мастер обнаружит ошибки, то постарается самостоятельно их устранить.
Источник: http://brit03.ru/os/provodnik-ne-otvechaet.html




