Windows Aero – это совокупность специальных визуальных эффектов для отображения содержимого рабочего стола. Наиболее известным и понятным из них является
Почему все тормозит
Дело в том, что эта тема установлена на Win Vista, 7 и 8 по умолчанию. Это означает, что когда вы только купили компьютер или установили данную операционную систему, на ней уже стоит Аэро.
А тема эта подразумевает использование огромного количества самых разных визуальных эффектов.
Они отображаются при открытии и закрытии окон, запуске программ, работе с несколькими окнами и так далее. Понятно, что для всего этого нужны немалые вычислительные ресурсы компьютера.
А если их не хватает, он будет тормозить.
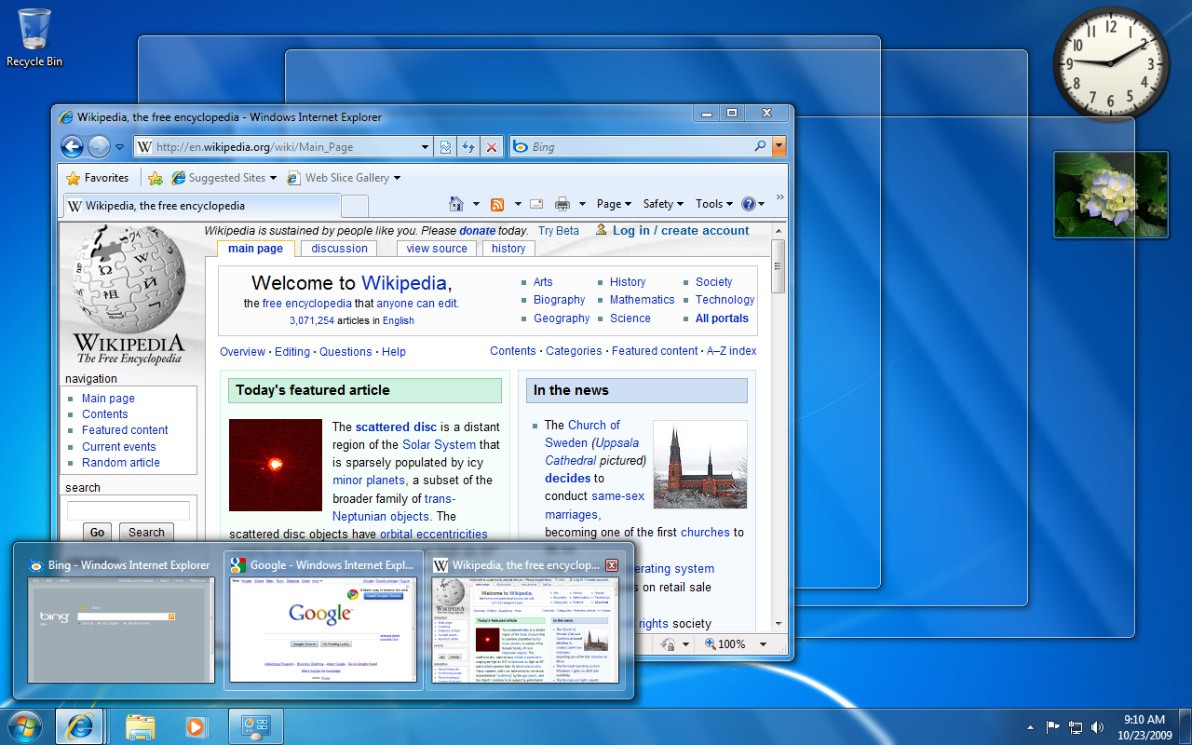
Тема Аэро в Win 7
Особенно актуальной эта проблема является для нетбуков, ультрабуков и не очень мощных ноутбуков.
Хотя некоторые пользователи персональных компьютеров также сталкиваются с торможениями на рабочем столе, если у них не очень производительные машины.
Вообще, разработчикам достаточно непросто балансировать между производительностью и красотой. Чаще всего приходится приносить одно в жертву другому. Именно такая ситуация возникла и в отношении рассматриваемой темы.
Что же делать?
Есть несколько способов, которые позволяют если не полностью решить проблему, то хотя бы снизить ее влияние.
к содержанию ↑
Источник: http://geek-nose.com/proizvoditelnost-rabochego-stola-dlya-windows-aero/
Панель Windows 10 “Настройки производительности графики”
Панели управления позволяют пользователям принудительно использовать графический процессор для обработки приложения. Когда запущенное приложение вынуждено использовать графический процессор, это означает, что ваш компьютер работает в режиме высокой производительности. Как правило, ваша операционная система сама решает, какое приложение должно использовать выделенный графический процессор, но вы можете, конечно, и самостоятельно выбрать его. «Windows 10» добавляет новую панель, которая позволяет вам устанавливать производительность графики для каждого конкретного приложения.
Эта новая функция доступна только в «Windows 10» с установленным обновлением «Insider Build 17093». Она не позволяет выбирать между встроенной графической видеокартой и графическим процессором. Вместо этого она позволяет устанавливать параметры производительности по умолчанию для каждого из приложений. Приложение можно настроить так, чтобы оно всегда работало в режиме энергосбережения или в режиме высокой производительности. Некоторые приложения могут не использовать выделенный графический процессор, и в этом случае, вы ничего не сможете с этим поделать. Вы можете попытаться принудительно заставить приложение использовать выделенный графический процессор с панели управления вашего «GPU», но он может и не заработать. В соответствии с обновлениями «Microsoft» эта новая панель настроек заменяет такую функцию на панели управления вашего «GPU». Вы можете использовать ее или воспользоваться панелью управления для вашей видеокарты.
Источник: http://zen.yandex.ru/media/hetmansoftware/nastroiki-proizvoditelnosti-grafiki-v-windows-10-5c13d8b319fe2000aa45d2ad
3. Отключение или удаление программ, требующих много ресурсов.
Некоторые программы начинают свою работу во время загрузки системы, об этом пользователь иногда даже и не подозревает. Необходимо отключить автозагрузку таких программ, это значительно увеличит производительность системы. Также, очень много ресурсов требуется для антивирусов, утилит для загрузки файлов из интернета, программ, используемых для общения (скайп, разнообразные клиенты). Эти все программы, по возможности, также отключаются, во время игры, для повышения быстродействия.
Ну, и, нельзя не отметить, что существует множество программ, которые разработаны специалистами специально для разгона видеокарт. Главное подобрать оптимальный вариант, который действительно увеличит производительность, а не приведет к нестабильной работе системы и снизит ее быстродействие.
И еще один немаловажный фактор, устанавливая игру, убедитесь, что ваш ноутбук соответствует системным требованиям этой игры. Так как, принудить его работать быстрее, чем у него получается, не сможет ни обычный пользователь, ни продвинутый в этом деле специалист.
Если компьютер тормозит, есть проблемы с использованием программ или просмотром видео — есть смысл проверить производительность компьютера. Индекс производительности используется операционной системой Windows 7 для наглядной и понятной оценки собственной работы. Чем он выше — тем быстрее и мощнее компьютер, тем более сложные программы и игры он потянет.
Источник: http://znakomilki.ru/kak-uluchshit-grafiku-na-kompyutere-apparatnyi-i-programmnyi.html
Что такое индекс производительности
«Индекс производительности Windows» (Windows Experience Index, WEI) — служба операционной системы Windows, позволяющая провести тест производительности компьютера.
Источник: http://znakomilki.ru/kak-uluchshit-grafiku-na-kompyutere-apparatnyi-i-programmnyi.html
Инструкция: меняем производительность рабочего стола Windows Aero
Оценки, которые вам выдает система, изначально хранятся на винчестере, поэтому можно очень просто не только узнать их значения, но и произвести их замену вручную. Следует перейти по пути: С:WindowsPerformanceWinSATDataStore. Однако чтобы изменить реальные коэффициенты, необходимо улучшить производительность компьютера. Операционные системы Windows 7 и Windows Vista более ресурсоемкие, чем их предшественницы, поэтому для обеспечения эффективной работы можно не только применить разгон процессора, оперативной памяти и видеокарты, но и приобрести новые комплектующие, что будет более верным выбором.
Источник: http://inodroid.ru/os/vklyuchenie-kompozicii-rabochego-stola.html
Полное отключение темы
Чтобы полностью отключить Аэро, необходимо сделать следующее:
- В меню «Пуск» или меню «Windows» воспользуйтесь строкой поиска, чтобы найти «Визуальные эффекты». Введите этот запрос в данную строку и откройте найденную программу. Стоит отметить, что она будет называться «Настройка представления и производительности системы». Не стоит пугаться – это то, что нам нужно. Это самый простой способ найти его.
Подсказка: Если по каким-то причинам у вас не работает поиск, зайдите в «Панель управления» через то же меню «Пуск». Затем откройте пункт «Система» и выберете «Дополнительные параметры» слева. В открывшемся перейдите на вкладку «Дополнительно» и нажмите кнопку «Параметры».
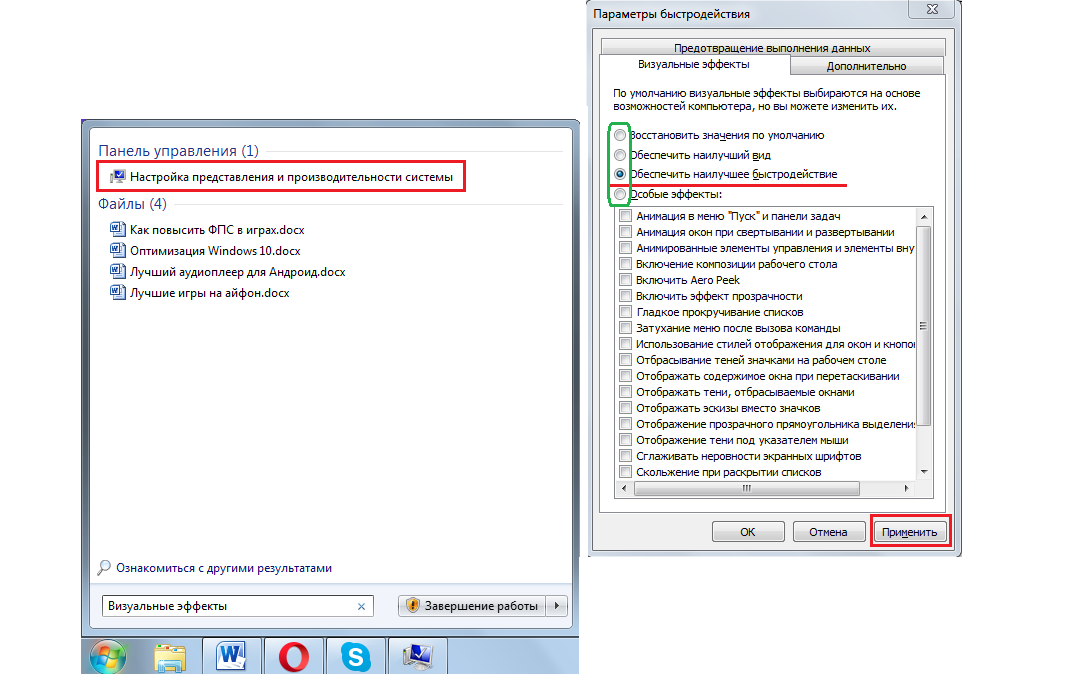
«Визуальные эффекты» и его поиск
2. Вверху поставьте отметку напротив надписи «Обеспечить наилучшее быстродействие». После этого вы увидите, как внизу были автоматически сняты галочки со всех. Таким образом, тема была полностью отключена
3. Остается нажать «Применить» и закрыть все, что открыли ранее.
Это самый кардинальный способ решить проблему, но есть более мягкий.
к содержанию ↑
Источник: http://geek-nose.com/proizvoditelnost-rabochego-stola-dlya-windows-aero/
Как узнать индекс производительности
Чтобы узнать индекс производительности, есть несколько способов. Рассмотрим два наиболее простых.
Через «Мой Компьютер»

Через меню «Пуск»

Как видите, оба способа достаточно просты и не занимают много времени.
Источник: http://znakomilki.ru/kak-uluchshit-grafiku-na-kompyutere-apparatnyi-i-programmnyi.html
Какие категории представлены в таблице
Таблица «Индекса производительности» включает в себя пять составляющих:

Источник: http://znakomilki.ru/kak-uluchshit-grafiku-na-kompyutere-apparatnyi-i-programmnyi.html
6. Освободите место на жёстком диске
Неважно, обычные у вас жёсткие диски или твердотельный накопитель. Если забить их ненужным мусором, это плохо скажется на скорости работы.Если у вас относительно новый компьютер и вы начинаете замечать, что приложения, копирование файлов и прочие задачи выполняются медленнее обычного, одной из причин может быть то, что на жёстком диске заканчивается место. Особенно это заметно после того, как занято больше 70% объёма.Одним из вариантов увеличения производительности является использование опции «Контроль памяти» для удаления ненужных файлов. Сделайте следующее:
- В разделе локальных дисков нажмите на «Временные файлы». Если этой опции не видно, нажмите на ссылку «Показать больше категорий».
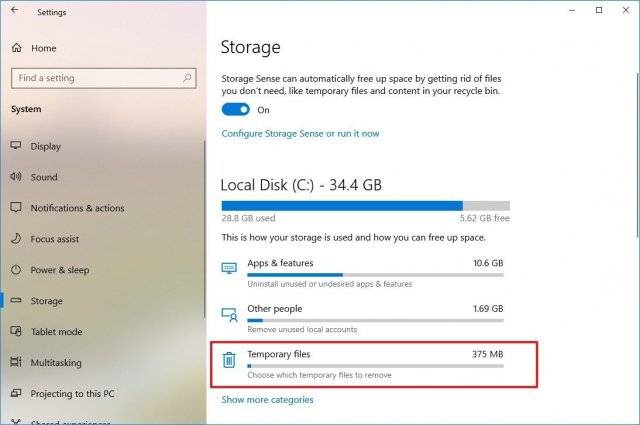
- Нажмите кнопку «Удалить файлы».
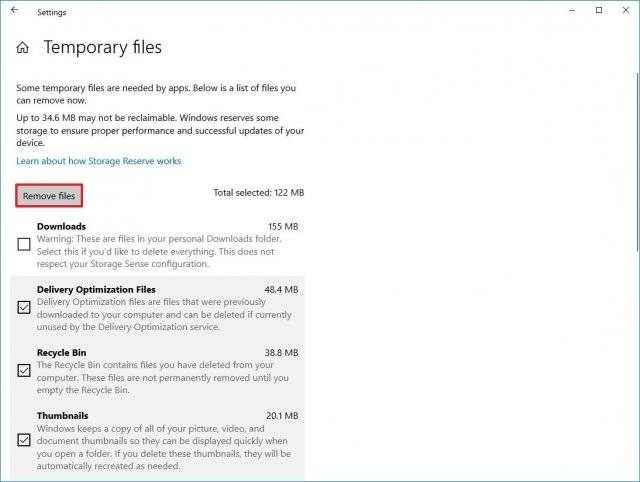
После выполнения этих шагов, если получится освободить достаточно дискового пространства, скорость загрузки должна увеличиться.Если вы пользуетесь хранилищем OneDrive, для освобождения пространства можно использовать файлы по запросу. Это потребует дополнительного времени на загрузку этих файлов при доступе к ним.
Источник: http://wind10.ru/oshibki-i-problemy/proizvoditelnost-rabochego-stola-dlya-windows-aero-kak-povysit-otsenku
Разогоняем на полную: настройка Windows 10 на максимальную производительность
Автозагрузка компьютера
Когда вы запускаете ПК, то в большинстве случаев начинают свою работу установленные вами программы. Некоторые из них могут оказаться совершенно ненужными, и приносят вред вашей операционной системе. Программы сильно замедляют компьютер, работая в фоновом режиме. Вы можете даже не подозревать, что некоторые из них включены, а скорость оставляет желать лучшего. Чтобы улучшить производительность нужно просто отключить некоторые программы в меню автозагрузки.
- Первым делом заходим в «Пуск» зажимая правую кнопку мыши, и в списке ищем «Диспетчер задач».
Очищаем папку Temp
В операционной системе Windows 10, которая хранит файлы как временно, так и промежуточно остается очень много ненужных файлов. Иными словами, замедляет вашу систему из-за большого наличия служб и различных программ, которые наполняют папку Temp.
- Отыскать её можно по пути «//Users/Анна/AppData/Local/Temp/».
Как очистить диск
- Правой кнопкой мыши ищем в списке свойства системного диска.
Как выключить службы, в которых не возникает необходимости
- Нажимаем правой кнопкой мыши по пуску и ищем «Выполнить».
Это основные быстрые способы ускорить ваш компьютер. Отключение служб и программ, которые не несут пользы, а только замедляют систему.
Источник: http://mod-book.ru/info/proizvoditelnost-grafiki-rabochego-stola-windows/
Дефрагментация диска
Регулярная дефрагментация диска обеспечивает экономию дискового пространства, что положительно сказывается на производительности. Если вы не знаете, как дефрагментировать диск, то просто делайте так, как описано в инструкции:
- Дважды кликните мышью по ярлыку компьютера на рабочем столе, чтобы открыть перечень подключённых дисков.

Дважды кликаем мышью по ярлыку компьютера на рабочем столе, чтобы открыть перечень подключённых дисков
- Выберите системный диск правой клавишей мыши и нажмите на меню «Свойства».

Выбираем системный диск правой клавишей мыши и нажимаем на меню «Свойства»
- Во вкладке «Сервис» нажмите на кнопку «Выполнить дефрагментацию…».

Во вкладке «Сервис» нажимаем на кнопку «Выполнить дефрагментацию…»
- В том случае, если данный процесс запланирован другой программой, вы увидите соответствующее окно, которое вам об этом сообщит. Просто щёлкните на «Удалить параметры».

Щёлкаем на «Удалить параметры»
- Нажмите «Анализировать диск», чтобы получить информацию о том, насколько диск фрагментирован. Процесс анализа может продлиться долго, так что запаситесь терпением.

Нажимаем «Анализировать диск»
- После окончания анализа жмите «Дефрагментация диска».

После окончания анализа жмём «Дефрагментация диска»
- Так же, как и анализ, этот процесс полностью автоматизирован. Всё, что требуется от вас – просто подождать.

Ждём окончания дефрагментации диска
Если процент фрагментации был высок, то после дефрагментация вы ощутите, что производительность рабочего стола заметно увеличилась.
На заметку! В вышеупомянутом меню вы можете настроить дефрагментацию по расписанию, чтобы не делать это каждый раз вручную. Для этого кликните по «Настроить расписание…».
Источник: http://pc-consultant.ru/rabota-na-komp-yutere/proizvoditelnost-rabochego-stola-dlya-windows-aero-kak-povysit-ocenku/
Что еще можно сделать
Бывают случаи, когда все вышеописанные действия не помогают. Вполне возможно, проблема вовсе не в теме оформления, а в засоренности компьютера или в чем-то другом.
В любом случае, было бы полезно последовать следующим простым советам:
1. Удалите со стола все ненужное. Это могут быть различные ярлыки, папки, файлы и тому подобное.
Если всего этого будет слишком много, системе придется несладко, ведь ей нужно будет обрабатывать это при каждом запуске и при каждом открытии стола.
То есть когда вы сворачиваете все вкладки, ОС должна отобразить все, что там находится, а это ярлыков слишком много, будут глюки.
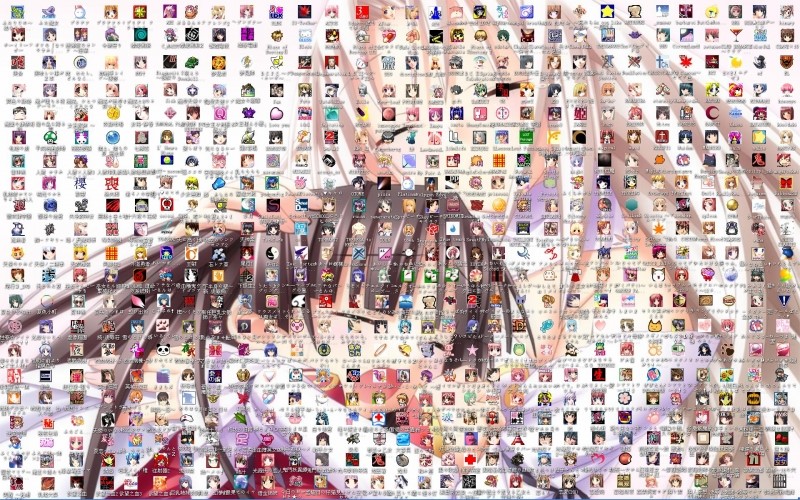
Слишком много ярлыков
Совет: Если от некоторых ярлыков невозможно отказаться, соберите их все в одну папку, чтобы они не отображались на рабочем столе. Вы в любой момент сможете найти их там.
2. Обязательно время от времени проводите чистку системы. Лучше всего делать это посредством специальных программ, например, CCleaner (ссылка на бесплатную версию).
В этой программе нужно перейти на вкладку «Очистка» слева, поставить везде отметки, нажать «Анализ», а затем «Очистка».
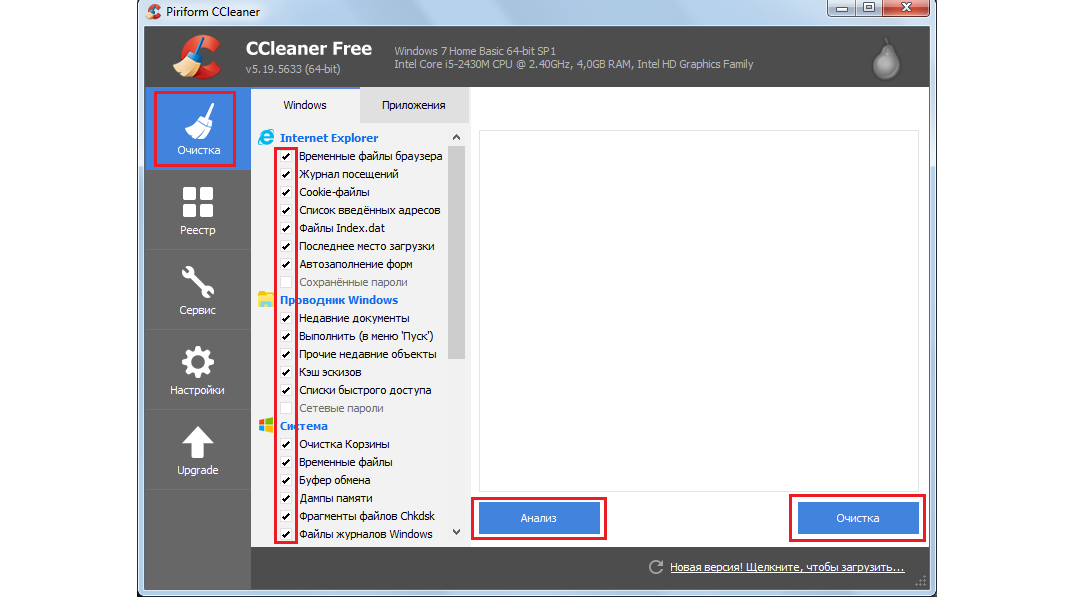
Очистка системы в CCleaner
3. Регулярно проводите дефрагментацию системы. Для этого в «Компьютере» нажмите правой кнопкой мыши на системном диске, выберете «Свойства».
В открывшемся окне перейдите на вкладку «Сервис» и нажмите на кнопку «Выполнить дефрагментацию».
Дальше нажмите кнопку «Дефрагментация». Воспользуйтесь кнопкой «Настроить расписание», чтобы установить график регулярного проведения подобной процедуры.
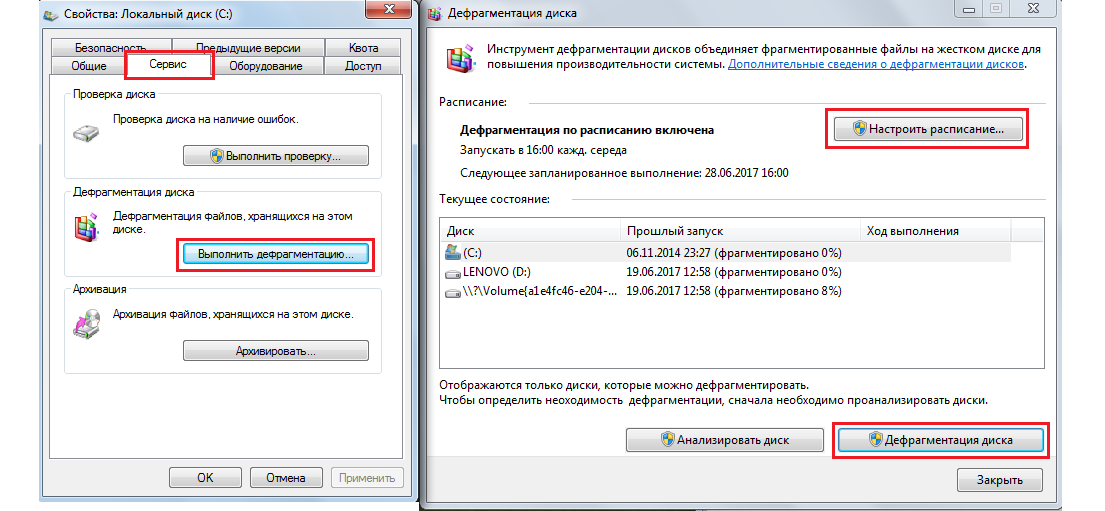
Проведение дефрагментации
Эти советы помогут вам избавиться от торможений.
Источник: http://geek-nose.com/proizvoditelnost-rabochego-stola-dlya-windows-aero/
Другие способы увеличения быстродействия
Практика автора статьи по оптимизации и восстановлению работоспособности ОС Windows свидетельствует о том, что многие пользователи часто настолько «замусоривают» рабочий стол, что говорить о каком-либо его быстродействии просто бессмысленно. Поэтому производительность рабочего стола для windows aero можно увеличить еще и вторым способом – удалением с него редко используемых ярлыков и гаджетов, установкой максимально простого фона рабочего стола и отключением заставки.
Есть еще несколько способов увеличить быстродействие рабочего стола, связанные не только с ним, но и вообще с производительностью графической системы ПК. Это своевременное обновление драйвера видеоадаптера и установка минимального разрешения экрана монитора, не снижающего удобства в работе.

Источник: http://windowstune.ru/tuning/rabochij-stol-windows-aero-proizvoditelnost.html
Проверка оценки производительности
В ОС Windows есть специальная встроенная программа, которая оценивает производительность различных компонентов компьютера от 1.0 до 7.9. В перечне этих компонентов также присутствует и производительность рабочего стола. Таким образом, вы можете поочерёдно попробовать каждый из описанных способов, и понять, какой из них принёс максимальный эффект. Для этого проделайте следующие шаги:
- Выберите правым кликом мыши ярлык «Компьютер» и нажмите на «Свойства».

В «Компьютер» запускаем «Свойства»
- Нажмите на «Индекс производительности Windows». Это меню находится в блоке «Система».

Нажимаем на «Индекс производительности Windows»
- Обратите внимание на компонент «Графика» (не путать с «Графика для игр») – цифра напротив него и будет оценкой производительности рабочего стола.

Цифра напротив пункта «Графика» будет оценкой производительности рабочего стола
- Чтобы провести повторную проверку, нажмите на «Повторить оценку».

Чтобы провести повторную проверку, нажимаем на «Повторить оценку»
- Дождитесь результатов проверки. Она занимает несколько минут, и в это время компьютер работает на полную мощность (так что не нужно запускать в это время другие программы). Сравнив после проделанного способа новую оценку со старой, вы сможете понять, насколько он помог вам.

Ждём окончания результатов проверки
Итак, теперь вы знакомы с несколькими методами, которые помогут вам избавиться от зависаний при взаимодействии с окнами и папками. Также рекомендуется не засорять рабочий стол множеством ярлыков, ибо это тоже нагружает систему.
Видео — Как увеличить быстродействия windows 7 8 10 путем настройки Aero эффектов
Рекомендуем похожие статьи
Источник: http://pc-consultant.ru/rabota-na-komp-yutere/proizvoditelnost-rabochego-stola-dlya-windows-aero-kak-povysit-ocenku/




