Проблемы с USB-накопителями могут приносить множество неудобств. Сегодня мы разберем простые способы решения неполадок флешек, которые некорректно работают, не отображаются или не определяются Windows.
Почему компьютер не видит флешку?
Если вы подключаете устройство к USB-разъёму системного блока, оно должно автоматически определиться быть доступным в окне Мой компьютер, но такого не происходит и устройство не определяется.

- В этом случае, первое в чём нужно убедиться, включен ли контроллер USB в BIOS, это одна из основных причин почему компьютер не видит флешку. В Award BIOS находим параметр Integrated Peripherals, а в Ami BIOS параметр Advanced, входим в них и ищем пункт USB Configuration, заходим в него, жмём Enter, наш USB Controller или скорее всего на новых материнках USB Controller 2.0, должен быть в положении Enabled-включен.
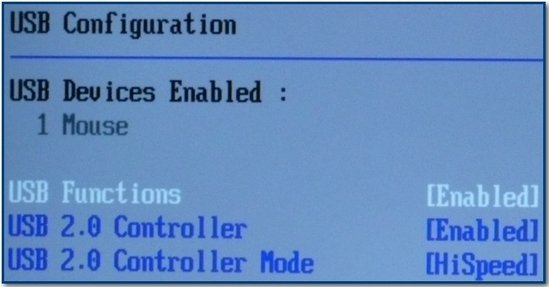
- Во вторых, попробовать подсоединить флеш-накопитель к другому порту USB, желательно находящемуся непосредственно на материнской плате.
- Попробовать переустановить драйвер USB-контроллера.
- Запретить Windows управлять электропитанием USB-контроллера.
- Что касается принтеров и сканеров, большинство этих устройств не будут работать без установки родных драйверов, если диски с драйверами утеряны, вам придётся найти их на официальном сайте производителя.
- Большинство современных периферийных устройств стандарта USB 2.0 (цифровые камеры, сканеры) не будут опознаваться на компьютере с интерфейсом USB 1.1, опять же без установки дополнительного программного обеспечения, идущего вместе с драйверами.
- Попробуйте удалить файл INFCACHE.1, он находится C:WindowsSystem32DriverStore бывает возникают ошибки с USB-концентратором из за повреждённой кеш-памяти, данный файл восстанавливается при следующей загрузке.
Начнём мы с вами с BIOS, и как в него попасть? В большинстве случаев, нужно в самой начальной фазе загрузки компьютера часто жать клавиши- F2 или Delete или прочитайте инструкцию к вашей материнской плате, а можно нашу статью BIOS: Загрузка с диска.
Зашли в BIOS, он у нас фирмы Award, далее идём на вкладку Advanced и передвигаемся к пункту Integrated Peripherals, жмём Enter
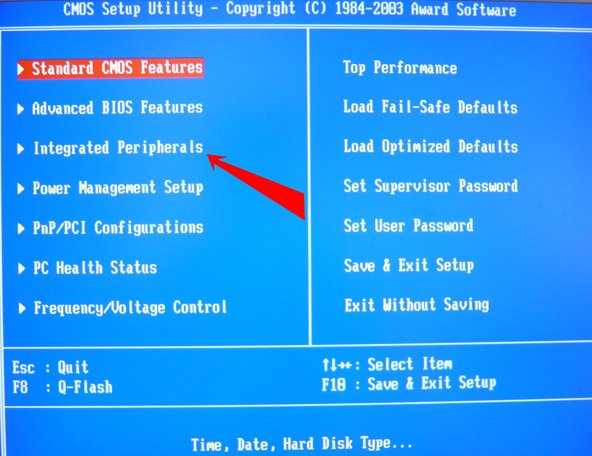
и видим, что наш USB Controller включен
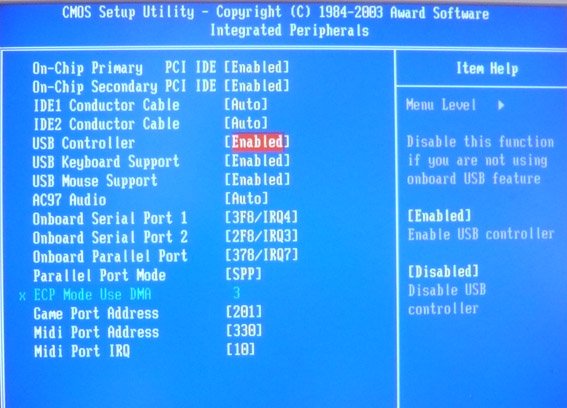
но он спецификации USB 1.1, ну и что, наши устройства должны с ним работать.
Здесь у меня возникла мысль переустановить операционную систему, но прежде я решил глянуть внутрь системного блока и увидел концентратор USB 1.1, подключенный в 9-пиновый разъём на материнской плате, этот концентратор выводил на заднюю панель системного блока четыре разъёма стандарта USB, на самой материнской плате всего два порта USB 1.1 и их даже можно не заметить.
- Примечание: Дело в том, что концентраторы USB 1.1 не могут использоваться для подключения устройств USB 2.0. Конечно старый владелец знал об этом и все устройства старался подсоединять непосредственно к портам USB на материнской плате, а мои друзья нет.
Подсоединим наши устройства непосредственно к портам USB на материнской плате.
После включения компьютера мы увидели Сообщение операционной системы о том, что к порту подключено более быстрое устройство спецификации USB 2.0.
Флешка увиделась быстро, а вот на фотоаппарат Hewlett-Packard пришлось скачивать пакет драйверов на официальном сайте и только после их установки он стал работать. Кстати фотоаппарат я пробовал подключать к системному блоку с материнской платой поддерживающей интерфейс USB 2.0, так же безрезультатно. Мастер установки оборудования тоже не решил вопроса.
Что же касается принтера Samsung, все этикетки с номерами и названиями были стёрты, драйвера пришлось искать по коду устройства, насчёт этого у нас есть хорошая статья Как найти драйвер по коду устройства. Когда драйвера нашлись, наш принтер прекрасно заработал.
Приведу ещё пример, почему компьютер может не видеть флешку, может вам пригодиться.
У меня на работе стоит ноутбук, к нему подсоединён сканер Canon CanoScan LiDE, который питается непосредственно от порта USB. Производитель заявляет об экономичности в отношении электроэнергии, это хорошо, но только стоит к моему ноутбуку подсоединить ещё два устройства, например клавиатуру интерфейса USB, а потом флешку, ноутбук перестаёт видеть сканер или в упор не видит флешку, почему?
Значит существует дефицит питания для данных устройств, иногда общий уровень потребления энергии подключенным к разъёмам USB, приближается к пределу его возможностей.
Мощность контроллера USB на вашем компьютере можно узнать в диспетчере устройств Свойства — вкладка Питание, она равна 500 мА для USB 2.0 и 900 мА для версии 3.0, а принтерам и сканерам требуется намного больше мощности для питания.
Что бы избежать перегрузки этого интерфейса, Windows может отключить некоторые устройств
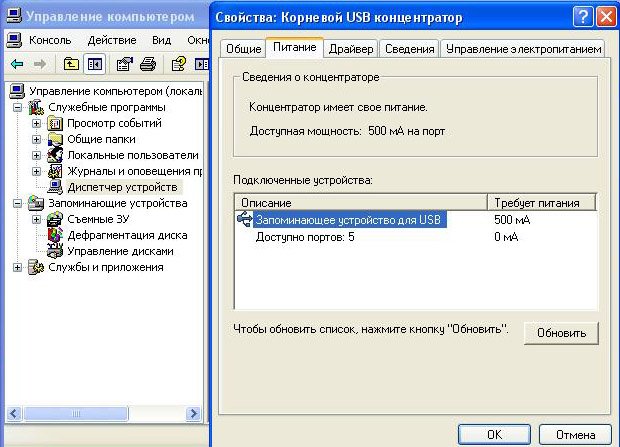
Вот вам ещё ответ на вопрос Почему компьютер не видит флешку ?
Запретим Windows управлять электропитанием USB-контроллера, идём в диспетчер устройств и раскрываем ветвь Контроллеры универсальной последователной шины, далее Корневой USB-концентратор, щёлкаем на нём дважды левой кнопкой мыши и выбираем Управление электропитанием. Вам нужно сбросить флажок Разрешить отключение этого устройства для экономии энергии и нажать ОК, проделать это нужно для каждого Корневого USB-концентратора.
Метки к статье: BIOS Флешка
Источник: http://remontcompa.ru/zhestkiy-disk/page,1,2,130-pochemu-kompyuter-ne-vidit-fleshku.html
Как определить проблему с флешкой?
Правильное определение флешки операционной системой зависит от многих факторов, которые необходимо проверить для выявления и устранения проблемы. Именно поэтому следует использовать комплексный подход диагностики накопителя.
Для начала следует проверить флешку в сервисе «Управление дисками». Для этого необходимо нажать правой клавишей мыши по кнопке «Пуск» и выбрать пункт «Управление дисками».
Другим способом, подходящим для пользователей старых версий Windows, является вызов утилиты «Управления дисками». Для этого следует нажать правой клавишей мыши по кнопке «Пуск», выбрать пункт «Выполнить» и в открывшемся окне ввести diskmgmt.msc.
В открывшемся окне утилиты можно обнаружить все подключенные накопители. Среди них должен находится диск, соответствующий по размеру с флешкой. Данный диск может отображаться даже если не происходит автозапуск, а также отсутствует его отображение в каталоге «Мой компьютер».
Отсутствие отображения флешки в «Управлении дисками» является свидетельством того, что с накопителем могли случиться следующие неполадки:
- Сломан USB порт компьютера. Чтобы выявить это, необходимо воспользоваться другим портом или вставить флешку в другой компьютер.
- На носитель не подается питание. Иногда флешки могут иметь внутренние повреждения, ограничивающие подачу питания. Помимо этого, существуют носители, требующие внешнего источника питания. В этом случае следует проверить кабель.
- Проблемы с накопителем, аксессуарами или компьютером. Чтобы исключить все проблемы, следует попробовать подключить флешку напрямую к материнской плате в разные порты. Явным признаком скорой поломки материнской платы являются выходящие из строя мосты, которые подключены к USB-входам. Чтобы убедиться в поломке флешки, ее можно проверить на другом компьютере.
Читайте также: Восстановление данных с поврежденного жесткого диска
Источник: http://zen.yandex.ru/media/recoverysoftware/kak-vosstanovit-fleshku-kotoraia-ne-opredeliaetsia-v-windows-5ef0c9751f610e5fb43faa11
Meaning of Auto-detecting USB Mass Storage Devices?
Auto-detecting USB Mass Storage Devices is the error name that contains the details of the error, including why it occurred, which system component or application malfunctioned to cause this error along with some other information. The numerical code in the error name contains data that can be deciphered by the manufacturer of the component or application that malfunctioned. The error using this code may occur in many different locations within the system, so even though it carries some details in its name, it is still difficult for a user to pinpoint and fix the error cause without specific technical knowledge or appropriate software.
Источник: http://ru.fileerrors.com/auto-detecting-usb-mass-storage-devices.html
Способ 1: Форматирование в FAT32
Одной из особенностей средства Q-Flash является необходимость использования файловой системы FAT32. Если целевая флешка отформатирована в другую (exFAT или NTFS), утилита прошивки BIOS не сможет её распознать.
- Подключите накопитель к компьютеру и убедитесь, что он определяется корректно.

Далее вызовите «Этот компьютер» – например, через «Поиск».

Найдите в перечне съёмных накопителей нужный вам, кликните по нему правой кнопкой мыши и нажмите «Форматировать».

В окне средства форматирования в выпадающем списке «Файловая система» выберите «FAT32», затем снимите отметку с опции «Быстрое (очистка оглавления)». Остальные параметры оставьте по умолчанию и нажмите «Начать».

Подтвердите операцию.

Подождите, пока процесс форматирования завершится. Попробуйте повторить процедуру обновления ПО – теперь флешка должна распознаваться.
Как показывает практика, неправильный формат файловой системы является самой частой причиной рассматриваемой проблемы.
Источник: http://lumpics.ru/q-flash-cannot-recognize-flashdrive/
Как обновить БИОС Gigabyte

Если вы добрались до этой темы, скорее всего, с вашим компьютером что-то не так. Обновление (также называют «прошивка») BIOS может помочь решить некоторые проблемы, например, неправильную работу с периферийными устройствами или отсутствие поддержки современных процессоров. Но не спешите «перешиваться», давайте для начала изучим теоретическую часть.
Источник: http://top-office11.ru/fleshki/q-flash-gigabyte-ne-vidit-fleshku.html
Проблема с драйверами
Если Windows просит отформатировать флешку после подключения, то проблема заключается в невозможности распознания файловой системы накопителя. Флешка начнет работать после форматирования, но это удалит с нее все данные. Выявить проблему можно подключением проблемной флешки на другом компьютере. Если другая система будет читать флешку, проблема конфликта накопителя и компьютера заключается в драйверах.
Для исправления неполадок с драйверами необходимо:
Шаг 1. Открыть диспетчер устройств, нажав правой кнопкой мыши по «Пуск» и выбрав соответствующий пункт.
Шаг 2. В открывшемся окне переходим в пункт «Дисковые устройства». В данном разделе необходимо найти нужный накопитель. Некорректно работающая флешка может быть выделана желтым восклицательным знаком.
Шаг 3. Нажимаем по флешке правой кнопкой мыши и выбираем пункт «Свойства».
Шаг 4. В открывшемся окне выбираем вкладку «Драйвер», где необходимо нажать по кнопке «Обновить драйвер».
Источник: http://zen.yandex.ru/media/recoverysoftware/kak-vosstanovit-fleshku-kotoraia-ne-opredeliaetsia-v-windows-5ef0c9751f610e5fb43faa11
Как обновить BIOS Gigabyte
Первое и самое главное, что необходимо знать — к операции обновления BIOS нужно относиться с особой осторожностью. При отключении питания компьютера во время процесса обновления, велика вероятность того, что материнская плата выйдет из строя. Если ваш ПК работает исправно, то не стоит гнаться за последними обновлениями, дабы не пожертвовать работоспособностью.
Решились? Тогда вперед! При возможности подключите свой ПК к бесперебойному блоку питания, а на ноутбуке полностью зарядите аккумулятор.
Существует два основных способа обновления БИОС Gigabyte:
Способ 1: Q-Flash
Q-Flash является утилитой от производителя Gigabyte встроенной в БИОС. «Прошивка» с её помощью представляет собой простой и понятный процесс, а производить обновление может рядовой пользователь, не имеющий глубоких познаний в области компьютерной техники. Если у вас старая версия BIOS, в которой отсутствует Q-Flash, переходите к способу №2.
Мы разберем обновление на примере материнской платы Gigabyte GA-H110M-S2H:
-
- Перейдите на официальный сайт Gigabyte .
- Нажмите на лупу (кнопка поиска) в правом верхнем углу экрана.

-
- Введите модель оборудования (в нашем случае GA-H110M-S2H) и выберите модель из выпадающего списка.


-
- Нажмите на кнопку «BIOS», выберите самую последнюю версию и кликните по иконке загрузки.

-
- Распакуйте скачанный архив, из него вам нужен только один файл прошивки, в данном случае — это «H110MS2H.F21».

-
- Скопируйте этот файл на флешку, предварительно отформатировав её в FAT32.
Желательно, чтобы на флешке был только файл прошивки!
-
- Перезагрузите компьютер, после старта нажимайте клавишу «END» до тех пор, пока не загрузится утилита Q-Flash.
- Выберите пункт «Update BIOS from Drive» и нажмите «ENTER».

- Из выпадающего списка выберите флешку, скорее всего, ее название будет «HDD 1-0» (зависит от количества носителей, подключенных к вашему компьютеру) и нажмите «ENTER».
- Выберите файл с прошивкой (если вы прислушались к нашему совету в п.7, то он один и искать его не придется) и два раза нажмите «ENTER».
- Дождитесь окончания процесса обновления и сообщения о завершении.
- Нажмите любую клавишу и вы попадете в начальное меню. Следом нажмите «ESC» и «ENTER», после чего компьютер перезагрузится.
Способ 2: @BIOS Utility
@BIOS Utility — это утилита для ОС Windows, которая может обновить БИОС прямо из системы. Для того, чтобы пользоваться утилитой @BIOS, нужно сначала скачать и установить .Net Framework версии 4.5 или выше и APP Center (приложение от Gigabyte для максимально эффективного использования возможностей материнской платы).
-
- Выполните первые четыре пункта из способа №1.
- Нажмите на кнопку «Утилиты», а затем на иконку загрузки в строке с фразой «APP Center».

-
- Распакуйте и установите APP Center.
- Найдите в таблице фразу «@BIOS» и кликните на иконку загрузки.

-
- Распакуйте и установите @BIOS Utility.
- Запустите утилиту.
- Нажмите на кнопку с текстом «Update BIOS from GIGABYTE Server». Файл прошивки автоматически скачается и программа обновит БИОС.

При скачивании прошивки должно обеспечиваться стабильное питание компьютера и подключение интернет!
- Вы также можете использовать файл прошивки скачанный вручную в способе №1, для этого нажмите «Update BIOS from File» и выберите файл.
- Дождитесь окончания обновления и перезагрузите компьютер.
В данной статье мы рассмотрели два способа обновления БИОС Gigabyte. Оказывается, в «перепрошивке» нет ничего сложного. Главное помнить, что нельзя допускать обрыва питания и интернета (если используется второй способ).
Источник: http://top-office11.ru/fleshki/q-flash-gigabyte-ne-vidit-fleshku.html
Способ 2: Включение или отключение Legacy USB в BIOS
Для обеспечения совместимости современные БИОСы работают в двух режимах: UEFI, который требуется для работы Windows 8 и выше, и так называемом Legacy, предназначенном для устаревших ОС. Последний порой и является причиной, по которой Q-Flash может не распознавать носитель с обновлением прошивки.
- Извлеките флешку и перезагрузите компьютер. Далее зайдите в БИОС любым приемлемым для вас методом.
Подробнее: Как зайти в BIOS на компьютере
- После загрузки интерфейса управления системной платой перейдите на вкладку «BIOS Features». В различных вариантах микропрограммы этот пункт может называться «Advanced BIOS Features» или же просто «BIOS».

Далее пролистайте перечень опций и найдите пункт «Boot Mode Selection» (также может называться «Boot Option Control» или «Storage Boot Option Control»). Зайдите в него и проверьте, какой режим активен. Для работы флешки в Q-Flash желательно выбрать вариант «Legacy only».

Если же этот параметр и установлен, выберите иной – например, «UEFI & Legacy».
Сохраните параметры пунктами «Save & Exit» – «Save & Exit Setup» либо нажатием на клавишу F10.

Подождите, пока компьютер будет перезагружен, затем попробуйте повторно выполнить обновление БИОС – если проблема заключалась в режиме работы USB, сейчас всё должно получиться.
Источник: http://lumpics.ru/q-flash-cannot-recognize-flashdrive/
Нераспределенный диск
Одной из проблем понимания флешки системой является распределение накопителя. Нераспределенный диск не будет отображаться в папке «Мой компьюетр», но его можно увидеть в меню «Управление дисками». Чтобы восстановить накопитель достаточно выполнить следующее:
Заходим в «Управление дисками» и нажимаем по накопителю правой кнопкой мыши. В выпадающем меню необходимо выбрать функцию «Создать простой том». В настройках создания тома достаточно выбрать максимально возможный объем тома и дождаться завершения создания.
Читайте также: Как выбрать жесткий диск?
Источник: http://zen.yandex.ru/media/recoverysoftware/kak-vosstanovit-fleshku-kotoraia-ne-opredeliaetsia-v-windows-5ef0c9751f610e5fb43faa11
Способ 3: Устранение аппаратных неполадок
Самой редкой и неприятной причиной рассматриваемой проблемы являются аппаратные сбои материнской платы или самой флешки. Алгоритм диагностики и устранения выглядит так:
- Сначала просто попробуйте использовать другой разъём для подключения прошивочного носителя. Также соедините его с компьютером напрямую, без использования хабов и удлинителей.
- По отдельности проверьте все USB-порты на плате, подключив заведомо работоспособную периферию.
- Таким же образом проверьте и саму флешку на другом ПК или ноутбуке с полностью рабочими разъёмами.
При обнаружении неполадок с платой придётся обратиться в сервисный центр (там же могут и прошить БИОС), а неисправную флешку можно просто заменить.
 Мы рады, что смогли помочь Вам в решении проблемы.
Мы рады, что смогли помочь Вам в решении проблемы.  Опишите, что у вас не получилось.
Опишите, что у вас не получилось.
Наши специалисты постараются ответить максимально быстро.
Помогла ли вам эта статья?
ДА НЕТ
Поделиться статьей в социальных сетях:
Еще статьи по данной теме:
Источник: http://lumpics.ru/q-flash-cannot-recognize-flashdrive/
Приложения диагностики
В процессе работы нам могут понадобиться утилиты для диагностики состояния накопителей. Рассмотрим несколько популярных решений.
CrystalDiskMark
Знакомая многим программа CrystalDiskMark позволяет оперативно получить данные о быстродействии накопителя, будь то флешка или внешний HDD/SSD.

Установив программу, достаточно выбрать тестируемый накопитель, размер записываемого файла в тесте и количество запусков теста. После окончания тестирования отобразится информация о скорости чтения/записи накопителя.
ChipEasy
Простенькая утилита ChipEasy позволяет получить полную информацию о накопителе, что будет не лишним, если маркировка с характеристиками затерлась или ее не было вовсе.

После установки приложения достаточно его открыть и выбрать нужный накопитель. В соответствующем окне появится информация о производителе, модели контроллера, прошивке и файловой системе.
Flashnul
Практически «всеядная» утилита Flashnul диагностирует и исправляет множество программных ошибок накопителя. Тесты чтения, записи и сохранности записанной информации, посекторная запись и проверка доступности каждого сектора накопителя, это далеко не весь перечень возможностей данной программы.

Скачав приложение, мы попадаем в главное окно программы, которое будет привычно тем, кто ранее работал с командной строкой. Операции выполняются с помощью заранее заданных команд, которые можно изучить в прилагаемом к утилите файле.
Источник: http://club.dns-shop.ru/blog/t-126-usb-fleshki/44297-chto-delat-esli-komputer-ne-vidit-fleshku-ili-drugoi-nakopitel/




