Вы впервые купили USB-модем и не знаете, как его правильно настроить? Наша статья поможет вам преодолеть технические трудности и подключить модем к ПК.
Описание устройств и модельный ряд
На сегодняшний день компания «Билайн» предлагает сразу несколько вариантов устройств для потребителей. Самым распространённым является модем ZTE MF 823. Устройство поддерживает любую версию Windows. Модем обеспечивает получение информации со скоростью до 100 Мбит/сек и приём – до 50 Мбит/сек.

Модем ZTE MF 823 является самым распространенным
В корпусе имеется разъём для подключения дополнительной антенны, что заметно улучшает качество связи в отдалённых от городов районах. Основными элементами интернет-модема являются:
- светодиодный индикатор состояния;
- крышка, обеспечивающая защиту USB интерфейса;
- USB разъём;
- слот для установки SIM или USIM карты;
- слот, предназначенный для накопителя формата microSD;
- порт для наружного уловителя сигнала.
Менее популярными продуктами являются:
- ZTE MF 823 D;

Модем Билайн ZTE MF 823 D
- ZTE MF 831;

Модель ZTE MF 831 модема Билайн
- HUAWEI E 3370 B.

Модем модели HUAWEI E 3370 B
Все описанные устройства обладают способность работать в 3G и 4G сетях. Первые два представителя отличаются друг от друга наличием у ZTE MF 823 D порта для подключения внешнего уловителя сигналов. Средняя скорость получения приёма – до 150 Мбит/сек, передачи – до 50 Мбит/сек.
Компания Huawei первой в мире занялась массовым выпуском внешних устройств, обеспечивающих работу в сети интернет. Позднее за производство модемов взялись другие производители.
HUAWEI E 3370 B имеет разъём для установки накопительного устройства (microSD), ёмкостью до 128 GB. Максимальная скорость работы с данными: 100 мегабит/сек – приём и 50 мегабит/сек – передача информации.
Источник: http://pc-consultant.ru/internet/kak-podkljuchit-modem-bilajn-k-noutbuku/
Подготовка устройства к работе
Настройка 3G-модема «Билайн» невозможна без предварительных мер по подготовке девайса к работе. В первую очередь нужно открыть заднюю крышку и установить сим-карту соответствующей компании в специальный картридер. Далее следует надежно закрыть ее с характерным звуком щелчка. Для вставки снимают защитный колпачок и вставляют устройство USB-портом в разъем на портативном компьютере.

Источник: http://vpautine.ru/nastrojki-routerov/3g-4g-modemy/nastroyka-3g-modema-bilayn
Как настроить USB-модем Beeline: на ноутбуке, вход в настройки
Все преимущества беспроводной сотовой связи можно ощутить не только на мобильных телефонах, но и на ноутбуках или портативных компьютерах. Возможно это благодаря модемам, которые способны предоставить доступ в глобальную сеть по дороге на работу, в метро и даже на природе. Необходимо лишь правильно настроить сетевое устройство и подготовить его к работе. В этом материале будет рассказано, что собой представляет настройка USB-модема в Windows 10, как заставить работать 4G-модем и многое другое.
Источник: http://my-class.ru/kak-nastroit-modem-4dzhi-bilayn/
Как настроить модем Билайн
Российский оператор сотовой связи Билайн предложил своим клиентам удобный вариант для подключения интернета к компьютеру в абсолютно любом месте. У абонентов не всегда есть возможность воспользоваться соединением через Wi-Fi или подключиться к проводному интернету, а доступ к сети нужен почти всегда. Модем, который предлагает Билайн, достаточно прост в эксплуатации. Он подключается через специальный USB-порт и легко настраивается. Сегодня мы поговорим о том, как подключить модем Билайн без услуг мастеров.
Источник: http://internetsim.ru/kak-nastroit-modem-bilayn-podklyuchenie-i-vhod-v-nastroyki/
Возможности
Разработчики из ZTE (крупный производитель 3G/4G модемов) добавили в приложение возможность переключения между активными профилями настроек. К сожалению, в официальной прошивке устройств от Билайн они автоматически «залочены» под профиль, предоставляемый оператор. Так что раздел «Подключение», в котором находится селектор профилей вряд ли будет полезен пользователям. Гораздо чаще вы будете заглядывать в раздел «Управление счетом». Оттуда можно выполнить активацию стартового баланса при первом подключении модема, а также активировать карту оплату (по коду оператра). Еще там есть клавиши для отображения номера абонента, текущего состояния счета и смены тарифного плана. Не так давно Билайн даже предоставил возможность переводить денежные средства на балансы других пользователей.
Из других важных возможностей Билайн Модем стоит выделить отображение подробной статистики по объемам использованного трафика, а также раздел «Общение» в который попадают сообщения от оператора и других пользователей.
Источник: http://softrare.ru/windows/bilayn-modem
Системные требования
Линейка модемов от компании «Билайн» обладает низкими техническими требованиями к персональным компьютерам, ноутбукам и прочим устройствам.

Перед покупкой модема от компании «Билайн» необходимо изучить их технические требования к подключаемым устройствам
К их числу относят:
- Скорость работы центрального процессора не ниже 1 ГГц.
- Объём ОЗУ: минимальный – 512 Мбайт, желательный – от 1 Гбайт.
- Операционная система Windows 10, XP, Vista, 7. Разрядность – 35 или 64 бита. Так же предусмотрена поддержка Apple Mac Os X версии не ниже 10,5.
- Наличие порта USB в корпусе.
- Разрешение экрана не ниже, чем 800 на 600 пикселей.
- Наличие предустановленного Service Pack 1 версии для Windows 7, 2 версии – для Windows Vista, 3 версии – для Windows XP.
- Наличие свободного места на жёстком диске (от 30 Мбайт).
Источник: http://pc-consultant.ru/internet/kak-podkljuchit-modem-bilajn-k-noutbuku/
Как активировать доступ к интернету
Для активации доступа к глобальной сети в общем случае нужно:
- Вынуть модем из коробки.
- Снять с него защитный колпачок и вставить в слот сим-карту.
- Закрепить держатель.
- Подключить девайс в USB-порт ноутбука или смартфона.
- Дождаться определения устройства и запуска его установщика.
- Установить ПО на компьютер и войти в него через ярлык на рабочем столе.
- Активировать стартовый баланс и начать пользоваться сетью.
Источник: http://vpautine.ru/nastrojki-routerov/3g-4g-modemy/nastroyka-3g-modema-bilayn
Подготовка модема к работе и настройка
Первым делом необходимо вставить карту SIM или USIM в модем. В отдельных моделях она может быть уже установлена.
Дальнейшая схема подключения различных технических устройств не имеет принципиальных различий. Этапы действий можно представить следующим образом:
- Вставить модем в USB разъём. Сразу после этого начинается автоматический запуск и последующая установка.

Вставляем модем в USB разъём ноутбука
На заметку! Если подобных действий не происходит – следует перейти к следующему варианту (ручной настройке).
- Открыть вкладку «Мой компьютер», расположенную на рабочем экране или в меню «Пуск».

Открываем вкладку «Мой компьютер», расположенную в меню «Пуск»
- В списке установленных дисков выбрать «Билайн» двойным щелчком левой кнопки мыши.

Выбираем «Билайн» двойным щелчком левой кнопки мыши
- Найти файл, который имеет расширение .exe (последние 4 буквы названия) и запустить его.

Запускаем двойным левым щелчком мышки файл с расширением .exe
- Следуя диалоговым подсказкам мастера произвести установку программного обеспечения на компьютер. Потребуется лишь нажимать кнопки «ОК» и «Далее».

Нажимаем «ОК»

Нажимаем «Далее»
- Отметить пункт о принятии соглашения, нажать «Далее».

Отмечаем пункт о принятии лицензионного соглашения, жмем «Далее»
- Жмите «Далее» и ожидайте завершения установки.

Жмем «Далее»

Ожидаем завершения установки
- В завершающем окне проверьте галочки на опциях, по желанию снимите с некоторых пунктов или отметьте, нажмите «Далее».

Проверяем галочки на пунктах, по желанию снимаем или отмечаем, жмем «Далее»
- После окончания процесса установки на главном экране и в блоке «Пуск» появятся ярлыки с логотипом компании «Билайн». Необходимо запустить данный значок (двойной щелчок левой кнопки мыши).

Запускаем значок «USB-модем Билайн» двойным щелчком левой кнопки мыши

Главное меню «USB-модем «Билайн»
- При первом запуске нужно перейти во вкладку «Управление счётом» (номер 2 на рисунке ниже).

Переходим во вкладку «Управление счётом»
- Нажать раздел «Активация стартового баланса». Кликнуть по «Активация».

Нажимаем раздел «Активация стартового баланса», затем кликаем по «Активация»
- Программа некоторое время начнёт обрабатывать запрос, в конце процедуры появится уведомление об успешном завершении активации стартового объёма средств.
- Перейти во вкладку «Подключение» (номер 1). Нажать кнопку «Подключить». В течение нескольких секунд произойдёт настройка и установление соединения между компьютером и удалённым сервером. Интернет станет доступным.

Переходим во вкладку «Подключение», нажимаем «Подключить»
Источник: http://pc-consultant.ru/internet/kak-podkljuchit-modem-bilajn-k-noutbuku/
Не видит USB модем
Вот несколько советов, которые помогут решить данную проблему:
- Попробуйте переподключить модем в другой USB слот. Если у вас стационарный компьютер, то переподключите модем в задний вход.
- Попробуйте отключить защиту антивирусной программы.
- Если вы ранее пользовались другим (старым) модемом Билайн, а сейчас купили новый, то перед установкой вам нужно полностью удалить ПО старому модему. Это можно сделать в меню: «Пуск» – «Панель управления» – «Программы и компоненты».
- Убедитесь, что на вашем компьютере не установлен другой модем, который может мешать работе. Лучше всего полностью удалить программное обеспечение данного устройства.
- Если у вас ноутбук, то подключитесь к электросети с помощью блока питания.
- Нажмите на клавиши «Win» и «R» – введите команду: devmgmt.msc. Откройте раздел «Контроллеры USB» и удалите все «Составное USB устройства» – нажимаем правой кнопкой мыши и выбираем кнопку «Удалить». После удаления всех портов, перезагрузите компьютер.
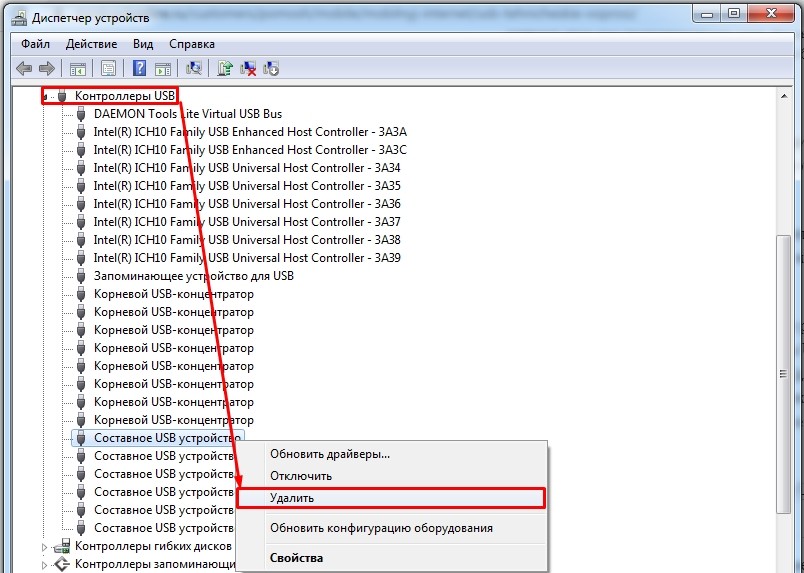
- Попробуйте модем на другом компьютере. Если он будет работать, то значит проблема в вашей операционной системе – попробуйте выполнить комплексную очистку компьютера. Также можно сделать откат системы – нажимаем «Пуск», в поисковой строке вводим «Восстановление системы», запускаем службу и действуем согласно инструкциям. Если и на втором компе модем не работает, значит он неисправен – несите его в салон сотовой связи.
Источник: http://wifigid.ru/raznye-setevye-ustrojstva/nastroit-bilajn-modem
Технические неполадки со стороны оборудования пользователя
Многие пользователи часто задаются вопросом, что делать если программа не запускается в автоматическом режиме. Иногда, включая компьютер, не запускается интерфейс «Билайн»-модема. Чтобы найти правильное решение, пользователь должен выбрать в настройках пункт «Автоооткрытие». Если веб-интерфейс снова не запускается, тогда следует открыть настройки, а потом указать автозапуск со съемных носителей.

Заражение компьютера вирусами
Это причина неработоспособности модема «Билайн» является наиболее универсальной, так как заражение операционной системы вирусами может выражаться в различном виде. Чаще всего проблема возникает в том случае, если происходит удаление драйверов подключенного оборудования или блокируется сеть.
Обратите внимание! Избавиться от вредоносных программ можно с помощью специальных онлайн-сервисов и софта. Кроме этого, на помощь придет полноценная антивирусная программа.
Источник: http://serp-service.ru/bilajn/kak-ustanovit-modem-na-noutbuk.html
Как подключиться по Вай-Фай
При желании модем Билайн можно использовать для соединения с другой точкой доступа. Чтобы подключить устройство к сети WiFi, сделайте следующее:
- Войдите в веб-интерфейс по принципу, который рассмотрен выше.
- Перейдите в раздел Настройки.
- Включите опцию Wi-Fi Интернет с левой стороны. Для этого жмите на кнопку Применить.
- Выберите из перечня точку доступа Вай Фай и кликните Подключиться.
- Введите пароль, который можно получить у администратора WiFi-сети.
После этого можно пользоваться роутером Билайн по Вай-Фай.
Источник: http://beelinex.ru/kak-podklyuchit-modem/
Технические неполадки со стороны оборудования пользователя
В роли причинного фактора могут выступать банальные физические факторы:
- некорректная работа USB порта (нужно подключить модем к любому свободному интерфейсу);
- скопление пыли в системном блоке, длительное отсутствие смены термопасты (в результате отключается работа любого блока из группы периферийных устройств);
- нарушение целостности модема (для проверки нужно вставить устройство в порт любого другого компьютера).
Зачастую проблема не представляет серьёзных трудностей. Если вышеописанные действия не помогли – нужно обратиться в службу поддержки клиентов.
Заражение компьютера вирусами

Заражение компьютера вирусами любого происхождения могут блокировать доступ к интернету
Крайне часто после просмотра нежелательных сайтов, активного сёрфинга операционная система заражается вирусами любого происхождения. Они могут не только блокировать доступ к интернету, но и производить незаконные операции (например, DDOS-атаки на банковские сервера с вашего устройства).
Для проверки и очистки рекомендуется скачать любую утилиту от известных производителей противовирусного программного обеспечения (например, Касперский Лаб или Dr.Web).

Интерфейс антивируса Dr.Web
В новых моделях ноутбуков и персональных компьютеров имеется опция восстановления системы.
Источник: http://pc-consultant.ru/internet/kak-podkljuchit-modem-bilajn-k-noutbuku/
Особенности подключения и настройки в «Виндовс 10»
Многие являются обладателями ПК под управлением новых ОС и интересуются, как установить модем на «Виндовс 10». Стоит сказать, что подключение и настройка модемов не зависят от типа операционной системы персонального компьютера. На этапе подготовки устройства человек вообще не взаимодействует с ПК, а потом лишь выполняет пошаговые инструкции по установке всех необходимых компонентов. То есть с Windows 10 проблем не должно возникнуть никаких, как и с «семеркой». Некоторые ошибки могут проявляться на старых ОС по типу Windows XP или 95.
Источник: http://vpautine.ru/nastrojki-routerov/3g-4g-modemy/nastroyka-3g-modema-bilayn
Можно ли использовать USB-модем от «Билайн» за пределами дома
Модемы любого оператора, включая «Билайн», можно использовать в значительном отдалении от дома, как и мобильный телефон. Устройства подобного плана специально придуманы, чтобы давать возможность людям выходить в сеть не только дома, но и на работе или даже на природе. Все ограничения здесь ложатся на зону покрытия, подключенный тариф или характеристики прибора.
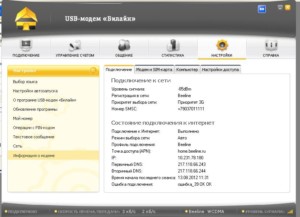
Источник: http://vpautine.ru/nastrojki-routerov/3g-4g-modemy/nastroyka-3g-modema-bilayn
Ответы на часто задаваемые вопросы
Ниже описан ряд проблем, с которыми можно столкнуться в процессе пользования. Так же описаны варианты решения.
Использование модема с нескольких точек доступа
Модем «Билайн» может быть подключен к любому устройству, которое расположено в зоне покрытия сети. Единовременно услуги одного аккаунта доступны только 1 ПК.
На экране код ошибки – что он означает?

Ошибка при подключении модема Билайн к компьютеру
| Номер ошибки | Расшифровка |
|---|---|
| -4 или 4 или 57 | Отсутствие стартового баланса на SIM карте |
| 5 | В антивирусном программном обеспечении включена функция «Антидозвон». Её нужно отключить. Порядок действий определяется индивидуально |
| 619, 628 | Модем работает вне зоны покрытия сети или отсутствует услуга обмена данными на конкретной SIM-карте. Нужно изменить типа подключения на «GSM», или «2G» (подробно описано выше) |
| 718 или 720 | Сбой настроек модема. Требуется выключение и повторное включение компьютера или ноутбука |
| 633, 797 | Модем или другое устройство уже активно работает в сети «Билайн». Нужно заново установить программу, контролирующую работу |
| 678 | Отсутствует связь между ПК и удалёнными серверами. Требуется обращение в службу поддержки |
Как удалить приложение для работы USB-модема «Билайн» с ПК
Порядок действие такой:
- Открыть меню «Пуск» и зайти в раздел «Панель управления».

Открываем меню «Пуск», заходим в раздел «Панель управления»
- Зайти в раздел «Программы и компоненты», предварительно выставив в режиме «Просмотр» значение «Крупные значки».

В режиме «Просмотр» выставляем «Крупные значки», находим и открываем раздел «Программы и компоненты»
- Найти ярлык «USB модем Билайн», кликнуть по нему правым щелчком мыши, левым щелчком нажать «Удалить».

Кликаем правым щелчком мыши по ярлыку «USB-модем Билайн», левым щелчком нажимаем «Удалить»
Источник: http://pc-consultant.ru/internet/kak-podkljuchit-modem-bilajn-k-noutbuku/
Как подключить, отключить или поменять тарифы на USB-модеме
Чтобы провести процедуру онлайн, необходимо зарегистрироваться на сайте или скачать приложение «Мой Билайн», «USB-Билайн». Далее:
- В разделе «Тарифы» выбрать продукт или опцию.
- Просмотреть условия активации, убедиться, что достаточно средств для перехода.
- Подтвердить операцию.
Если пользователь решил подключиться в билайновском отделении, то при себе достаточно иметь паспорт и деньги для оплаты первого месяца использования.
Источники
- https://beelinehelp24.ru/bilajn-internet/modem
- https://gsm-repiteri.ru/prodazha/oborudovanie-dlya-priema-i-usileniya-signala-beeline/usb-modemi-beeline
- https://itmaster.guru/nastrojka-interneta/routery-i-modemy/4g-modem-bilayn.html
- https://beelinehelp24.ru/bilajn-tarify/dlya-modema
- https://newtarify.ru/tarify-bilayn-dlya-modema.html
Источник: http://beeline-lk.ru/obzor-nastrojka-4g-usb-modema-bilajn-plyusy-i-minusy-tsena/
Внешняя антенна
Модем оснащен разъемом для подключения наружной антенны. Они продаются в интернет-магазинах и в некоторых салонах связи.
Необходимо отметить, что после подключения внешней антенны не требуется инсталляция специальных приложений и выполнение дополнительных настроек. Стандартная антенна в 14дБ способна в десятки раз улучшить качество приема.

Источник: http://nastrojkin.ru/provider/beeline/nastrojka-modema-bilajn.html




