По разным причинам чертёж в Автокаде может быть повреждён или утерян. Восстановить несохранённые файлы можно разными способами. Варианты восстановления.
Как происходит исправление ошибок в AutoCAD?
Разработчики AutoCAD предусмотрели возможность программных сбоев. Поэтому при возникновении такой ситуации, в рабочем чертеже стараются сохранить последние внесенные изменения, а сам файл помечается как поврежденный.
Когда программа запускается после неполадки, то автоматически возникает процедура проверки файлов на наличие в них ошибок. Также автоматически происходит их восстановление. Это касается и сохраненной базы изменений.
Бывает, что файл AutoCAD открывается без проблем, однако в нем пропадает часть информации. Или чертеж вообще пустой, хотя вы уверены, что объекты из него не удаляли. Тогда необходимо вручную проверить чертеж. Для этого переходим в «Файл» → «Утилиты» и выбираем команду «Проверить» (см. рис).

На запрос командной строки «Исправить все обнаруженные ошибки?» отвечаем «Да». Далее все выполняется в автоматическом режиме. После завершения данной процедуры нужно обязательно сохранить чертеж.
Источник: http://autocad-specialist.ru/video-uroki-autocad/vosstanovlenie-chertezha-v-autocad.html
Ошибка файла AutoCAD Вы можете столкнуться с
- «Файл чертежа недействителен»
- Файл чертежа не открывается / поврежден
- «Не удается открыть файл, попробуйте загрузить еще раз»
- Файлы чертежей, созданные в более ранней версии, не могут быть открыты
- Ручка чтения 171763 Тип объекта AcDbHatch. Ошибка 13 (eUnknown handle) объект отброшен
Источник: http://ru.ios-data-recovery.com/recover-autocad-file/
Как восстановить файл с помощью встроенной утилиты
Если ошибки непосредственно при работе программы, она автоматически сохраняет введённые изменения и помечает «dwg» проект как повреждённый.
После восстановления работоспособности Автокада автоматически запускается проверка, и вносятся исправления для достижения корректности работы.
Но если проверка не была запущена, можно осуществить её вручную, для этого:
- Откройте раздел меню «А» (левый верхний угол) и перейдите в строку «Утилиты».
- В развернувшемся списке кликните по строке «Проверить».

- В ответ на запрос команды об исправлении обнаруженных ошибок нажмите «ДА».

- Если что-то найдено, будут автоматически внесены исправления.
Источник: http://nastroyvse.ru/programs/review/kak-vosstanovit-povrezhdennyj-chertyozh-v-avtokade.html
Автосохранение в Автокаде
Разработчики придумали замечательную функцию, которая подразумевает под собой самостоятельное сохранение файла программой — диспетчер. То есть если человек случайно вышел из программы, то диспетчер автоматически сохраняет чертеж.
Пользователю не нужно искать, где включить эту функцию, потому что она предусмотрена в стандартной установке. Конечно, настроить её также можно.
Резервные копии хранятся в формате ВАК — онлайн. При утрате данных, его всегда можно перенести в нужный формат.
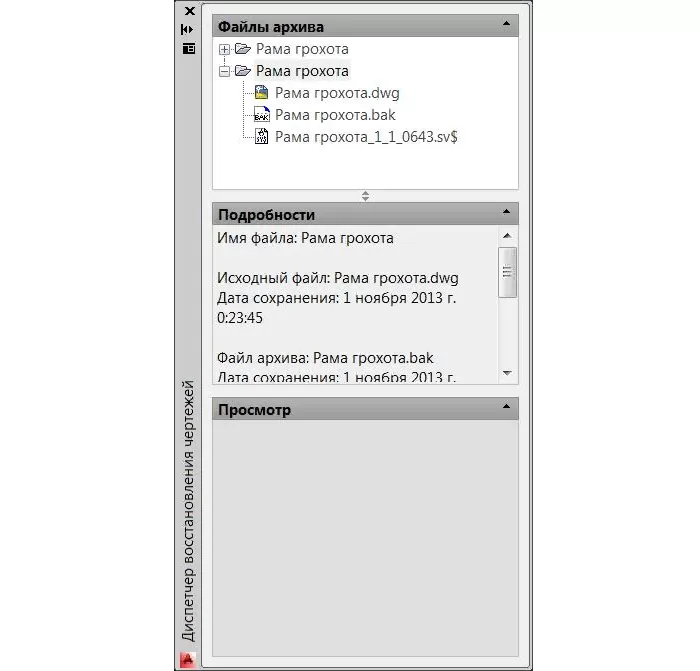
Чтобы правильно настроить автоматическое сохранение, нужно правой кнопкой мышки кликнуть на любое свободное место и открыть вкладку «Параметры», где найти «Открытие / Сохранение».
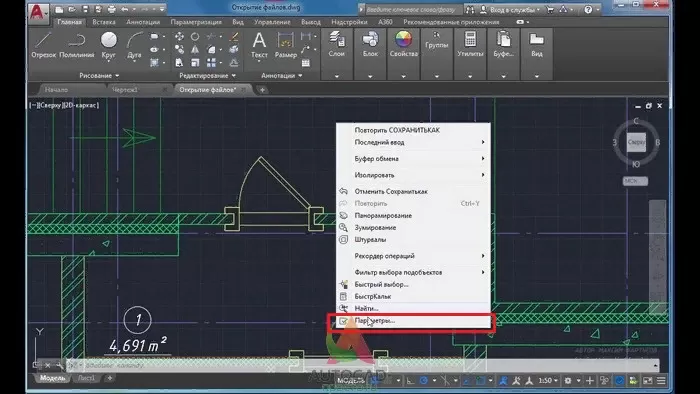
Там и настраиваются нужны параметры с необходимым интервалом.
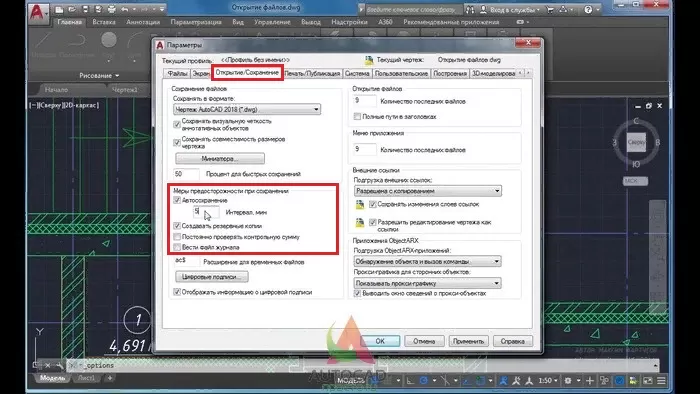
Самый лучший вариант – 5 минут. Так программа будет делать всю работу за пользователя.
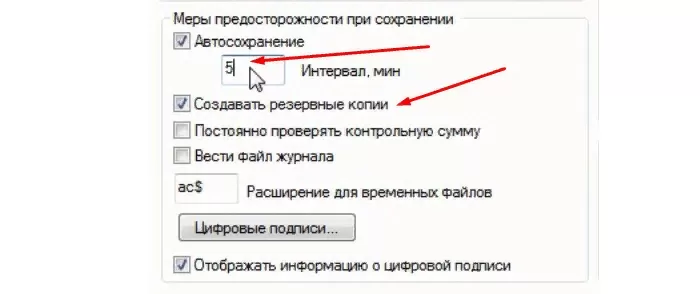
Источник: http://nauka.club/informatika/kak-vosstanovit-chertezh-v-avtokade.html
Как исправить фатальные ошибки в Автокаде
Если у вас при сохранении или при выборе инструмента, выбивает фатальная ошибка в Автокаде, тоисть аварийное завершение работы с Автокадом и при повторном открытии файла не возможно открыть наш чертеж, тогда эта статья для вас.
В этой статье я опишу как предотвратить фатальные ошибки и как восстановить файл Автокада.
При работе с чертежами в Автокаде нужно периодически проверять чертеж на наличие ошибок. Для этого в программе Автокад нажимаем логотип Автокада (1) выбираем «Утилиты» (2) и нажимаем «Проверить» (3).
Затем Автокад предложит исправить ошибки, в командной строке нажимаем кнопку «Да» (4) (по умолчанию стоит «Нет«)
Автокад, таким образом, проверит файл на наличие ошибок и если вы хотите посмотреть сколько ошибок в файле и исправлены ли ошибки, вам просто нужно будет нажать кнопку F2 — выскочит диалоговое окно с отчетом.
Если выполнять проверку на ошибки при работе с чертежами, тогда вы забудете о фатальных ошибках в Автокаде. Но, все же, если такое произошла — восстановить чертеж очень просто.
Стандартная функция восстановления чертежей в Автокаде не всегда работает. Восстановить можно проще.
При работе с чертежом создается файл с разрешением (.bak) — это резервная копия вашего чертежа. И при аварийном закрытии чертежа вы можете восстановить чертеж через файл (.bak). Просто переименовать разрешение (.bak) в разрешения (.dwg). И все готово.
Если вам понадобится помощь в разработке чертежей или проектировании коттеджа, напишите мне (Написать автору) я обязательно возьмусь за вашу работу.
Источник: http://miliones.ru/fatalnaya-oshibka-v-avtokade/
Причины потери файлов AutoCAD / невозможности открытия / повреждения
Помимо случайного удаления, существует ряд причин, которые могут привести к потере ваших файлов AutoCAD. Они включают в себя следующее.
а) Системные сбои и вирусные инфекции
б) сбой вашего компьютера
c) Случайное удаление ваших файлов или очистка корзины
г) Неправильное извлечение внешних дисков при сохранении файлов AutoCAD на компьютер.
e) сбой секторов на жестком диске или другие проблемы с оборудованием
е) Сбои питания или скачки напряжения
г) проблемы с программным обеспечением
h) Ошибки пользователя
Источник: http://ru.ios-data-recovery.com/recover-autocad-file/
Восстановление чертежа в Автокаде с помощью утилиты «Восстановить»
Данный функционал находится в том же разделе «Утилиты».
- После вызова будет предложено выбрать импортируемый объект, найдите его в каталоге папок, например, в папке «Мои рисунки» и нажмите «Открыть».
- После завершения работы появится «Текстовое окно AutoCAD», содержащее информацию о проводимом восстановлении и обнаруженных при этом ошибках.
Источник: http://nastroyvse.ru/programs/review/kak-vosstanovit-povrezhdennyj-chertyozh-v-avtokade.html
Проект с расширением dwg не открывается
При появлении ошибки вида «Чертёж не является действительным», следует для начала определиться – действительно ли проблема была создана в программе AutoCAD.
Для проверки откроем объект в любом текстовым редакторе, к примеру, «Блокнот» и ищем и обращаем внимание на первые четыре символа, они должны быть вида «AC10…», если это не так, то использовалось стороннее ПО, поэтому попытки восстановления пройдут впустую.
Если символы соответствуют, попробуйте провести следующие действия:
- Возможная причина появления ошибки кроется в наличии «клонов» исходного файла с тем же именем, но с разрешением «.dwl1» или «.dwl2».
- В зависимости от версии операционной системы, откройте отображение скрытых файлов и папок и перейдите в каталог, где сохраняются проекты.
- Затем потребуется найти все элементы «.dwl» с одинаковыми наименованиями и просто удалить их.
Источник: http://nastroyvse.ru/programs/review/kak-vosstanovit-povrezhdennyj-chertyozh-v-avtokade.html
Вам также может понадобиться знать:
Согласно информации knowledge.autodesk.com.
«… Файлы резервных копий всегда на одну версию старше сохраненного в данный момент чертежа…» «Файл автосохранения будет содержать всю информацию о чертеже с момента последнего запуска автосохранения».
Поэтому, если вы хотите вернуться к своей работе после последнего QSAVE, SAVE, SAVEAS или автосохранения, вам следует обратиться к методу 1, а не к методу 3.
Источник: http://ru.ios-data-recovery.com/recover-autocad-file/
Как ещё можно восстановить чертёж в Автокаде: дополнительные способы
Применять действия, которые будут описаны ниже, можно в любой последовательности:
- Попробуйте к пустому «.dwg» прикрепить проблемный объект в качестве внешней ссылки. Для этого воспользуйтесь командой «ВНССЫЛКИ» и в зависимости от версии программного обеспечения выберите «Присоединить dwg» или «Ссылка на dwg».

- Используя команду «DXFOUT», экспортируйте проект в формате «dfx», затем создайте пустой «dwg» и командой «DXFIN» импортируйте созданный объект.
Источник: http://nastroyvse.ru/programs/review/kak-vosstanovit-povrezhdennyj-chertyozh-v-avtokade.html
Полезные команды и переменные
- «SAVETIME» – установка интервала для функции «Автоматическое сохранение»;
- «REPORTERROR» – отправляет отчёт об ошибке когда, «вылетел» Автокад;
- «RECOVERYMODE» – записывает информацию после сбоя;
- «ISAVEBAK» – увеличивает скорость последовательных сохранений;
- «DRSTATE» – закрывает/открывает окно диспетчера.
Если ничего из вышеописанного не принесло нужного результата, попробуйте воспользоваться другой версией AutoCAD, а также проверить работу сторонних программ на вмешательство в процессы Автокада.
Источник: http://nastroyvse.ru/programs/review/kak-vosstanovit-povrezhdennyj-chertyozh-v-avtokade.html




