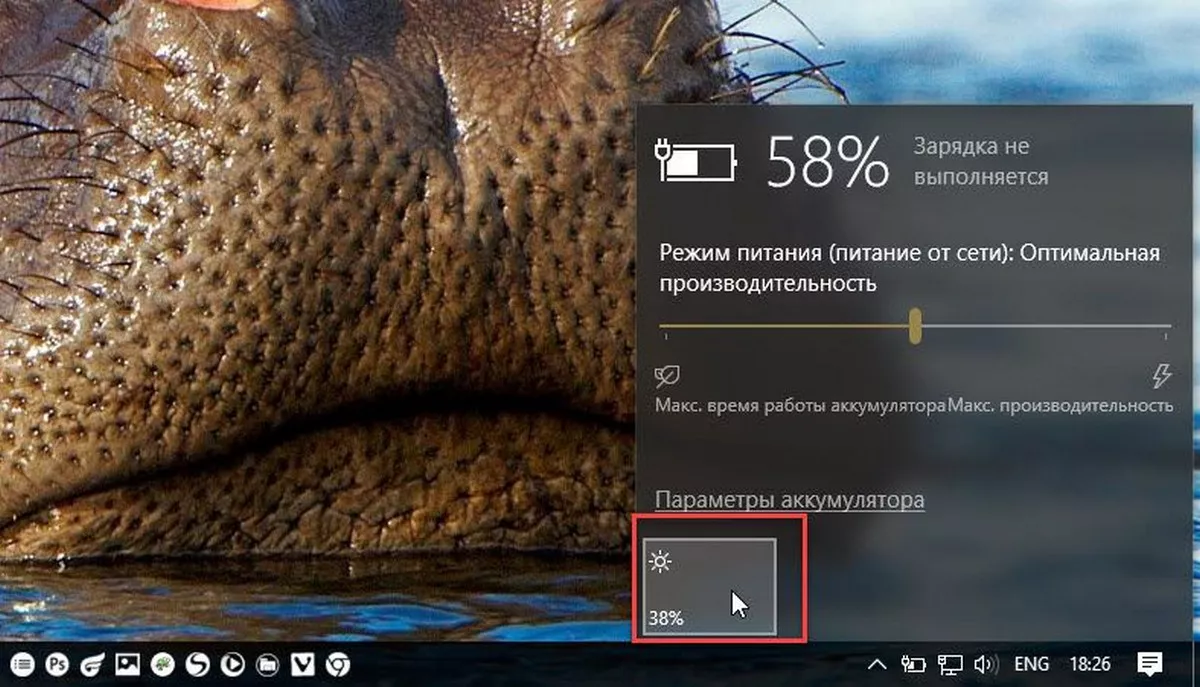К счастью, Windows 10 предлагает несколько простых способов быстрой настройки яркости экрана, в отличие от предыдущих версий Windows. Давайте рассмотрим их.
А нужно ли это
От правильной настройки уровня яркости зависит нагрузка на глаза. Если экран темный глаза будут уставать, пытаясь рассмотреть изображение. Яркий экран вызовет много слепящих лучей, негативною сказывающихся на зрение. Оптимальная настройка яркости уменьшит расход заряда аккумуляторной батареи. Рассмотрим, как изменить яркость экрана на ноутбуке Windows 10 правильно.
Источник: http://public-pc.com/kak-nastroit-yarkost-ekrana-na-noutbuke-windows-10/
На ноутбуке яркость экрана можно отрегулировать в приложении «Настройки»
- Перейти в меню «Пуск». Найдите и откройте « Настройки» (щелкните значок шестеренки в меню «Пуск»).
- Перейдите в пункт Система, далее в левой половине окна нажмите Дисплей .
- Оттуда вы можете использовать ползунок регулировки уровня яркости, чтобы изменить яркость экрана.
Увеличение яркости в настройках Windows 10
Источник: http://zen.yandex.ru/media/id/5e87a78e13cc2b78dcfadf5f/kak-uvelichit-ili-umenshit-iarkost-na-noutbukekompiutere-v-windows-10-5f6f5da7fde6297ce30a8b02
Почему не регулируется яркость экрана на ноутбуке в Windows 10: что делать?
После обновления Windows 10 перестала регулироваться яркость экрана. Она остается на максимуме независимо от схемы питания.

Неполадка с регулировкой может показаться не очень серьезной проблемой, поскольку яркость можно изменить с помощью монитора. Но в случае использования ноутбука, продолжительность работы от батареи существенно сокращается при установке максимального значения.
Источник: http://pc-windows.ru/noutbuki/ne-reguliruetsya-yarkost-ekrana-na-noutbuke-chto-delat-kak-nastroit-yarkost.html
Способы изменения яркости
Обратите внимание, описанные способы проверялись на Windows 10 Pro. Возможно, что на других версиях системы некоторые способы нельзя будет применить из-за отсутствия тех или иных пунктов в настройках. Однако хоть один способ вам точно должен подойти.
Источник: http://novice-user.org/nastroyka-yarkosti-ekrana-v-windows-10
Навигация по записям





(
5
оценок, среднее:
2,80
из 5)

Загрузка…
Источник: http://windows-ten.ru/adjust-display-brightness-windows-10/
Параметры
Установка приемлемого для глаз уровня яркости свечения дисплея монитора — залог продолжительной и комфортной работы за компьютером. Убрать яркость, нужно порой не только для оптимизации картинки, но и с целью экономии электроэнергии. Так можно замедлить разрядку аккумуляторной батареи и продлить время автономной работы нетбука и ноутбука.
1. Вызовите окно параметров системы через контекстное меню Пуск или шестеренку в нем.

2. Посетите раздел с названием «Система → Дисплей».
3. Передвиньте полосу в правой части дисплея для подбора оптимальной силы свечения дисплея.

4. Закройте окно. Сохранять настройки не нужно, они автоматически задействуются в реальном времени.
Источник: http://windows10i.ru/ekran/yarkost/kak-umenshit.html
Используйте клавишу FN (функция) на клавиатуре ноутбука
Если ваш ноутбук поддерживает такую функцию, что, как я предполагаю, поддерживает большинство современных ноутбуков, вы можете изменить яркость экрана ноутбука, просто нажав клавиши FN + клавиши увеличения или уменьшения яркости .
На разных ноутбуках клавиши вверх и вниз имеют разную яркость. Например, клавиши яркости на Dell Inspiron находятся на F11 и F12 , а другие могут быть на клавишах со стрелками вверх и вниз. Ищите клавиши, на которых есть очевидные значки, связанные с яркостью. Обычно они выглядят как яркое солнце и тусклое солнце, что означает большую и меньшую яркость соответственно.
Изменение яркости с помощью клавиш ноутбука
Вышеупомянутые методы работают только на экране монитора, встроенном в ваше устройство. Если у вас есть внешний монитор, подключенный к вашему ноутбуку в качестве дополнительного монитора, настройки яркостиWindows 10 не повлияют на дополнительный монитор.
Источник: http://zen.yandex.ru/media/id/5e87a78e13cc2b78dcfadf5f/kak-uvelichit-ili-umenshit-iarkost-na-noutbukekompiutere-v-windows-10-5f6f5da7fde6297ce30a8b02
Изменение яркости экрана в Windows 10 с помощью индикатора батареи
На поддерживаемых устройствах в старых сборках Windows 10, вы можете использовать «Всплывающее меню батареи», чтобы изменить яркость экрана.
- Нажмите на значок аккумулятора в области уведомлений панели задач, чтобы открыть всплывающее окно батареи. Это выглядит следующим образом.
- Здесь вы найдете кнопку регулировки яркости. Нажмите ее, чтобы изменить уровень яркости на желаемое значение.
Источник: http://g-ek.com/sposob-izmenit-yarkost-ekrana-v-windows10
Как повысить яркость на компьютере Windows 10 с помощью программ
Как на компе настроить яркость экрана Windows 10 программой MyMonic
Данная программа для регулировки яркости экрана ноутбука на русском языке. Программу MyMonic скачайте. Установите и запустите её. В правой нижней части экрана появится значок программы. Наведите курсор на этот значок и нажмите левую кнопку мыши.
 Как повысить яркость на виндовс 10 программой MyMonic
Как повысить яркость на виндовс 10 программой MyMonic
В результате откроется окно в котором с помощью ползунков вы сможете поменять яркость на компьютере у монитора и у воспроизводимого видео, а также контрастность монитора. При первом запуске окна программы передвиньте первые два ползунка иначе они потом станут не активными и вы не сможете ими пользоваться.
Как поменять яркость на компьютере программой CareUEyes
Программа для регулировки яркости монитора компьютера CareUEyes на английском языке. Программу CareUEyes скачайте. Установите и запустите её. В правой нижней части экрана появится значок программы. Наведите курсор на этот значок и нажмите левую кнопку мыши.
 Как снизить яркость на компьютере Windows 10 программой CareUEyes
Как снизить яркость на компьютере Windows 10 программой CareUEyes
В результате откроется окно в котором на вкладке Display с помощью ползунков производится настройка яркости монитора Windows 10. Чтобы увеличить яркость на виндовс 10, нужно передвинуть ползунок в сторону надписи More Bright. Чтобы понизить яркость на ноутбуке, нужно передвинуть ползунок в сторону надписи Less Bright.
Также с помощью ползунка можно настроить цвет от тёплого (красноватого цвета) 2000 до холодного (синеватого цвета) 6500 кельвинов. Если передвинуть ползунок в сторону надписи More Warm, то цвет будет сначала желтеть, а потом краснеть. Если передвигать ползунок в сторону надписи Less Warm, то цвет будет сначала голубым, а потом синим.
Как прибавить яркость на компе программой F.lux
Данная программа для увеличения яркости монитора ноутбука на английском языке. Программу F.lux скачайте. Установите и запустите её. В правой нижней части экрана появится значок программы. Наведите курсор на этот значок и нажмите левую кнопку мыши.
 Как изменить яркость на компьютере Windows 10 программой F.lux
Как изменить яркость на компьютере Windows 10 программой F.lux
В результате откроется окно в котором с помощью ползунка вы сможете поменять яркость экрана Windows 10 от 1200 до 6500 кельвинов.
Как увеличить яркость на ноуте виндовс 10 программой RedShiftGUI
Увеличить или уменьшить яркость монитора Windows 10 программа RedShiftGUI поможет. Данная программа для изменения яркости монитора на английском языке. Программу RedShiftGUI скачайте. Установите и запустите её. В правой нижней части экрана появится значок программы. Наведите курсор на этот значок и нажмите левую кнопку мыши. В результате откроется окно программы.
 Как уменьшить яркость на ноутбуке Windows 10 программой RedShiftGUI
Как уменьшить яркость на ноутбуке Windows 10 программой RedShiftGUI
При первом запуске программы будет производиться автоматическая регулировка яркости экрана Windows 10. Также можно изменить яркость на виндовс 10 вручную, но для этого нужно сначала отключить автонастройку поставив галочку у пункта Disable auto-adjust. После этого появится ползунок с помощью которого вы сможете настроить цвет, а нижним ползунком добавить или полностью убрать яркость на ноутбуке Windows 10 (Brightness).
Как настроить яркость экрана виндовс 10 программой Monitor Plus
Данная программа для настройки яркости монитора на русском языке. Программу Monitor Plus скачайте, распакуйте и запустите её с помощью файла Monitor.exe. Устанавливать программу не нужно. В правой нижней части экрана появится значок программы. Наведите курсор на этот значок и нажмите левую кнопку мыши.
 Как прибавить яркость на мониторе компьютера программой Monitor
Как прибавить яркость на мониторе компьютера программой Monitor
В результате откроется окно программы которое состоит из левой и правой части. В левой части выберите, что вы хотите настроить: просмотр текстовых документов, интернет через браузер, игры, фотографии, видео, проводник. В правой части установите по очереди яркость, контраст, цвет. Затем в левой части сделайте двойной клик по выбранной тематике. Таким образом вы сможете добавить или убрать яркость на компьютере Windows 10.
Как убавить яркость на ноутбуке Windows 10 программой DimScreen
Данная программа для повышения яркости монитора на английском языке. Программу DimScreen скачайте. Запустите её с помощью файла DimScreen.exe. Устанавливать программу не нужно. В правой нижней части экрана появится значок программы. Наведите курсор на этот значок и нажмите правую кнопку мыши.
 Как повысить яркость на ноутбуке Windows 10 программой DimScreen
Как повысить яркость на ноутбуке Windows 10 программой DimScreen
В результате откроется окно программы в котором вы можете установить на сколько процентов изменить яркость на компе. Если вы выберите пункт Setting (настройки), то откроется окно. В этом окне вы сможете вручную прописать необходимые клавиши которыми вы потом сможете регулировать яркость экрана в Windows 10.
 В настройках программы DimScreen установите клавиши, которые будут отвечать за яркость дисплея Windows 10
В настройках программы DimScreen установите клавиши, которые будут отвечать за яркость дисплея Windows 10
- Startup dimming (регулировка яркости монитора компьютера в процентах).
- Increase dimming hotkey (нажмите клавишу которой вы хотите увеличить яркость экрана на компьютере).
- Decrease dimming hotkey (нажмите клавишу которой вы хотите уменьшить яркость на виндовс 10).
Как добавить яркость на компьютере виндовс 10 программой Gamma Panel
Данная программа для увеличения яркости экрана на английском языке. Программу Gamma Panel скачайте. Запустите её с помощью файла Gamma Panel.exe. Устанавливать программу не нужно. В правой нижней части экрана появится значок программы. Наведите курсор на этот значок и нажмите правую кнопку мыши.
 Как понизить яркость на компьютере виндовс 10 программой Gamma Panel
Как понизить яркость на компьютере виндовс 10 программой Gamma Panel
В результате откроется контекстное меню в котором выберите пункт Setting. В окне программы с помощью ползунков производится настройка яркости и контрастности монитора ноутбука. Вы сможете убавить или увеличить Gamma, Brightness, Contrast. Вторым ползунком под названием Brightness вы сможете изменить яркость экрана Windows 10.
Как на ноутбуке регулировать яркость программой PangoBright
Данная программа для уменьшения яркости монитора на английском языке. Программу PangoBright скачайте. Запустите её с помощью файла PangoBright.exe. Устанавливать программу не нужно. В правой нижней части экрана появится значок программы. Наведите курсор на этот значок и нажмите правую или левую кнопку мыши.
 С помощью программы PangoBright легко добавить яркость экрана на ноутбуке
С помощью программы PangoBright легко добавить яркость экрана на ноутбуке
В результате откроется окно программы в котором можно увеличить яркость экрана Windows 10 до 100 % или уменьшить яркость на компе до 20 %.
Источник: http://garayev.ru/sposoby-i-programmy-kotorye-pomogut-nastroit-yarkost-monitora-na-windows-10/
Использовать Центр действий для изменения яркости в Windows 10.
- Нажмите значок «Центра действий и уведомлений» на панели задач.
- В «Центре действий и уведомлений» нажмите на ссылку «Развернуть».
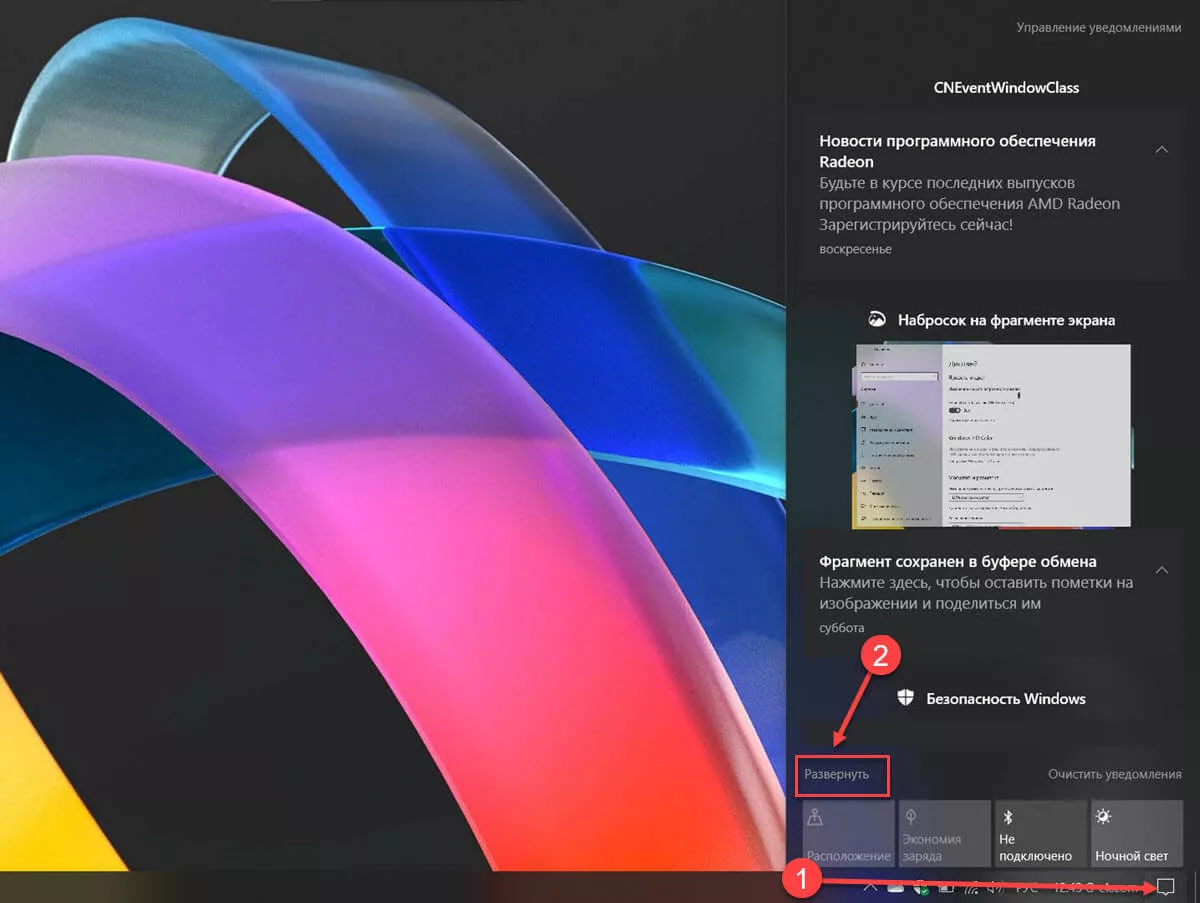
- В разделе «Быстрые действия», найдите ползунок яркость, передвиньте его чтобы увеличить / уменьшить подсветку дисплея.
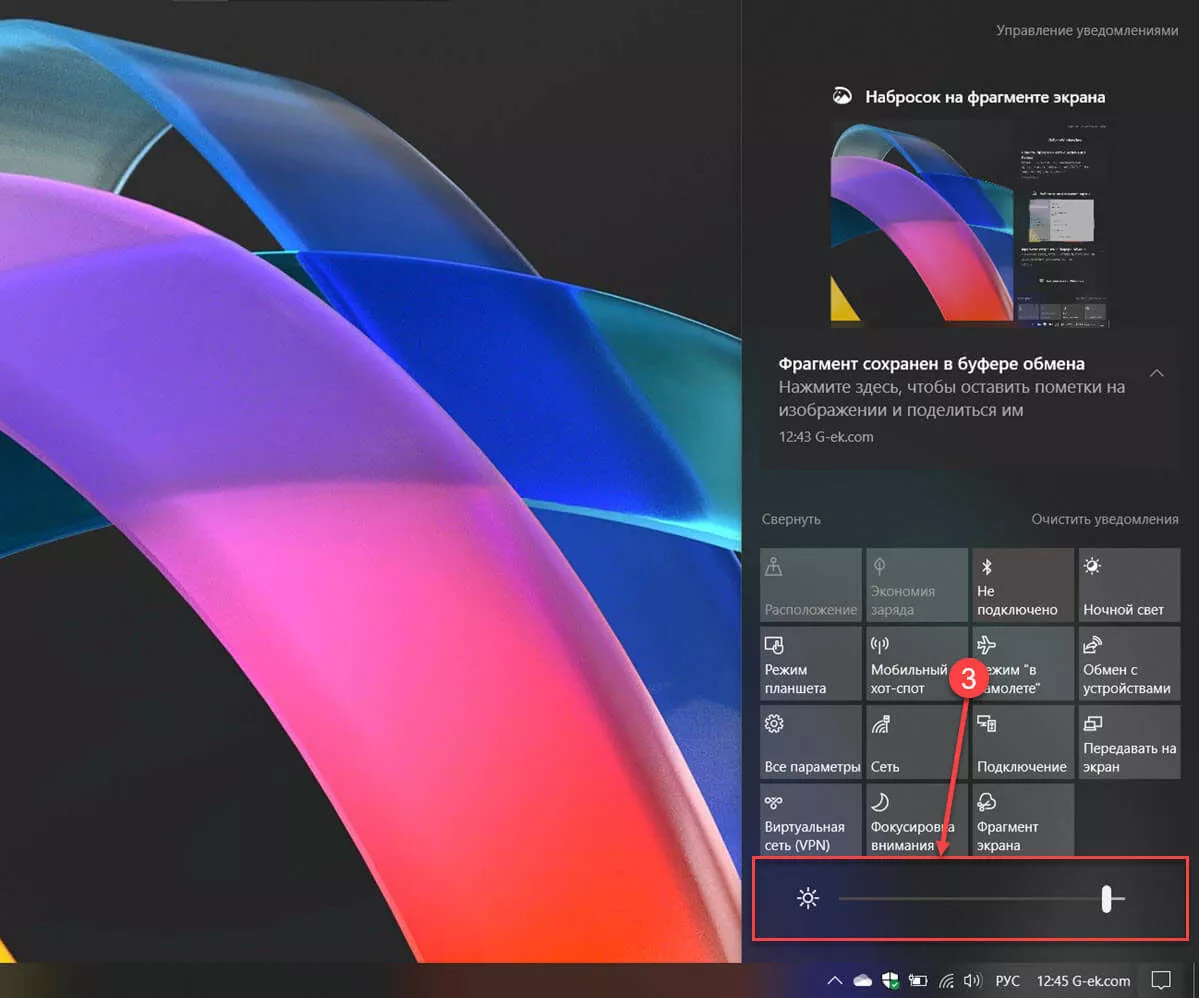
Источник: http://g-ek.com/sposob-izmenit-yarkost-ekrana-v-windows10
Изменение яркости экрана настройках питания.
- Откройте классическую «Панель управления» и перейдите по следующему пути:
- «Панель управления» → «Оборудование и звук» → «Электропитание»
- В правом нижнем углу отрегулируйте положение ползунка яркости экрана.
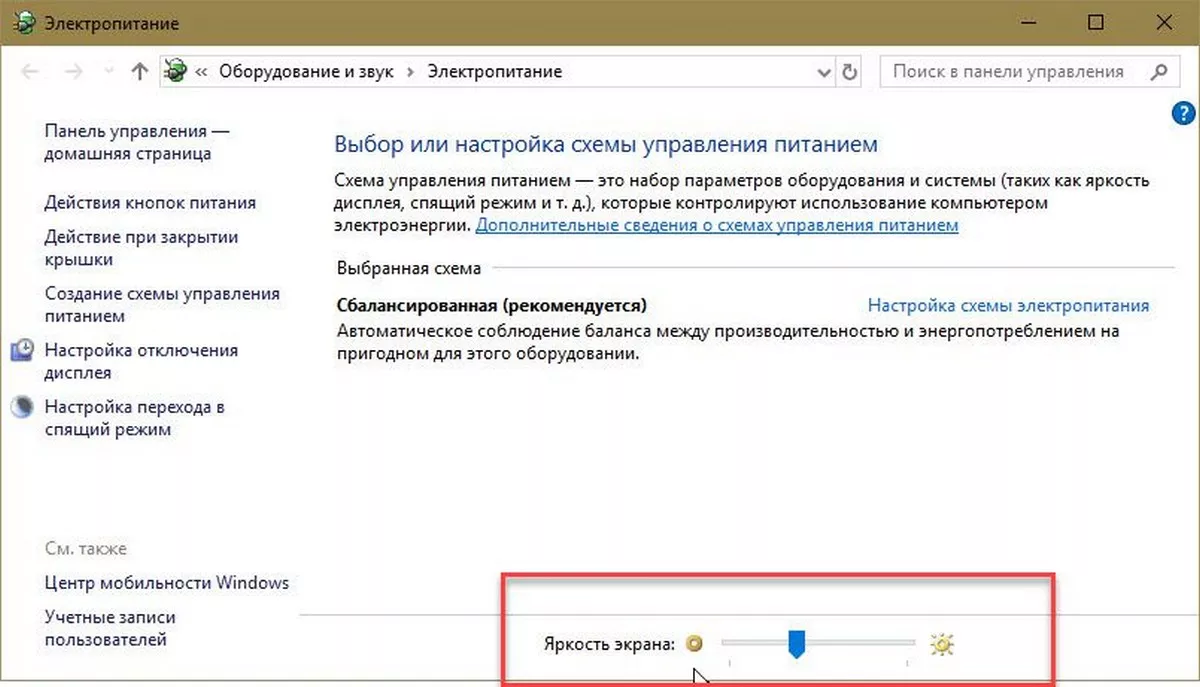
Если вы нажмете ссылку «Настройка схемы электропитания», вы сможете индивидуально настроить уровень яркости как для режима «От Батареи», так и «От Сети».
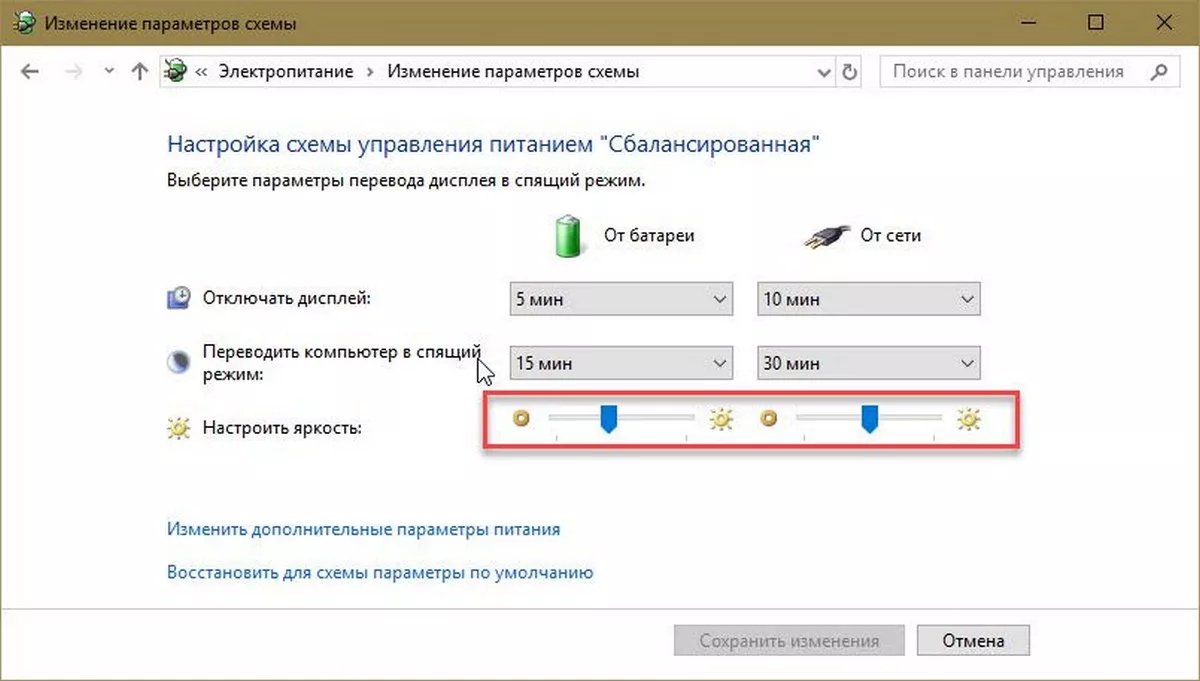
Источник: http://g-ek.com/sposob-izmenit-yarkost-ekrana-v-windows10
Изменение яркости экрана с помощью Центра мобильности.
- Нажмите сочетание клавиш Win + X
- В открывшимся меню выберите «Центр мобильности» Windows.
- Теперь с помощью ползунка, отвечающего за яркость, установите нужный уровень яркости экрана.
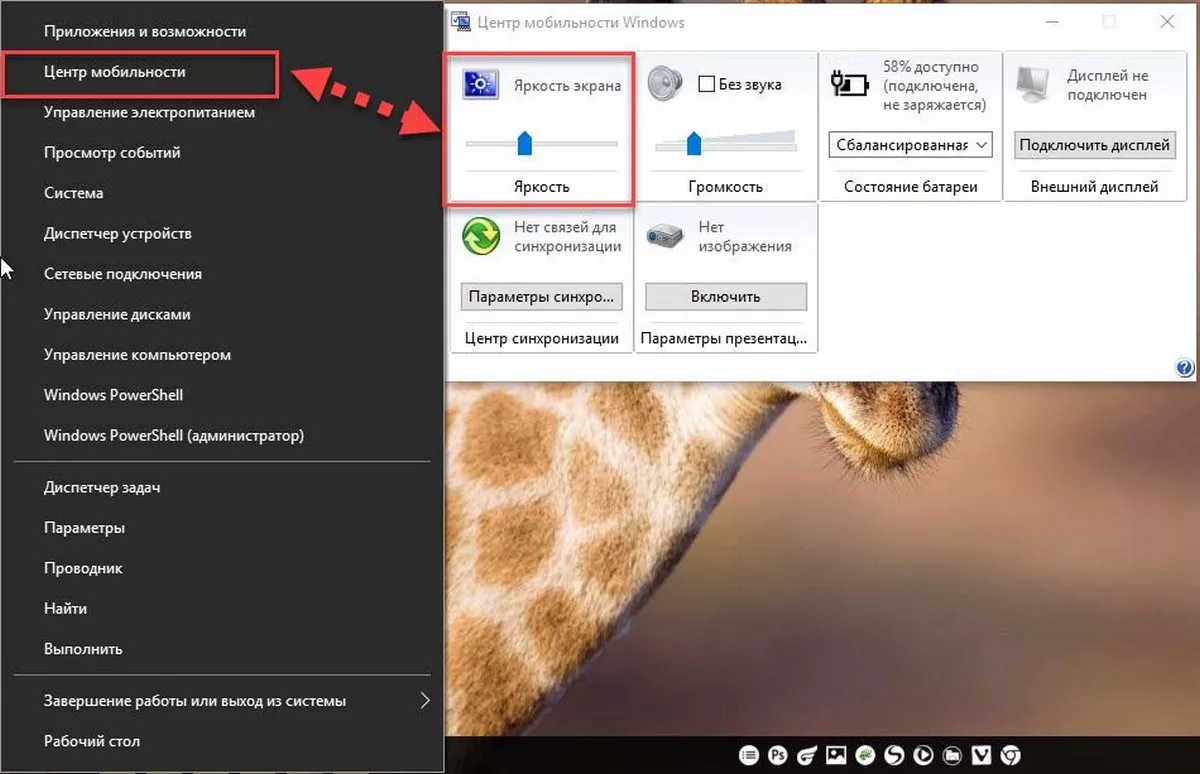
Источник: http://g-ek.com/sposob-izmenit-yarkost-ekrana-v-windows10
Измените яркость на настольном ПК в Windows 10 с помощью панели управления NVIDIA
Однако есть альтернативное решение этой проблемы, если на вашем ПК установлена графическая карта NVIDIA. Вы можете использовать панель управления NVIDIA для изменения яркости независимо от того, какой экран/монитор Вы используете.
Вот как изменить яркость в Windows 10 с помощью панели управления NVIDIA:
- В панеле системных значков (возле часов) найдите и откройте значок Панель управления NVIDIA .
- В окне панели управления выберите пункт Дисплей -> Регулировка параметров цвета рабочего стола.
- В разделе Выберите способ установки цвета выберите Использовать настройки Nvidia и далее используйте ползунок Яркость, чтобы настроить яркость экрана.
Изменение параметров яркости в панели управления NVIDIA
Помимо яркости, вы также можете изменить контрастность и гамму экрана на той же странице настроек в панели управления NVIDIA.
Источник: http://zen.yandex.ru/media/id/5e87a78e13cc2b78dcfadf5f/kak-uvelichit-ili-umenshit-iarkost-na-noutbukekompiutere-v-windows-10-5f6f5da7fde6297ce30a8b02
Настройка яркости через PowerShell
И ещё один способ – настройка яркости экрана через PowerShell. Чтобы вызвать данную панель, наберите ее название в поисковой строке:

Далее вставьте в окно следующую команду:
(Get-WmiObject -Namespace root/WMI -ClassWmiMonitorBrightnessMethods).WmiSetBrightness(1,BRIGHTNESS_LEVEL)
Вместо BRIGHTNESS_LEVEL напишите проценты, сколько вам нужно, например 75:

Выше пример для 75 процентов, если вам нужна другая цифра, например 10 или 92 – то замените ее в нашем примере. Важно: не пишите знак процентов в команде. Ничего страшного не произойдет, но в этом случае команда не сработает.
Чтобы команда сработала, необходимо не только ввести ее, но и нажать на клавишу Enter.
Источник: http://win10m.ru/izmenenie-yarkosti-yekrana.html