Microsoft выпустила утилиту для отключения выбранных обновлений Windows 10 для предотвращения их установки.
Как получить обновление за Windows 10 2021 г.?
Когда обновление Windows 10 мая 2021 г., оно будет доступно для скачивания и установки со страницы обновления Windows в Параметры. Выберите время, когда вам удобнее всего скачать обновление. Затем вам потребуется перезагрузить устройство и завершить установку. После этого на вашем устройстве будет работать Windows 10 версии 21H1.
Чтобы вручную проверить доступность последних рекомендованных обновлений, выберите Пуск > Параметры > Обновление и безопасность > Центр обновления Windows > Центр обновления Windows.
Проверить наличие обновлений
Для получения справки по обновлению до последней версии Windows 10, перейдите на страницу загрузки программного обеспечения Майкрософт и скачайте помощника по обновлению.
Источник: http://support.microsoft.com/ru-ru/topic/как-временно-отключить-обновления-драйвера-в-windows-10-17df0ef3-7480-36e9-0ed9-118351398897
Как в Windows 10 отключить обновления драйвера для конкретного устройства
В Windows 10 вы можете заблокировать обновлений драйверов для конкретного устройства. Например, вы используете какой-то старый (но стабильный) драйвер видеокарты, который перестает корректно работать после каждого автоматического обновления драйвера компьютеров. Вы хотите, чтобы все драйвера компьютера обновлялись автоматически, кроме драйвера для конкретного устройства (вашего видеоадаптера).
Microsoft предлагает использовать отдельную утилиту wushowhide.diagcab (Show or Hide Updates), позволяющую скрыть конкретные обновления или драйвера в Windows 10.
- Вы можете загрузить утилиту wushowhide.diagcab в центре загрузок Microsoft (http://download.microsoft.com/download/f/2/2/f22d5fdb-59cd-4275-8c95-1be17bf70b21/wushowhide.diagcab);
- Запустите утилиту wushowhide.diagcab, выберите опцию «Hide Updates»;
- В списке обновлений Windows и драйверов отметьте драйвера, для которых нужно отключить обновление и нажмите Next;

- После этого выбранные драйвера не будут обновляться вручную.
Вы можете отключить обновление конкретного драйвера через групповые политики. В первую очередь вам нужно определить идентификатор устройства, для которого вы хотите отключить обновление драйверов.
- Откройте консоль диспетчер устройств (devmgmt.msc), найдите в списке оборудования необходимое устройство и откройте его свойства;

- Перейдите на вкладку «Сведения» и вы выпадающем списке выберите пункт «ИД оборудования«;
- Скопируйте значения идентификаторов оборудования, связанных с устройством (в формате PCIVEN_8086&DEV_ ….) в блокнот (notepad.exe);

- В редакторе групповых политик перейдите в раздел Конфигурация компьютера -> Административные шаблоны -> Система -> Установка устройства -> Ограничения на установку устройств. Включите политику «Запретить установку устройств с указанными кодами устройств».
- В политики нажмите кнопку “Показать” и в таблицу значений скопируйте ID вашей видеокарты, полученные ранее;

- Сохраните изменения и обновите политики на клиенте командой (gpupdate /force).
- Теперь, если компьютер получит и загрузит обновления драйверов для этих устройств через WindowsUpdate, при их автоматической установке появится сообщение об ошибке (Установка этого устройства запрещена на основании системной политики. Обратитесь к системному администратору).

Вы можете включить эту же политику через реестр. Для этого запустите редактор реестра regedit.exe и перейдите в ветку HKLMSOFTWAREPoliciesMicrosoftWindowsDeviceInstallRestrictionsDenyDeviceIDs. Создайте в этом разделе строковые REG_SZ значения с именами по порядку, начиная с 1 и значением ИД оборудования в каждом параметре.

Источник: http://siniy-ekran.ru/poleznoe/otkljuchaem-avtomaticheskoe-obnovlenie-drajverov-v-windows-10-windows-dlja-sistemnyh-administratorov/
У меня возникли проблемы с установкой обновлений или появилось сообщение об ошибке (например, 0x80073712). Что мне делать?
Если у вас возникли проблемы при установке обновлений, попробуйте выполнить следующие действия.
-
Убедитесь, что устройство подключено к Интернету. Для скачивания обновлений требуется подключение к Интернету.
-
Если вы подключены к Интернету, попробуйте установить обновления вручную. Чтобы просмотреть доступные обновления, выберите Пуск > Параметры > Обновление и безопасность > Центр обновления Windows > Центр обновления Windows.
Проверить наличие обновлений -
Запустите средство устранения неполадок Центра обновления Windows. Выберите Пуск > Параметры > Обновление и безопасность > Устранение неполадок . В разделе Запустить диагностику и устранить неполадку выберите Центр обновления Windows.
-
Если средство устранения неполадок не смогло устранить проблему, см. раздел Устранение неполадок при обновлении Windows 10 или Устранение ошибок Центра обновления Windows.
Источник: http://support.microsoft.com/ru-ru/topic/как-временно-отключить-обновления-драйвера-в-windows-10-17df0ef3-7480-36e9-0ed9-118351398897
Что делать, если на диске недостаточно места для обновления?
Попробуйте удалить ненужные файлы, приложения, которые вы не используете, или переместить файлы на другой диск, например внешний USB-накопитель или в OneDrive. Дополнительные сведения об освобождении места на диске см. в разделе Освобождение места на диске в Windows 10.
Источник: http://support.microsoft.com/ru-ru/topic/как-временно-отключить-обновления-драйвера-в-windows-10-17df0ef3-7480-36e9-0ed9-118351398897
Отключение автообновления драйверов в реестре Виндовс 10
- Печатаем «regedit» в строку поиска.
- Открываем HKEY_LOCAL_MACHINE
- Снова ищем раздел в «Software».
- Подраздел «Microsoft».
- Далее нам нужна папка, которая называется «DriverSearching». Создаём, если таковая отсутствует.
- Создаём DWORD-параметр. Присваиваем параметру имя «SearchOrderConfig».
- В поле «Значение» вводим 0 в системе счисления 16-бит.
- Осуществляем сохранение изменений, перезагружаем персональный компьютер.
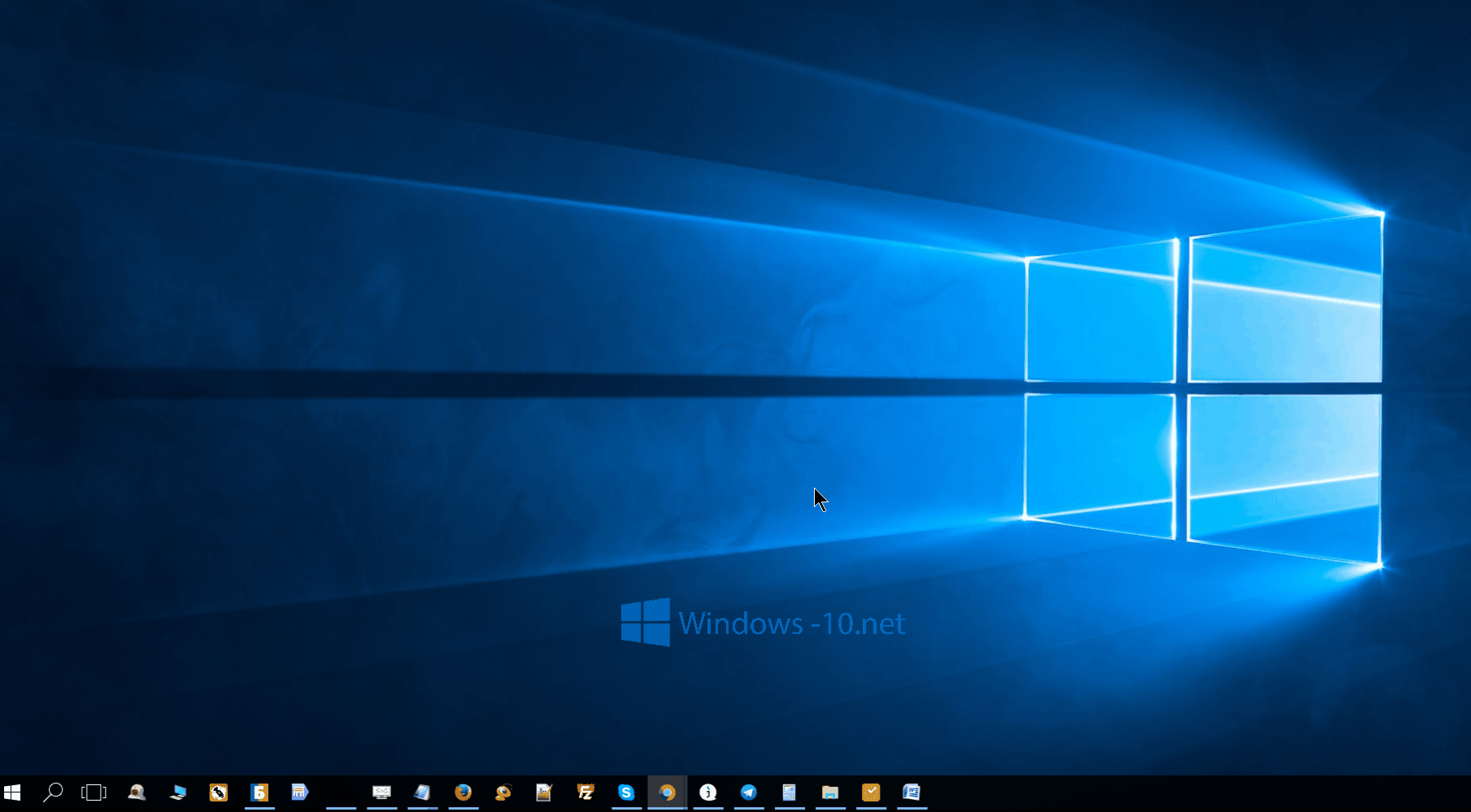
Если результат всё же неудовлетворительный, можно попытаться ввести 1 вместо нуля.
Источник: http://windows10club.ru/instrukcii/kak-otklyuchit-avtomaticheskoe-obnovlenie-drayverov-windows-10/
В чем разница между обновлением компонентов и исправлением?
Обновления компонентов, как правило, выпускаются два раза в год и содержат новые функции и возможности, а также потенциальные обновления системы безопасности и исправления. Исправления выпускаются чаще и в основном содержат незначительные обновления системы безопасности и исправления. Windows предоставляет устройствам оба вида обновлений через Центр обновления Windows.
Источник: http://support.microsoft.com/ru-ru/topic/как-временно-отключить-обновления-драйвера-в-windows-10-17df0ef3-7480-36e9-0ed9-118351398897
Способ № 3. Через «Параметры системы»
Важно! Для использования данного способа необходимо иметь доступ «Администратора».
- Кликните правым щелчком мыши по иконке с логотипом Виндовс.

Кликаем правым щелчком мыши по иконке с логотипом Виндовс
- Нажмите левым кликом мыши по строке «Система».

Нажимаем левым кликом мыши по строке «Система»
- В блоке «Имя компьютера, имя домена…» щелкните по ссылке «Изменить параметры».

В блоке «Имя компьютера, имя домена…» кликаем по ссылке «Изменить параметры»
- Левым щелчком мыши активируйте вкладку «Оборудование».

Левым щелчком мыши активируем вкладку «Оборудование»
- Кликните по блоку «Параметры установки устройств».

Нажимаем по кнопке «Параметры установки устройств»
- Отметьте параметр «Нет», нажмите «Сохранить».

Отмечаем параметр «Нет», нажимаем «Сохранить»
Источник: http://pc-consultant.ru/raznoe/kak-otkljuchit-obnovlenie-drajverov-windows-10/
Как узнать свою версию операционной системы Windows?
Источник: http://support.microsoft.com/ru-ru/topic/как-временно-отключить-обновления-драйвера-в-windows-10-17df0ef3-7480-36e9-0ed9-118351398897
Деактивация атвообновления драйверов через редактор групповой политики
1. Посредством меню Win→X или контекстным меню Пуска вызываем Диспетчер устройств.
2. Вызываем «Свойства» целевого устройства через контекстное меню его иконки.
3. Перемещаемся на вкладку с названием «Сведения».
4. Среди списка свойств выбираем «ИД оборудования».
5. Копируем идентификатор устройства в буфер.
6. Открываем инструмент для системного администрирования, выполнив команду «gpedit.msc» в поиске или окне «Выполнить».
7. В открывшемся окне разворачиваем первую ветку с названием «Конфигурация компьютера».
8. Переходим в раздел «Система», расположенный в административных шаблонах.
9. Затем нажимаем по пункту «Установка устройства».
10. В подкаталоге находим параметр «Запретить установку оборудования с указанными…».

11. Входим в окно конфигурирования записи.
12. Переносим чекбокс к «Включено» и жмем «Показать…».

13. Вставляем скопированный ранее ИД устройства и применяем новые настройки.

После внесения изменений инсталляция драйверов для указанного девайса будет запрещена до момента удаления ID из списка, причем обновить ПО не получится даже вручную, возьмите это на заметку.
Источник: http://siniy-ekran.ru/poleznoe/otkljuchaem-avtomaticheskoe-obnovlenie-drajverov-v-windows-10-windows-dlja-sistemnyh-administratorov/
Как обновить программное обеспечение вручную?
Источник: http://support.microsoft.com/ru-ru/topic/как-временно-отключить-обновления-драйвера-в-windows-10-17df0ef3-7480-36e9-0ed9-118351398897
Как проверить, какие обновления установлены?
Для просмотра журнала обновлений компьютера нажмите кнопку Пуск и выберите Панель управления > Программы. В разделе Программы и компоненты нажмите Просмотр установленных обновлений.
Источник: http://support.microsoft.com/ru-ru/topic/как-временно-отключить-обновления-драйвера-в-windows-10-17df0ef3-7480-36e9-0ed9-118351398897




