Спрятать папку от чужого взора достаточно просто, для этого даже не нужно загружать дополнительный софт
Зачем папки скрываются
Скрытая папка — это раздел, который на самом деле есть, но в проводнике по умолчанию не отображается. Происходит этого из-за того, что система пытается спрятать от пользователя важные файлы. Ведь если пользователь не найдёт элемент, он не сможет случайно его повредить.
Папки скрываются в целях безопасности. При этом иногда скрываются не папки целиком, а отдельные файлы.
Используя системные инструменты, вы можете скрыть свои папки. Например, это можно сделать, чтобы спрятать файлы от других людей, пользующихся вашей учётной записью.
Источник: http://winda10.com/zashhita-sistemy/kak-otkryt-skrytye-papki-v-windows-10.html
Способ 1.
- Жмем на иконку поиска в панели задач:

- В появившемся окне вписываем «скрытые«:

- Открываем «Отображение скрытых и системных файлов» левой кнопкой мыши.
- Ищем пункт «Изменить параметры так, чтобы показать скрытые и системные файлы»:

- Напротив этого пункта есть кнопка «Показать параметры«, жмем ее.
- У нас откроется следующее окно «Параметры проводника«, там ищем папку «Скрытые файлы и папки«:

- Ставим отметку на «Показывать скрытые файлы, папки и диски«.
- Жмем «Применить» и «Ок«.
Готово, теперь все скрытые файлы и папки на компьютере становятся видимыми. Вы можете с ними делать все что необходимо.
Источник: http://10-windows.ru/otobrazhenie-skrytyh-papok-i-fajlov-v-windows-10/
Как включить отображение скрытых файлов и папок в Windows 10
Открыть скрытые файлы на Виндовс 10 можно двумя способами:
- С помощью вкладки «Вид»
- Через панель управления в «Параметрах проводника»
Сегодня мы разберем каждый способ подробно
Источник: http://windows10x.ru/kak-otkryt-skrytye-papki-v-windows-10/
Что такое скрытая папка
Сам термин знаком нам еще с предыдущих поколений ОС. Это обычная папка, которая не отображается ни в Проводнике, ни в Моем Компьютере, ни в большинстве других файловых менеджерах, как например Total Commander. У данной функции простое назначение – подарить пользователю ПК больше приватности, закрывая от чужих глаз личные файлы.
Функция доступна абсолютно во всех версиях ОС, начиная Home, Pro, Enterprise и заканчивая урезанной Education. Ее не нужно отдельно включать или устанавливать, нужно лишь настроить.
Источник: http://win10m.ru/skrytye-papki-v-windows-10.html
Папки Windows 10 – начальные настройки
После установки Windows 10 на рабочем столе нет ничего, кроме значка Корзины в правом верхнем углу. В Проводник можно зайти, если нажать на него на панели задач в нижней части рабочего стола. Папка сеть Windows 10 и «Этот компьютер» на рабочий стол выносятся по инструкции:
- Жмите ПКМ по рабочему столу и выберите «Персонализация».
- Кликните «Темы».
- Опуститесь вниз и жмите по ссылке «Параметры рабочего стола».
- Выбирайте галочками те, которые желаете видеть на рабочем столе, и жмите «ОК».

Теперь можно заходить в важные разделы через ярлыки, попадая в нужное место сразу.
Ярлыки можно создавать и другим способом. Например, перетягиванием из проводника на рабочий стол, как показано на картинке ниже:
![]()
Ещё один вариант: кликнуть правой кнопкой мыши по оригинальной папке и выбрать пункт “Создать ярлык”. Ярлык не является настоящим хранилищем данных. Он создан для возможности удобной навигации. Если вы удалите ярлык, то ничего страшного не произойдет. Вы в любой момент можете создать его заново.
Источник: http://pclegko.ru/windows-7-8-10/papki-windows-10.html
Диск «Зарезервированный системой»
Многих также интересует содержание диска «Зарезервированный системой», который можно часто обнаружить в проводнике компьютера после установки Windows. Это раздел на жестком диске, где хранятся служебные данные, необходимые для работы операционной системы, для шифрования жесткого диска с помощью BitLocker, база данных конфигурации и код диспетчера загрузки. В зависимости от версии Windows диск, как правило, занимает 100-350 Мб.
При желании вы можете также увидеть содержимое данного раздела. Для этого нужно задать ему букву в управлении дисками, зайти в проводнике в «Параметры папки» и разрешите отображение скрытых файлов, папок, дисков и защищенных файлов операционной системы. Открыв раздел «Зарезервировано системой», вы увидите файлы bootmgr, BOOTNXT, BOOTSECT.bak и папки: Boot, Recovery, System Volume Information, $RECYCLE BIN и тд.
Если у вас в проводнике появился отдельный диск с указанной меткой, то его можно просто оттуда скрыть, не совершая никаких операций над жестким диском.
1․ Запустите управление дисками Windows, (сочетание клавиш Win + R) и ввести команду diskmgmt.msc
2. Кликните правой кнопкой мыши по зарезервированному системой разделу и выберите пункт «Изменить букву диска или путь к диску»
3. Далее выберите букву, под которой появляется этот диск, нажмите «Удалить» и подтвердить удаление этой буквы.
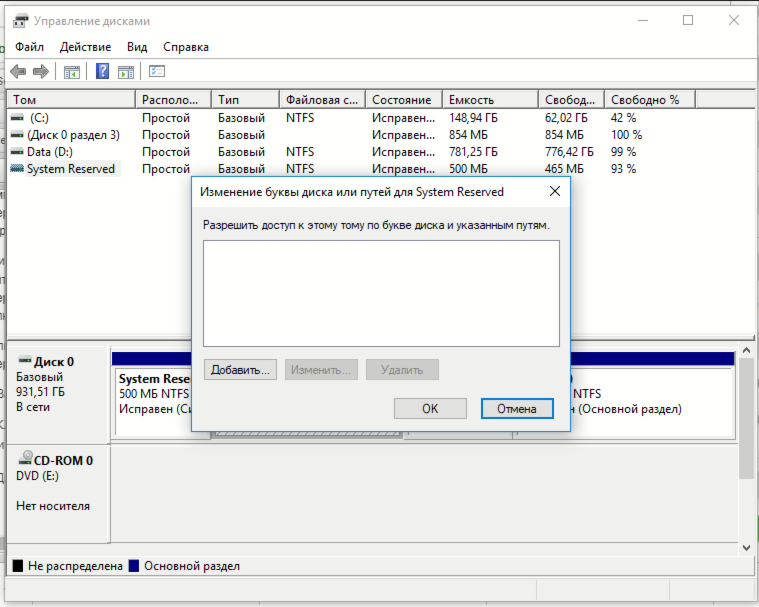
4. Перезагрузите компьютер, и данный диск больше не будет показываться в проводнике.
Источник: http://itlab.am/ru/page/windows-10-kak-otkryt-skrytye-papki-i-skryt-disk-zarezervirovannyj-sistemoj
Как скрыть самому или убрать статус скрытности
Мы разобрались, как сделать видимыми скрытые папки Windows 10, но что, если хочется убрать из видимости собственные документы или сделать какие-то разделы видимыми всегда? В таком случае следует выполнить такие действия относительно персональных данных:
- Выделить один или несколько директив, которые нужно скрыть из системы из постоянной видимости.
- Кликнуть по любому из выделенного правой кнопкой мыши.
- В появившемся контекстном меню выбрать «Свойства».
- Снизу установить галочку напротив «Скрытый» или убрать ее, чтобы вложенные директории стали видимыми.
- Нажать «Применить».
Если попытаться скрыть или отобразить папки, устройство задаст вопрос о судьбе содержимого директории. Можно выбрать функцию «К данной папке и ко всем вложенным папкам и файлам» – тогда статус скрытых будет применен не только к указанной папке, но и к всему ее содержимому.
Важно. Если содержимое не сделать скрытным, а выбрать «Применение изменений только к данной папке», то оно будет легко находится через поиск по дискам. А если сделать ее видимой, а содержимое не трогать, то при открытии она будет пуста.
Источник: http://howwindows.ru/windows/10/pokazat-skrytye-papki-v-windows-10/
Как скрыть скрытые папки
Такая задача возникает обычно из-за случайного включения показа скрытых элементов в проводнике. Выключить их отображение можно точно так же, как это было описано выше (любым из способов, только в обратном порядке). Самый простой вариант — в проводнике нажать «Вид» — «Показать или скрыть» (в зависимости от ширины окна отображается как кнопка или раздел меню) и убрать отметку со скрытых элементов.
Если при этом вы все еще видите некоторые скрытые файлы, то следует отключить показ системных файлов в параметрах проводника через панель управления Windows 10, как это описывалось выше.
Если же вы хотите скрыть папку, не являющуюся скрытой в данный момент, то вы можете кликнуть по ней правой кнопкой мыши и установить отметку «Скрытый», после чего нажать «Ок» (при этом, чтобы она не отображалась, нужно чтобы показ таких папок был выключен). 
Источник: http://remontka.pro/hidden-folders-windows-10/
Как сделать файлы обратно невидимыми
Так же просто, как включить отображение скрытых папок, их можно убрать из доступа. Вот понятный гайд по устранению скрытых документов:
- Открыть проводник на любом пути.
- Сверху навести на «Файл».
- Открыть «Параметры».
- Вверху отобрать подраздел «Вид».
- Пролистать в самый них и среди параметров установить галочку у «Не показывать скрытые файлы, папки и диски».
- Нажать «Ок».
Источник: http://howwindows.ru/windows/10/pokazat-skrytye-papki-v-windows-10/
Удаление скрытых папок и файлов Windows 10
Скрытые элементы можно удалять, как и обычные папки и файлы, после включения их отображения. Но нужно быть уверенным и знать, что вы удаляете. Удаление некоторых скрытых папок может стать источником неправильной работы операционной системы или отдельных программ.
Как видите, в Windows 10 взаимодействовать со скрытыми файлами стало проще, но вы еще можете управлять этими настройками через окошко «Параметры папок», как это было в Windows 7.
Понравилось? Поделись с друзьями!
Дата: 10.07.2017 Автор/Переводчик: Linchak
Источник: http://linchakin.com/posts/show-hidden-folders-windows-10/
Дополнительная информация
Часто открыть скрытые папки требуется для того, чтобы получить доступ к их содержимому и что-либо там отредактировать, найти, удалить или выполнить иные действия.
Не всегда для этого нужно включать их отображение: если вы знаете путь к папке, просто введите его в «адресной строке» проводника. Например, C:UsersИмя_пользователяAppData и нажмите Enter, после чего вы попадете в указанное расположение, при этом, несмотря на то, что AppData — скрытая папка, ее содержимое уже не является скрытым.
Если после прочтения, какие-то из ваших вопросов по теме остались не отвеченными, задавайте их в комментариях: не всегда быстро, но я стараюсь помочь.
Источник: http://remontka.pro/hidden-folders-windows-10/
Программы для скрытых папок и файлов
Сегодня в сети легко найти программы, при помощи которых можно выполнять все перечисленные выше действия в разы быстрей. Ведь программа освобождает от необходимости запускать проводник и разбираться в его настройках. Такие утилиты необходимы, чтобы держать все на своих местах, ведь еще они позволяют распределять скрытые файлы и папки.
Из достойных файловых менеджеров стоит отметить:
- ACDSee – бесплатная, работая со всеми версия операционной системы;
- Total Commander – легендарная утилита, файловый менеджером, о котором знают практически все;
- Secure Folders – небольшая достойная внимания утилита, позволяющая установить для всех файлов атрибут «Только для чтения»;
- Hide Folders – интересное приложение, дающее право управлять скрытыми папками удаленно.
Источник: http://ratenger.com/hi-tech/windows/kak-otobrazit-skrytye-fajly-i-papki-v-windows-10/
Видео по работе с папками Windows 10

Основатель и главный редактор компьютерного журнала PClegko. Маркетолог, предприниматель и и путешественник. Проект интернет-журнал PClegko — моё хобби. Но я планирую вырастить его в мировой проект. Каждая ваша оценка статьи и оставленный комментарий очень важны для меня. Если проект вам нравится, то буду рад если вы меня поддержите:) В ссылке находится мой основной проект. Буду рад, если загляните!
Источник: http://pclegko.ru/windows-7-8-10/papki-windows-10.html




