Несколько способов, как можно перезагрузить ноутбук (ПК) при зависании (+ сохранить часть данных).
5 Честных Сервисов Заработка в Интернете [PDF]
Понравился урок — поделитесь с друзьями! (Для этого нажмите одну из кнопок ниже)
Комментирование и размещение ссылок запрещено.
Источник: http://kurs-pc-dvd.ru/blog/windows/kak-ne-poteryat-dannye-pri-zavisanii-operacionnoj-sistemy-windows.html
Почему программы зависают?
Если у вас регулярно зависают программы, имеет смысл задуматься о причине этих сбоев. Чтобы своевременно её устранить. Такое может случиться, когда:
- Утилите для стабильной работы нужно больше оперативной памяти;
- Вы запустили слишком много процессов одновременно (в том числе и фоновых). В результате им не хватает ресурсов;
- Наличие вирусов. Не важно, как вы будете закрывать приложение, которое не отвечает. Если эта проблема — частое явление, надо обязательно просканировать систему хорошим антивирусом;
- Несовместимость, конфликт программ. Утилита не предназначена для запуска на вашей версии Windows. Или есть неподходящие драйверы;
- Слишком много установлено. Не стоит «захламлять» систему. Либо почистите её, либо оптимизируйте;
- Запускаемая программа содержит ошибки;
- Аппаратные неисправности. Обычно это повреждённый жёсткий диск или пришедшие в негодность платы RAM.
Программа может намертво зависнуть из-за разных факторов. Не только из-за тех, что описаны выше. Чтобы закрыть окно, не обязательно выяснять причины сбоя. Но если проблема станет «докучать», лучше разобраться, почему она появилась. Это поможет понять, что делать дальше, и как избавиться от тормозов.
Источник: http://nastroyvse.ru/programs/review/esli-zavisla-programma-v-windows.html
Если зависла программа
Все программы разрабатываются людьми, а людям свойственно допускать ошибки, поэтому и программное обеспечение компьютера может быть не всегда идеальным. Программы могут притормаживать, работать со сбоями, полностью перестать откликаться на действия пользователя или как говорят «зависать», «компьютер завис». Давайте рассмотрим, что делать, если программа зависла.

Она просто перестает реагировать на все действие пользователя, вплоть до попытки закрыть ее стандартным способом – щелчком мыши на изображение крестика в правом верхнем углу. В строке заголовка в скобках появляется сообщение «Не отвечает». В особо тяжелых случаях пользователь не может даже управлять мышью. Что делать в этом случае? Нужно аварийно закрывать программу.
Источник: http://yodroid.ru/ustanovka/zavisla-programma-kak-sohranit-dannye.html
Зависший Microsoft Word: как сохранить документ
При работе с важными документами любая потеря информации может значительно отнять время, потраченное на решение задачи. Помимо утраты набранных или скопированных данных, такая техническая неисправность очень портит настроение пользователя, отнимает силы для повторного набора текста.
Эту проблему гораздо проще предотвратить, чем решить, в процессе работы с документом сохраняясь как можно чаще. Простое нажатие сочетания горячих клавиш «Ctrl+S» раз в несколько минут поможет сэкономить много нервных клеток. Но что делать, если редактор Microsoft Word завис, а вы не успели сохранить набранный файл?
Во-первых, не стоит паниковать. К сожалению, MS Word — программа не идеальна, и время от времени она склонна зависать без каких-либо объективных причин. Особенно часто эта проблема встречается на слабых компьютерах с небольшой оперативной памятью. В большинстве случаев достаточно подождать 10-20 секунд с момента появления на панели программы словосочетания «Не отвечает», и редактор вернется в работоспособное состояние сам по себе. Не жмите лихорадочно на кнопки мыши или клавиатуры, не сворачивайте окно документа — так вероятность самостоятельной реабилитации Word только уменьшится.
Если прошло уже больше минуты с моменты зависания, попробуйте нажать сочетание клавиш «Ctrl + S». Возможно, у редактора получится сохранить документ, но Microsoft Word всё равно придётся закрыть принудительно. До того, как приступить к этому, рекомендуем сделать скриншот экрана, нажав на кнопку «Print screen». Это поможет сохранить видимую часть документа пусть не в текстовом формате, но на картинке.
Источник: http://softdroid.net/redaktor-ms-word-ne-otvechaet-kak-sohranit-dokument
Как проверить, что зависло?
Не всегда ясно, что зависло: одна программа или вся система. В первом случае можно закрыть недоступное окно. Во втором — придётся перезапускать компьютер.
Если утилита не отвечает, но курсор мыши двигается, значит, ОС работает. Отключился только один процесс. Когда вместе с ним замер и курсор — значит, система зависла. И никакие другие программы открыть не получится. Закрыть — тоже.
Но что делать, если запущено полноэкранное приложение? Игра, фильм или мультимедиа. В таких утилитах курсор обычно скрыт. Но можно определить, что зависло.
У кнопок Caps Look, Scroll Lock и Num Lock должны быть световые индикаторы на клавиатуре. Нажмите на одну из клавиш и посмотрите, загорелась ли «лампочка»: включилась — система работает, не включилась — надо перезагружать.

Световой индикатор на клавише CAPS LOCK
Источник: http://nastroyvse.ru/programs/review/esli-zavisla-programma-v-windows.html
Периодические зависания программ из автозагрузки
Бывает и такое, что вы сами не включали какое-то приложение, но оно все равно периодически зависает или тормозит работу компьютера. Причины подобных проблем заключаются в том, что некоторые программы активируются при запуске Windows и не требуют личного включения от пользователя. Это может быть и торрент-клиент, и разнообразные приложения от mail.ru, и многое другое. Но что делать, если вы не хотите удалять подобную программу? В таких случаях вы можете просто закрыть её появление в автозапуске.
Для этого нужно запустить строку «Выполнить» клавишами Win + R (первая находится между Ctrl и Alt) и написать там «msconfig». Это действие откроет вам окно «Конфигурации системы», в котором вам нужно нажать по вкладке автозагрузка. Тут расположен список всех программ, которые запускаются или могут запускаться вместе с вашим компьютером. Находите в нем программу, вызывающую зависания, и убираете галочку рядом с её названием. После этого можно закрыть окно кнопкой «ОК».
Источник: http://instcomputer.ru/reshenie-problem/programma-ne-otvechaet.html
Как закрыть зависшую программу?
В большинстве случаев это незначительные «тормоза». Немного подождите, и утилита продолжит работать. Не надо хаотично кликать по рабочей области программы в надежде, что она отвиснет. Также не стоит повторно запускать «залагавшее» приложение. Или открывать другие окна.
В Windows версии 7 и выше, вообще, не надо ничего делать дополнительно. Когда утилита зависает, появляется диалоговое окно с предложением закрыть не отвечающий объект. Также завершить работу программы можно, нажав Alt+F4.
Если ничего не получилось, запускайте Диспетчер задач:
- Используйте сочетание клавиш Ctrl+Shift+Esc или Ctrl+Alt+Del;
- Также можно щёлкнуть правой кнопкой мыши на панели задач (там, где «Пуск») и в выпавшем контекстном меню выбрать Диспетчер. Но есть риск, что при клике всё зависнет окончательно;
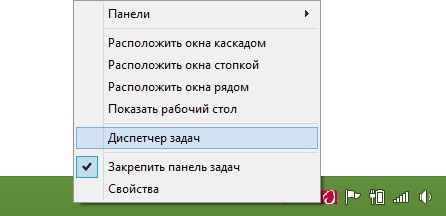
В меню выбираем Диспетчер задач
- В открывшемся окне перейдите на вкладку «Приложения»;
- Найдите программу, которая не работает. Рядом с ней будет написано «Не отвечает»;
- Нажмите кнопку «Снять задачу»;
- Подтвердите действие.
У этого способа есть недостаток. Если в программе были какие-то не сохраненные данные, восстановить их не удастся. Например, когда зависает документ Word с напечатанным текстом. Чтобы не потерять важную информацию, активируйте функцию автосохранения.
Закрытое приложение может остаться в процессах. Ему по-прежнему будут выделяться ресурсы. И вы не сумеете его заново запустить. Что делать в таком случае?
- В Диспетчере задач перейдите в раздел «Процессы»;
- Найдите нужный пункт. Обычно название процесса совпадает с именем исполняемого файла утилиты;
- Чтобы отыскать его быстрее, кликните на категорию ЦП. Фоновые программы выстроятся по степени загрузки процессора. Самый высокий процент — у зависших приложений;
- Не трогайте системные процессы (в столбце «Пользователь» написано «Система»);
- Выделите нужный пункт и нажмите «Завершить».
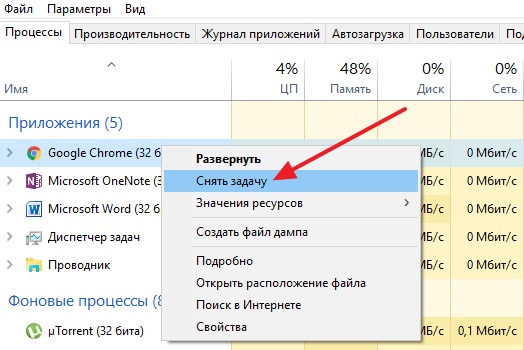
Нажимаем на «Снять задачу»
Программа всё ещё висит, что делать?
- Кликните правой кнопкой мыши на процессе в Диспетчере задач и нажмите «Завершить дерево процессов»;
- Перейдите в Пуск — Программы — Стандартные. Запустите командную строку от имени администратора. Введите команду «taskkill /f /im process.exe /t», где «process.exe» — название процесса.
Источник: http://nastroyvse.ru/programs/review/esli-zavisla-programma-v-windows.html
Что не нужно делать, если программа зависла
Многие пользователи при этом делают массу не нужных действий, теряя своё время.
Во-первых , не стоит сразу тянуться к кнопке «Reset» или выключать компьютер. Хотя, это самый радикальный способ закрыть программу (и все остальные программы:)). Но вы что, каждый раз будете перезагружать компьютер? За этим занятием можно провести весь день и ничего не успеть! К тому же, несохранённые данные в других программах можно потерять.
Во-вторых , не нужно пытаться запустить зависшую программу ещё раз. Помочь делу это никак не сможет, а вот усугубить проблему ещё как!
И в-третьих , не стоит запускать другие программы. Этим вы только затормозите систему ещё больше.
Источник: http://olegshein.ru/error-itunes/esli-programma-ne-otvechaet-kak-sohranit-dannye-chto-delat-esli-programma-v/
Зависла программа в Windows или весь компьютер. Что делать?!

Любой компьютер как ни крути даёт сбои, как и в принципе, любая электроника. Если говорить конкретно о компьютерах, то в наверняка каждый сталкивается регулярно с его зависаниями (или отдельных его программ). Работаешь, работаешь и бамс, программа не отвечает ни на какие действия, к примеру, текст не вводится, окно не двигается. Или же бывает так, что перестаёт работать вообще всё: ни пуск не открыть, на диспетчер задач и вообще компьютер отказывается выключаться обычными способами. И если опытный пользователь компьютера на 100% знает как справиться с подобными проблемами, то новички сразу теряются и паникуют., как правило. В этой статье я расскажу об основных способах борьбы с зависаниями, при работе на компьютере.
При нормальной работе в Windows и регулярном уходе за ней, зависания если и будут проявляться, то крайне редко, чего не скажешь о случаях, когда жёсткие диски до отказа забиты хламом, имеется куча вирусов, шпионских программ, установлено множество программ (часть из которых, как правило, неизвестного происхождения и пользователи не знаю для чего они нужны) и в целом система просто не оптимизирована, т. е. за ней никто не ухаживает.
Поэтому, чтобы компьютер с системой Windows работал стабильно и зависания сводились к минимум, хотя бы раз в год нужно проводить комплексное обслуживание.
Инструкции по выполнению обслуживания за счёт стандартных инструментов Windows (в основном), находятся в отдельной статье — вот здесь. Также можно применить сторонние программы для упрощения процесса оптимизации для новичков. Об одной из таких программ рассказано вот здесь.
Источник: http://yodroid.ru/ustanovka/zavisla-programma-kak-sohranit-dannye.html
Автоматизация
Можно создать «Ярлык», который будет автоматически закрывать всё зависшие программы. Делать это надо так:
- Щёлкните правой кнопкой мыши по любому свободному месту рабочего стола (там, где нет других ярлыков, файлов или элементов управления);
- Пункт «Создать»;
- Подпункт «Ярлык»;
- В поле для ввода «Расположение объекта» скопируйте команду taskkill.exe /f /fi «status eq not responding». Последние слова оставьте в кавычках;

Команда taskkill.exe /f /fi «status eq not responding»
- Нажмите «Далее»;
- Придумайте название для ярлыка. Оно может быть любым (например, «Нажать тут, чтобы всё отвисло»). Но не должно содержать символы, которые запрещено использовать в именах файлов Windows: знак вопроса «?», косые черты «» и «/», звёздочки «*» и так далее;
- Кликните «Готово».
Если зависнет несколько программ, откройте этот ярлык. Можете присвоить ему сочетание клавиш:
- Кликните по нему правой кнопкой мыши;
- Выберите «Свойства»;
- Вкладка «Ярлык»;
- В поле «Быстрый вызов» задайте клавиатурную комбинацию. Она не должна совпадать с теми клавишами, которые уже зарезервированы в системе;
- Сохраните изменения.
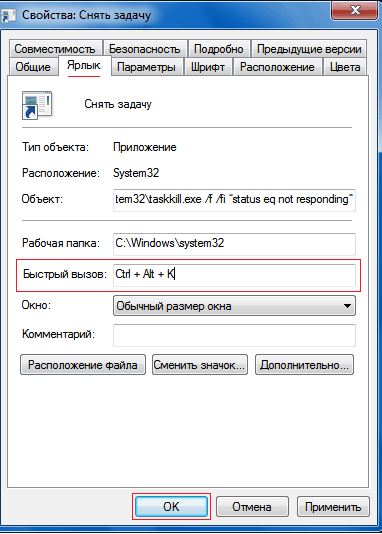
Указываем клавиатурную комбинацию
Не выходите из этого меню. Там есть ещё одна настройка, которая может пригодиться:
- Нажмите кнопку «Дополнительно»;
- Поставьте флажок в чекбокс «От имени администратора»;
- Опять сохраните изменения.
Так не нужно будет подтверждать закрытие некоторых приложений.
Теперь вы разобрались, как закрыть зависшую программу. Для этого даже не нужно перезапускать компьютер. Однако все не сохраненные данные, которые были в утилите, вы потеряете.
Источник: http://nastroyvse.ru/programs/review/esli-zavisla-programma-v-windows.html
Если произошло зависание какой-то либо отдельной программы
Чаще всего, при работе за компьютером зависают именно отдельные программы. Т.е. Вы можете работать, к примеру, в Word, печатать текст и неожиданно программа может зависнуть. Это может произойти после выполнения какого-то действия, например, после сохранения проделанной работы, либо после выполнения какой-то иной операции.
Следует иметь ввиду, что в случае зависания программы, вы вряд ли уже сможете сохранить результаты проделанной в ней работы (если только она сама не отвиснет). Любой способ борьбы с зависанием программы так или иначе сводится к закрытию этой самой программы без сохранения.
Рекомендация: в какой бы программе вы не работали, сохраняйте результаты своей работы как можно чаще. Это поможет вам избежать неприятных последствий, когда придётся затем заново переделывать уйму работы, которую вы не сохранили.
Итак, если программа зависла, то:
В первую очередь попытайтесь закрыть её обычным способом, при помощи кнопки «Закрыть» в правом верхнем углу окна программы.
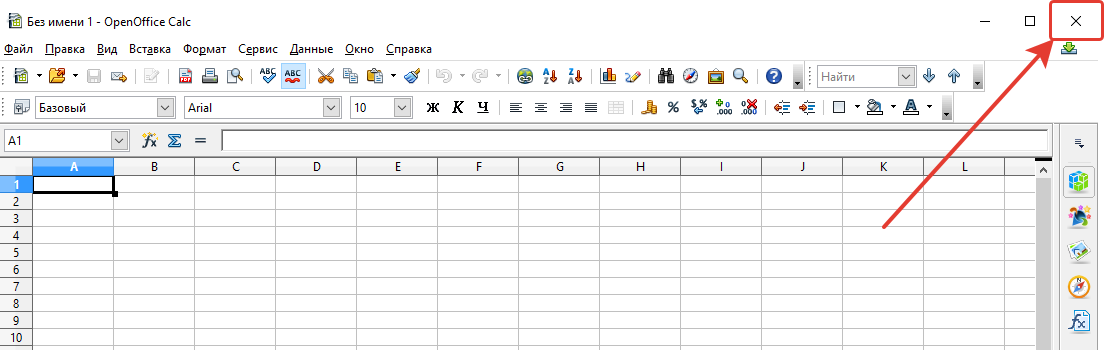
Наиболее часто программму всё-таки удаётся закрыть именно таким способом. Возможно вам потребуется кликнуть по кнопке закрытия программы несколько раз и подождав пару минут покликать по ней ещё. В итоге программа может либо просто закрыться, либо в начале появится окно о том, что такой-то процесс не отвечает и нужно его завершить соответствующей кнопкой.
Бывает и так, что программа ни в какую не закрывается обычной кнопкой и никаких окон о сбое в работе программы не появляется. В этом случае нужно попытаться закрыть программу через диспетчер задач Windows.
Диспетчер задач — это отдельная программа Windows, в которой отображаются все запущенные процессы (программы) и службы на компьютере, а также отображается информация по общей нагрузке на компьютер и другие функции. Подробнее о полезности диспетчера задач и его функционале, рассказано вот здесь.
Для того, чтобы открыть диспетчер задач, нажмите сочетание клавиш Ctrl + Shift + Esc (это сочетание клавиш работает во всех версиях Windows).
В версиях Windows до Windows 7 включительно, диспетчер задач будет иметь вот такой вид:
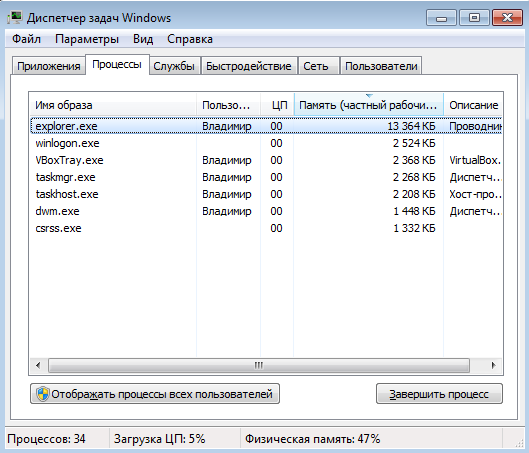
В Windows 8 и 10 диспетчер задач может открыться изначально с минимальным набором кнопок и функций:

Всё что нужно сделать, чтобы закрыть программу, это найти процесс, относящийся к ней в открывшемся диспетчере задач и завершить его.
Для Windows 7 и более ранних версий. Нужно перейти на вкладку «Процессы» (1), в списке (2) найти процесс, относящийся к зависшей программе и закрыть его, нажав «Завершить процесс» (3).
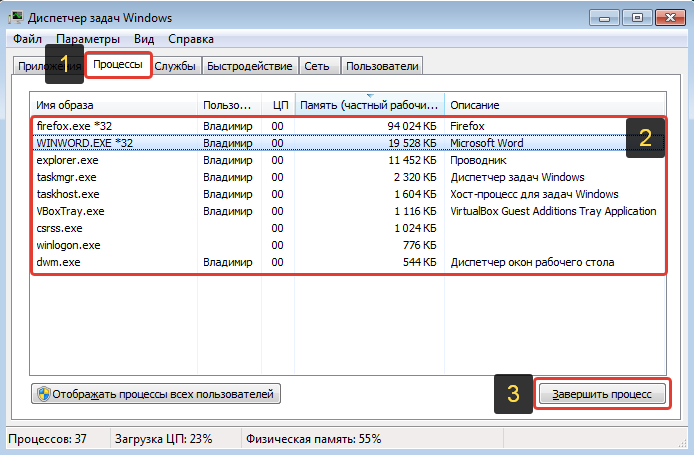
Нужный процесс в списке можно определить по столбцу «Описание» (1), где обычно указано конкретное название программы, либо иногда интуитивно понятно и по столбцу «Имя образа» (2). Например, зависшая программа Word, обычно имеет имя образа (процесс) под названием WINWORD.EXE. Браузер Mozilla Firefox имеет название процесса firefox.exe.
Для Windows 8 и 10. Ищем нужную зависшую программу в мини-окне диспетчера задач (1) и нажимаем «Снять задачу» (2):
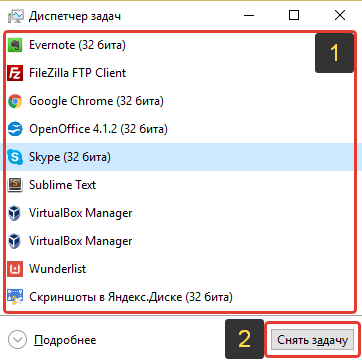
Если вдруг зависшая программа не отображается в мини-окне диспетчера, то нажмите «Подробнее».
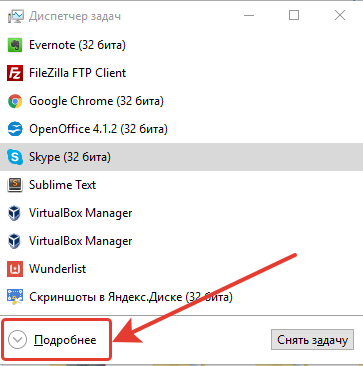
Откроется расширенный диспетчер задач (как в Windows 7 и более ранних версиях), где вы сможете посмотреть все запущенные на компьютере процессы и завершить нужный вам. Лучше для этого открыть вкладку «Подробности» (1), поскольку там будет столбец «Описание», где вы сможете увидеть название программы, к которой относится тот или иной процесс из столбца «Имя».
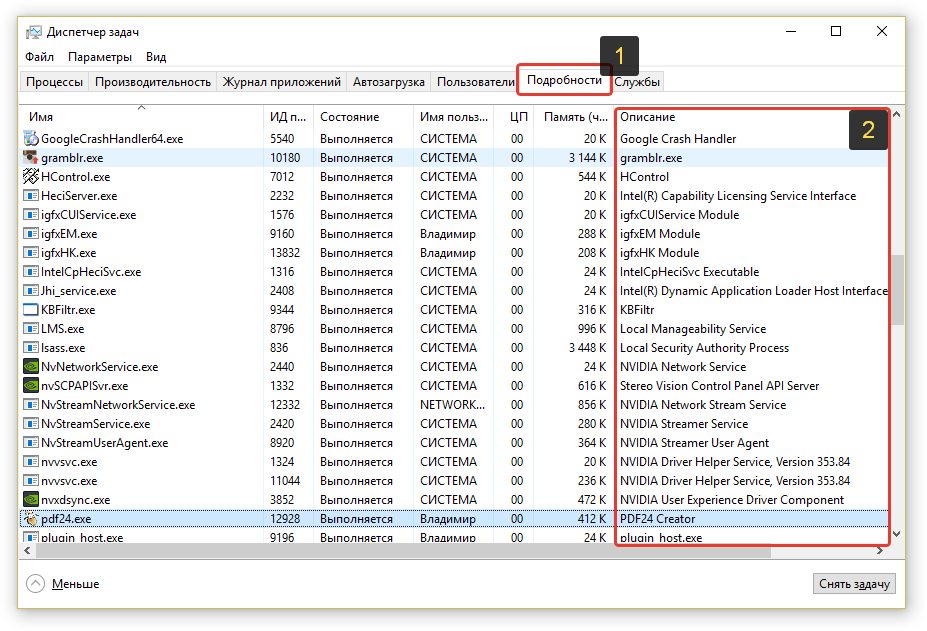
Завершение процесса через диспетчер задач должно закрыть программу. Далее вам остаётся запустить её по новой и продолжить работу.
Если не помогло не то, ни другое, то оставшийся выход — перезагрузка компьютера.
Если перезагрузку не удаётся выполнить стандартным образом, то перезагрузите компьютер при помощи кнопки на системном блоке или удерживайте около 5-10 секунд кнопку включения питания (если у вас ноутбук) и компьютер выключится.
Источник: http://yodroid.ru/ustanovka/zavisla-programma-kak-sohranit-dannye.html
Как закрыть программу другим способом?
Ещё можно закрыть программу с помощью сторонних программ, например Process Explorer от компании Sysinternals. Это лёгкая и бесплатная программка не требующая устновки. Просто скачайте и запустите «procexp.exe» из архива.

В окне программы найдите процесс зависшей программы и по правой клавише мыши выберите «Kill Process» или «Kill Process Tree», или просто кнопками «Del» и «Shift + Del» соответственно. Также существует и другая альтернатива диспетчеру задач.
Источник: http://olegshein.ru/error-itunes/esli-programma-ne-otvechaet-kak-sohranit-dannye-chto-delat-esli-programma-v/
Есть ещё способ?
Для самых продвинутых есть ещё способ как закрыть зависшую программу из командной строки. Для этого вызываем окно «Выполнить» либо через меню «Пуск -> Выполнить», либо горячими клавишами «Win + R» и пишем там «cmd». В открывшемся чёрном окне пишем:
«taskkill /f /im имя_процесса.exe /t»
где «имя_процесса.exe» — это имя процесса зависшей программы, например «explorer.exe»
При успешном выполнении будет написано соответствующее сообщение.
В качестве некоего экзотического способа есть программа Kerish Doctor 2015, у неё есть уникальная функция Kerish Deblocker.
Знакомая девушка не отвечает на сообщения в переписке или отвечает но неохотно или односложными фразами? В этой статье мы расскажем о возможных причинах, а также дадим несколько полезных советов, которые помогут выйти из этой ситуации.
Источник: http://olegshein.ru/error-itunes/esli-programma-ne-otvechaet-kak-sohranit-dannye-chto-delat-esli-programma-v/




