Урок по работе с программным комплексом Neero? а именно инструментом создания и записи дисков Nero Express. Создадим образ для дальнейшей записи..
Для того, чтобы создать образ в программе Nero и записать его на диск, нужно:
- Запустить программу Nero Express. В операционных системах Windows Vista, 7, 8, 8.1 от имени администратора. Это нужно для того, чтобы программа могла без проблем получить доступ ко всем нужным службам и ресурсам; Выбрать из левого меню пункт «Данные»;
- Выбрать в пункте «Данные» тип диска, на который Вы хотите записать информацию(CD, DVD, Blu-ray);
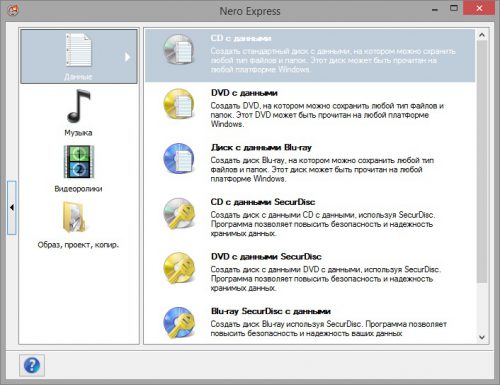
- После выбора нужного типа перед Вами откроется окно меню, в которое Вы должны добавлять файлы для записи;
- Для добавления файлов в образ нужно воспользоваться кнопкой «Добавить». Альтернативным вариантом считается способ перетаскивания файлов в окно меню, после чего они добавятся в образ;
- Файлы и папки добавляются в образ с той же иерархией, что и на Вашем компьютере. То есть, если Вы добавили папку с файлами, то эти файлы будут находиться в такой же папке, только на диске;
- В нижней части окна добавления файлов в образ есть шкала, которая показывает процент занятости диска. Еще одна важная настройка — это выбор типа диска. Определить тип диска можно по маркировке на самом диске. Например, если у Вас DVD-R стандартной конфигурации, то Вам следует выбрать DVD5, то есть диск DVD до 5 гигабайт;
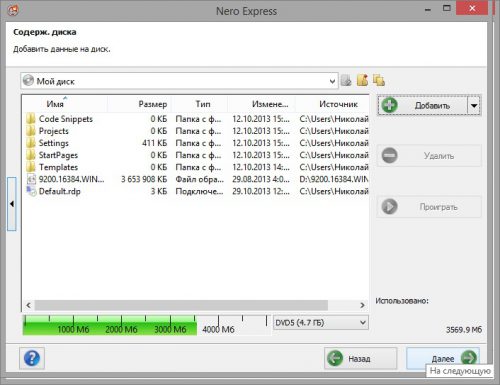
- Проверьте размер добавляемых файлов — он не должен превышать максимального объема диска. В правой части, сразу над кнопкой «Далее», отображается предварительный размер Вашего образа;
- Добавив файлы для записи, нажимайте кнопку «Далее», после чего перед Вами откроется окно с финальными настройками записи;
- Нажмите на стрелку, которая открывает доступ к дополнительным параметрам записи. Она находится в левой части окна программы;
- Выберите нужный привод с диском, если у Вас их установлено несколько;
- Назовите свой образ. Вместо названия «Мой диск» можно вставить свое, размером до 20 символов(если больше, то некоторые старые ОС и приводы могут не распознать диск);
- Обязательно установите минимальную скорость записи. Для ее определения нужно посмотреть на маркировке диска минимальное значение скорости. Обозначается как арабская цифра с подписью X(2.4x-4x; минимальной будет 2.4);
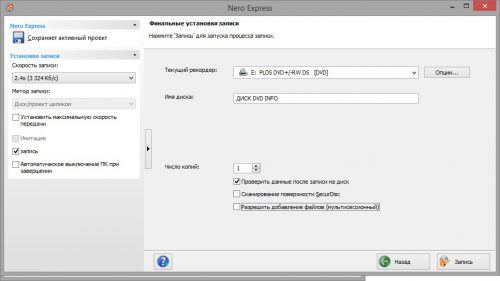
- Если оставить галочку на свойстве мультисессионный, то после записи Вы сможете дозаписывать информацию на диск, не удаляя предыдущую;
- Проверьте выбранные и установленные параметры и нажмите запись;
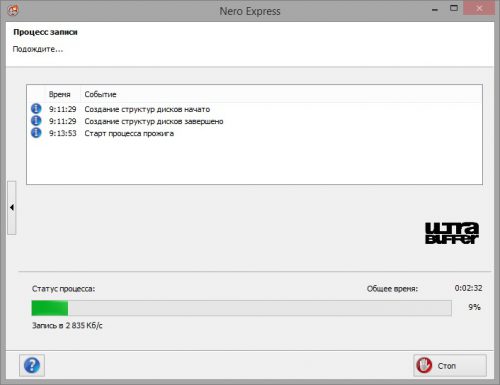
- Во время записи и проверки файлов с оригиналом не отменяйте и не приостанавливайте запись, а также не нарушайте правильную работу привода. После успешного выполнения записи Вы получите сообщение «Успешная запись информации на диск.
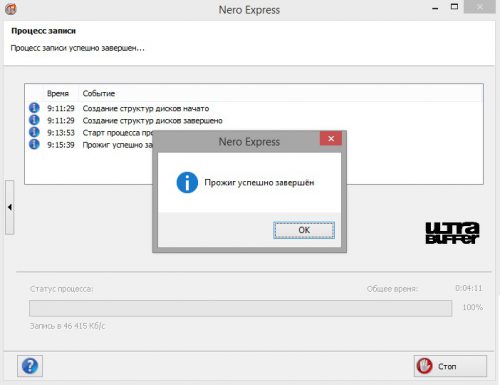
Создание и сохранение образа на винчестере
Для создания образа диска и сохранение его на винчестере нужно повторить пункты 1-10 вышеперечисленной инструкции, после чего:
- В качестве привода выбрать “Image Recorder”;
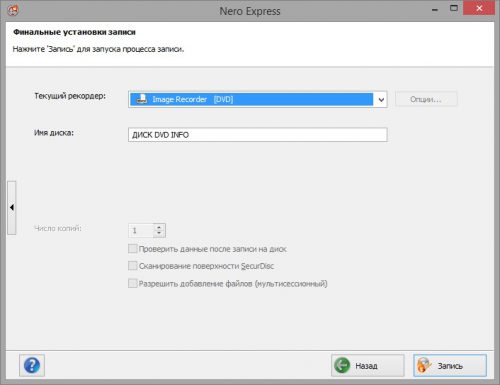
- Нажать кнопку “Запись”;
- Выбрать место сохранения файла и назвать файл образа, а также можно задать формат выходного файла образа;
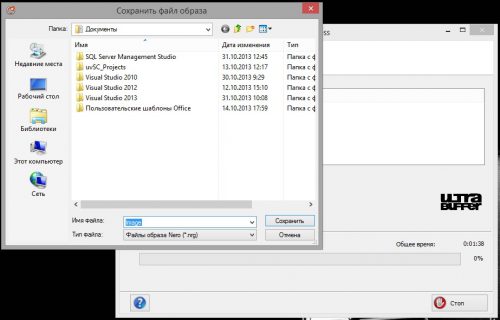 nrg iso.jpg
nrg iso.jpg - Подождать завершения сохранения образа.
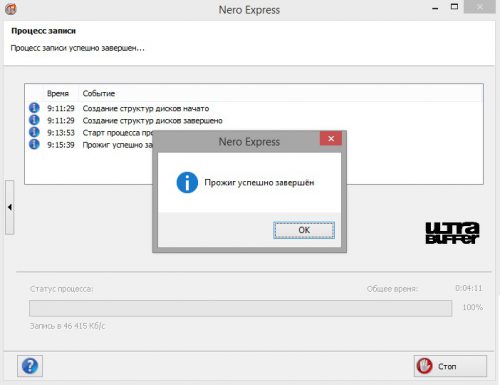
Образ можно без труда открыть или записать на диск, даже не используя программу Nero, если он имеет формат ISO.
Вместо послесловия
Теперь у Вас не возникнет сложностей с работой с образами дисков. Всего лишь несколько действий и диск будет записан.
Сообщите об ошибке, мы исправим:
Отправить
Источник: http://wd-x.ru/creating-and-writing-the-image-in-nero/
Как создать образ диска в Неро?
- Запускаем программу, видим стартовое окно. В меню выбираем Неро Экспресс.
- Слева находим кнопку «Образ» и кликаем по ней. Появляется список: «Копия всего CD», «Копия всего DVD». Выбираем нужный пункт.
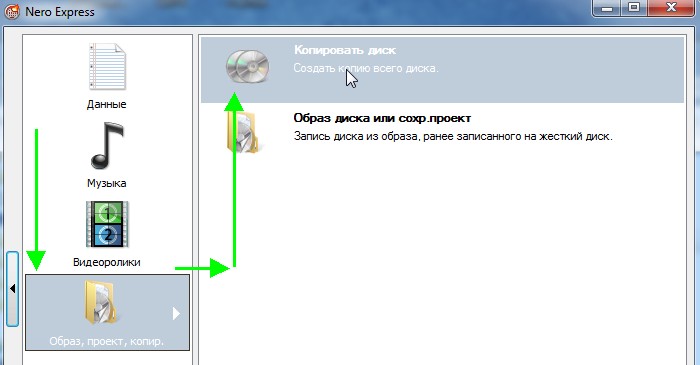
- Открывается итоговое окно. В нём показано, откуда мы будем записывать наши данные, и нужно выбрать, куда они сохранятся. Для этого жмём кнопку «Обзор», после чего выбираем «Копирование».
Чтобы создать образ диска через Неро, необязательно иметь пишущий привод. Достаточно такого, что просто считывает информацию, поскольку нарезка происходить не будет: создание виртуального CD её не требует.
Источник: http://nastroyvse.ru/programs/review/sozdanie-zapis-obraza-cherez-nero.html
Читайте также
12.3. Восстановление системы с помощью образа диска
12.3. Восстановление системы с помощью образа дискаОбраз диска – это файл, содержащий в себе всю все содержимое жесткого диска или некоторых его разделов. С помощью заранее созданного образа диска вы можете вернуть поврежденную систему в рабочее всего состояние за
Архивация и восстановление файлов. Создание архивного образа компьютера Complete PC
Архивация и восстановление файлов. Создание архивного образа компьютера Complete PCВ предыдущем подразделе речь шла о сохранении в виде точек восстановления параметров системы для возможности вернуться к ним при сбое. В данном подразделе мы поговорим о том, как уберечься от
2.3 Запись образа диска с Ubuntu
2.3 Запись образа диска с UbuntuISO файл — это некоторого рода архив, который содержит все файлы установочного диска. Для того, чтобы получить установочный диск Ubuntu, необходимо записать содержимое ISO на болванку. В принципе, это давно умеют делать все программы записи дисков,
Глава 18 Архивация данных и создание образа системы
Глава 18Архивация данных и создание образа системы18.1. Архивация данных18.2. Создание образа системыТеоретически операционная система может работать долго и без сбоев, самостоятельно блокируя и решая проблемы со сбоями, программной и аппаратной несовместимостью. Для
18.2. Создание образа системы
18.2. Создание образа системыПлановое архивирование данных позволяет периодически сохранять ваши данные на выбранное устройство, тем самым обеспечив их сохранность и возможность быстрого восстановления. Но можно сказать, что операционная система – также очень важный
Запись компакт-диска с данными с помощью Nero Express
Запись компакт-диска с данными с помощью Nero ExpressПожалуй, наиболее просто записать компакт-диск с данными. Рассмотрим, как сделать это в программе Nero Express.В окне Nero Express в области Что вы хотите записать? выполните команду Данные ? Диск с данными. Откроется окно, изображенное
Глава 7 Nero Burning ROM
Глава 7Nero Burning ROM• Интерфейс программы.• Области ISO1 и Просм. файлов.• Окно Записать проект.• Создание загрузочного диска.• Mixed Mode CD.Burning ROM – самая известная и наиболее часто используемая программа из пакета Nero. Данная утилита предназначена для записи дисков. В этой
Запись Audio CD в приложении Nero Burning ROM
Запись Audio CD в приложении Nero Burning ROM1. Вставьте чистый диск в записывающий привод компьютера и запустите программу Nero StartSmart.2. Перейдите на вкладку Rip and Burn (Перенос и запись).3. Щелкните правой кнопкой мыши на задании Burn Audio CD (Запись аудио-диска). В открывшемся контекстном
5.2. Запись Video CD в Nero Burning ROM
5.2. Запись Video CD в Nero Burning ROMЗаписать видеофайлы на диск можно и при помощи приложения Nero Burning ROM. Информацию можно записать в двух форматах: Video CD и Super Video CD. Технология записи в них одинакова и различается только форматом исходного видеоматериала. Рассмотрим подробно
6.1. Копирование диска средствами Nero Express
6.1. Копирование диска средствами Nero ExpressРассмотрим алгоритм работы с программой при копировании диска на носитель. Последовательность действий при копировании CD и DVD одинакова.1. Вставьте в привод диск, который хотите скопировать.СоветНапоминаем, что обращаться с
6.2. Копирование диска в Nero Burning ROM
6.2. Копирование диска в Nero Burning ROMРассмотрим процесс копирования дисков при помощи приложения Nero Burning ROM, которое располагает гораздо большим количеством настроек, чем облегченное приложение Nero Express.1. Вставьте копируемый диск в привод. Запустите программу Nero StartSmart,
6.3. Создание образа диска в Nero Express
6.3. Создание образа диска в Nero ExpressНе всегда у пользователя есть возможность сразу выполнить копирование дисков, например, ввиду отсутствия чистых дисков для записи. На помощь может прийти программа Nero 8. В ней есть специальная функция, позволяющая записать на жесткий
6.5. Запись образа диска в Nero Express
6.5. Запись образа диска в Nero ExpressВы создали и сохранили образ диска, но вся расположенная на нем информация хранится в одном файле, недоступном для просмотра. Чтобы вся сохраненная в образе информация предстала перед вами в своем первоначальном виде и соответствовала
6.6. Запись образа диска в Nero Burning ROM
6.6. Запись образа диска в Nero Burning ROMМы рассмотрели запись на диск из файла образа при использовании приложения Nero Express. Теперь рассмотрим алгоритм записи образа на диск посредством приложения Nero Burning ROM, которое предоставляет множество тонких настроек процесса записи.1.
Обработка образа диска
Обработка образа дискаИз сохраненного образа данные извлекаются точно так же, как и из образа жесткого диска, – любой из программ, способных работать с файлами образов носителей. Подробно эта процедура была рассмотрена во второй главе книги. Для программ R-Studio или Easy
Глава 16 Запись дисков при помощи программы Nero Burning ROM
Глава 16Запись дисков при помощи программы Nero Burning ROM? Проект записи CD-ROM.? Настройка параметров записи.? Запись звукового компакт-диска.? Другие проекты.? Печать обложки.Тема, рассматриваемая в данной главе, довольно обширна, поэтому я приведу только самые необходимые
Источник: http://it.wikireading.ru/34493
Как создать образ диска с помощью UltraISO
Скачать UltraISO можно здесь
Программа UltraISO в своем названии подразумевает работу с файлами расширением ISO и подобных. Она платная, можете приобрести лицензию за 30$ или воспользоваться пробным периодом.
У данной утилиты довольно простой интерфейс на русском языке. Заходим в UltraISO и сверху сразу написано Незарегистрированная версия, если вы нажали Пробный период при установке.
Заходим во вкладку Инструменты и выбираем Создать образ CD, можно нажать кнопку F8 или выбрать иконку привода с диском.
Открывается окно Создать образ CD/DVD. Так же выбираем привод источник, ставим галочки если нужно в настройках чтения CD. Сохранить как: выбор места куда сохраниться файл образа, по умолчанию это папка My ISO Files в документах вашей учетной записи.
Если у вас мало места на диске, где установлена операционная система, или вы хотите указать другое место расположения и хранения файлов образов, то можете изменить конечную папку.
После этого указываем нужный формат вывода, желательно выбрать Стандартный ISO (*.ISO), если вы работаете с другими программами, то можете выбрать другой нужный формат. Как все выбрали, нажимаем кнопку Сделать.
Далее начнется процесс создания файла образа, у меня обычный CD диск, приблизительное время создания около 2 минут, если у вас DVD диск, то время соответственно понадобиться больше.
По его завершению появится Подсказка — Создание образа CD успешно завершено и предлагают открыть данный проект, можно нажать Да или Нет, без разницы.
Для удобства пользования всем рекомендую создать отдельную папку с названием Образа или что-то подобное, тем самым все ISO-образа будут храниться у вас в одном месте и не будут беспорядочно разбросаны по жесткому диску.
Вот так создается образ диска при помощи программы UltraISO.
Создание образа диска — UltraISO | Moicom.ru
Источник: http://yandex.ru/turbo/moicom.ru/s/sozdanie-obraza-diska-ili-kak-sozdat-iso-obraz-diska/?sign=4113e6a70f72a479bb3dfa067eaccfd3dcfdba195afaeeb3ec0813222177e563:1618850615
Как записать образ на диск через Nero?
Итак, мы выяснили, что сделать образ диска в Неро очень просто даже для тех, кто пользуется этой программой впервые. Он сохранён на компьютере и работает как обычный CD или DVD с той лишь разницей, что его нельзя взять в руки. Но иногда возникает необходимость записать его на отдельный носитель. Сделаем это снова через Nero.
Источник: http://nastroyvse.ru/programs/review/sozdanie-zapis-obraza-cherez-nero.html
Создание образа диска Deamon Tools
Deamon Tools распространенная программа, с помощью которой можно создавать ISO-образа, монтировать виртуальные привода на компьютере, записывать диски и многое другое. Лично я ею пользуюсь уже более 5 лет.
Скачать Deamon Tools Lite версии 4
После того как скачали программу, запускаете её и выставляете все галочки в настройках, так же можете выбрать бесплатную лицензию. Далее вас спросят устанавливать различные дополнения от Яндекса: Яндекс бар, поиск от Яндекса, сделать Яндекс домашней страницей и так далее. Мне не нужны все эти дополнения, поэтому я убрал все лишние галочки.
Если вы работаете в операционной системе Windows 7, то вам предложат установить гаджет Deamon Tools на рабочий стол, я его установил, вы можете согласиться или отказаться от него.
Заходим в программу Deamon Tools Lite, сверху будет написано Бесплатная лицензия. Находим, выбираем и нажимаем на диск с дискетой, при наведении на который будет надпись Записать образ диска.
Перед нами появляется окно Создание образа. Тут можно выбрать привод, скорость чтения от 12.0х до 48.0х, указать место выходного файла образа.
По умолчанию программа сохраняет файл образа в свою папку под названием DAEMON Tools Images с расширением MDX-файлы (*.mdx). Если вы будите пользоваться только программой DAEMON Tools, то можете оставить данный формат. Но если же вы хотите пользоваться еще и другими программами, то рекомендую поменять Тип файла на Стандартные ISO-образы (*.iso).
Имеются и дополнительные настройки, можно поставить или убрать галочки напротив:
- Сжимать данные образа
- Удалить образ при ошибке
- Добавить в каталог образов
- Защитить наш образ паролем
Как все выбрали и настроили нажимаем кнопочку Старт.
Далее выходит окно Прогресс создания образа, можно поставить галочку Закрыть это окно при успешном завершении. Оно может пригодиться если у вас например диск с царапинами и поврежденными секторами.
Чтение и запись образа такого диска займет больше времени чем обычного. А пока вы ждете рекомендую познакомиться с информацией настройка компьютера.
По завершении должно быть 100% общего и текущего состояния, так же после события Чтение трека должна появиться надпись — Создание образа завершено.
Жмем закрыть. На этом процесс создания ISO-образа диска можно считать завершенным.
Создание образа диска — Deamon Tools | Moicom.ru
Источник: http://yandex.ru/turbo/moicom.ru/s/sozdanie-obraza-diska-ili-kak-sozdat-iso-obraz-diska/?sign=4113e6a70f72a479bb3dfa067eaccfd3dcfdba195afaeeb3ec0813222177e563:1618850615
Как записать образ на флешку через Nero?
С каждым годом CD и DVD-носителями пользуются всё реже и реже, им на смену пришли USB-флеш-накопители. Они компактны, удобны и надёжны, вмещают большой объём информации, быстро работают. Давайте разберёмся, можно ли через Nero записать образ на флешку.
ВНИМАНИЕ. Разработчики не выделили отдельных пунктов для работы с USB-накопителями, но предусмотрели возможность записи на них.
Поместить нужную информацию на такой накопитель можно двумя способами:
- выбрать в качестве диска флешку и провести всё те же операции, как при его записи;
- скопировать на флешку файлы непосредственно с записанного диска.
Как мы видим, работать с Неро легко и удобно. Он обладает интуитивно понятным интерфейсом и не требует специальных навыков для освоения. Приведённая пошаговая инструкция подходит для самых распространённых версий: 7 и 2017. Делитесь в комментариях своим опытом использования этой программы!
Источник: http://nastroyvse.ru/programs/review/sozdanie-zapis-obraza-cherez-nero.html
1) Как создать ISO образ диска
Образ такого диска обычно создают с незащищенных от копирования дисков. Например, диски с MP3 файлами, диски с документами и пр. Для этого нет нужды копировать «структуру» дорожек диска и всякую служебную информацию, а значит образ такого диска будет меньше занимать места, чем образ защищенного диска. Обычно для таких целей используют образ формата ISO…
CDBurnerXP
Очень простая и многофункциональная программа. Позволяет создавать диски с данными (MP3, диски с документами, аудио- и видео-диски), кроме этого может создавать образы и записывать образы ISO. Этим и займемся…
1) Сначала в главном окне программы нужно выбрать опцию « Копировать диск «.

Главное окно программы CDBurnerXP.
2) Далее в настройках копирования необходимо задать несколько параметров:
— привод: CD-Rom куда был вставлен CD/DVD диск;
— место для сохранения образа;
— тип образа (в нашем случае ISO).
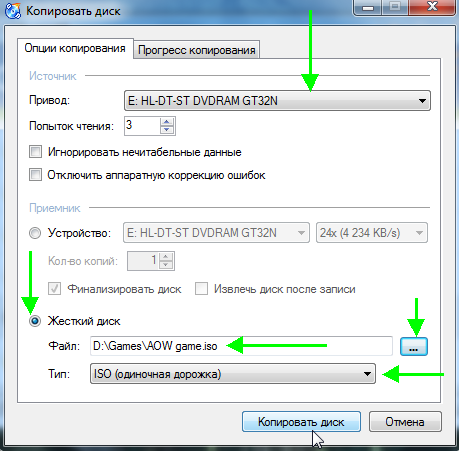
Настройка параметров копирования.
3) Собственно осталось только подождать, пока образ ISO не будет создан. Время копирования зависит от скорости вашего привода, размера копируемого диска и его качества (если диск поцарапан — скорость копирования будет ниже).

Процесс копирования диска…
Alcohol 120%
Это одна из лучших программ для создания и эмуляции образов. Поддерживает, кстати, все самые популярные образы дисков: iso, mds/mdf, ccd, bin и пр. Программа поддерживает русский язык, и единственным ее недостатком, пожалуй, является то, что она не бесплатная.
1) Для создания образа ISO в Alcohol 120% нужно в главном окне программы нажать на функцию « Создание образов «.
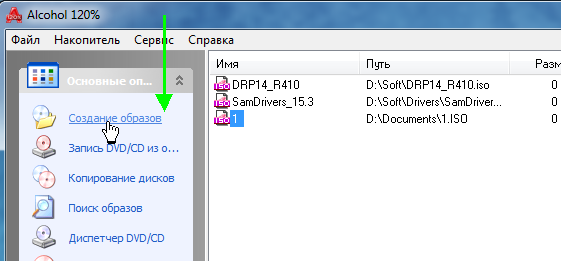
Alcohol 120% — создание образа.
2) Затем нужно указать CD/DVD накопитель (куда вставлен копируемый диск) и нажать кнопку «далее».

Выбор привода и настроек копирования.
3) И последний шаг… Выбрать место, куда будет сохранен образ, а так же указать сам тип образа (в нашем случае — ISO).
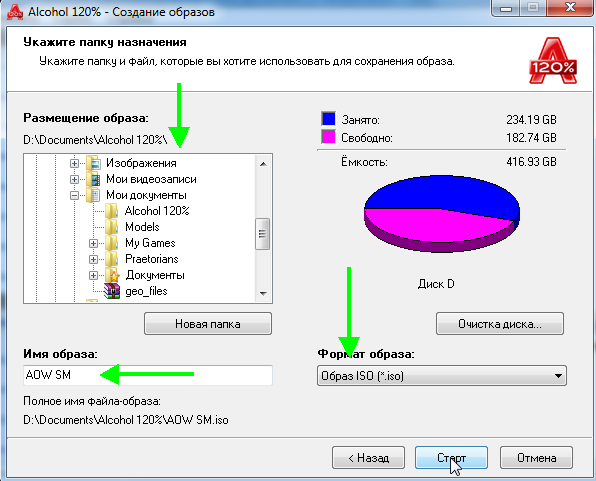
Alcohol 120% — место для сохранения образа.
После нажатия кнопки «Старт» программа приступит к созданию образа. Время копирования может сильно различаться. Для CD диска, примерно, это время равно 5-10 мин., для DVD -10-20 мин.
UltraISO
Не мог не упомянуть о этой программе, ведь она дна из самых популярных программ для работы с образами ISO. Без нее, как правило, не обходится при:
— установке Windows и создания загрузочных флешек и дисков;
— при редактирование образов ISO (а она может это делать достаточно легко и быстро).
К тому же UltraISO, позволяет в 2 клика мышкой сделать образ любого диска!
1) После запуска программы нужно перейти в раздел «Интсрументы» и выбрать опцию « Создать образ CD… «.

2) Затем останется только выбрать привод CD/DVD, место куда будет сохранен образ и тип самого образа. Что примечательно, помимо создания ISO образа, программа может создать: bin, nrg, сжатый iso, mdf, ccd образы.
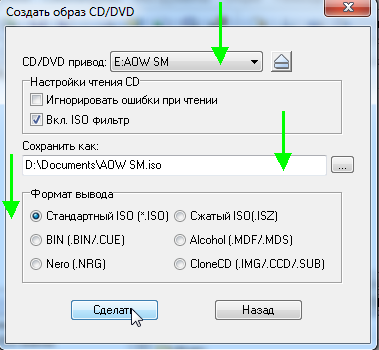
Источник: http://revclub.ru/kak-v-nero-sozdat-obraz-diska-iso/
Создать образ из файлов
Заходим во вкладку создать образ из файлов и выбираем нужное действие. Далее нам предлагают 8 вариантов какой тип образа мы желаем создать:
- Диск с данными
- Диск с данными с расширенными настройками
- Audio CD (для прослушивания музыки в машине)
- Создать MP3 или WMA диск
- Создать видео или слайдшоу DVD диск
- Создать видео или слайдшоу Blu-rey диск
- Video DVD диск из папки
- Video Blu-rey диск из папки
Я выберу Создать видео или слайдшоу DVD диск, вы можете взять любой другой. Попадаем на Начальную страницу создания образа диска. Пишем название записываемого проекта и Далее.
Есть возможность выбрать телевизионную систему и формат экрана и снова Далее.
После этого добавляем нужное видео, нажимаем Добавить видео.
Выбираем нужный видео файл, я выбрал кино Авиатор, в главной роли играет Леонардо Ди Каприо. Фильм хороший, всем советую его посмотреть кто не видели. Нажимаем OK.
Затем наше видео Авиатор появляется на экране и жмем Далее.
Можно выбрать тему меню или пропустить этот шаг, нажав Далее.
После чего переходим к настройкам сохранения, форматов и размеров. Указываем путь образа диска на жестком диске, выбираем формат образа (желательно выбрать формат ISO), можно ограничить размер образа или оставить его без ограничения. Как всегда Далее.
Затем начинается кодирование нашего видео ролика. В зависимости от качества видео и его объема, время кодирования будет отличаться. В моем случае оно занимает около часа, а на самом деле заняло около двух, в вашем может быть по другому.
По завершении процесса декодирования начинается следующий Статус сохранения в папку.
В завершении, если все прошло успешно, должно выйти следующее окно — Образ диска носитель видео успешно сохранен.
Нажимаем Выход, заходим в папку сохранения и смотрим на полученный результат.
После этого наш новый образ диска Авиатор можно монтировать в виртуальный привод или записать на DVD диск.
Создание образа диска через Ashampoo | Moicom.ru
Источник: http://yandex.ru/turbo/moicom.ru/s/sozdanie-obraza-diska-ili-kak-sozdat-iso-obraz-diska/?sign=4113e6a70f72a479bb3dfa067eaccfd3dcfdba195afaeeb3ec0813222177e563:1618850615




