Total Commander PowerPack — является одним из лучший версий этого файлового менеджера. Множество функций и плагинов в одном флаконе. Быстрая работа с файлами папками при использовании Total Commander сократит время работы в несколько раз.
Статическое и динамическое отображение файлов
Список файлов, хранящихся в директориях (каталогах), можно посмотреть командой DIR.
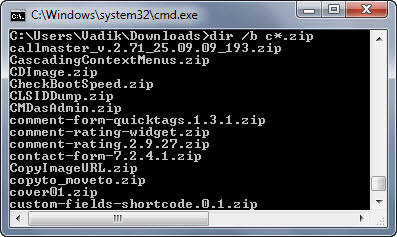
Теперь мы говорим «папка», и она уже вытеснила «директорию» из лексикона пользователей Windows. Файловые менеджеры традиционно отображают папки в том виде, как они размещены на диске. Вы открываете папку и видите набор ее файлов — это статическое отображение файлов.
Двухпанельный файловый менеджер предстает во всей красе, если вы регулярно реорганизуете папки и файлы, раскладывая все по полочкам.
По мере своей эволюции проводник стремился к тому, чтобы наряду со статической структурой папок дать возможность динамического представления файлов и документов. В проводнике динамику обеспечивают:

- поиск
- фильтры
- упорядочивание
- группировка
С их помощью вы можете каждый раз формировать список файлов по своему усмотрению, в зависимости от вашей текущей задачи.
Проводник Windows XP не обладал ни одной из этих возможностей, хотя Windows Desktop Search можно было поставить отдельно. Это не способствовало моей эффективной работе, и TC давал проводнику огромную фору.
В Windows Vista я заметил, что в некоторых случаях повседневная работа с файлами и документами может выполняться быстрее за счет динамического отображения файлов. В проводнике Windows 7 произошли другие изменения к лучшему, и я стал работать динамичнее.
Во многих случаях у меня уже нет необходимости тщательно сортировать файлы по папкам. При этом я добираюсь до нужных мне файлов и документов намного быстрее, чем если бы продирался через статическую структуру папок.
В Total Commander нет динамики, поэтому в проводнике я выполняю свои задачи быстрее. Примеры на подходе, ведь проводник уже поставил мяч на точку.
Источник: http://outsidethebox.ms/12356/
⇡#Пример первый — копирование файлов
Копирование файлов — одна из самых распространенных операций на любом компьютере, поэтому даже небольшое сокращение выполняемых действий приведет к заметной экономии времени. При копировании файлов с помощью стандартного файлового менеджера «Проводник» приходится выполнять следующие действия:
- Выделить файл, который необходимо скопировать.
- Щелкнуть по нему правой кнопкой мыши.
- Выбрать команду «Копировать».
- Выбрать директорию, в которую будет скопирован файл.
- Щелкнуть правой кнопкой мыши по директории, в которую будет скопирован файл.
- Выбрать команду «Вставить».
Теперь посмотрим, сколько действий нужно выполнить пользователю Total Commander для аналогичной операции.
- В первой панели файлового менеджера следует выбрать директорию, в которую будет скопирован файл.
- Во второй панели файлового менеджера нужно выделить файл, который необходимо скопировать.
- Нажать последовательно F5 и Enter.
Есть еще более простой способ скопировать файл (или папку):
- Захватить мышью файл (директорию) и перетащить его в соседнюю панель Total Commander.
- Нажать Enter.
Казалось бы, такая мелочь — разница всего в нескольких движениях! Однако не стоит забывать, что именно в таких «мелочах» и заключается секрет эффективной работы на ПК.
Источник: http://3dnews.ru/588141
⇡#Пример второй — работа с архивами
Total Commander поддерживает работу с наиболее популярными архивами. Допустим, есть архив, который нужно распаковать в определенный каталог. Сколько при этом выполняется действий в «Проводнике»?Итак, пользователю стандартного файлового менеджера Windows необходимо:
- Выбрать директорию с файлом.
- Щелкнуть по архиву правой кнопкой мыши.
- Выбрать команду контекстного меню установленного архиватора. Например, для WinRar это «Извлечь файл».
- В открывшемся окне архиватора указать папку, в которую будет скопирован файл.
- Нажать Enter.
Теперь снова переключимся в Total Commander и посмотрим, какие действия нужно выполнить здесь.
- В первой панели файлового менеджера следует выбрать директорию, в которую будет распакован архив.
- На второй панели зайти в архив, как в обычную папку, и выделить его содержимое.
- Нажать последовательно F5 и Enter.
Результат во втором случае тот же, но, как видите, при этом совершается меньше лишних движений мышью. На этом достоинства Total Commander при работе с архивами не заканчиваются. Пользователи этого файлового менеджера могут просматривать содержимое самораспаковывающихся архивов EXE. Для этого нужно выбрать на панели нужный файл и нажать клавиши «CTRL+Page Down». Также отметим, что используя бесплатные дополнительные модули к Total Commander, можно «обучить» программу работе с любым типом архивов. При этом файловый менеджер может в некоторых случаях оказаться удобнее самого приложения-архиватора. Так, например, популярный архиватор 7Zip не может создавать архив с одновременным удалением исходных файлов, а в Total Commander, при наличии специального модуля, можно выполнять архивирование в этот формат с установленной опцией «Move to archive».
Источник: http://3dnews.ru/588141
⇡#Пример третий — выделение
Предположим, нужно выборочно выделить из группы папок три директории. И в «Проводнике», и в Total Commander для этого нужно сделать три щелчка мышью. Однако в «Проводнике» при этом нужно еще и держать нажатой клавишу Ctrl, стало быть, занята вторая рука. Что касается Total Commander, то в этом файловом менеджере выделение осуществляется щелчком правой кнопкой мыши по папкам или файлам.
Источник: http://3dnews.ru/588141
Total Commander
Большинство повседневных действий с файлами и папками я выполняю в проводнике. Однако в нем нет ряда замечательных и очень нужных возможностей Total Commander.
Поиск
Свой первый пенальти Total Commander пробивает в тот же правый верхний угол, что и проводник. Любопытно, не правда ли?
Дело в том, что поиск Windows 7 хорош для нахождения файлов в индексе. А если файлы не проиндексированы, процесс оказывается вовсе не таким быстрым . Некоторые типы файлов я не индексирую, чтобы уменьшить «шум» в результатах поиска.
Например, PHP-файлы у меня в индекс не входят. Занимаясь настройкой блога, я часто ищу что-то в их содержимом именно с помощью TC – так быстрее!
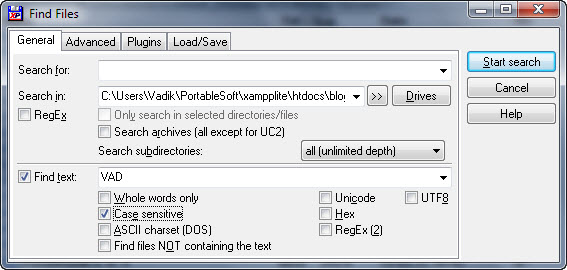
Все свои изменения в коде я помечаю аббревиатурой “VAD”, чтобы их потом было проще найти. На рисунке показан поиск (Alt + F7) этого текста в содержимом файлов.
Надеюсь, вы простите меня за английский интерфейс на скриншотах TC. За 10 лет я к нему настолько привык, что ничего не найду в русском 
Клиент FTP
Отредактировав конфигурационный файл и проверив работу локальной версии блога, я загружаю файл на сервер (Ctrl + F).
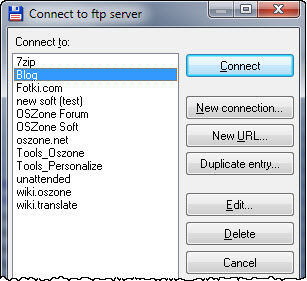
Конечно, существует масса клиентов FTP, но TC меня всем устраивает, да и файлы ведь уже открыты в одной из панелей! Тут ничего более быстрого не придумать.
Массовое переименование файлов
В TC очень удобно реализовано массовое переименование файлов (Ctrl + M). Я его постоянно использую, чтобы задать осмысленные имена фотографиям и скриншотам для статей.
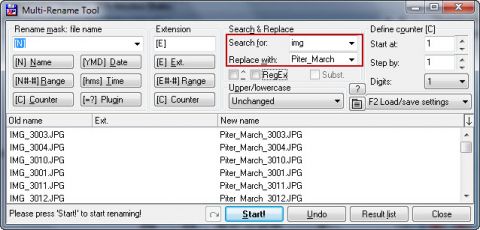
Увеличить рисунок
Даже не знаю, что бы я делал без функции поиска/замены в именах файлов!
Синхронизация папок
Сравнение содержимого двух папок – это воистину незаменимая функция двухпанельных файловых менеджеров. В последнее время я не так часто как раньше пользуюсь сочетанием клавиш Alt + D, но обойтись без этой возможности было бы трудно.
На рисунке показано сравнение исполняемых файлов (EXE) в папках с моим набором инструментов — на жестком диске (справа) и на загрузочной флэшке, содержащей установочные файлы Windows 7.
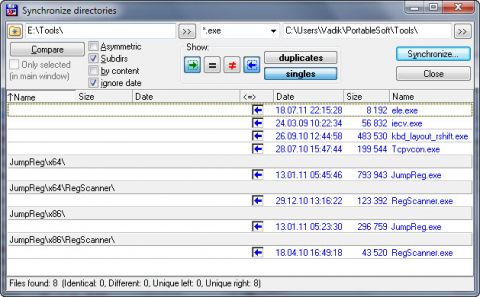
Увеличить рисунок
Как видите, нескольких утилит на флэшке не хватало, а на их добавление потребовалось 5 секунд.
Windows PE
В Windows PE и среде восстановления нет проводника – их родным интерфейсом является командная строка. И хотя можно использовать окна «Открыть» и «Сохранить как» для управления файлами, в полноценном файловом менеджере делать это намного удобнее.
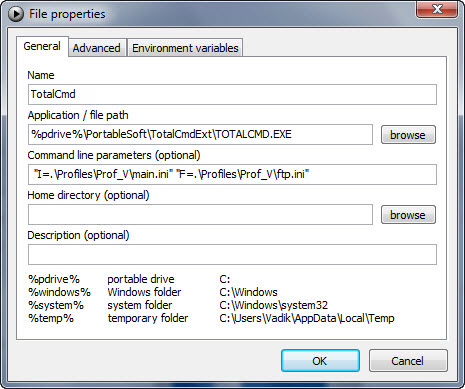
С помощью PStart у меня настроен ярлык для запуска TC с флэшки с привычными параметрами, что добавляет скорости и комфорта в работе.
Вы заметили, что почти каждый пенальти TC пробивал определенным сочетанием клавиш?
Проводник больше ориентирован на мышь, и на нетбуке я часто использую именно Total Commander, чтобы не возиться с тачпадом.
Удобные сочетания для каждого действия – это очень сильная сторона двухпанельных файловых менеджеров, значительно ускоряющая работу. Вообще, у них много общих «фич» — так, в качестве альтернативы TC я на работе с равным успехом использую Free Commander.
Источник: http://outsidethebox.ms/12356/
⇡#Пример шестой — работа с именами файлов и папок
Еще одна простая задача — переименовать расширение файла, скажем, с TXT на HTML. В «Проводнике» выполнить это действие, с настройками операционной системы по умолчанию, нельзя. Предварительно нужно открыть меню «Пуск», запустить панель управления, открыть свойства папки и отключить в настройках опцию «Скрывать расширения для зарегистрированных типов файлов». В Total Commander этих действий делать не нужно. Имя директории или файла в этом файловом менеджере можно менять множеством способов, например, с помощью медленного двойного щелчка по нужному файлу, пункта «Переименовать» контекстного меню или же сочетания клавиш «SHIFT+F6» и т.д.
Источник: http://3dnews.ru/588141
Подключение сетевых накопителей в Total Commander
Включите «Сеть» в настроечном меню Total Commander. Выберите функцию .
В появившемся окне, выберите диск и папку в которой желаете хранить информацию. Можно указать путь к сайту на котором будут храниться изображения и докумены.

Источник: http://redcomrade.ru/operativnaya-pamyat/total-commander-poisk-papok-kak-polzovatsya-failovym-menedzherom-total-commander/
Выделение файлов
Прежде чем производить операции сразу с несколькими объектами, их сначала нужно выделить. Сделать это можно, кликнув на каждый объект правой клавишей мышки или же левой кнопкой, предварительно зажав и удерживая клавишу Ctrl.
Источник: http://redcomrade.ru/operativnaya-pamyat/total-commander-poisk-papok-kak-polzovatsya-failovym-menedzherom-total-commander/
Расскажите о своем файловом менеджере
Итак, проводник и Total Commander пробили по пять пенальти, и все они попали в цель. Как и в случае с браузерами, я не стесняюсь использовать две программы одного класса для более эффективной работы в зависимости от конкретной задачи. Теперь слово за вами!
Не спрашивайте меня, почему в списке нет вашего любимого файлового менеджера. Обезличенные голоса в опросе не столь важны. Мне намного более интересно было бы узнать о выборе конкретных читателей! Поэтому я предлагаю вам пробить свою серию пенальти.
Что вы можете рассказать о своем любимом файловом менеджере?
![]() Опишите три-пять «фич», которые вам ближе всего, и объясните, почему они делают вашу повседневную работу с файлами и папками лучше, удобнее и эффективнее.
Опишите три-пять «фич», которые вам ближе всего, и объясните, почему они делают вашу повседневную работу с файлами и папками лучше, удобнее и эффективнее.
Лучшие, на мой взгляд, пенальтисты увидят в своих комментариях значок любимого файлового менеджера. А лучшие комментарии по мнению читателей будут выделены цветом!
P.S. Кстати, один читатель заранее пробил свою серию пенальти, причем очень мощно. В четверг вас ожидает рассказ об интересной программе Directory Opus, успешно сочетающей в себе функции проводника и двухпанельного файлового менеджера.
Результаты голосования утеряны в связи с прекращением работы веб-сервиса опросов.
Источник: http://outsidethebox.ms/12356/
⇡#Пример восьмой — работа с FTP-серверами
Предположим, что вы регулярно посещаете четыре FTP-сервера. Для каждого из этих серверов существует своя учетная запись и свои параметры соединения. Для работы с FTP-ресурсами можно использовать браузер, однако это не очень удобное решение и не всегда подходит. Поэтому часто для работы с FTP-серверами пользователь вынужден устанавливать специальную утилиту. Total Commander имеет встроенный FTP-клиент, с помощью которого можно хранить параметры для каждого из соединений. Клиент поддерживает защищенные соединения SSL/TLS. В списке подключений можно создавать свои группы FTP-серверов. Например, можно поместить в отдельную папку ресурсы с электронными книгами, в другую папку — ресурсы с музыкой и играми.
Источник: http://3dnews.ru/588141
Выделите на любой панели нужное количество файлов, которые нужно будет переименовать по определенной маске и нажмите комбинацию клавиш Ctlr+M.

Источник: http://redcomrade.ru/operativnaya-pamyat/total-commander-poisk-papok-kak-polzovatsya-failovym-menedzherom-total-commander/
Настройка внутренних ассоциаций доступна из меню «Файлы». Все файлы, которые вы открываете в Total Commander с помощью двойного клика можно ассоциировать т.е. настроить их открытие любыми программами на вашем компьютере.

Источник: http://redcomrade.ru/operativnaya-pamyat/total-commander-poisk-papok-kak-polzovatsya-failovym-menedzherom-total-commander/




