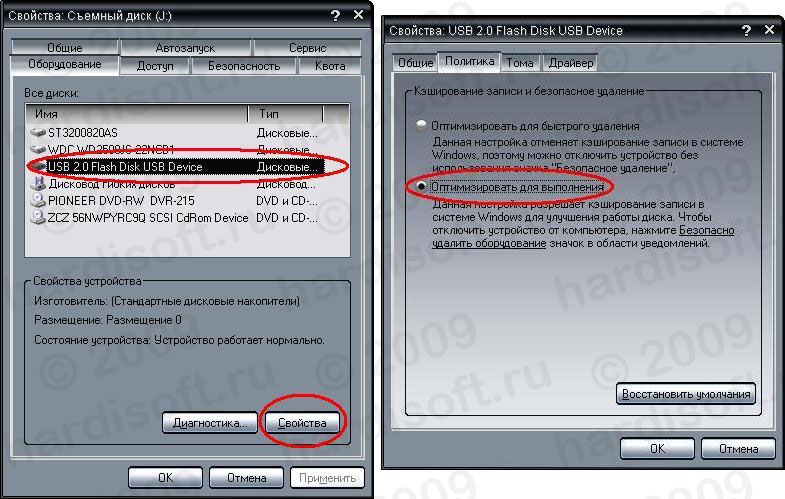Руководство, в котором описывается, как зашифровать файлы на USB накопителе с помощью TrueCrypt и получать доступ к ним даже на других компьютерах.
Вводная
Существует приличное количество программ, позволяющие проделать подобный финт ушами, да и что говорить, можно воспользоваться встроенным в Windows 7/8 многострадальным BitLocker, но я предпочитаю воспользоваться для этих целей такой замечательной штукой как TrueCrypt.
Причин на то хватает, даже не смотря на то, что 28 мая 2014 проект был закрыт, разработка свёрнута а все старые версии удалены, репозиторий очищен и обстоятельства закрытия проекта вызвали множество догадок и обсуждений в IT-сообществе.
Как минимум, одна из этих самых причин, — это поддержка любимого мною Linux‘а. Впрочем, давайте к сути.
к содержанию ↑
Источник: http://sonikelf.ru/httpsonikelf-ruwp-adminedit-phpinline-edit/
Как сделать пароль на компьютере в TrueCrypt
С помощью TrueCrypt можно сделать безопасный пароль на компьютере, и полностью зашифровать все данные на нем. Нажимаем «Создать том», кликаем на третий вариант «Зашифровать раздел или весь диск с системой». Далее выбираем обычный тип шифрования системы:

Далее укажите «Одиночную загрузку» и придумайте пароль для доступа к компьютеру. Сейчас будьте внимательны. Грамотно выберите место, куда будет записан образ диска для восстановления поврежденного загрузчика TrueCrypt. Вам необходимо записать из этого образа диск, который позволит включить компьютер, если произойдет чрезвычайная ситуация. Дальше нажмите кнопку «Тест», после чего переходите к реальному шифрованию компьютера.
Источник: http://tools.otzyvmarketing.ru/blog/instrumenty-i-servisy/TrueCrypt-kak-postavit-parol-na-papku-ili-kompyuter-a-tak-zhe-zaparolit-fleshku
1
На процессе установки я останавливаться не буду — там всё довольно стандартно. Перейдём сразу к делу. Не стоит пугаться обилия непонятного нам пока интерфейса, просто нажимаем «Create Volume», чтобы создать зашифрованный том.

Главное окно программы
Источник: http://valery.shostak.ru/truecrypt
1. Форматирование флэш-накопителя.
Все. Теперь приступаем к приготовлению нашей защищенной флешки. Если на флэшке есть какая-либо информация — сохраням ее на жестком диске. Затем, для верности, форматируем флэшку. Тип файловой системы при форматировании значения не имеет, но я рекомендую NTFS. Почему NTFS? Да потому что потом, с помощью настроек безопасности можно будет защитить накопитель от вирусов, которые постоянно пытаются прописаться в автозагрузку и создают на нем кучу своих файлов.
Итак, форматируем флэшку. Открываем «мой компьютер», кликаем на флэшке правой кнопкой мыши и в контекстном меню выбираем пункт «Форматировать…». В открывшемся окне форматирования выбираем NTFS в списке «Файловая система». Больше ничего не трогаем и жмем «Начать». Ждем пока система напишет «Форматирование завершено» и переходим к следующему пункту.
Если в выпадающем списке «Файловая система» есть только FAT32, то это значит, что флэшка оптимизирована для быстрого удаления. Необходимо переключить политику. Делается это так: закрываем окно форматирования, заходим в «мой компьютер», кликаем правой кнопкой на флэшке и в выпадающем меню выбираем пункт «Свойства». В открывшемся окне свойств переходим на закладку «Оборудование», находим там свою флэшку, выделяем ее и нажимаем кнопку «Свойства». Откроется окно свойств флэш-диска. Переходим на закладку «Политика» и переключаем политику в режим «Оптимизировать для выполнения».
После этого жмем «ОК» во всех окнах свойств и возвращаемся опять кформатированию. Теперь в списке «Файловая система» должна появиться NTFS.
Источник: http://hardisoft.ru/soft/security/zashhiti-svoyu-fleshku/
2
В нашем случае создавать зашифрованный файл-контейнер или несистемный раздел жёсткого диска нам не нужно, поэтому, выбираем «Encrypt the system partition or entire system drive», чтобы зашифровать системный жёсткий диск, и нажимаем «Next».

Мастер создания зашифрованного раздела. Шаг первый
Источник: http://valery.shostak.ru/truecrypt
Шифрование с TrueCrypt
TrueCrypt представляет собой софтину для шифрования данных «на лету», поддерживает 32-х и 64-х битные системы, полностью бесплатна и всё такое прочее. Р
адует, что нет необходимости устанавливать программу на каждый компьютер, куда вставляется флешка, т.е достаточно зашифровать данные один раз и пользоваться ими потом где угодно.
Вот что заявляет Википедия:
Она позволяет создавать виртуальный зашифрованный логический диск, хранящийся в виде файла. С помощью TrueCrypt также можно полностью шифровать раздел жёсткого диска или иного носителя информации, такой как флоппи-диск или USB флеш-память. Все сохранённые данные в томе TrueCrypt полностью шифруются, включая имена файлов и каталогов. Смонтированный том TrueCrypt подобен обычному логическому диску, поэтому с ним можно работать с помощью обычных утилит проверки и дефрагментации файловой системы.
Вот такие вот пироги получаются.
к содержанию ↑
Источник: http://sonikelf.ru/httpsonikelf-ruwp-adminedit-phpinline-edit/
Загрузка и установка
Скачать сию радость программисткой мысли можно по этой вот ссылке. В комплекте есть русификатор.
Что касается установки, то всё просто:
- Скачиваем программу по указанной выше ссылке;
- Распаковываем архив с помощью какого-либо архиватора;
- Поставив галочку на первом этапе, переходим дальше (кнопочка «Next«) и переходим к выбору способа установки:
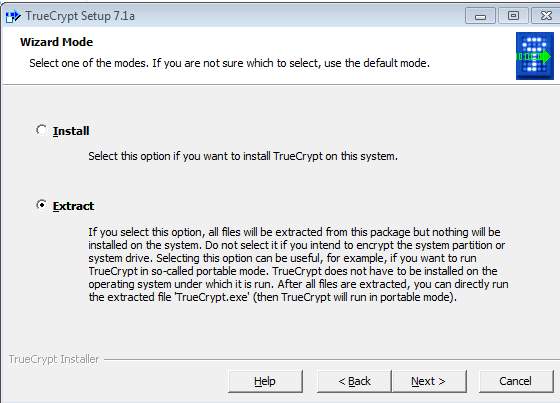
Первый пункт предполагает установку, а второй, так сказать, распаковку, т.е использование портативной версии программы. В рамках этого материала я выбираю второй пункт; - Далее, традиционно, выбираем путь установки и жамкаем в кнопочку «Extract«:
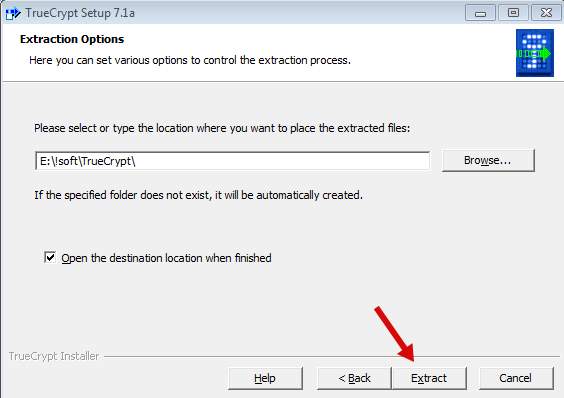
Собственно, далее хорошо бы установить русификатор. Для этого распаковываем второй архив, что был в первом (langpack-ru-0.1.0-for-truecrypt-7.1a) и там находим файл Language.ru: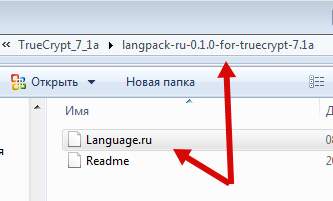
И этот файл копируем в папку с программой, т.е по пути, что указывали ранее на этапе установки; - Далее, собственно, остается лишь запустить программу и приступить к использованию. Для сего дела необходимо тыркнуть в .exe файлик с иконкой:
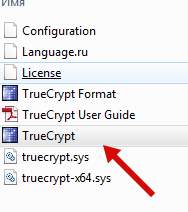
Если русский язык не появился сразу, то необходимо тыркнуть в «Settings -> Language» и из выпадающего списка выбрать: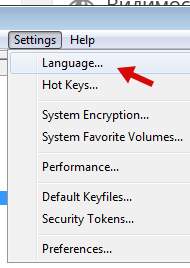
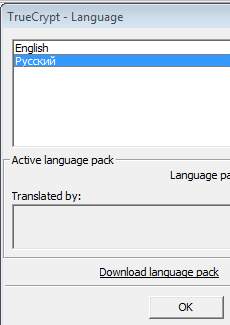
Где в появившемся окне выбрать русский язык и нажать в любимую многими кнопочку «ОК«.
Теперь давайте перейдем к такой штуке как использование сей программы, но перед этим хорошо бы отформатировать флешку.
к содержанию ↑
Источник: http://sonikelf.ru/httpsonikelf-ruwp-adminedit-phpinline-edit/
6
«TrueCrypt» поддерживает шифрование одновременно нескольких операционных систем. В нашем случае установлена одна операционная система, поэтому выбираем «Single-boot» и жмём «Next».

Выбор количества операционных систем
Источник: http://valery.shostak.ru/truecrypt
7
Далее, на выбор предлагаются различные варианты шифрования и хеширования. Если вы во всём этом ничего не смыслите, просто нажмите «Next», по-умолчанию выбраны самые оптимальные параметры. Если же вы — параноик, и вам нужен адовый уровень шифрования, то не забудьте, что расплатой за это будет значительное снижение производительности.

Выбор параметров шифрования
Источник: http://valery.shostak.ru/truecrypt
8
Придумайте хороший пароль и введите его два раза в полях «Password» и «Confirm» и нажмите «Next».

Установка пароля
Источник: http://valery.shostak.ru/truecrypt
Предварительное форматирование
Для сего, собственно, заходим в «Проводник» (он же «Мой компьютер«), жмем по флешке правой кнопкой мышки и выбираем пункт «Форматировать«.

Выбрав необходимый формат (лучше всего выбирать NTFS, т.к файлы большого размера на FAT32 держать не получится, а мы будем создавать как раз таки том солидного размера), жмём в кнопочку «Начать«.
Когда процесс завершится возвращаемся к нашей TrueCrypt, где жмём в «Сервис — Мастер создания томов»:
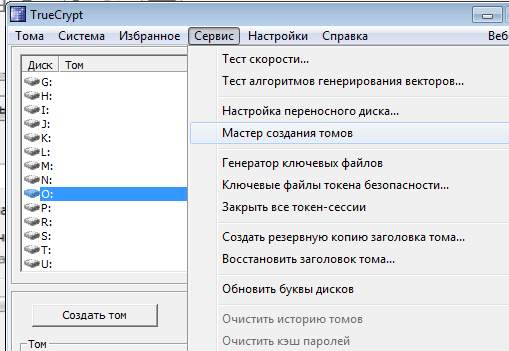
Далее я расскажу самый простой способ шифрования и пойду по короткому пути. Остальные варианты Вы сможете попрактиковать самостоятельно, благо, что ко всему необходимому в программе есть комментарии на русском языке.
к содержанию ↑
Источник: http://sonikelf.ru/httpsonikelf-ruwp-adminedit-phpinline-edit/
10
Программа сообщает, что ключи сгенерированы, со спокойной душой нажимаем «Next».

Подтверждение сгенерированных данных
Источник: http://valery.shostak.ru/truecrypt
Создание тома и первое шифрование
Нус, поехали.
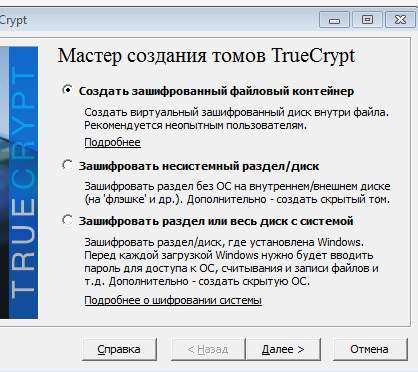
Для начала выбираем пункт «Создать зашифрованный файловый контейнер» и жмём в кнопочку «Далее«.
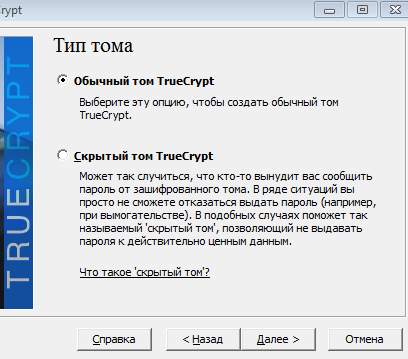
Здесь я обычно создаю скрытый том, но так как мы с Вами идем по простейшему пока пути, то выбираем пункт «Обычный том TrueCrypt» и вновь жмакаем в «Далее«.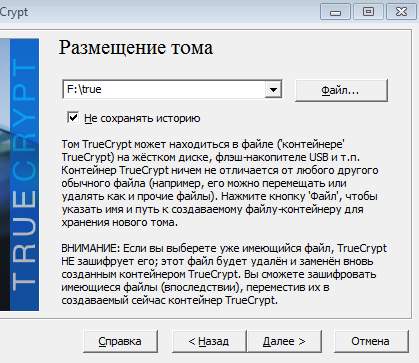 Здесь нам необходимо, используя кнопочку «Файл«, выбрать нашу флешку, придумать название файла и нажать в кнопку «Сохранить» и потом снова «Далее«.
Здесь нам необходимо, используя кнопочку «Файл«, выбрать нашу флешку, придумать название файла и нажать в кнопку «Сохранить» и потом снова «Далее«. На сей вкладке нам потребуется выбрать тип шифрования. Пока оставим всё по умолчанию, хотя конечно тут есть нюансы с точки зрения надежности и скорости, но, думаю, что рядовому пользователю хватит и базовых настроек.
На сей вкладке нам потребуется выбрать тип шифрования. Пока оставим всё по умолчанию, хотя конечно тут есть нюансы с точки зрения надежности и скорости, но, думаю, что рядовому пользователю хватит и базовых настроек. Далее нам предложат выбрать размер тома. В принципе, смотрите сами какой из них Вам наиболее удобен, ибо всё зависит от того какой объём данных Вы хотите зашифровать, а какой оставить открытым. Я вот поставил, для примера, 20 Гб.
Далее нам предложат выбрать размер тома. В принципе, смотрите сами какой из них Вам наиболее удобен, ибо всё зависит от того какой объём данных Вы хотите зашифровать, а какой оставить открытым. Я вот поставил, для примера, 20 Гб. Теперь необходимо придумать пароль. В программе заранее предупреждают, что пароль нужно придумывать хороший (и это важно!), а как это сделать я уже писал неоднократно в своих статьях, так что, думаю, разберетесь. Двигаемся далее.
Теперь необходимо придумать пароль. В программе заранее предупреждают, что пароль нужно придумывать хороший (и это важно!), а как это сделать я уже писал неоднократно в своих статьях, так что, думаю, разберетесь. Двигаемся далее.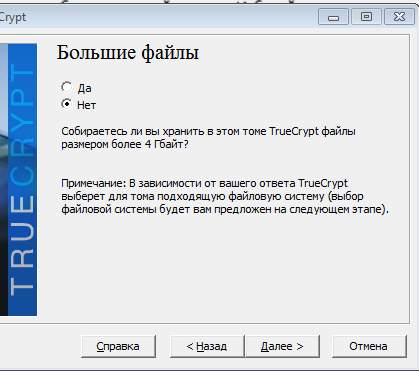 Здесь нас спросят о размерах файлов, что Вы собираетесь хранить и шифровать. Думаю, что с ответом каждый определится для себя самостоятельно.
Здесь нас спросят о размерах файлов, что Вы собираетесь хранить и шифровать. Думаю, что с ответом каждый определится для себя самостоятельно. 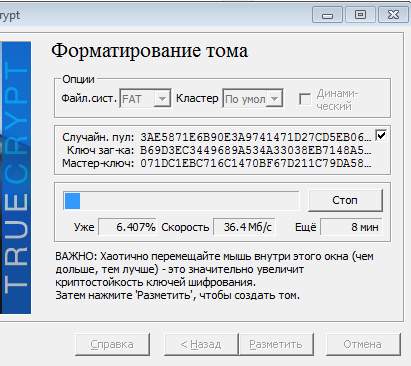 Ну и, на последней вкладке, Вам остается лишь нажать в кнопку «Разметить» и дождаться окончания процесса. Сам же процесс может быть не быстрым (хотя всё зависит от скорости флешки, выбранного типа шифрования, размера тома и некоторых иных нюансов), посему стоит набраться немного терпения.
Ну и, на последней вкладке, Вам остается лишь нажать в кнопку «Разметить» и дождаться окончания процесса. Сам же процесс может быть не быстрым (хотя всё зависит от скорости флешки, выбранного типа шифрования, размера тома и некоторых иных нюансов), посему стоит набраться немного терпения. 
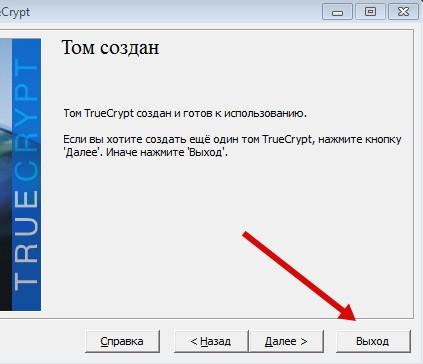 Когда процесс закончится (если конечно Вы не хотите создать еще один том) тыркаем в кнопочку «Выход«. На сим наш зашифрованный том готов.
Когда процесс закончится (если конечно Вы не хотите создать еще один том) тыркаем в кнопочку «Выход«. На сим наш зашифрованный том готов.
к содержанию ↑
Источник: http://sonikelf.ru/httpsonikelf-ruwp-adminedit-phpinline-edit/
11
На случай, если повредится загрузчик программы или только что сгенерированный ключ, «слетит» операционка или произойдёт ещё какая-нибудь неведомая фигня, «TrueCrypt» настоятельно рекомендует прямо сейчас создать диск восстановления. С помощью него вы сможете получить доступ к своей системе или расшифровать её, разумеется введя при этом пароль.

Выбор места сохранения образа диска восстановления
Источник: http://valery.shostak.ru/truecrypt
14
Подтверждаем, что мы сохранили наш образ на внешний носитель, нажав «OK».

Подтверждение сохранения образа
Источник: http://valery.shostak.ru/truecrypt
23
Ну, вот и всё, шифрование диска наконец, началось. В данном примере шифруется диск объёмом 640 Гб со скоростью вращения шпинделя 5 400 об/мин на ноутбуке с процессором 2,4 Ггц. Шифрование можно приостановить, нажав кнопку «Defer» и, в случае перезапуска программы, продолжить его, выбрав в главном меню «System / Resume Interrupted Process».

Шифрование
Источник: http://valery.shostak.ru/truecrypt
−1
Согласиться, с тем, что диск будет расшифрован и нажать «Yes».

Подтверждение расшифровки
Источник: http://valery.shostak.ru/truecrypt