Как интегрировать пакет NET Framework 3.5 в установленную Windows 10 с помощью DISM
Вступление
В новых операционных системах семейства Windows (Windows 8 и выше), для установки отныне не нужно качать с сайта Microsoft установщик .NET Framework 3.5 — нынче просто нужно поставить нужную галочку в настройках «Компонентов Windows», и ОС сама его скачает с интернета и установит. Однако, в этом есть и минус — если на компьютере нет интернет-соединения, то и установить таким образом программную платформу .NET Framework 3.5 (как и любой другой компонент системы) не получится. Установщик, который можно было бы скачать с интернета и запустить на таком компьютере, попросту не существует.
О способе установки .NET Framework 2 и 3.5 через компоненты Windows
(через интернет)
, можно прочитать
в этой статье
.
Однако, есть способ установки любого компонента системы с установочного диска Windows, в том числе и .NET Framework 3.5. Для этого понадобиться сам установочный образ системы, который может быть где угодно — на физическом носителе (оптический диск, флешка), смонтированный ISO образ, или просто распакованный на жесткий диск.
Если данный образ у вас отсутствует, то его всегда можно взять с сайта Microsoft по ссылкам ниже:
Скачать образ Windows 8 (Windows 8.1)
Скачать образ Windows 10
Источник: http://sysadmin.ru/articles/ustanovka-net-framework-3-5-v-windows-8-8-1-i-10-bez-ispolzovaniya-interneta
Как интегрировать пакет NET Framework 3.5 в установленную Windows 10 с помощью Dism
Если у вас не получается интегрировать пакет NET Framework 3.5 в установленную Windows 10 привычным способом, то поступаем так.
В дистрибутиве Windows 10 есть пакет NET Framework 3.5 в виде файла с разрешением .cab. Cab файлы — это пакетные файлы, которые можно интегрировать в операционную систему с помощью Dism. Смотрим подробности.
Скачиваем оригинальный
ISO-образ Windows 10
на сайте Майкрософт и подсоединяем его к виртуальному дисководу, в моём случае буква диска (D:).
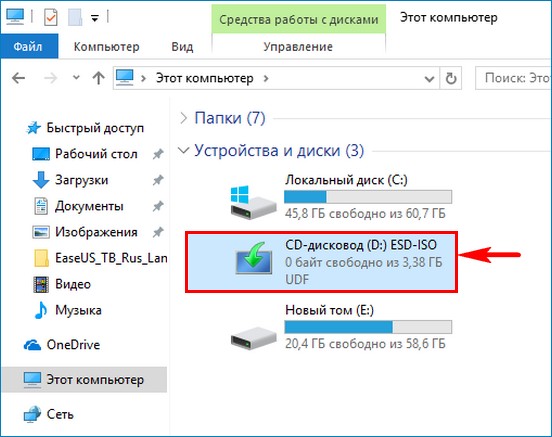
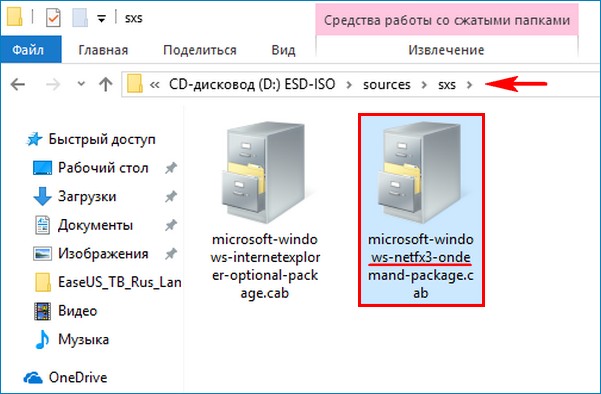
Открываем Windows PowerShell от имени администратора
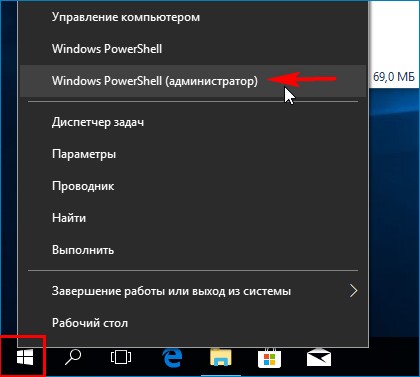
и вводим команду:
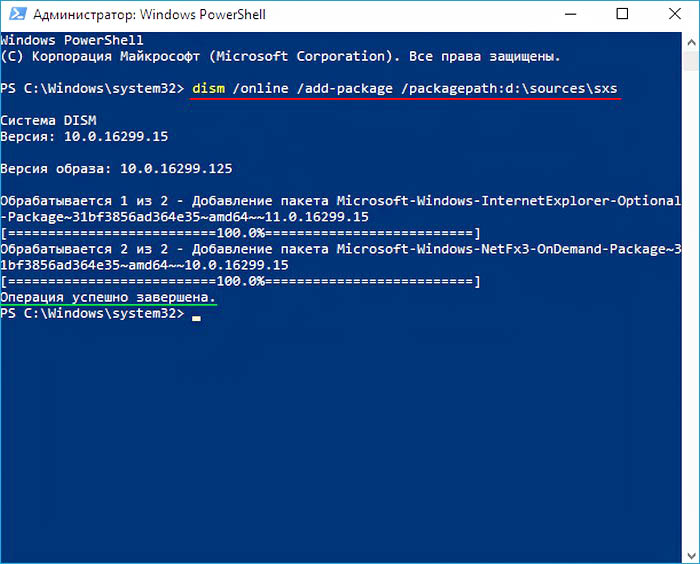
Опять открываем вкладку «Включение и отключение компонентов Windows» и видим, что компонент NET Framework 3.5 включен в нашей Windows 10.
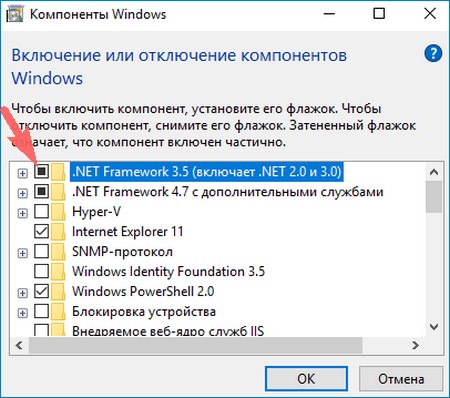
Метки к статье: Своя сборка Windows Dism Windows 10
Источник: http://remontcompa.ru/windows/windows-10/1461-kak-integrirovat-paket-net-framework-35-v-ustanovlennuyu-windows-10-s-pomoschyu-dism.html
Решение ошибки 0x800f081f через DISM
Попробуем воспроизвести данную ошибку:
- Откроем Панель управления
- Выберем Программы и компоненты
- Откроем Включение или отключение компонентовWindows
- Пробуем установить .NET Framework 3.5
Если снова возникает ошибка 0x800f081f, то пробуем выполнить следующую команду в окне Командной строки (от имени Администратора):
DISM /Online /Enable-Feature /FeatureName:NetFx3 /All
Если в результате выполнения возникла данная ошибка, то переходим следующему этапу.
Источник: http://zen.yandex.ru/media/id/5a53e34ddcaf8e660b8100d2/oshibka-0x800f081f-windows-10-5a5b759c482677e838a886ef
Общие ошибки выполнения Microsoft-Windows-NetFx3-OnDemand-Package~31bf3856ad364e35~amd64~en-US~.cab
Ошибки файла Microsoft-Windows-NetFx3-OnDemand-Package~31bf3856ad364e35~amd64~en-US~.cab часто возникают на этапе запуска Speakonia, но также могут возникать во время работы программы. Эти типы ошибок CAB также известны как «ошибки выполнения», поскольку они возникают во время выполнения Speakonia. К числу наиболее распространенных ошибок выполнения Microsoft-Windows-NetFx3-OnDemand-Package~31bf3856ad364e35~amd64~en-US~.cab относятся:
- Не удается найти Microsoft-Windows-NetFx3-OnDemand-Package~31bf3856ad364e35~amd64~en-US~.cab.
- Microsoft-Windows-NetFx3-OnDemand-Package~31bf3856ad364e35~amd64~en-US~.cab — ошибка.
- Не удалось загрузить Microsoft-Windows-NetFx3-OnDemand-Package~31bf3856ad364e35~amd64~en-US~.cab.
- Ошибка при загрузке Microsoft-Windows-NetFx3-OnDemand-Package~31bf3856ad364e35~amd64~en-US~.cab.
- Не удалось зарегистрировать Microsoft-Windows-NetFx3-OnDemand-Package~31bf3856ad364e35~amd64~en-US~.cab / Не удается зарегистрировать Microsoft-Windows-NetFx3-OnDemand-Package~31bf3856ad364e35~amd64~en-US~.cab.
- Ошибка выполнения — Microsoft-Windows-NetFx3-OnDemand-Package~31bf3856ad364e35~amd64~en-US~.cab.
- Файл Microsoft-Windows-NetFx3-OnDemand-Package~31bf3856ad364e35~amd64~en-US~.cab отсутствует или поврежден.
Библиотека времени выполнения Microsoft Visual C++
Ошибка выполнения!
Программа: C:$WINDOWS.~BTSourcessxsMicrosoft-Windows-NetFx3-OnDemand-Package~31bf3856ad364e35~amd64~en-US~.cab
Среда выполнения получила запрос от этого приложения, чтобы прекратить его необычным способом.
Для получения дополнительной информации обратитесь в службу поддержки приложения.

В большинстве случаев причинами ошибок в CAB являются отсутствующие или поврежденные файлы. Файл Microsoft-Windows-NetFx3-OnDemand-Package~31bf3856ad364e35~amd64~en-US~.cab может отсутствовать из-за случайного удаления, быть удаленным другой программой как общий файл (общий с Speakonia) или быть удаленным в результате заражения вредоносным программным обеспечением. Кроме того, повреждение файла Microsoft-Windows-NetFx3-OnDemand-Package~31bf3856ad364e35~amd64~en-US~.cab может быть вызвано отключением питания при загрузке Speakonia, сбоем системы при загрузке или сохранении Microsoft-Windows-NetFx3-OnDemand-Package~31bf3856ad364e35~amd64~en-US~.cab, наличием плохих секторов на запоминающем устройстве (обычно это основной жесткий диск) или заражением вредоносным программным обеспечением. Таким образом, крайне важно, чтобы антивирус постоянно поддерживался в актуальном состоянии и регулярно проводил сканирование системы.
Если вы столкнулись с одним из вышеуказанных сообщений об ошибке, выполните следующие действия по устранению неполадок, чтобы решить проблему Microsoft-Windows-NetFx3-OnDemand-Package~31bf3856ad364e35~amd64~en-US~.cab. Эти шаги по устранению неполадок перечислены в рекомендуемом порядке выполнения.
Источник: http://exefiles.com/ru/cab/microsoft-windows-netfx3-ondemand-package-31bf3856ad364e35-amd64-en-us-cab/
Установка .NET Framework в Windows Server
Если на вашем Windows Server есть прямой доступ в Интернет, вы можете установить .NET Framefork 3.5 несколькими способам:
- Через Server Manager;
- С помощью DISM: DISM /Online /Enable-Feature /FeatureName:NetFx3 /All
- С помощью PowerShell: Install-WindowsFeature NET-Framework-Core
При этом все необходимые файлы .NET 3.5 для вашей версии Windows Server загружаются с серверов Windows Update. Чтобы сработал этот метод установки нужно убедиться:
- Сервер не настроен на локальный WSUS сервер для получения обновлений (проверьте настройки обновлений в групповых политиках или напрямую в реестре);
- Настройки прокси-сервера и файервола не должны ограничивать доступ к серверам Windows Update.
Если с вашего сервера нет прямого доступа в Интернет, то при попытке установить .NET 3.5 в Windows Server через консоль Server Manager (Add Roles and Features -> Features -> Net Framework 3.5 Features, установка заканчивается с ошибкой 0x800f081f (The source files could not be found) или 0x800F0950.

Хотя .NET Framework 3.5 присутствует в списке компонентов Windows Server 2016/2019, на самом деле его бинарные файлы в хранилище компонентов Windows отсутствуют (концепция Features on Demand). Это сделано, чтобы уменьшить размер ОС на диске. Вы можете проверить наличие.NET Framework 3.5 в локальном хранилище компонентов Windows Server с помощью команды:
Get-WindowsFeature *Framework*

Как вы видите статус компонента NET-Framework-Core – Removed.
Для установки NET-Framework-Core вам потребуется дистрибутив Windows Server 2016/2019 в виде iso файла, DVD диска или в распакованном виде в сетевой папке. Смонтируйте iso образ с дистрибутивом в отдельный виртуальный диск (например, диск D:). Установить компонент можно из GUI либо с помощью PowerShell.
Источник: http://winitpro.ru/index.php/2017/08/16/kak-ustanovit-net-framework-3-5-v-windows-server-2016/
Ошибка 0x800f081f Windows 10

При установке некоторых приложений, может запрашиваться компонент .NET Framework 3.5, который по умолчанию установлен в систему Windows начиная с 7 версии. В Windows 10 по умолчанию включен компонент .NET Framework 4.6 (или 4.7). Но бывают случаи, когда на Windows 10 для использования какого-либо приложения требуют установку компонента .NET Framework 3.5 и некоторые пользователи могут сталкиваться с ошибками. Самая распространенная ошибка 0x800f081f при установке компонента .NET Framework 3.5.

В данной статье мы рассмотрим способы решения данной проблемы.
Источник: http://a174.ru/microsoft-windows-netfx3-ondemand-package-cab/
Проблема
После установки обновления для системы безопасности 2966827 или 2966828 (описанных в бюллетене по безопасности (Майкрософт) MS14-046) для платформы Microsoft .NET Framework 3.5 первая попытка включить дополнительный компонент .NET Framework 3.5 в разделе Компоненты Windows может быть безуспешной. Этот сбой происходит, если вы установили обновление, прежде чем добавить сам компонент Microsoft .NET Framework 3.5.
Если это происходит, может появляться сообщение об ошибке, подобное приведенному ниже.
|
Код ошибки |
Сообщения об ошибках |
|---|---|
|
0x800F0906 |
Не удалось загрузить исходные файлы. Системе Windows не удалось подключиться к Интернету для загрузки необходимых файлов. Проверьте подключение и попробуйте еще раз, нажав кнопку «Повторить». Сбой установки одной или нескольких ролей, служб ролей или компонентов. Не удалось найти исходные файлы. Попробуйте установить роли, службы ролей или компоненты еще раз в новом сеансе мастера добавления ролей и компонентов и выберите на странице подтверждения параметр «Указать альтернативный исходный путь», чтобы указать действительное расположение исходных файлов, требуемых для установки. Расположение должно быть доступно для учетной записи компьютера сервера назначения. |
|
0x800F081F |
Не удалось найти исходные файлы. |
Источник: http://support.microsoft.com/ru-ru/topic/не-удается-включить-компонент-microsoft-net-framework-3-5-в-windows-server-2012-r2-windows-server-2012-windows-8-1-или-windows-8-после-установки-обновления-для-системы-безопасности-2966827-или-2966828-8a787481-f285-281d-1672-0d180059a987
Причина
Эта проблема возникает, так как обновления для системы безопасности 2966827 и 2966828 из бюллетеня по безопасности (Майкрософт) MS14-046 для платформы .NET Framework 3.5 требуют метаданные, которые добавляются в систему только после включения в ней компонента Microsoft .NET Framework 3.5.
Источник: http://support.microsoft.com/ru-ru/topic/не-удается-включить-компонент-microsoft-net-framework-3-5-в-windows-server-2012-r2-windows-server-2012-windows-8-1-или-windows-8-после-установки-обновления-для-системы-безопасности-2966827-или-2966828-8a787481-f285-281d-1672-0d180059a987
Причина:
Такое поведение обусловлено тем, что в Windows Server 2012 R2 реализована концепция «Features on Demand в Windows Server 2012», для снижения занимаемого дискового пространства операционной системой. Бинарные файлы .NET Framework 3.5 не являются частью системного кэша, которые копируются на диски при установке операционной системы Windows Server 2012.
Источник: http://blog.eaglenn.ru/ustanovka-komponenta-net-framework-3-5-v-windows-server-2012-r2/
Установка .NET Framework 3.5 без интернета
И так, установим в систему компонент «.NET Framework 3.5» с помощью командной строки, которую необходимо запустить с правами администратора (делается это следующим образом — нужно нажать кнопку «Пуск», затем в поиске набрать «cmd», и когда высветится «Командная строка», нажать на ней правой кнопкой мыши, и в появившемся контекстном меню выбрать пункт «Запустить с правами администратора»).
Выполняем:
Dism /online /enable-feature /featurename:NetFx3 /All /Source:E:sourcessxs /LimitAccess
Вместо E следует вписать букву диска, на котором находятся установочные файлы Windows. Если вы распаковали файлы установки Windows в какую-либо папку, путь выше так же следует дополнить.
Обратите внимание, что в зависимости от образа Windows, путь к папке Source может отличаться.
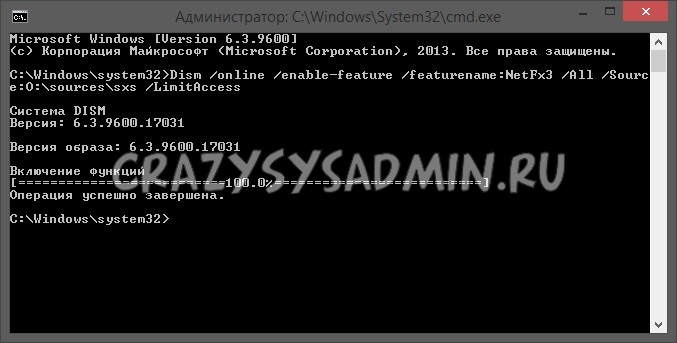
После выполнения команды начнется установка указанного компонента.
Источник: http://sysadmin.ru/articles/ustanovka-net-framework-3-5-v-windows-8-8-1-i-10-bez-ispolzovaniya-interneta




