В этой статье вы узнаете как правильно осуществить загрузку виртуальной машины VirtualBox с флэш накопителя через порт USB.
Способы загрузки виртуальной машины с флэш-накопителя
Чтобы запустить машину VirtualBox на флэшке USB, требуется сделать предварительную установку и подготовку. Для этого её делают загрузочной и выполняют установку операционной системы.

Через меню “Пуск” и Менеджер виртуальных машин
Чтобы воспользоваться таким способом, надо провести предварительную установку и настройку ВМ. При этом переходят в соответствующий раздел, выбирают нужный тип устройства и добавляют флэш-накопитель в список.
После этого производится включение (при этом флэшка должна быть вставлена в разъём). Затем нажимают клавишу F12. В результате появляется меню, где сначала выбирают «Boot Manager», а затем необходимо выбрать загрузку с флэшки. В результате VirtualBox сможет загрузиться с флэшки через порт USB.
Командная строка для создания файла
Чтобы выполнить загрузку ВМ, необходимо создать vmdk-файл. Это можно сделать с использованием командной строки. Необходимо запустить её с правами администратора. Надо определить номер накопителя, соответствующий накопителю, с которого произойдёт загрузка. Для этого используют команду «diskpart», после неё надо ввести «list disk». В результате будет выдан список активных дисков, включающий загрузочное устройство. Его номер необходимо применить в параметре PhysicalDriveN. В рассматриваемом примере используется номер 1.
Для установки потребуется сделать следующее:
- Перейти в директорию C:Program FilesOracleVirtualBox. В результате пользователь в файловой системе попадает в главный каталог этого приложения.
- Теперь надо набрать и выполнить следующую команду: «VBoxManage internalcommands createrawvmdk -filename C:USB.vmdk -rawdisk \.PhysicalDrive1».
- Ответное сообщение говорит о том, что нужный файл для запуска ВМ был создан.
- Теперь запускают приложение и переходят в настройки машины. При этом добавляют ещё один жёсткий диск и в его качестве используют только что созданный файл.
При включении виртуальной машины нажимают F12 и в появившемся меню выбирают флэшку для запуска.

Источник: http://virtualboxpc.ru/virtualbox-usb/
Загрузка в Virtualbox с флешки
Одно дело подключить флешку к виртуальной машине, но совсем другое создать загрузочную и запустить её. Сегодня мы поговорим о том, как в Virtualbox загрузиться с флешки, но не в качестве съёмного носителя, а в качестве загрузочного носителя. Но давайте обо всём по порядку.

Функционал Virtualbox позволяет провести загрузку с flash-накопителя.
Источник: http://wind7activation.ru/virtualnye-mashiny/zagruzka-c-usb-fleshki-v-virtualbox.html
Где скачать образы Windows для флешки
Не все пользователи знают, что скачать образы Windows для флешки можно с сайта Microsoft.
Существует программа, с помощью которой можно бесплатно скачать образ Windows 10 для установки с флешки напрямую с сервера Microsoft. Как скачать образы Windows для флешки:
- Скачайте программу Windows ISO Downloader. Программа бесплатная, работает на русском языке и не требует установки на ваш ПК. Но для правильной работы и функционирования требуется Microsoft .NET Framework 4.6.1
- Для распаковки архива введите пароль — delpcru
- Запустите программу и выберите в правой колонке интересующий вас дистрибутив
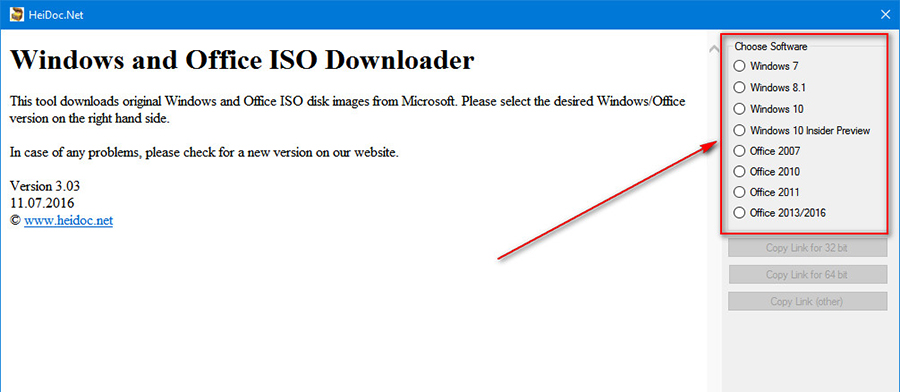
После чего выберите версию операционной системы и нажмите Confirm. Дальше пользователю будет предложено выбрать язык. Сделайте выбор и тоже нажмите Confirm.
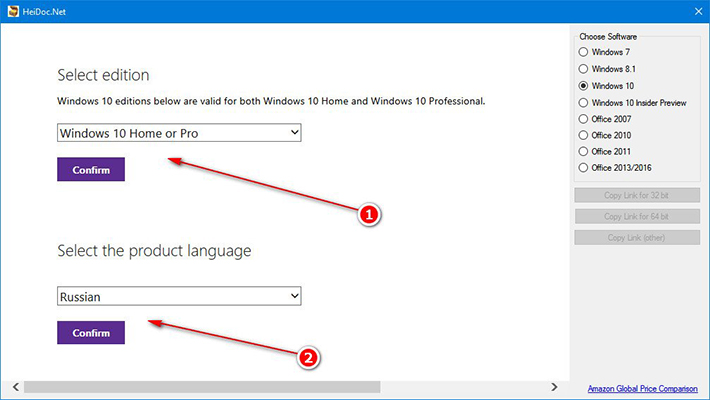
Осталось выбрать разрядность необходимой системы.

В появившемся окошке нажмите “Сохранить” и укажите папку для загрузки, чтобы скачать образ Windows 10 для флешки.
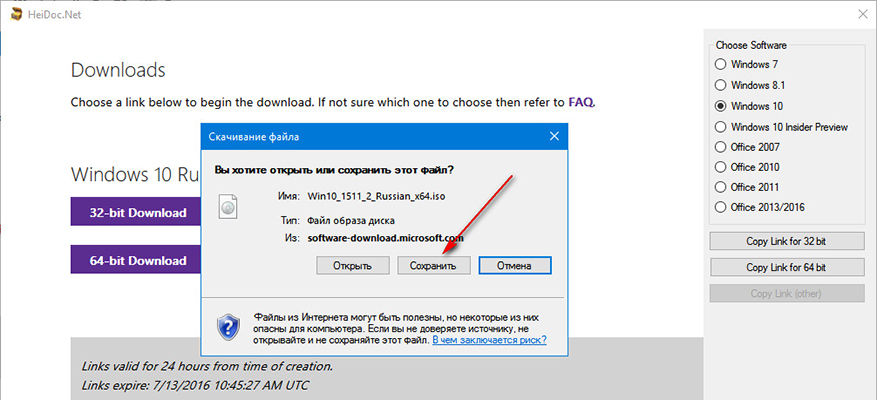
Источник: http://delpc.ru/zagruzka-virtualbox-s-usb-flash/
Установка набора расширений Extension Pack
Для того чтобы подключить флешку к виртуальной машине VirtualBox вам понадобится набор расширений «VM VirtualBox Extension Pack». Данные расширения приносят в VirtualBox поддержку устройств USB 2.0 и USB 3.0, VirtualBox RDP, шифрование дисков, загрузку с NVMe и многое другое.
Пакет расширений «VM VirtualBox Extension Pack» изначально не входит в состав VirtualBox и его нужно устанавливать отдельно. Ссылка на его скачивание доступна на странице virtualbox.org/wiki/Downloads.
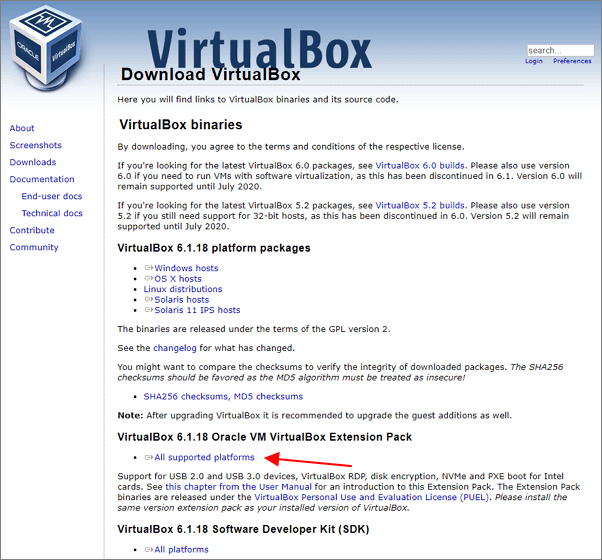
После скачивания вы получите файл с расширением «.vbox-extpack», который будет ассоциирован с программой VirtualBox. Запустите данный файл и подтвердите его установку.
Также файл расширения можно добавить через настройки VirtualBox. Для этого нужно открыть настройки VirtualBox (Ctrl-G), перейти в раздел «Плагины» и нажать на кнопку «Добавить новый плагин».
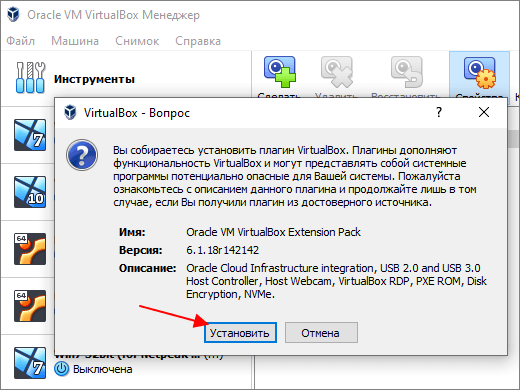
Обратите внимание, пакет расширений «VM VirtualBox Extension Pack» должен иметь такую же версию как сам VirtualBox. Поэтому, если у вас старая версия VirtualBox, то ее нужно сначала обновить.
Источник: http://comp-security.net/как-подключить-флешку-к-virtualbox/
Пробуем подключиться обычным способом
Открываем Менеджер виртуальных машин. Нажимаем кнопку «Настроить». Переходим в раздел «USB» и нажимаем на значок добавления нового устройства, выбираем нашу флешку. Нажимаем «OK». Запускаем виртуальную машину. Как мы видим, съёмный диск у нас появился, его можно открыть в «Мой компьютер». Давайте попробуем загрузиться с него. Жмём «Перезагрузка». Во время перезагрузки нажимаем клавишу «F12» и в списке мы нашу флешку не видим. Таким способом загрузиться с неё не получится, к сожалению. Что же делать? А делать нужно не очень много, но интересно.
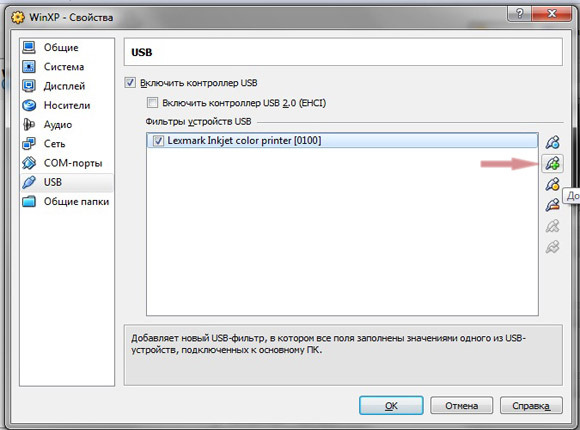
Выключаем нашу виртуальную машину и пока закрываем Менеджер виртуальных машин. Появляется сообщение автозапуска съёмного носителя, это значит, что Менеджер передал управление флешкой системе.
Источник: http://nastroyvse.ru/opersys/win/kak-v-virtualbox-zagruzitsya-s-fleshki.html
Проверка работоспособности
Если устройство подключить в разделе флэш-накопителей, то с неё ВМ запускаться не будет. Ранее было описано, что она используется в качестве ещё одного жёсткого диска. После подключения таким способом операционная система в нормальном режиме запускается указанным образом.
Источник: http://virtualboxpc.ru/virtualbox-usb/
Способ с программой virtual machine usb boot
Чтобы применить это приложение, требуется скачать его с сайта http://reboot.pro/files/download/339-virtual-machine-usb-boot/ и выполнить установку на компьютере. Оно может быть инсталлировано или использоваться в качестве портабельной программы.
После запуска в главном окне справа имеется кнопка «Добавить». После нажатия откроется окно для выбора ВМ. В нём требуется перейти на нужную вкладку. Далее нужно будет ввести данные в поля на экране. В одной из строк предусмотрен выпадающий список, где перечислены все используемые виртуальные машины.
В следующей строке имеется пункт для флэшки. Нужно выбрать ту, которая является загрузочной. Остальные параметры можно не менять. Затем надо подтвердить ввод.
Перед тем, как воспользоваться этой программой, требуется закрыть VirtualBox. Программа запустит это приложение самостоятельно.
В главном окне программы нажимают кнопку «Старт».
Предварительно нужно создать IDE-контроллер vmdk-файла. При этом надо зайти в «Настройки» и перейти в «Носители». Там нужно нажать на кнопку, которая добавит новый контроллер.
Источник: http://virtualboxpc.ru/virtualbox-usb/
BootDev
Создание загрузочных дисков и прочие полезные мелочи
Источник: http://wind7activation.ru/virtualnye-mashiny/zagruzka-c-usb-fleshki-v-virtualbox.html
Потенциальные сложности и решения
Наиболее распространённое дилеммой является то, что накопитель, будучи полностью рабочим, не отображается в VirtualBox. Частая причина этого кроется недоступности юзера к конкретным файлам. Решение – внести нужного пользователя в комплекс «vboxusers» следующей командой (последняя в списке на изображении):

Затем повторяется вход в систему, и совершается проверка работоспособности с использованием команды:

Также выясняется, включено ли содействие USB контроллера для «ВёрчлБокс»: открывается меню, «Настройка» и соответствующая вкладка.

Включаете необходимый контроллер постановкой нужной галочки и выбираете интерфейс: 2.0 или 3.0. Он есть после установки Extensions Pack. Во вкладке «Плагины» снова подключаете загруженный файл (с официального сайта).

Если пользуетесь системой Ubuntu (версией от 16.04), реализуйте команду:

После чего системой поддерживается USB 3.0 (ставится точка напротив подходящего контроллера).

Если пользуетесь ПО из класса Red Hat, и здесь нет отображения флешки, виновником является механизм безопасности. Необходимо включить поддержку устройства, предварительно подкорректировав строки SUBSYSTEM по адресу /etc/udev/rules.d/60-virtualbox.conf.
Для этого реализуется такой алгоритм:
- Исполняется команда «sudoprintf‘%sn’ ‘g/ #SUBSYSTEM/s/ #//’ w | ed -s /etc/udev/rules.d/60-vboxdrv.rules»
- Данный файл дублируется в каталог /usr/lib/udev: sudo cp -v /etc/udev/rules.d/60-vboxdrv.rules /usr/lib/udev/.
- Перезагружаются правила «sudo udevadm control—reload-rules
$ sudo systemctl restart vboxdrv.service».
Команды прописываются без кавычек. После данных мер устройства снова обнаруживаются в этой среде. Если нет – изучите их на работоспособность и правильное написание обозначенных строк.
Источник: http://itswat.ru/kak-podklyuchit-fleshku-k-virtualnoj-mashine-virtualbox/
Отключение контроля учётных записей
Было рассказано, что некоторые операции необходимо выполнять с правами администратора. Это возможно сделать не всегда. В таких ситуациях рекомендуется отключить контроль учётных записей. При этом надо внести изменения в реестр. Разыскав ветку «HKEY_LOCAL_MACHINE/SOFTWARE/Microsoft/Windows/CurrentVersion/Policies/System», переходят в строку «EnableLUA» и вместо 1 пишут здесь 0. После этого административные права при запуске ВМ таким образом не требуются.
Для того, чтобы обеспечить возможность запуска операционной системы с устройства USB, нужно действовать особым образом, описанным в статье. Если сделать всё правильно, то пользователь получит возможность пользоваться этим в своей работе.
Источник: http://virtualboxpc.ru/virtualbox-usb/
На что обратить внимание?
- Если у вас возникли вопросы по установке Андроид на компьютер, обратитесь к одноимённой ссылке в абзаце выше.
- Размеры виртуального диска при установке ОС-ей разные, но мы тестим флешку, а значит для пространства берём минимальные требования. Но вот на характеристики производительности советую не скупиться (объёмы видео и RAM возьмите побольше), чтобы избежать проблем во время установки и не грешить на работоспособность вашей загрузочной флешки.
- После установки ОС на виртуальный диск в VirtualBox с флешки файл флешка.vmdk должен быть УДАЛЁН ИЗ СПИСКА виртуальных носителей (а то загрузка с флешки будет преследовать вас по кругу).
Источник: http://wind7activation.ru/virtualnye-mashiny/zagruzka-c-usb-fleshki-v-virtualbox.html




