Как самостоятельно заменить штатный HDD диск на новый SSD накопитель в ноутбуке и в каких случаях это может понадобится? Подробная инструкция для новичков и начинающих мастеров.
Подготовка к замене
Перед тем как купить твердотельный накопитель, необходимо обратить внимание на то, по какому типу разъема подключается старый диск. Ведь в случае, если в ноутбуке имеется разъем M2, извлекать встроенный диск не придется – можно просто установить SSD рядом.
Следует учитывать объем нового накопителя – его должно хватить на копирование данных с жесткого диска и сохранение полной резервной копии операционной системы. Хорошо бы еще свободного места оставить.
Перемещаю все большие папки и файлы на внешний накопитель или сетевые диски Яндекс или Google. Потом удаляю ненужные файлы и перехожу к созданию резервной копии.
Создание резервной копии системы
В Windows 10 данную процедуру можно провести через настройки следующим образом.
Открываю «Параметры» и перехожу в раздел «Обновление и безопасность».
Перейти к утилите для создания образа системы можно через соответствующий раздел в настройках
После перехода открываю вкладку «Служба архивации». В подразделе «Ищете старые резервные копии?» есть ссылка «Перейти в раздел «Архивация и восстановление» (Windows 7)».
Задействую службу архивации и восстановления, пришедшую к нам прямиком из далекой 7 версии Windows
Откроется окно «Резервное копирование и восстановление», и в правой части его одной из ссылок будет «Создание образа системы» – на нее я и нажимаю.
Ну, чем может не угодить старая добрая Windows 7? Столько утилит полезных после нее осталось
Определяю место, в котором будет храниться этот образ – если SSD устанавливается по разъему SATA, необходимо подключить его с помощью специального переходника и записать образ прямо на него.
Вот он, долгожданный этап выбора места для записи образа. Если подключить при этом SSD через специальный переходник, можно будет записать образ на него
Вообще, можно сделать клонирование системы, особенно если SSD подключается через разъем M2. Хорошие программы для этого – Macrium Reflect или же Acronis. Если есть дисковод или достаточно места под второй диск, то ставлю его и перемещаю клон.
Последний, крайний вариант – сохраняю файлы в облаке, ставлю новый SSD, с загрузочной флешки устанавливаю новую систему, а после восстанавливаю с облака версию.
Источник: http://zen.yandex.ru/media/tehnichka/meniaem-jestkii-disk-v-noutbuke-na-ssd-5ffd6d42cb7df1535d764c21
Менять или не менять? Вот в чем вопрос
Много лет ведётся дискуссия: будет жёсткий диск вытеснен твердотельными накопителями или нет. Опытные пользователи ценят SSD за скорость и надёжность. Однако любая медаль имеет две стороны, поэтому нельзя не отметить, что реактивность работы накопителя стоит очень дорого.
Высокая стоимость SSD по большей части и не даёт ему войти в повсеместное использование. Многие обладатели ПК и ноутбуков, чья деятельность требует наилучших показателей работоспособности, всё-таки отрекаются от HDD.
Источник: http://fb.ru/article/271076/zamena-hdd-v-noutbuke-na-ssd—instruktsiya-sravnenie-hdd-i-ssd
Предыстория
Моему первому ноутбуку в этом году стукнет 10 лет (или около того). Помимо того, что он старый, он ещё и бюджетный.
Мне никогда не нужны были производительные машины, а на первые лично заработанные и за пару месяцев собранные деньги, так и тем более ничего кроме «печатной машинки» как тогда, так и сейчас, приобрести было нельзя.
Соответственно на сегодняшний день работать на нем довольно некомфортно. Особенно это выражается в долгой загрузке… всего. Здесь, наверное, все же необходимо дать понять, о чем идёт речь.
Источник: http://geekkies.in.ua/pc/chto-dast-zamena-hdd-na-ssd-na-starom-noutbuke-s-windows-10.html
Ноутбук

Итак, первый герой сегодняшнего эксперимента – ноутбук Acer eMachines E528 со следующими характеристиками:
- Процессор: Celeron(R) Dual-Core CPU T3500 @ 2.10ГГц.
- ОЗУ: DDR3 3Гб
- Видеоадаптер: Intel GMA 4500M
- Экран: 15,6 (1366*768)
- Жесткий диск: Hitachi 250Гб 5400 Об/мин SATA 2.0.
Машинка хоть и слабая, но как печатная машинка еще может поработать, самый большой ее недостаток, как уже сказал – долгая загрузка.
Пару лет назад с целью увеличить производительность, на ноутбуке было увеличено ОЗУ с 2 до 3Гб, что ровным счетом не изменило ничего. И вот с неделю назад мой взгляд снова пал на eMachines, но в этот раз было решено поменять его HDD на SSD. Кстати, если вы желаете больше узнать об устройствах хранения данных, можете о них почитать у нас на сайте здесь и здесь.
Источник: http://geekkies.in.ua/pc/chto-dast-zamena-hdd-na-ssd-na-starom-noutbuke-s-windows-10.html
Плюсы и минусы SSD и HDD
Дело в том что ЖД имеет ряд недостатков в сравнении с SSD:
- среднестатистический диск для ноутбука тяжелей аналогичного SSD;
- он крайне неустойчив к падениям и тряске;
- его скорость чтения/записи ниже;
- имеет высокое энергопотребление.

Как правило, именно из-за них многие решаются на замену, при этом нельзя не учитывать преимущества жёстких дисков перед твердотельными накопителями:
- Объем. На данный момент рядовым пользователям доступно от 320 Гб до 10 Тб. А те же SSD в обычных магазинах удается найти максимум на 2Тб. Речь не идёт о накопителях для промышленного или серверного оборудования, а только о тех, что можно купить в ближайшем компьютерном маркете.
- Цена. У жёстких дисков она гораздо ниже. Если сравнить стоимость популярного харда объёмом в 2 Тб с SSD той же емкости, то получится, что твердотельный накопитель дороже HDD в 16 раз.
- С SSD практически невозможно восстановить удалённые данные из-за метода хранения. Максимум, что можно сделать, это отнести накопитель в лабораторию, где будет нужное оборудование.
Исходя из вышесказанного, можно сделать вывод, если скорость и безопасность данных важнее их объёма. Вы цените низкое энергопотребление? Можете смело переходить на SSD-накопитель.
Источник: http://fb.ru/article/271076/zamena-hdd-v-noutbuke-na-ssd—instruktsiya-sravnenie-hdd-i-ssd
Что нам понадобится
SSD. Ну прежде всего нужен сам привод SSD с правильным форм-фактором под ваш ноутбук. SSD должен быть достаточного объема в случае, если Вы хотите клонировать Ваш текущий HDD. Советую выбирать диск ёмкостью от 250 Гбайт, а лучше 500 Гб, если ценник в 10000 рублей не пугает. Для большинства людей 250 Гбайт на ноутбуке должно хватать на все задачи. Не стоит полагать, что этого объёма Вам хватит на хранение личного видеоархива или коллекции музыки. Ноутбук не для этих целей.
Адаптер для подключения HDD/SSD к ноутбуку. Если Вы хотите клонировать Ваш жесткий диск, то без внешнего адаптера ни как не обойтись. Для этого подойдёт:
- Адаптер для SSD/HDD 2.5″ в CD/DVD привод;
- Внешний адаптер переходник контроллер для подключения жёстких дисков HDD/SSD и оптических приводов CD/DVD. USB 2.0;
- Адаптер для подключения HDD/SSD SATA III к портам USB 3.1.
Такой адаптер будет полезным не только для подключения SSD и организации процесса клонирования, но и превратит Ваш текущий жёсткий диск во внешнее хранилище, например для сохранения личного видеоархива или для резервного копирования.
Малая крестообразная отвертка, чтобы снять заднею крышку ноутбука и освободить жёсткий диск, а затем закрепить SSD.
Отдельный внешний жесткий диск (опционально). Может понадобиться жёсткий диск того же объёма или большего для обеспечения хранения папок, которые не поместятся на SSD. Он также может хранить полную резервную копию системы на всякий случай, если что-то пойдёт не так.
Источник: http://userello.ru/pc/zamena-zhestkogo-diska-noutbuka-na-ssd
SSD
У меня не было желания ни тратить много денег, ни долго выбирать, поэтому SSD я приобрел самый дешевый (если можно так сказать про сегодняшние цены) с минимально приемлемыми характеристиками. А именно:
- SSD – Apacer AS350 Panter 120GB;
- Скорость чтения – до 540Мб/с;
- Скорость записи – до 490Мб/с;
- Интерфейс – TLC;
- Интерфейс – SATA3;

Для моих целей этого вполне достаточно. Установив SSD в ноутбук, я также запустил CrystalDiskMark. Он выдал такой результат:
Не стану говорить о том, насколько это хорошие показатели важно то, насколько они выше, чем у штатного жесткого диска.
Источник: http://geekkies.in.ua/pc/chto-dast-zamena-hdd-na-ssd-na-starom-noutbuke-s-windows-10.html
Процедура замены
Подготовка завершена. Теперь можно приступать непосредственно к процессу замены жесткого диска HDD на SSD.
Разборка ноутбука
Перед началом разбора обязательно отключаю батарею, чтобы исключить риск короткого замыкания на чувствительных элементах!
Сначала разберу ноутбук, и сделать это необходимо вне зависимости от типа приобретенного SSD и способа его установки.
Извлечение жесткого диска
Данный этап необходимо проводить только в том случае, если SSD монтируется в ноутбук через разъем SATA. Для этого отвинчиваю всего лишь одно крепление, держащее всю коробку, только заранее уточняю в технической документации своего ноутбука, где этот самый винтик находится.
После того, как все винты будут откручены, тяну жесткий диск в противоположную от разъема сторону и достаю его. Выходит он без особых затруднений, но бывает и так, когда для извлечения необходимо приложить немного больше усилий, и причина тому – плотный разъем. Если накопитель не выходит, проверяю еще раз, все ли винты были откручены.
Установка SSD
После успешного извлечения HDD накопителя можно приступить к установке SSD. Способов установки два, и основное отличие их – разъем, через который и проводится соединение с остальной аппаратной частью ноутбука – SATA или M2.
Установка SSD по SATA
Как я и говорила ранее, установка SSD на место HDD через разъем SATA производится пользователями чаще всего. В процессе монтажа на этом этапе ничего сложного нет.
Сначала я нахожу ключ разъема и сравниваю его с тем, что идет в комплекте с твердотельным накопителем. Будет очень печально, если они не совпадут.
Вот так выглядит разъем SATA
Вставляю диск в отсек и продвигаю в порт до тех пор, пока не появится щелчок, характеризующий полную и плотную установку его внутри. Напоследок закручиваю ранее открученные винты обратно.
Установка SSD через M2
Способ установки практически не отличается, но при установке SSD через разъем M2 необходимо учитывать, что:
а. Выглядит накопитель такого типа несколько иначе. Примерно вот так:
А вот так выглядит твердотельный накопитель, подключаемый по разъему M2
б. Отсек, в который и будет устанавливаться данный накопитель, располагается чуть в стороне от SSD, рядом со слотами оперативной памяти или даже в углу системной платы.
Теперь приступаю к действию – нахожу соответствующий разъем на материнской плате и откручиваю винт крепления. Иногда он может отсутствовать, хотя обычно данная деталь прилагается в комплекте поставки SSD.
Вставляю накопитель, учитывая положение ключа, и делаю это максимально аккуратно. Плотно закручиваю винт, затем собираю ноутбук обратно.
Вот и все, SSD накопитель установлен!
Не забудьте выставить его первым в загрузке BIOS, если на нем уже есть клон системы или образ для восстановления.
- Если вы создали образ системы средствами Windows и перенесли его на SSD, то он должен начать самостоятельное восстановление. См. также: как перенести Windows 10 на SSD.
- Если вы хотите поставить новую систему на SSD, то выставите BOOT Priority загрузочной флешке.
- Если вы использовали стороннюю программу для клонирования, то она запустит систему с нужного диска автоматически.
Источник: http://zen.yandex.ru/media/tehnichka/meniaem-jestkii-disk-v-noutbuke-na-ssd-5ffd6d42cb7df1535d764c21
SSD форм-фактора mSata
Некоторые ноутбуки поддерживают также mSata. У них на материнской плате имеются специальный разъем SATA III и два места под винтики, чтобы закрепить накопитель. Такие SSD могут быть использованы и как самостоятельные устройства хранения, и в паре с жёстким диском, это зависит от конструкции ноутбука.

Во многих моделях Lenovo такой SSD-накопитель выступает в качестве дополнительного носителя (в роли кэша). Есть ноутбуки, у которых в пару к жёсткому диску устанавливается mSata и используется как системный раздел, то есть на нём, кроме операционной системы, ничего не установлено. Благодаря этому решению ускоряется загрузка ОС, а объем для хранения данных остаётся довольно большим, так как информация записывается на диск.
Источник: http://fb.ru/article/271076/zamena-hdd-v-noutbuke-na-ssd—instruktsiya-sravnenie-hdd-i-ssd
Операционная система
На ноутбуке с момента его покупки всегда стоял Linux, преимущественно Ubuntu, но некоторое время назад я накатил на него Windows 10 (потому что можно было бесплатно обновиться). Так она здесь и осталась. Но я не об том говорю.
После замены жесткого диска на SSD, я не стал клонировать старую ОС, а просто установил Windows 10 с чистого образа. Это я к тому, что на данном моменте можно придраться к нечистоте эксперимента. Тем не менее в защиту хочу сказать, что как на старом HDD, так и новом SSD степень «захламленности» систем примерно одинакова. В общем, думаю достаточно налил в текст воды, нужно переходить к сути. Приступим к тестам.
Источник: http://geekkies.in.ua/pc/chto-dast-zamena-hdd-na-ssd-na-starom-noutbuke-s-windows-10.html
Какой SSD купить?
О том, как выбрать лучший жесткий диск SSD для ваших потребностей и финансовых возможностей читайте в отдельной нашей статье.
Источник: http://procompy.ru/zhelezo/kak-ustanovit-ssd-v-noutbuk
Время включения ноутбука
Что ожидалось: уменьшение время загрузки операционной системы.
Что по факту? Со старым жёстким диском от момента включения, до полной загрузки рабочего стола ноутбуку нужны были почти две минуты, а именно 1мин 42с. Сменив HDD на твердотельный накопитель, время запуска удалось сократить более чем в два раза, до 42с. Это очень достойный показатель.
Источник: http://geekkies.in.ua/pc/chto-dast-zamena-hdd-na-ssd-na-starom-noutbuke-s-windows-10.html
Как установить SSD жесткий диск вместо старого HDD?
1. Переворачиваем ноутбук, откручиваем крышечку с доступом к жесткому диску. Далее нужно просто сдвинуть жесткий диск от SATA разъема на немного. Как только он отсоединится от разъема, осторожно поднимите привод вверх. (Опять же, средства доступа будут варьироваться в зависимости от модели ноутбука, но принцип всегда один)

Чтобы извлечь жесткий диск из Aspire E 15, возьмите пластиковый язычок, удерживающий привод, и сдвиньте его от разъема SATA, а далее за этот же язычок поднимите вверх.
2. Следующим шагом открутите четыре винта по бокам привода и выньте дисковод из пластикового (или металлического) лотка.

3. Возьмите новый SSD диск и по аналогии, как был вставлен старый диск закрепите его в пластиковый (или металлический) лоток. Вставьте лоток на место и защелкните его простым движением в сторону SATA разъема. Все, готово!
4. Восстановите свою ОС или переустановите чистый Windows на SSD.
Источник: http://procompy.ru/zhelezo/kak-ustanovit-ssd-v-noutbuk
Установка Windows и настройка BIOS
Следующим шагом является установка операционной системы на более быстрый SSD диск. Если в ноутбук был установлен только он, то Windows не будет найдена, взамен этого появится надпись «Partition table invalid or corrupted». Следует подключить установочную флешку и выполнить загрузку с нее. Далее проводится выбор накопителя для установки ОС, оставшиеся действия ничем не отличаются от привычных для данной операции. Для работы с твердотельным накопителем используется Windows 7 и выше.
В некоторых случаях, после установки ССД в ноутбук потребуется посетить BIOS и выставить приоритет накопителей. Делается это в разделе «Boot», пункт «Hard Disc Drivers».
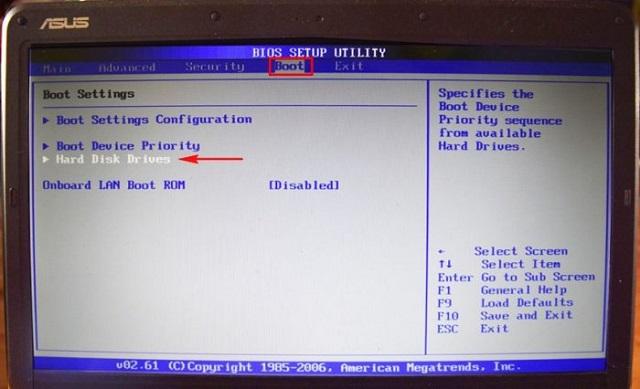
После установки операционной системы можно провести замер скорости работы нового SSD через программу Crystal Disk Mark, хотя положительные изменения и так будут заметны. Windows станет быстрее загружаться, сократится время открытия браузера и прочих программ.
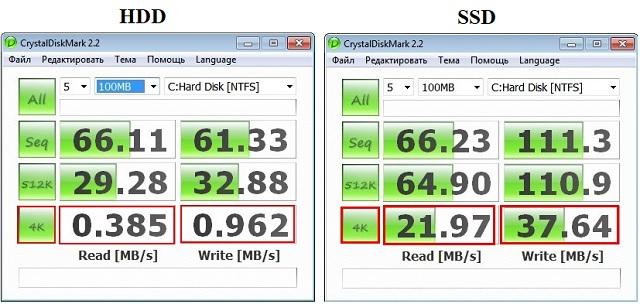
Представленная в статье информация поможет произвести замену жесткого диска на SSD накопитель. На ноутбуке эта процедура выполняется достаточно просто: после снятия задней крышки один компонент заменяется другим. Чуть больше изобретательности придется проявить при желании установить старый HDD взамен DVD-привода. После проведенных манипуляций проводится чистовая установка Windows на твердотельный накопитель – это позволит в полной мере ощутить прирост производительности.

Виталий Солодкий
Источник: http://mobila.guru/faqsingle/zamena-hdd-v-noutbuke-na-ssd/
Игры
Чего ожидалось? Я не ждал ничего. Однако предположу, что некоторые пользователи могут рассчитывать на повышение FPS в играх.
Что по факту? На самом деле после замены жесткого диска на SSD в старом ноутбуке в играх несколько ускоряется загрузка уровней, текстур и других файлов, находящихся локально на устройстве хранения данных. Но производительность в плане повышения FPS в играх намного больше зависит от процессора и видеочипа. Соответственно, если раньше ваш ноутбук не тянул игры из-за слабых ЦП и видеокарты, то и после замены типа носителя данных, ничего не произойдет.
Даже больше — на видео заметно, что WOT Blitz на ноутбуке с HDD в среднем идет с чуть более высоким показателем FPS, чем на том же ноуте но с SSD. Замечу, что во время тестирования был запущен OBS который также довольно неплохо потребляет ресурсы, и после его закрытия FPS с 10-17 повысилось до 20-25, но с тем же небольшим (в пределах погрешности) преимуществом HDD.
Источник: http://geekkies.in.ua/pc/chto-dast-zamena-hdd-na-ssd-na-starom-noutbuke-s-windows-10.html
Проверка загрузки с SSD
Момент истины: Включите Ваш ноутбук. Он должен загрузиться на порядок быстрее и при этом Вы увидите всё содержимое рабочего стола как и прежде было до апгрейда. Причём все тяжелые приложения так же должны теперь загружаться практически мгновенно.
Если Вы получили экран смерти или экран технического обслуживания, выбираем Диагностика – Дополнительные параметры – Параметры загрузки. Если и после этого система не грузиться, значит диск клонирован неудачно, попробуйте повторить все операции заново.
Теперь подключите Ваше хранилище с архивными папками, созданными на этапе подготовки hdd, и скопируйте всё обратно. При этом Вы будите приятно удивлены скорости копирования.
Источник: http://userello.ru/pc/zamena-zhestkogo-diska-noutbuka-na-ssd
Общие впечатления
Цифры цифрами, но важны не именно они, а то как все эти цифры вместе влияют на работу ПК или ноутбука и как они влияют на ощущения от работы за ПК или ноутбуком. А ощущения следующие.
После того как вы замените на своем старом (или нет) компьютере или ноутбуке HDD на SSD, он станет намного быстрее и плавнее работать. Если у вас Windows 10, будет быстро открываться меню «Пуск». Более плавными станут анимации. Загрузка системы и программ ускориться в несколько раз.
Установка программ станет в разы быстрее, как во время скачивания, так и во время их непосредственной установки. Вкупе все это создает впечатление, как будто ваш компьютер стал на пару лет моложе. Становится намного проще и приятнее на нем работать.
Источник: http://geekkies.in.ua/pc/chto-dast-zamena-hdd-na-ssd-na-starom-noutbuke-s-windows-10.html




