Если после переустановки Windows 7 или 8.1, а также после их обновления до Windows 10 ваш компьютер не видит второй жесткий диск или второй логический
Присвоение буквы
Если ваш ПК или ноутбук не видит один из разделов жесткого диска, то первым делом необходимо зайти в специальное меню управления и проверить, отображается ли он в соответствующем списке. Если он там есть, то ему нужно присвоить букву.
Давайте разберем процесс по порядку:
- Заходим в меню «Панель Управления» — «Администрирование».

- В новом окне находим пункт «Управление компьютером» и щелкаем по нему дважды.

- Откроется еще одно окно, в его левой области находим и открываем «Управление дисками».

Запрошенная информация будет мгновенно отображена на экране. Необходимо просмотреть локальные диски, и если есть исчезнувший, то нужно задать букву.
Чтобы сделать это, нужно:
- Щелкнуть правой кнопкой по пустой области, и в контекстном меню выбрать «Изменить букву… или путь …».
- В появившемся окне щелкаем «Добавить».

- Выбираем подходящую букву из списка и сохраняем изменения.

- Дальше вы увидите уведомление о том, что установленные программы могут прекратить свою работу. Нажимаем «Да».

Чтобы внесенные изменения успешно применились, нужно перезагрузить компьютер. Как только операционная система прогрузиться, проверьте, виден ли раздел, он должен появиться под указанной вами буквой.
Источник: http://onoutbukax.ru/propal-razdel-zhestkogo-diska-chto-delat-i-kak-vernut-ego-v-stroj/
Пропал раздел жесткого диска при старте системы: как восстановить загрузку простейшим методом?
Для начала несколько слов о самой неприятной ситуации, когда проблемы наблюдаются с системным разделом.
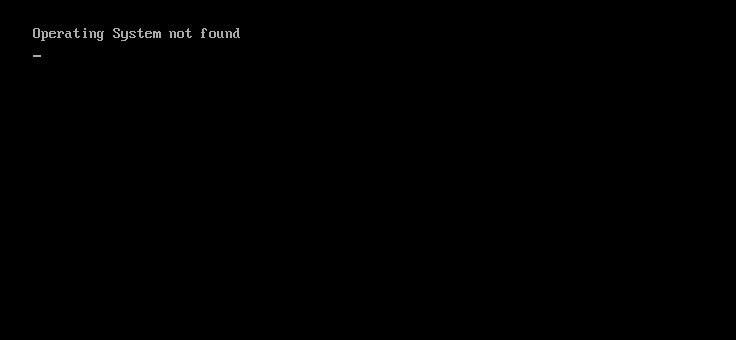
Например, вы включаете компьютер, вроде бы он стартует, но вдруг на черном экране появляется сообщение о том, что при загрузке жесткий диск не определен, или уведомление о том, что установленная операционная система не найдена. Паниковать не стоит. Вполне возможно, что такая ситуация связана только с тем, что где-то отошли контакты. Просто проверьте плотность подключения шлейфа и кабелей питания (естественно, при выключенном компьютере).
Если с этим все в порядке, возможно, повреждены важные системные компоненты, отвечающие за старт Windows.
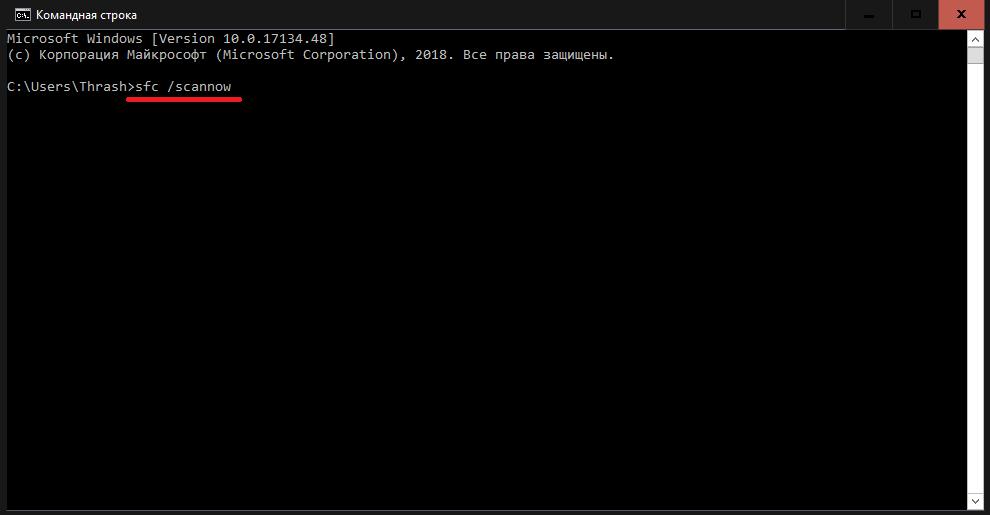
В этом случае потребуется загрузиться со съемного носителя вроде LiveCD и первым делом вызвать командную строку (Shift + F10) и выполнить их проверку (sfc /scannow). Как правило, в большинстве случаев после восстановления системных файлов система определится без проблем. Но так бывает не всегда.
Если это эффекта не даст, можно попытаться применить команду инструмента Bootrec.exe, после ввода которой через пробел сначала вписывается дополнительный атрибут «/FixMBR», а затем с повторным вводом основной команды – «/FixBoot» (оба атрибута вводятся без кавычек). Если и это не поможет, можно произвести полную перезапись загрузчика путем добавления к основной команде атрибута «RebuildBCD» (опять же, без кавычек). Если по каким-то причинам и это желаемого результата не даст, воспользуйтесь загрузочной версией утилиты TestDisk, которую можно использовать как средство диагностики и восстановления системного раздела.
Источник: http://fb.ru/article/392144/propal-razdel-jestkogo-diska-vozmojnyie-prichinyi-sposobyi-ustraneniya-nepoladok
После чего можно столкнуться с такой ошибкой?
Для начала разберем источник данной проблемы. Система не видит локальный диск из-за того, что не назначена буква диска. Это может произойти по двум самым распространённым причинам:
1) Откат с Windows 10 до Windows 7 с полной очисткой системного локального диска через Acronis.
2) Действие вируса на компьютере, ведь пользователь вначале испугается, на диске могут быть важные файлы, а диск исчез.
Источник: http://zen.yandex.ru/media/id/5b7060017ddf1100aaf293c9/ustranenie-oshibok-posle-pereustanovki-windows-sistema-ne-vidit-vtoroi-lokalnyi-disk-5f3126bfbce0585924c3ec17
Какие причины дисфункции на Виндовс
При рассмотрении причин проблемы важно, прежде всего, определиться, с чем мы имеем дело – с пропажей логического раздела D на жёстком диске вашего ПК (когда на одном жёстком диске располагаются логические разделы C и D), или с пропажей жёсткого диска D (когда C и D в системе — это отдельные жёсткие диски).
В зависимости от ответа на упомянутый вопрос причины проблемы отображения диска D могут быть следующими:
- Отошёл (или неплотно подключён к разъёму) шлейф жёсткого диска D;
- Произошёл случайный сбой в работе ПК, повредивший логическую структуру разделов жёсткого диска;
- Логическую структуру жёсткого диска повредили вирусные программы;
- Логический раздел D программно спрятан шутниками-энтузиастами;
- К системе подключён диск D (часто купленный), который не инициализирован и не отформатирован.

Источник: http://sdelaicomp.ru/remont-pk/propal-disk-d-na-windows-710-chto-delat.html
Не отображается локальный диск в папке «Этот компьютер»
Если вы столкнулись с ситуацией, когда физически жесткий диск виден для компьютера, но пропал и не отображается только один из его логических дисков или разделов. Например, на ПК были диск C и диск D, и в какой-то момент диск D пропал из папки «Этот компьютер».
Чтобы исправить данную ситуацию и вернуть диск D в папку «Этот компьютер»:
-
Кликните правой кнопкой мыши по меню «Пуск» и выберите из появившегося списка меню «Управление дисками».

Не назначена буква диска
Если у вас пропал раздел на жестком диске, то посмотрите, есть ли на нем какие-то нераспределенные области. Или, возможно, область уже распределена, но при этом просто отсутствует буква диска. Иногда бывает так, что диск содержит данные, но для него просто не назначена буква.

Поэтому, не спешите производить какие-то действия во избежание утери этих данных.
Сначала убедитесь наверняка, что область не является «Нераспределенной», а указано что это, например, диск NTFS. В таком случае, необходимо просто назначить букву диска.
Для этого:
-
Кликните правой кнопкой мыши по этой области. В меню должен быть пункт «Изменить букву диска или путь к диску».

Нажмите «Добавить».

Назначьте букву диска. В данном случае это диск D. Нажмите «Ok».

В результате, данному диску добавиться буква и он отобразиться в проводнике.

Нераспределённая область диска («Не распределена»)
Если же открыв инструмент «Управление дисками» вы обнаружили, что неотображаемый в папке «Этот компьютер» диск описан как нераспределённая область – «Не распределена», то для его отображения сделайте следующее:

Кликниет по нераспределённой области правой кнопкой мыши и выберите «Создать простой том».

Запуститься «Мастер создания простого тома». Создайте его следуя предлагаемым пунктам.

Задаем размер тома, по умолчанию задан весь доступный объём нераспределённой области диска.

Назначаем букву диска. В моём случае оставляю указанную по умолчанию букву D. Но, можно выбрать и другую из списка.

Параметры форматирования оставляю как есть. Для современных версий Windows, NTFS является оптимальным вариантом.

После нажатия кнопки «Готово» ожидаю некоторое время. В проводнике появился Диск D.

Источник: http://club.cnews.ru/blogs/entry/kompyuter_s_windows_10_8_ili_7_ne_vidit_disk_chto_delat_
Что не следует делать
Допустим, вы попали в ситуацию, когда один или несколько разделов перестали отображаться операционной системой, она предлагает их отформатировать или вообще, место которое они занимали стало «неразмеченным пространством». В этом случае, если нужно вернуть какие-то файлы с этих логических дисков, вам не стоит делать того что говорит ОС.
Не нужно создавать новые разделы поверх старых, и ни в коем случае не стоит записывать новые данные. Первым делом, желательно вообще прекратить любые операции с диском, чтобы избежать дальнейших ошибок. Нужно разобраться что послужило причиной такой ситуации. Иначе, дальнейшая работа может привести к полной перезаписи файлов на диске.
Источник: http://habr.com/ru/company/hetmansoftware/blog/548626/
Пропавшие разделы
Как может получиться, что на жестком диске не окажется действующих разделов? На самом деле, гораздо проще, чем можно было бы подумать. Эксперименты с альтернативными операционными системами (среди которых лидером сегодня является Ubuntu), изношенные или поврежденные жесткие диски, вредоносная активность (редко) и действия пользователей (часто) могут нанести серьезный ущерб системным файлам диска.
К счастью, благодаря принципам обработки ваших данных операционной системой, шансы испортить весь диск или окончательно уничтожить раздел довольно не высоки – если вы не станете умышленно уничтожать информацию. Чаще всего возможность так или иначе восстановить недостающие данные есть. Давайте рассмотрим варианты.
Источник: http://recovery-software.ru/blog/recovering-data-from-disks-with-missing-partitions.html
Компьютер с Windows 10, 8 или 7 не видит диск, что делать?
Читайте, что делать, если после переустановки Windows один из разделов жесткого диска перестал отображаться в папке «Этот компьютер». Что делать, если после установки на компьютер нового жесткого диска он также не отображается, хотя при этом виден в BIOS.

Источник: http://rusrokers.ru/ne-vidit-razdely-zhestkogo-diska-posle-ustanovki-windows/
Видео инструкция
Ниже — небольшое видео руководство, где все шаги, позволяющие добавить в систему второй диск (включить его в проводнике), описанные выше показаны наглядно и с некоторыми дополнительными пояснениями.
Источник: http://wind10.ru/sovet/propal-razdel-zhestkogo-diska-chto-delat-i-kak-vernut-ego-v-stroj
Создание нового тома
Вполне вероятно, что зайдя в меню управления вы не найдете пропавшую область, вместо нее будет присутствовать не распределенная часть, которой нельзя присвоить букву, можно только создать новый том:
- Для этого нажмите по нему правой мышкой, в выпадающем меню выберите «Создать простой том» и следуйте указаниям «мастера».

- На последнем шаге при создании раздела, его нужно отформатировать в NTFS, только так он доступен для чтения и записи.

Но при этом, вы полностью потеряете хранящиеся на нем файлы. Поэтому если вы ими не дорожите, то смело используйте данный способ, в других случаях рекомендую использовать способ разобранный ниже.
Все процессы разобраны на примере Windows 7, однако в других версиях, Windows XP/8/10 они будут аналогичны.
Источник: http://onoutbukax.ru/propal-razdel-zhestkogo-diska-chto-delat-i-kak-vernut-ego-v-stroj/
Необходимые действия для решения проблемы
В случае когда в компьютере на Windows 7 исчез обозначенный буквой D диск, то необходимо предпринять следующие действия:
- Выключить и обесточить ПК. Убедиться в надежности всех проводных соединений винчестера, а также подключений его шлейфов к разъемам на материнской плате компьютера;
- После ревизии плотности физических контактов загрузить ПК и кликнуть «Пуск»;
- Далее напечатать в поисковом поле «diskmgmt.msc;
- Затем нажать «Enter»;
- В случае когда в отобразившемся меню «Управления дисками» тоже отсутствует диск, то значит, неисправен сам винчестер либо поврежден его шлейф, контактный разъем и т. п.;
- Если он есть в меню диска, но, к примеру имеет статус «RAW», то для решения проблемы рекомендуется произвести его форматирование. С этой целью надо просто вызвать контекстное меню от него и щелкнуть по строчке «Форматировать»;
- В случае когда такой статус «Сырой» присвоен логическому тому «D», то понадобится присвоить ему идентификатор в виде буквы (ниже изложена инструкция о том, как это реализовать);
- Если написано «Нет данных», то следует, вызвав на нем контекстное меню, кликнуть «Инициализировать диск». При этой процедуре рекомендуется указать формат «MBR»;

- Вызвать контекстную панель от не распределенной области и кликнуть «Создать простой том». Затем указать какую-нибудь букву для его обозначения (главное, чтобы она не совпала с уже существующими дисками).

- Готово. Проверить успешность выполненных операций, запустив проводник, где уже виден пропавший диск и пользователю доступны для работы все хранящиеся на нем файлы.
Источник: http://windowstune.ru/win7/tips7/propal-disk-d-windows-7-chto-delat.html
Скачать Acronis Disk Director Advanced бесплатно
Загрузить последнюю версию программы с официального сайта
Источник: http://sdelaycomp.ru/neispravnosti/99-propal-razdel-zhestkogo-diska-3-effektivnyh-metoda-resheniya-nepoladki
Создание нового раздела
Если первый способ не помог и компьютер по-прежнему не видит разделы жесткого диска, то проблема может быть в том, что сама ОС не может его увидеть из-за потери файловой системы, как часто бывает, при этом данные на нем все равно сохранятся.
В этом случае для исправления ситуации, мы будет использовать один очень эффективный инструмент, а именно программу Acronis Disk Director. С ее помощью мы распознаем исчезнувший локальный раздел жесткого диска, отделим от него небольшую часть, из которой мы сделаем новую область с файловой системой NTFS, а затем просто объединим их.

Некоторым это может показаться очень сложным, но если придерживаться следующей инструкции, которая подробно описывает, что делать в сложившейся ситуации, вы легко справитесь с этой задачей:
- Скачиваем программу с официального сайта или любого другого проверенного ресурса и устанавливаем на компьютер.
- Создаем в ней загрузочную флешку или CD диск.
- Заходим в настройки BIOS.
- Переходим в «Advanced BIOS Features» и в графе «First Boot Device» указываем созданный ранее загрузочный диск или флешку. В зависимости от версии BIOS, названия пунктов могут немного отличаться.

- Сохраняем настройки (обычно используется клавиша F10) и выходим из биоса.
- После загрузки компьютера заходим в интерфейс программы Acronis.

- В главном окне программы будут отображены все существующие разделы, как и тот, который у вас исчез, так и другие, с не распределенной областью.
- В левом меню основного окна выберите инструмент «Разделить том».

- Укажите новый размер и нажмите «ОК».

- Для применения изменений в верхней части окна нажмите кнопку «Применить ожидающие операции».

- На следующем этапе необходимо щелкнуть «Продолжить» чтобы запустить процесс.

После того как вы создадите раздел, остается только объединить проблемный и новый разделы, воспользовавшись функцией «Объединить».
Теперь нужно сохранить проведенные изменения и перезагрузить систему. Для этого нужно снова войти в БИОС и вернуть загрузку на прежнее место – с Hard Disk. Выйдя из BIOS, система автоматически загрузится под ОС Windows. Снова проверяем раздел диска, теперь он точно должен правильно отображаться.
Источник: http://onoutbukax.ru/propal-razdel-zhestkogo-diska-chto-delat-i-kak-vernut-ego-v-stroj/
Как восстановить данные с диска, который не отображается
С неинициализированным диском всё понятно, как правило инициализации требуют только-что приобретённые диски, на которых не было никаких данных. А что же делать в случае, если на диске были важные данные и на нём по какой-то причине исчезла буква или образовалась нераспределённая область?
При назначении или изменении буквы диска, данные на нём удаляться не должны. То есть, назначив букву вашему неотображаемому раннее диску, вы обнаружите хранимые на нём раннее данные.
Но, в случае с нераспределённой областью, после создания на нем нового простого тома, все данные из него будут утеряны. Вы получите новый отформатированный диск.
Если в нераспределённой области раннее располагался диск с важными данными, то их можно восстановить с помощью программы для восстановления данных Hetman Partition Recovery.
Для этого, запустите программу и отсканируйте с её помощью образовавшуюся нераспределённую область. Она будет указана как «Неразмеченная область».

Для сканирования используйте «Полный анализ». Это важно.

Программа отобразит файлы, которые хранились на диске, расположенном раннее в этой нераспределённой области. Все обнаруженные файлы смогут быть восстановлены программой.

Если у вас остались вопросы о том, что делать если компьютер не видит жесткий диск и как восстановить данные с такого диска, то пишите нам в комментариях, и мы обязательно предоставим, интересующий вас, ответ.
Полную версию статьи со всеми дополнительными видео уроками смотрите в
источнике
.
Данный материал является частной записью члена сообщества Club.CNews.
Редакция CNews не несет ответственности за его содержание.
Источник: http://club.cnews.ru/blogs/entry/kompyuter_s_windows_10_8_ili_7_ne_vidit_disk_chto_delat_
Что может быть еще?
Наконец, стоит обратить внимание и на возможное присутствие на компьютере разного рода вирусов. Выявлять их с последующей нейтрализацией или удалением рекомендуется либо при помощи портативных сканеров вроде KVRT, либо при помощи антивирусов с загрузчиком, при использовании которого можно загрузиться со съемного носителя до старта операционной системы, наподобие Kaspersky Rescue Disk.
Источник: http://fb.ru/article/392144/propal-razdel-jestkogo-diska-vozmojnyie-prichinyi-sposobyi-ustraneniya-nepoladok




