В случае неисправности при загрузке или работе, восстановить систему windows XP рекомендуется несколькими способами. Распространенный способ. Представляет откат
Восстановление Windows XP
Рассмотрим два варианта развития событий.
- Операционная система загружается, но работает с ошибками. Сюда же можно отнести повреждение файлов и конфликты программного обеспечения. В этом случае можно произвести откат к предыдущему состоянию прямо из работающей системы.
- Windows отказывается запускаться. Здесь нам поможет переустановка системы с сохранением пользовательских данных. Также есть еще один способ, но работает только в том случае, если нет серьезных неполадок – загрузка последней удачной конфигурации.
Способ 1: утилита восстановления системы
В Windows XP присутствует системная утилита, предназначенная для отслеживания изменений в ОС, таких как установка программного обеспечения и обновлений, перенастройка ключевых параметров. Программа автоматически создает точку восстановления, если были выполнены приведенные выше условия. Кроме того, имеется функция создания пользовательских точек. С них и начнем.
- Прежде всего проверяем, включена ли функция восстановления, для чего кликаем ПКМ по значку «Мой компьютер» на рабочем столе и выбираем «Свойства».

- Далее открываем вкладку «Восстановление системы». Здесь нужно обратить внимание на то, снята ли галка с чекбокса «Отключить восстановление системы». Если она стоит, то убираем и жмем «Применить», после чего закрываем окно.

- Теперь необходимо запустить утилиту. Переходим в стартовое меню и открываем список программ. В нем находим каталог «Стандартные», а затем папку «Служебные». Ищем нашу утилиту и кликаем по названию.

- Выбираем параметр «Создать точку восстановления» и нажимаем «Далее».

- Вводим описание контрольной точки, например «Установка драйвера», и жмем на кнопку «Создать».

- Следующее окно сообщает нам о том, что новая точка создана. Программу можно закрыть.

Данные действия желательно производить перед установкой любого программного обеспечения, особенно того, которое вмешивается в работу операционной системы (драйвера, пакеты оформления и пр.). Как мы знаем, все автоматическое может работать некорректно, поэтому лучше подстраховаться и сделать все самостоятельно, ручками.
Восстановление из точек происходит следующим образом:
- Запускаем утилиту (см. выше).
- В первом окне оставляем параметр «Восстановление более раннего состояния компьютера» и нажимаем «Далее».

- Дальше нужно попытаться вспомнить, после каких действий начались неполадки, и определить примерную дату. На встроенном календаре можно выбрать месяц, после чего программа, с помощью выделения, покажет нам, в какой день создавалась точка восстановления. Список точек будет выведен в блоке справа.

- Выбираем точку восстановления и нажимаем «Далее».

- Читаем всевозможные предупреждения и снова жмем «Далее».

- Далее последует перезагрузка, и утилита восстановит параметры системы.

- После входа в свою учетную запись мы увидим сообщение об успешном восстановлении.

Вы, наверное, заметили, что в окне содержится информация о том, что можно выбрать другую точку восстановления или отменить предыдущую процедуру. Про точки мы уже поговорили, теперь разберемся с отменой.
- Запускаем программу и видим новый параметр с названием «Отменить последнее восстановление».

- Выбираем его и далее действуем, как и в случае с точками, только теперь их выбирать не нужно — утилита сразу показывает информационное окно с предупреждениями. Здесь нажимаем «Далее» и дожидаемся перезагрузки.

Способ 2: восстановление без входа в систему
Предыдущий способ применим в том случае, если мы можем загрузить систему и войти в свою «учетку». Если же загрузка не происходит, то придется воспользоваться другими вариантами восстановления. Это загрузка последней работоспособной конфигурация и переустановка системы с сохранением всех файлов и настроек.
Читайте также: Ремонтируем загрузчик с помощью консоли восстановления в Windows XP
- Последняя удачная конфигурация.
- В системном реестре Windows всегда хранятся данные о тех параметрах, при которых ОС нормально загрузилась в последний раз. Эти параметры можно применить, перезагрузив машину и несколько раз нажав клавишу F8 во время появления логотипа производителя материнской платы. Должен появиться экран с выбором вариантов загрузки, на котором находится нужная нам функция.

- После выбора данного пункта при помощи стрелок и нажатия клавиши ENTER, начнется (или не начнется) загрузка Windows.
- В системном реестре Windows всегда хранятся данные о тех параметрах, при которых ОС нормально загрузилась в последний раз. Эти параметры можно применить, перезагрузив машину и несколько раз нажав клавишу F8 во время появления логотипа производителя материнской платы. Должен появиться экран с выбором вариантов загрузки, на котором находится нужная нам функция.
- Переустановка системы с сохранением параметров.
- Если ОС отказалась работать, то придется прибегнуть к последнему средству. Для этого нужно загрузиться с установочного носителя.
Подробнее: Инструкция по созданию загрузочной флешки на Windows
- Предварительно нужно настроить БИОС таким образом, чтобы флешка была приоритетным устройством загрузки.
Подробнее: Настраиваем BIOS для загрузки с флешки
- После того, как мы загрузились с носителя, перед нами появится экран с вариантами установки. Нажимаем ENTER.

- Далее нужно нажать F8 для подтверждения своего согласия с лицензионным соглашением.

- Установщик определит, какие ОС и в каком количестве установлены на жестких дисках и предложит установить новую копию или восстановить старую. Выбираем операционную систему и нажимаем клавишу R.

Далее последует стандартная установка Windows XP, после которой мы получим полностью работоспособную систему со всеми своими файлами и настройками.
Читайте также: Инструкция по установке Windows XP с флешки
- Если ОС отказалась работать, то придется прибегнуть к последнему средству. Для этого нужно загрузиться с установочного носителя.
Заключение
Windows XP имеет довольно гибкую систему восстановления параметров, но лучше не доводить до того, чтобы возникла необходимость ее использования. Старайтесь не устанавливать программы и драйверы, скачанные с сомнительных веб-ресурсов, изучайте материалы нашего сайта прежде, чем производить какие-либо действия по настройке ОС.
 Мы рады, что смогли помочь Вам в решении проблемы.
Мы рады, что смогли помочь Вам в решении проблемы.  Опишите, что у вас не получилось.
Опишите, что у вас не получилось.
Наши специалисты постараются ответить максимально быстро.
Помогла ли вам эта статья?
ДА НЕТ
Источник: http://lumpics.ru/how-to-repair-windows-xp/
Восстановление Windows XP
 Сбои, приводящие к нарушению работоспособности Windows XP – явление распространенное, и каждый из нас рано или поздно с ними сталкивается. Но не все знают, что большинство таких проблем можно решить без переустановки системы – с помощью средств восстановления, которыми Microsoft снабдила свой продукт. В Windows XP их несколько, и они позволяют восстановить практически все, что может быть повреждено: системные файлы, загрузчики, реестр, настройки и т. д.
Сбои, приводящие к нарушению работоспособности Windows XP – явление распространенное, и каждый из нас рано или поздно с ними сталкивается. Но не все знают, что большинство таких проблем можно решить без переустановки системы – с помощью средств восстановления, которыми Microsoft снабдила свой продукт. В Windows XP их несколько, и они позволяют восстановить практически все, что может быть повреждено: системные файлы, загрузчики, реестр, настройки и т. д.
Некоторые из механизмов восстановления встроены в саму систему, другие доступны с внешних носителей. Благодаря им у нас есть возможность справиться с последствиями даже самого серьезного сбоя, когда система настолько повреждена, что не может загрузиться. Разберемся, какие средства восстановления Windows XP доступны пользователю и когда их следует применять.
Источник: http://itpotok.ru/sposoby-vosstanovleniya-windows-xp-bez-polnoj-pereustanovki/
Проблемы с загрузкой Windows XP и их причины
Многие пользователи Windows XP сталкивались с проблемами с загрузкой Windows XP. Типичная ситуация: включает пользователь компьютер или ноутбук, а там на чёрном экране ошибка вроде NTLDR is missing, Не удается запустить Windows из-за аппаратных ошибок настройки диска или еще какая-то. Ошибка Не удаётся запустить Windows из-за испорченного или отсутствующего файла: hal.dll часто появляется при установке Windows XP с флешки после перезагрузки. Ошибок может быть великое множество. Они выглядят примерно так:



Причиной этих всех ошибок являются проблемы в работе загрузчика Windows XP, который непосредственно и запускает систему. По сути,это несколько исполнительных файлов: файл boot.ini с конфигурацией загрузки, файлы ntldr, ntdetect.com и начальный загрузчик в MBR.
Замечание: в этом руководстве не рассматриваются аппаратные проблемы с включением и так далее. О них вы можете почитать здесь: Ремонт ноутбука.
Вполне логично, что для восстановления нормальной работы Windows XP нужно этот самый загрузчик восстановить. Об этом и пойдет речь в данном руководстве.
Источник: http://notebookclub.org/article/windows/167-windows-xp-recovery.html
Восстановление системы Windows XP

Периодически, в ходе самых разнообразных действий в системе случаются сбои: это может быть и вирусное заражение компьютера пользователя, и неправильная установка драйверов и утилит. Это может быть сбой при обновлении драйверов и программ, когда обновление недоработанное, или содержит какую-то ошибку. Может случиться программный сбой при неправильном отключении компьютера, когда вилку вытаскивают из розетки или при неожиданном отключении света, если компьютер не подключен к источнику бесперебойного питания. Неумелые действия самого пользователя могут привести к критическим ошибкам ОС при попытке оптимизировать или настроить Windows XP. И ещё масса вариантов, при которых операционная система либо, вообще, перестаёт загружаться, либо загружается, но работает некорректно. В этих случая требуется восстановление системы Виндовс XP.
Источник: http://chigap.ru/raznoe/kak-vosstanovit-windows-xp-bez-pereustanovki.html
Загрузка последней удачной конфигурации
Это самый простой и быстрый способ восстановления Windows после сбоя. Система фиксирует в реестре каждый удачный запуск, и в случае проблем способна загрузиться в той конфигурации, которая была при ее предыдущем старте.
Чтобы воспользоваться этим средством, необходимо попасть в меню дополнительных вариантов загрузки. Для этого перед стартом Windows нажмите и удерживайте клавишу F8. Из открывшегося меню выберите пункт “Загрузка последней удачной конфигурации (с работоспособными параметрами)”.

Источник: http://itpotok.ru/sposoby-vosstanovleniya-windows-xp-bez-polnoj-pereustanovki/
Переустановка с сохранением файлов через БИОС
Если откат XP назад не позволяет устранить проблему, можно сделать обновление системы – вернуть её в первоначальное состояние, сбросив до заводских настроек. На XP сброс до заводских настроек работает несколько иначе, чем в более поздних версиях. На Windows 7/8.1/ 10 при установке системы создается раздел, на котором находится образ восстановления. Специальная программа позволяет запустить через BIOS или в среде Windows откат к заводским настройкам. На XP такой программы нет (раздела тоже нет), но вернуть операционную систему к заводским настройкам можно.
Перезагрузите компьютер; зайдите в BIOS и установите загрузку с флешки. Сделать это в BIOS можно так:
- Нажимайте после старта компьютера клавишу F2, чтобы запустить БИОС (на разных моделях материнских плат БИОС запускается по-разному. Для входа в БИОС могут быть использованы клавиши Delete, Esc, F1 и т.д.)
- Перейдите в раздел «BOOT» – здесь в BIOS меняется приоритет загрузки. Выставите загрузку с флешки (диска).

- Выйдите из BIOS через раздел «Save&Exit». Изменение настроек BIOS завершено – осталось вернуть XP в заводское состояние.

Источник: http://brit03.ru/os/vosstanovlenie-windows-xp.html
Утилита SFC – восстановление системных файлов
Это средство предназначено для проверки защищенных системных файлов и восстановления их в случае повреждения или отсутствия. Файлы для замены утилита берет из хранилища системы (dllcache) или дистрибутива Windows XP. Поэтому перед запуском SFC необходимо установить в компьютер установочный диск или смонтировать его ISO-образ в виртуальный привод.
Запуск SFC производится из командной строки с одним из параметров, например:

Значение параметров SFC
- /scannow – произвести проверку системных файлов сейчас;
- /scanonce – проверка должна быть проведена после следующей загрузки системы;
- /scanboot – выполнять проверку файлов при каждой загрузке;
- /purgecache – очистить кэш защищенных файлов и выполнить проверку;
- /revert – восстановить настройки программы по умолчанию;
- /cachesize=50 – установить размер кэша системных файлов равным 50 Mb. Это число может быть любым.
Внимание! Средство проверки защищенных системных файлов SFC в Windows XP работает только в нормальном режиме. Из консоли восстановления и в безопасном режиме его запустить нельзя.
Иногда запуск SFC вызывает ошибку – утилита просит указать путь к диску с дистрибутивом и не принимает его. Это бывает в следующих случаях:
- если у вас стоит Windows XP с пакетом обновлений 3 (Service Pack 3), а на диске его версия ниже;
- если буква привода дисков с момента установки системы была изменена.
В первом случае проблема решается поиском дистрибутива подходящей версии (или достаточно найти и скопировать на жесткий диск только папку i386 – хранилище системных файлов). Во втором – внесением правки в реестр. Чтобы утилита приняла диск, нужно изменить значение параметра SourcePath в разделе HKEY_LOCAL_MACHINESOFTWAREMicrosoftWindowsCurrentVersionSetup, указав там правильный путь к нему. Например:

Если вместо CD или DVD диска с дистрибутивом вы используете образ в формате ISO, смонтированный в виртуальный привод, пропишите в реестре его букву.
Источник: http://itpotok.ru/sposoby-vosstanovleniya-windows-xp-bez-polnoj-pereustanovki/
Восстановление системы Windows XP
Преимущество восстановления системы Windows XP через меню установки в том, что все ваши настройки операционной системы и установленные программы сохраняются, а личные файлы, находящиеся на разделе с операционной системой, окажутся нетронутыми. Начинаем всё также, как при обычной установке Windows XP: выставляем в BIOS первым загрузочным устройством дисковод, вставляем в него диск с установочной программой Windows XP, начинается обычный процесс установки операционной системы, терпеливо ждём.
- Примечание : Если ваша система загружается, но работает нестабильно, вы можете провести обновление прямо из операционной системы, этот способ приведён в конце статьи.

Приступаем к установке Windows XP, нажмите ввод
Далее пойдёт процесс восстановления операционной системы, старые системные файлы будут заменены на новые, также вам нужно будет ввести ключ, будьте готовы к этому.
Восстановление системы Windows XP через меню установки по времени занимает столько же, сколько и установка.
Если у вас ничего не получится попробуйте почитать другие статьи нашего сайта, он целиком и полностью будет посвящён устранению неполадок и неисправностей операционных систем семейства Windows.
Как провести ту же самую операцию, прямо из работающей операционной системы. Вставляете установочный диск с Windows XP в дисковод, щёлкаете правой мышкой и выбираете Автозапуск
Ну и для новеньких пробежимся по стандартному восстановлению системы.
Восстановление системы работает в качестве службы для сохранения важных настроек системы.
Точки восстановления создаются каждые 24 часа, если данная служба у вас включена, выключена она у многих по причине экономии ресурсов, думаю на современных компьютерах её можно включить, в процессе активного пользования персональным компьютером она может вам здорово помочь, при изменении какой-либо настройки, создаётся её резервная копия и контрольная точка восстановления.
Включение Восстановления системы Включаем восстановление системы, выполняем следующие действия:
- В меню Пуск щелкните правой кнопкой мыши значок Мой компьютер и выберите пункт Свойства.
- Заходим на вкладку Восстановление системы. Снимаем флажок Отключить восстановление системы (или Отключить восстановление системы на всех дисках) и нажмите кнопку ОК.
Отключение Восстановления системы Отключаем восстановление системы, выполняем следующие действия:
- В меню Пуск щелкните правой кнопкой мыши значок Мой компьютер и выберите пункт Свойства.
- Заходим на вкладку Восстановление системы. Устанавливаем флажок Отключить восстановление системы (или Отключить восстановление системы на всех дисках) и нажмите кнопку ОК. Чтобы подтвердить отключение восстановления системы, нажмите кнопку Да.
Источник: http://brit03.ru/os/vosstanovlenie-windows-xp.html
Обновляем систему
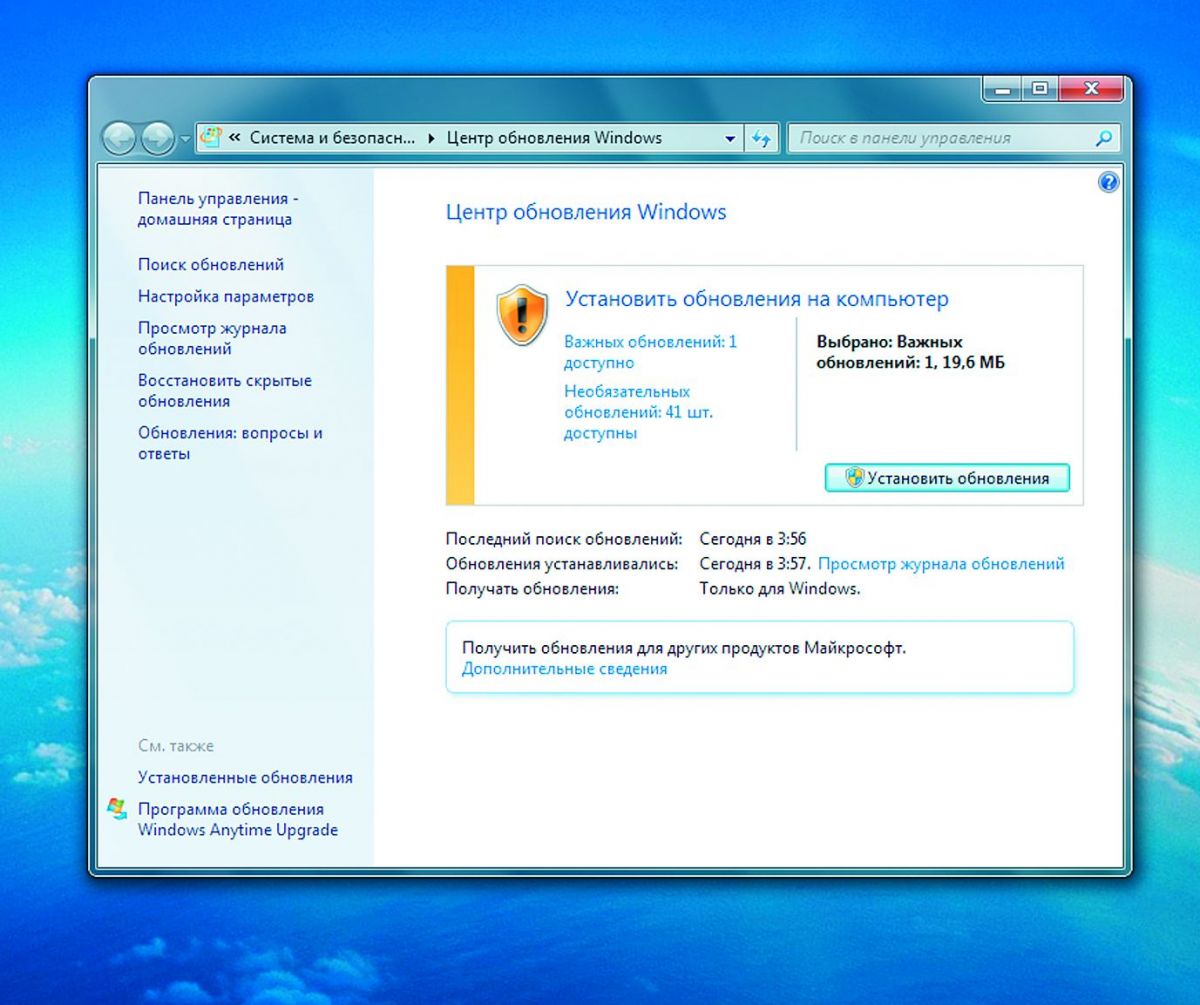 В завершение вам придется еще раз установить обновления для Windows. Проще всего это сделать через встроенный «Центр обновления».
В завершение вам придется еще раз установить обновления для Windows. Проще всего это сделать через встроенный «Центр обновления».
Источник: http://ichip.ru/sovety/kak-vernut-windows-7-i-windows-xp-v-iskhodnoe-sostoyanie-bez-pereustanovki-programm-96625
Как восстановить системный реестр
При повреждении реестра самый верный способ вернуть его в рабочее состояние – это воспользоваться восстановлением системы (System Restore). Но при его отключении или отсутствии контрольных точек такой приходится искать другие варианты. Например, ручную замену файлов реестра на их сохраненные копии. Копия, созданная на момент установки Windows, находится в папке C:WindowsRepair. Она состоит из пяти файлов без расширения: default, sam, security, software и system.

Чтобы выполнить восстановление, необходимо заменить этими файлами аналогичные, хранящиеся в папке C:WindowsSystem32config (текущий реестр). Для проведения этой операции потребуется загрузка компьютера с внешнего носителя, например, “живого диска” LiveCD (практически любого, имеющего в своем составе файловый менеджер) или консоли восстановления, возможности которой мы рассмотрим ниже.
Источник: http://itpotok.ru/sposoby-vosstanovleniya-windows-xp-bez-polnoj-pereustanovki/
Вариант 1: Восстановление записи другой ОС
Описание задачи
Рассмотрим первый вариант проблемы, для случая, если загрузчик пострадал по причине неправильной установки на системный диск другой операционной системы.
Такая ситуация на сегодня максимально вероятная, так как основной операционкой, конечно же, является более современная версия: Windows 7, 8 или 10.
Если у вас было установлено 2 операционки: например, одна на системном диске «C:», а другая — на «D:», «E:» или другом диске. В случае неправильной переустановки системы на диск C вы можете обнаружить, что у вас теперь запускается только одна Windows и в процессе запуска никаких предложений запустить другую ОС компьютер не появляется.
Решение зависит от ситуации. Для описанного случая наиболее простым и эффективным методом восстановления является метод восстановления с помощью программы EasyBCD.
Почему именно EasyBCD
- На момент написания этой статьи, программа является бесплатной и может быть скачана с официального сайта разработчика.
- Интерфейс EasyBCD очень простой и интуитивный. Потребуется немного слов, чтобы описать как она работает.
- У вас есть работающая ОС на системном диске, и выполнять различные шаманские действия, перезагрузившись в командную строку, кажется не рациональным.
- Для восстановления с помощью EasyBCD не нужно помнить пароль «Администратора» ОС, который, как правило, многие не помнят.
- Программа поддерживает все самые последние версии ОС.
Источник: http://brit03.ru/os/vosstanovlenie-windows-xp.html
Как вернуть Windows 7 и Windows XP в исходное состояние без переустановки программ

Во время нашего тестирования возврата Windows XP и «семерки» в исходное состояние проблем не возникло. Однако следует допускать возможность того, что после этого процесса система перестанет запускаться или повредятся данные.
Поэтому перед сбросом необходимо сделать резервные копии. Как создать образ Windows, читайте на следующей странице. Если вы не хотите этим заниматься, сохраните важные файлы на флеш-накопителе или внешнем жестком диске.
Небольшие объемы можно скопировать простым переносом, а работу с крупными массивами ускорит бесплатная программа TeraCopy. Удобнее всего выполнить задачу создания резервной копии системного раздела с помощью приложения Personal Backup, также некоммерческого.
Подготавливаем ПО и лицензионные ключи
Чтобы все прошло успешно, вам понадобится лицензионный ключ для Windows. Кроме того, под рукой должны быть ключи для использующихся платных программ.
Важно: Загрузите последние пакеты обновлений (Service Packs) и сохраните их на внешнем жестком диске.
После сброса их необходимо будет запустить в первую очередь. Помимо этого подготовьте диск с драйверами, скачайте последние версии с сайтов производителей устройств или сохраните установленные драйверы с помощью программы Double Driver.
Возвращаем Windows 7 в исходное состояние
Восстановление работает в «семерке» только в тех случаях, когда система еще способна загружаться без проблем. Вам понадобится установочный диск или флешка. Вставьте носитель данных при работающей системе и запустите файл setup.exe. Затем выберите язык и нажмите на «Установить сейчас».
На этом этапе вы можете не утруждать себя загрузкой обновлений, однако обязательно выберите «Обновление» в качестве варианта установки. Тем самым вы запустите так называемый Inplace Upgrade. Во время этого процесса Windows 7 будет возвращена в исходное состояние, но ваши программы, настройки и файлы останутся нетронутыми.
Обновляем систему
В завершение вам придется еще раз установить обновления для Windows. Проще всего это сделать через встроенный «Центр обновления».
Осуществляем сброс Windows XP
Обновление с помощью установочного диска возможно и на компьютерах
с системой Windows XP. Важно: Если на вашем установочном диске системы отсутствует обновление Service Pack 3, необходимо скачать его заранее и сохранить на USB-накопителе.
После этого загрузите Windows XP и вставьте диск с ОС. Запустите файл setup.exe, а затем кликните в появившемся меню по пункту «Установить Windows XP». Следуйте указаниям Мастера и выберите вариант установки «Обновление». Сразу активируйте Service Pack 3 и обновите систему.
компании-производители
Источник: https://ichip.ru/sovety/kak-vernut-windows-7-i-windows-xp-v-iskhodnoe-sostoyanie-bez-pereustanovki-programm-96625
Источник: http://applezone24.ru/kak-sbrosit-windows-xp-do-zavodskih-nastroek/
Если Windows XP не загружается
Чем может помочь Recovery Console
В случае серьезного сбоя или повреждения загрузчика, можно загрузить особую среду восстановления Windows XP, называемую Recovery Console (консоль восстановления). Она находится на установочном диске Windows и оттуда же загружается.
- Чтобы запустить консоль, запустите компьютер с DVD-диска или флешки, где находится дистрибутив системы, аналогичный вашей. Когда на экране появится надпись “Вас приветствует программа установки”, нажмите клавишу “R”.

- После загрузки Recovery Console при помощи клавиш с цифрами выберите систему, в которую следует выполнить вход. Если она одна, нажимайте 1.

- Если будет запрашиваться пароль администратора, укажите его. Теперь вы сможете вводить команды, необходимые для восстановления вашей системы.
Чтобы восстановить загрузчик, введите следующее:
fixboot
fixmbr
exit
Эта последовательность команд пересоздаст на жестком диске загрузочный сектор и главную загрузочную запись. Exit – закроет Recovery Console и вы сможете загрузить Windows. Таким образом, восстановление загрузчика поможет избежать переустановки.
- Чтобы скопировать файлы резервной копии реестра в папку, где находится его сбойная версия, выполните следующие команды:
ren c:windowssystem32configsystem c:windowssystem32configsystem.old
ren c:windowssystem32configsoftware c:windowssystem32configsoftware.old
ren c:windowssystem32configsam c:windowssystem32configsam.old
ren c:windowssystem32configsecurity c:windowssystem32configsecurity.old
ren c:windowssystem32configdefault c:windowssystem32configdefault.old
copy c:windowsrepairsystem c:windowssystem32configsystem
copy c:windowsrepairsoftware c:windowssystem32configsoftware
copy c:windowsrepairsam c:windowssystem32configsam
copy c:windowsrepairsecurity c:windowssystem32configsecurity
Другие команды и функции консоли восстановления подробно перечислены в следующей статье из базы знаний Microsoft.
Источник: http://itpotok.ru/sposoby-vosstanovleniya-windows-xp-bez-polnoj-pereustanovki/




