Лайфхакер собрал советы, как ускорить Windows 10. Просто удалите всё лишнее, отключите ненужные функции и эффекты — результат не заставить себя ждать.
Вариант 1
- Нажмите сочетания клавиш Win + R на клавиатуре. На экране появится диалоговое окно «Выполнить».
- Введите в поле «Выполнить» следующее: SystemPropertiesAdvanced и нажмите кнопку «Ok«.

- Откроется окно «Дополнительные свойства системы».

- Нажмите кнопку «Параметры» в разделе «Быстродействие». Откроется диалоговое окно «Параметры быстродействия».
- Снимите флажок (отключите) параметр Анимация для элементов управления и элементов внутри окон. Он включен (отмечен) по умолчанию.

Источник: http://10-windows.ru/otkljuchenie-sistemnyh-vizualnyh-jeffektov-v-windows-10/
Ускоренная Windows 10 — как отключить анимацию
Мой первый купленный домашний компьютер с ОС Windows 98 на борту постоянно подвергался с моей стороны различным экспериментам по увеличению скорости работы системы.
В то время катастрофически не хватало мощности и заставить устройство хоть чуть-чуть работать быстрее было практически достижением.
Периодическая покупка компьютерных журналов, фиксирование в блокноте различных хаков, которые по словам других пользователей помогали заставить операционную систему быстрее работать, а также установка немногочисленных твикеров и т.д. добавляли не так скорости, как скорее ощущения того, что ты добился максимума в оптимизации.
Чего стоила только необходимость замены родного файла «defrag.exe» на такой же, только из Windows Me или включение режима «DMA» для дисковых накопителей (винчестера и CD-ROM) или редактирование с помощью блокнота файла «Msdos.sys»…
Также одним из способов ускорить отзывчивость ОС, как в то время, так и сейчас является отключение анимации пользовательского интерфейса. Ведь многие пользователи предпочитают его мгновенное реагирование на их действия, а не плавные переходы и т.д.
Несмотря на то, что вместе с увеличением мощности и производительности комплектующих для персональных компьютеров повышаются и требования к ним у операционной системы, выборочная настройка различных параметров и настроек до сих пор остается актуальной.
В этой пошаговой инструкции мы рассмотрим, как можно улучшить отзывчивость Windows 10, отключив ненужные параметры оформления и быстродействия, без которых пользовательский интерфейс будет вести себя более быстро.
Приступим!
УСКОРЕННАЯ WINDOWS
1. На значке «Этот компьютер», который у вас может быть расположен на Рабочем столе, активируйте правую кнопку мыши и нажмите на «Свойства». Если нет, то откройте системную команду «Выполнить», нажатием сочетания клавиш Win+R и напишите такую команду:
systempropertiesadvanced
после чего нажмите «ОК».

2. Для первой части первого пункта, слева перейдите в «Дополнительные параметры».
3. На вкладке «Дополнительно» в разделе «Быстродействие» перейдите в «Параметры».
4. В «Визуальных эффектах» сначала нажмите на «Обеспечить лучшее быстродействие».
5. Потом по очереди отметьте такие необходимые опции, как:
- выводить эскизы вместо значков;
- отбрасывать тени значков на Рабочем столе;
- отобразить прозрачный прямоугольник выделения;
- отобразить содержимое окна при перетаскивании;
- сгладить неровности шрифтов экрана.
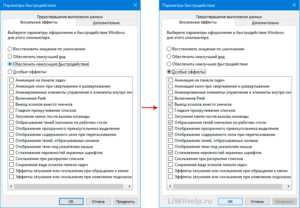
Этого вполне хватит. Поочередно нажмите кнопки «Применить» и «ОК».
КАК ОТКЛЮЧИТЬ АНИМАЦИЮ
Кроме этого, вы можете отключить ненужную анимацию с использованием Специальных возможностей в Параметрах Windows 10.
Откройте «Параметры» — «Специальные возможности» — «Другие параметры» и отключите (если после выполнения всех пунктов первой части еще не отключено) переключатель «Воспроизводить анимацию».
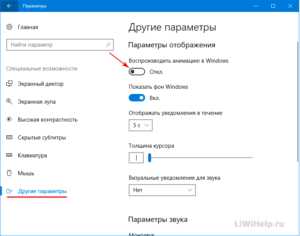
На этом закончим инструкцию!
P.S. Зайдите в Карту блога для получения полного списка компьютерных советов!
P.P.S. Есть что добавить, возразить? Добро пожаловать в наши группы VKontakte или FB!
liwihelp.com
Источник: http://htfi.ru/windows_10/kak_otklyuchit_vizualnye_effekty_v_windows_10.html
Применение настроек
Сперва открываем панель управления. Современные Windows могут не иметь простого и легкого доступа это сделать, поэтому используем универсальный метод — зажмите Win + R, вставьте команду control или control panel, нажмите ОК:

РЕКЛАМА
Далее находим значок Система:

РЕКЛАМА
PS: при отсутствии значков — в правом верхнем углу найдите меню Просмотр, где выберите Крупные значки.
Выбираем Дополнительные параметры:

РЕКЛАМА
Далее активируем вкладку Дополнительно, где выбираем Быстродействие > Параметры:

Далее можете просто оставить галочки, как на скриншоте внизу, это мои параметры визуальных эффектов, возможно подойдут и вам (в любом случае отличий от варианта Обеспечить наилучший вид — почти нет):

РЕКЛАМА
Надеюсь данная информация оказалась полезной. Удачи и добра, до новых встреч друзья!
На главную! 29.03.2021
РЕКЛАМА
Источник: http://virtmachine.ru/kakie-vizualnye-effekty-mozhno-otklyuchit-v-windows-10-032021.html
Настройка электропитания для повышения быстродействия
Посредством изменения параметров электропитания можно повысить производительность устройства. Прежде необходимо активировать опцию с помощью выполнения консольной команды:
- Нажать правой кнопкой мыши (ПКМ) по кнопке Пуск, выбрать опцию «Windows PowerShell (администратор)».
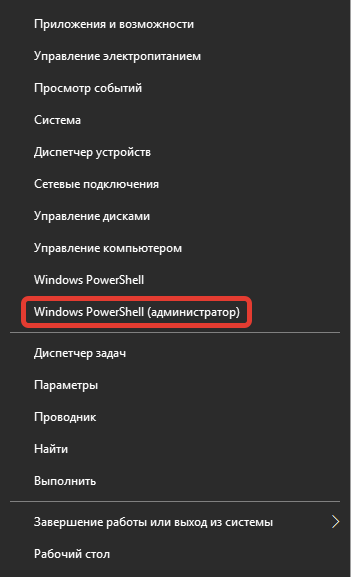
- Подтвердить запуск в диалоговом окне.
- Ввести команду powercfg -duplicatescheme e9a42b02-d5df-448d-aa00-03f14749eb61, нажать Enter.
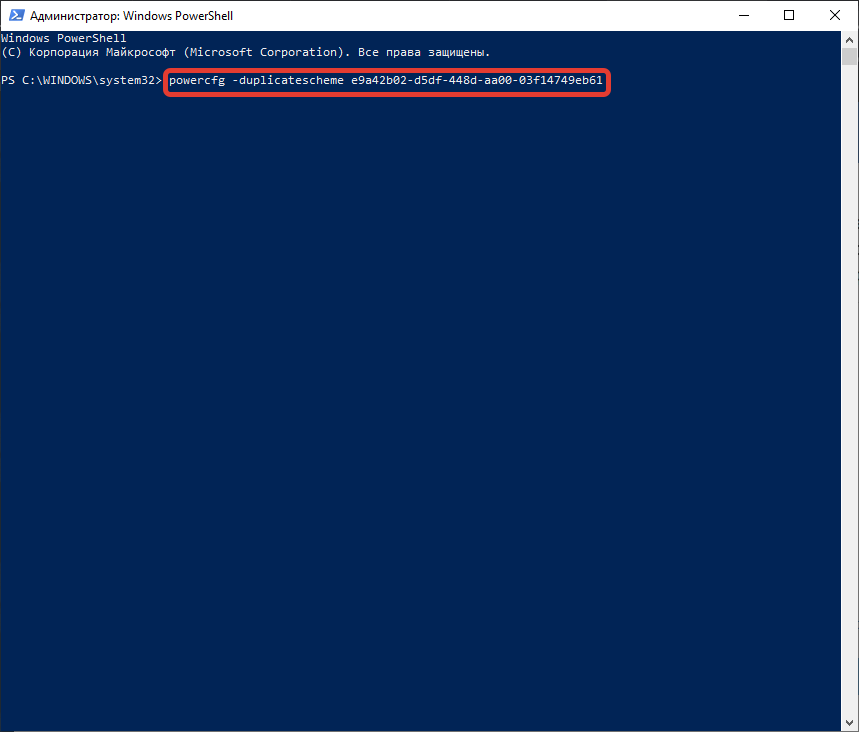
Для изменения схемы управления питанием требуется:
- Используя поисковую строку, найти и запустить «Панель управления».

- Установить отображение элементов «Крупные значки», открыть раздел «Электропитание».

- При необходимости развернуть список с дополнительными схемами и установить отметку напротив «Максимальная производительность».
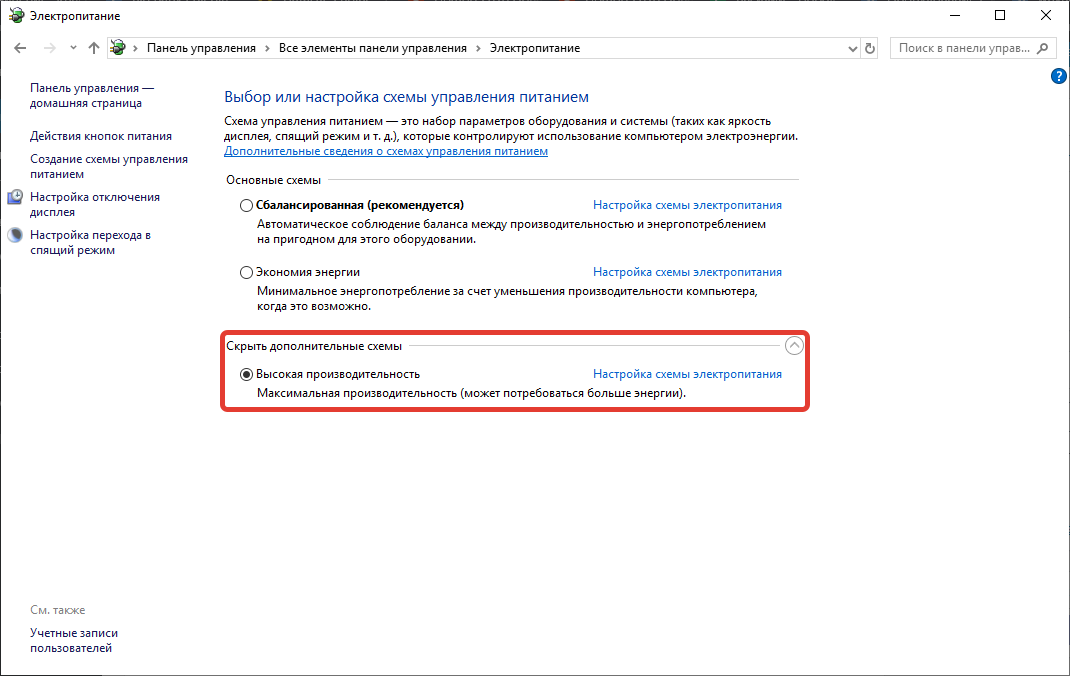
Обратите внимание! Способ не рекомендуется для использования на слабых персональных компьютерах (ПК) и ноутбуках.
Источник: http://naladkaos.ru/windows-10/kak-optimizirovat-rabotu-kompyutera.html
Отключение отправки отчетов
При возникновении ошибок в рамках системы специальная служба организовывает сбор данных для отправки на серверы Microsoft. На это затрачиваются ресурсы компьютера, что негативно влияет на быстродействие. Для отключения функции требуется:
- Через поиск по системе найти и открыть «Изменение групповой политики».
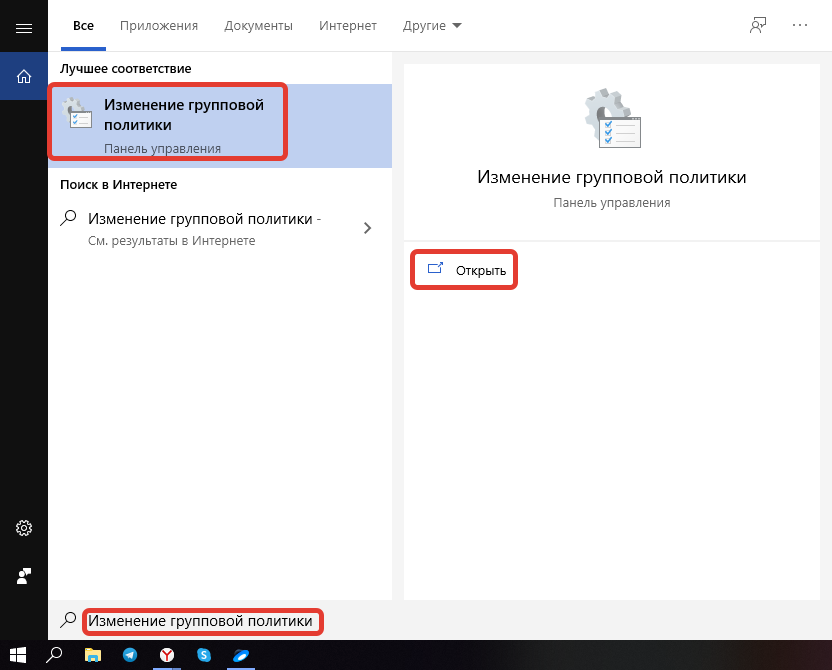
- Используя древовидную структуру каталогов, перейти по пути «Конфигурация компьютера» → «Административные шаблоны» → «Компоненты Windows» → «Отчеты об ошибках Windows».
- Двойным нажатием мыши открыть параметр «Отключить отчеты об ошибках Windows».
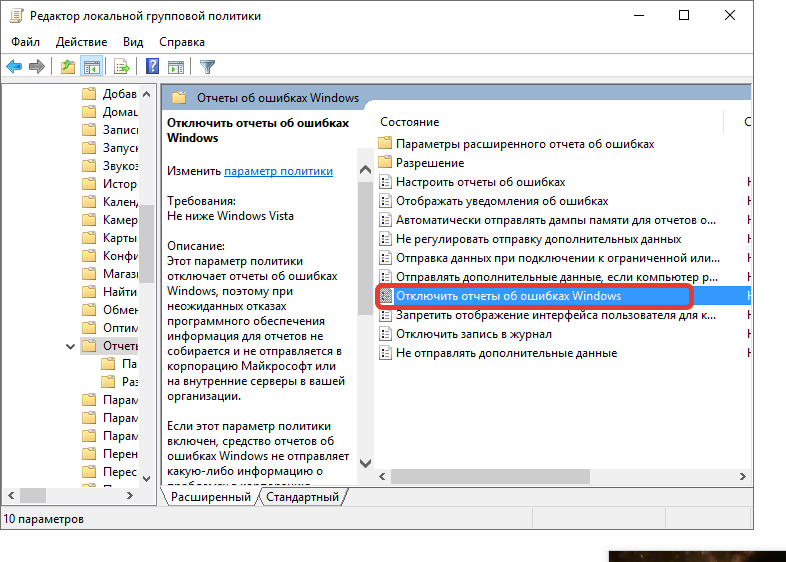
- Поставить переключатель в положение «Включено», нажать Применить, ОК.
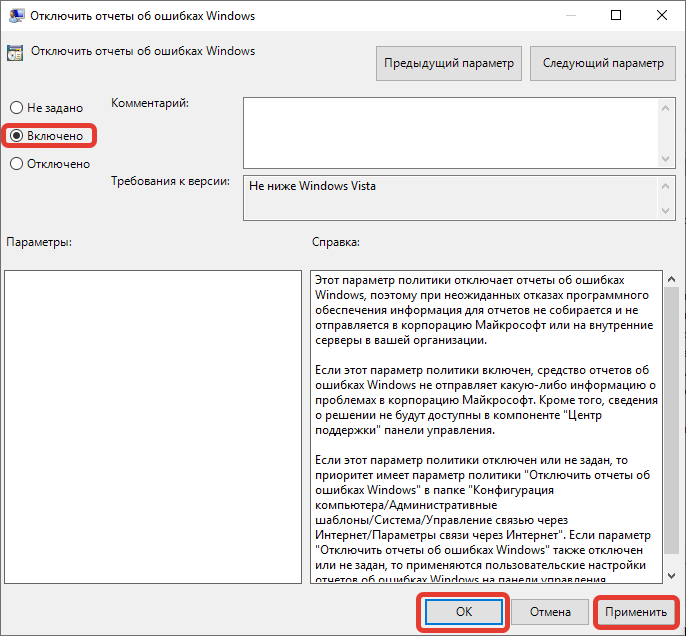
Важно! Способ работает в редакциях Windows 10 Pro и Enterprise.
Источник: http://naladkaos.ru/windows-10/kak-optimizirovat-rabotu-kompyutera.html
Деактивация Защитника Windows
Ускорить работу ПК можно посредством отключения встроенного антивируса. Полную остановку компонента произвести не удастся, но деактивация защиты в режиме реального времени поспособствует повышению производительности.
Пошаговое руководство:
- Открыть параметры системы нажатием Win + I, перейти в раздел «Обновление и безопасность».

- Перейти во вкладку «Безопасность Windows», кликнуть «Защита от вирусов и угроз».

- Нажать по гиперссылке «Управление настройками» в блоке «Параметры защиты от вирусов и других угроз».

- Перевести ползунок «Защита в режиме реального времени» в неактивное состояние.
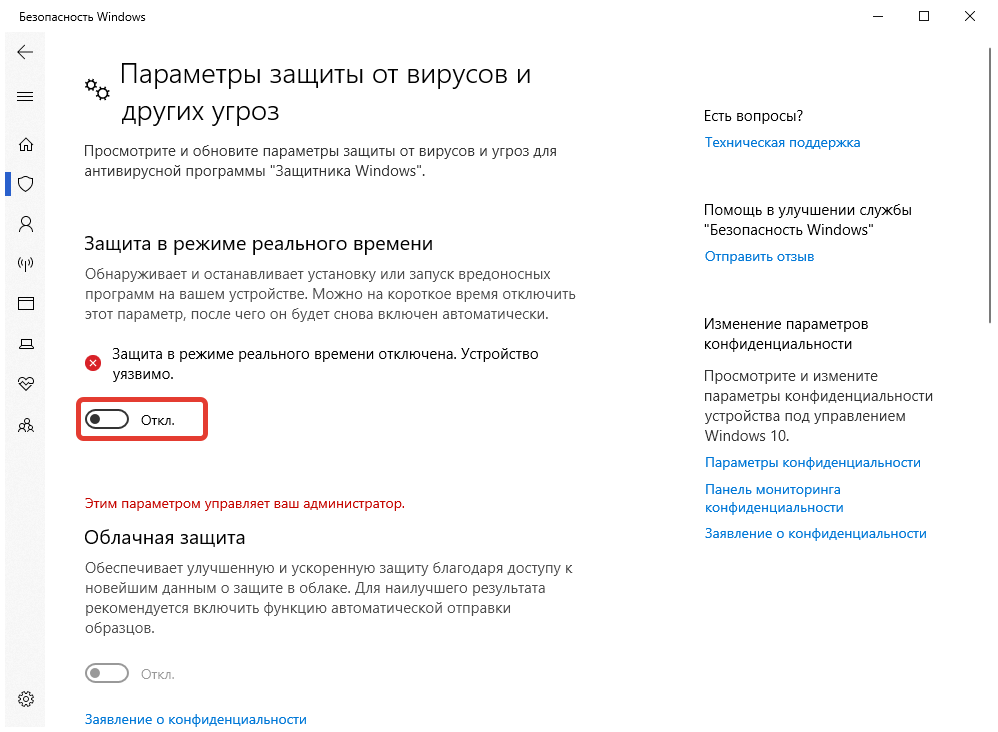
Источник: http://naladkaos.ru/windows-10/kak-optimizirovat-rabotu-kompyutera.html
Dadaviz
Ваш IT помощник
Источник: http://siniy-ekran.ru/poleznoe/optimizacija-windows-10-uskorjaem-rabotu-kompjutera-sysadmintips/
Завершение ненужных процессов
Для быстрой нормализации производительности компьютера рекомендуется проанализировать нагрузку центрального процессора, которая осуществляется запущенными приложениями и службами. Для этого потребуется:
- Нажать комбинацию Ctrl + Shift + Esc, чтобы запустить «Диспетчер задач».
- При необходимости развернуть полное меню, нажав на пункт «Подробнее».
- Во вкладке «Процессы» отсортировать приложения по столбцу «ЦП».
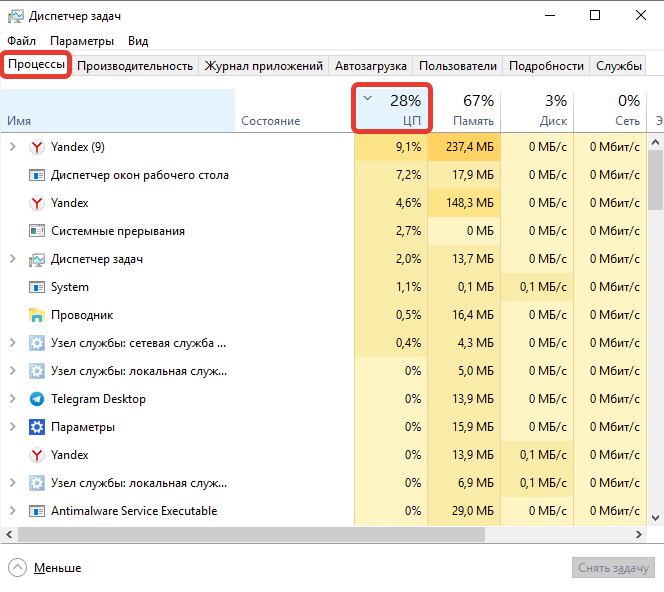
- Определить программу, которая потребляет больше всего ресурсов, и нажать кнопку Снять задачу.
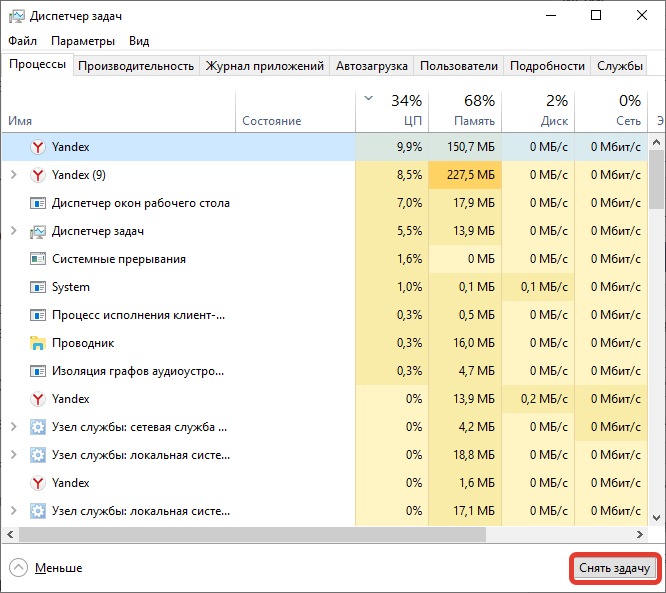
Источник: http://naladkaos.ru/windows-10/kak-optimizirovat-rabotu-kompyutera.html
Как правильно настроитьпараметры в Электропитании
- Правой кнопкой мыши нажимаем по пуску и ищем «Параметры».
Источник: http://siniy-ekran.ru/poleznoe/optimizacija-windows-10-uskorjaem-rabotu-kompjutera-sysadmintips/
Как ускорить компьютер на ОС Windows 10
Рано или поздно практически каждый пользователь ПК задается вопросом: как ускорить компьютер? Даже если у вас установлена последняя версия Windows, со временем система засоряется и её нужно чистить.

Программы тормозящие работу компьютера
Ниже мы разберем некоторые моменты, на которые нужно обратить внимание для того, чтобы ускорить работу Windows 10.
Изначально следует обратить внимание на список программ, которые запущены в данный момент. Для этого откройте диспетчер задач. Чтобы его открыть, нажмите правой кнопкой мышки на панели задач снизу и выберите соответствующий пункт или нажмите CTRL+ALT+DEL.
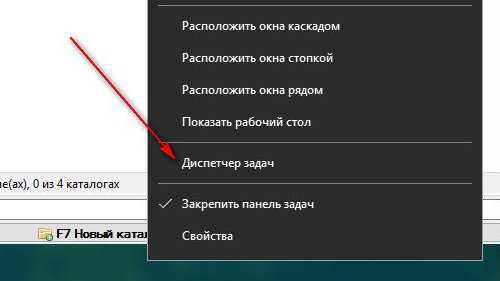
В открывшемся диспетчере нажмите на кнопку «Подробнее» для того чтобы открыть более полную картину. Нажав на название колонки, вы сможете отсортировать все запущенные процессы от самого «прожорливого» к самым нетребовательным.
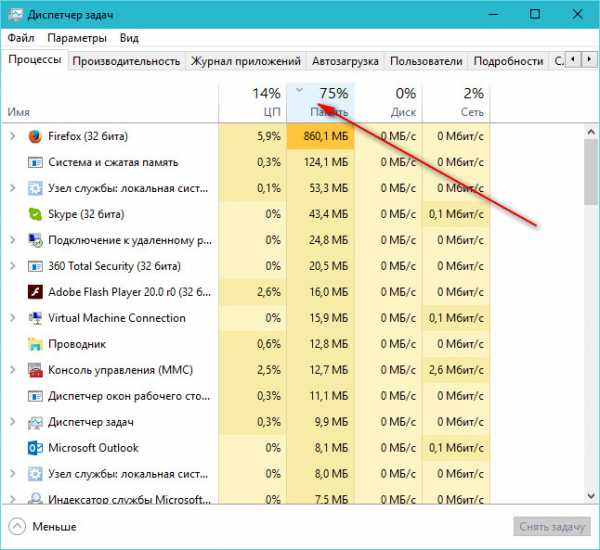
В моем случае самым ресурсоёмким приложением оказался браузер Firefox. Если у вас также будет свободно 25-35% памяти, то ваш компьютер, можно сказать, работает в штатном режиме. При заполнении памяти на 90% и выше вы заметите существенные «торможения» системы. Тоже самое можно сказать и про процессор.
Если вы обнаружили приложения, которые забирают большое количество памяти и вы уверены, что в нормальном режиме приложение не должно потреблять столько ресурсов, выберите это приложение и нажмите на кнопку «Снять задачу» внизу окна. Часто такая проблема обнаруживается у браузеров, плееров и графических движков.
Внимание! Не забудьте сохранить все важные данные перед закрытием приложений.
Проверка компьютера на вирусы и вредоносные программы
Если ваш компьютер начал тормозить, не спешите покупать новое железо. Вполне реально, что проблема в вирусах. Сегодня вирусы уже не такие агрессивные как 5-7 лет назад, но они есть и нужно контролировать их активность.
Можно проверить систему специальной программой, а можно и встроенным в Виндовс антивирусом. Для этого:
- Откройте Пуск
- Параметры
- Обновление и безопасность
- Защитник Windows
- Пролистайте в самый низ
- Нажмите на Открыть защитник Windows
В главном окне защитника выберите вариант проверки компьютера «быстрая» и начните сканирование.
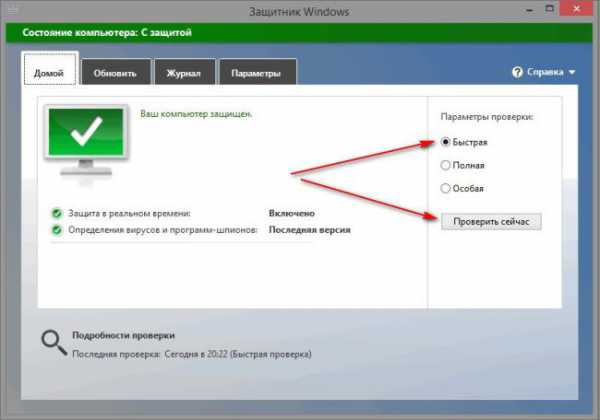
Если вы не доверяете продуктам безопасности Windows, можете приобрести антивирусное программное обеспечение от именитых брендов.
Как ускорить компьютер с помощью очистки жёсткого диска
Все операционные системы занимают значительную часть диска. Во время повседневной работы размеры используемой памяти, необходимые для нужд системы, могут как расти, так и незначительно уменьшаться. Когда раздел на котором находится система будет близок к 100% заполнению, не удивляйтесь что ваш компьютер будет тормозить.
Чтобы проверить сколько же осталось места на ваших жестких дисках:
- Откройте Пуск
- Параметры
- Система
- Хранилище
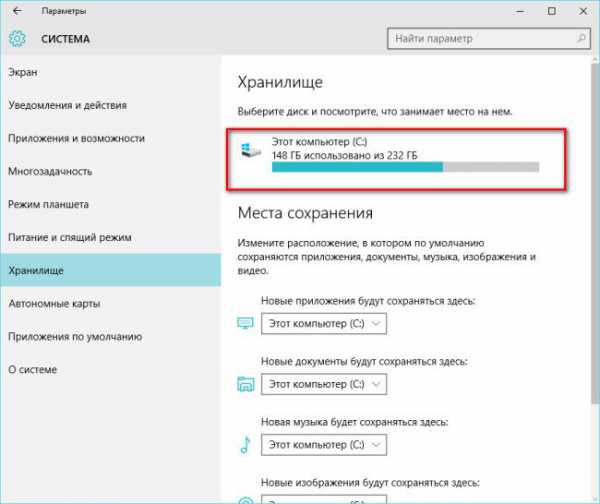
Системный диск должен иметь как минимум 10% свободного места от всего объёма. Если у вас все-таки мало свободного места и вы не знаете как его очистить, советую в первую очередь очиститься от временных файлов и корзины. Для этого запустите инструмент «Очистка диска» (чтобы его запустить, откройте пуск и введите очистка диска).

После анализа файлов, программа вам предложит установить галочки на тех пунктах, которые вы желаете очистить. После указания этих пунктов программа показала сколько места освободиться после очистки.
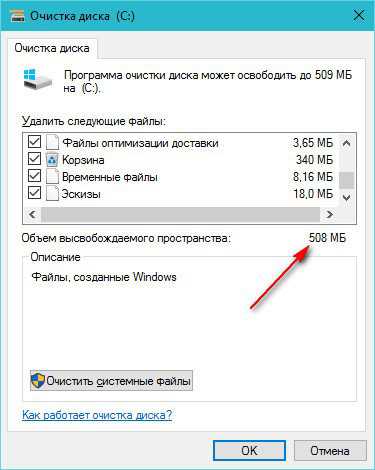
Если вы давно не чистили корзину, у вас этот размер может достигать нескольких гигабайт. Нажмите «ОК» для начала очистки и согласитесь с предупреждением.
Еще один очень хороший инструмент для анализа занятого пространства я уже описывал на страницах сайта, советую ознакомиться.
Как ускорить работу компьютера, очистив автозапуск
Со временем, автозагрузка засоряется всякими «левыми» программами, из-за чего старт системы занимает не 30-40 секунд, а несколько минут. Если вы хотите ускорить работу компьютера не прилагая больших усилий — обязательно почистите автозапуск.
- Откройте диспетчер задач
- Перейдите во вкладку «Автозагрузка»
- Выберите программы, которые не нужно запускать вместе с включением компьютера
- Нажмите «Отключить»
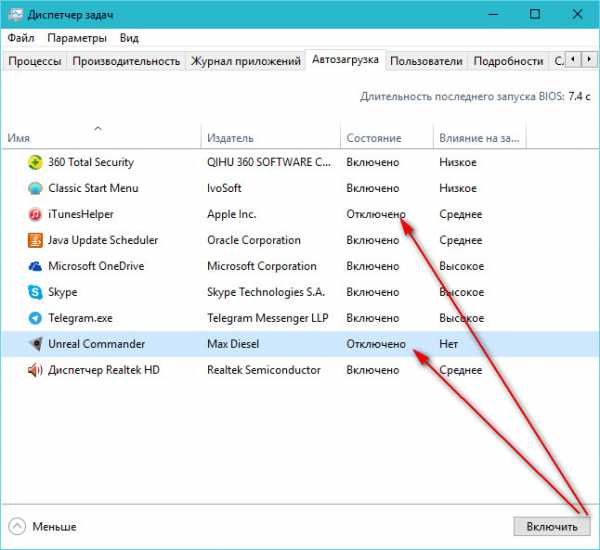
Не забывайте периодически заглядывать в эту вкладку, дабы не засорять автозагрузку.
Использование виртуальной памяти
Когда системе не хватает оперативной памяти, она задействует специальную область на диске, которая выделена для виртуальной памяти. Чтобы узнать объём выделенной памяти, нажмите клавиши Win+X и нажмите на пункт «Система», в открывшемся окне, в левой колонке выберите пункт «Дополнительные параметры системы». Во вкладке «Дополнительно» откройте параметры быстродействия.
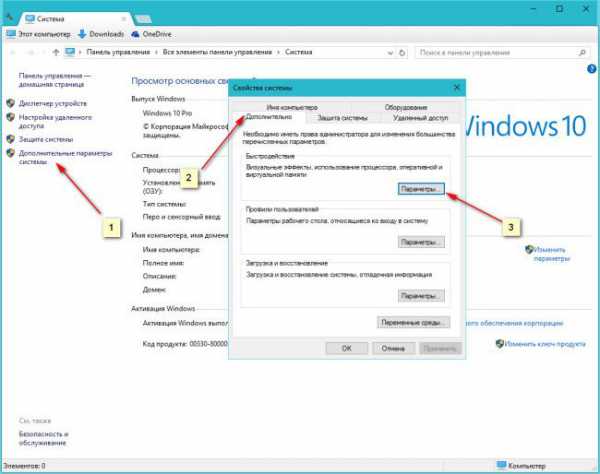
Во вкладке «Дополнительно» нажмите на кнопку «Изменить» и проверьте какой размер памяти предлагается системой и какой на самом деле установлен. Я указывал вручную, исходил из расчета — «Предложено системой» умножить на 2.

Если объём вашего жесткого диска позволяет, можете указать так же.
Отключение визуальных эффектов
Если ваш компьютер используется для работы и вам не особо важна вся та красота, которую нам подарила Windows 10, советую отключить все визуальные эффекты. Это особенно заметно, если у вас не большой объём оперативной памяти.
Для отключения визуальных эффектов:
- Откройте «Дополнительные параметры системы»
- Перейдите в параметры «Быстродействия»
- Во вкладке «Визуальные эффекты» установите активным пункт «Обеспечить наилучшее быстродействие»
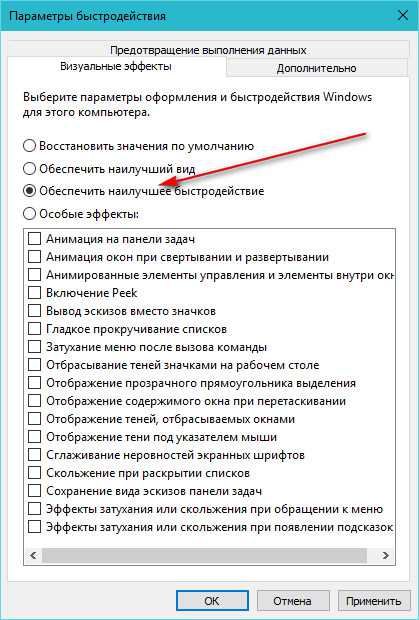
Я бы порекомендовал оставить активными галочки: «Сглаживание неровностей экранных шрифтов» и «вывод эскизов вместо значков».
Как ускорить компьютер на Windows 10
Если ни один из пунктов вам не помог и даже все пункты вместе не смогли увеличить производительность вашего компьютера, ускорить его поможет только обновление «железа». Может быть просто пришло время купить новый жесткий диск (или SSD накопитель) и добавить немного оперативной памяти?
Если вашему компьютеру уже 5 и более лет, как бы вы не стремились повысить производительность, быстрее чем современный компьютер он не станет. Надеемся вы нашли ответ на вопрос как ускорить компьютер, а если нет — задавайте вопросы в комментариях ниже.
delpc.ru
Источник: http://htfi.ru/windows_10/kak_otklyuchit_vizualnye_effekty_v_windows_10.html
Параметры конфиденциальности

Слишком пристальное внимание к своим пользователям со стороны Microsoft не только слегка навязчиво для пользователя, но и весьма обременительно для вашего компьютера. Чтобы избавиться от этого, в Параметрах системы найдите раздел Конфиденциальность и в колонке Общие поставьте все слайдеры в крайнее левое положение, как показано на фото.
Обложка: 1GAI.ru/flickr.com
Источник: http://1gai.ru/baza-znaniy/laifak/524744-kak-uskorit-windows-10-otkljuchaem-animaciju.html
9. Измените параметры конфиденциальности
Windows 10 по умолчанию следит за некоторыми действиями пользователя и отправляет отчёты в компанию Microsoft. Эти фоновые действия не могут не расходовать ресурсы системы, что особенно заметно на слабых компьютерах.

Отключается такая слежка в разделе конфиденциальности в параметрах системы. Там нужно выключить первые три функции в подразделе «Общее», а также выбрать основной объём данных для отправки и частоту формирования отзывов «Никогда» в подразделе «Отзывы и диагностика».
Источник: http://lifehacker.ru/kak-uskorit-windows-10/
Настройка драйверов
Одна из проблем медленной работы Windows 10, встречающаяся у большого количества пользователей, это неоригинальные или устаревшие драйверы. Особенно актуальна эта проблема для видеокарты. Посмотрите на поставщика драйверов и их версию в Диспетчере устройств.
- Меню пуск > Диспетчер устройств > выберите нужное оборудование > ПКМ > Свойства > вкладка Драйвера.

- При необходимости, скачайте и установите драйвера с официального сайта производителя оборудования или обновите их до последней версии.
Источник: http://allomart.ru/nastroyka-vizual-nykh-effektov-win-10/




