Как восстановить систему на ноутбуке HP Pavilion, два варианта восстановления, подробная инструкция в картинках.
Типы восстановления системы
Для вашего компьютера может быть доступно три типа восстановления системы или только два. Используйте тот тип, который решает проблему без внесения излишних изменений.
-
Восстановление системы: Переформатирование системного диска (как правило, диска C:), переустановка исходной операционной системы, всех исходных драйверов устройств и программного обеспечения. Восстановление системы не влияет на разделы, созданные пользователем. При наличии двух жестких дисков, восстановление системы изменяет только один диск с операционной системой.
Внимание!
Если размер раздела операционной системы (как правило, C:) был уменьшен ниже минимально допустимого,другие пользовательские разделы удаляются и сохраненные данные уничтожаются.
-
Восстановление заводских настроек: Восстановление заводских настроек приводит к удалению всех разделов, переформатированию всего жесткого диска, переустановке исходной операционной системы, всех исходных драйверов устройств и программного обеспечения. Этот параметр также воссоздает требуемый раздел восстановления (как правило, D:) и раздел UEFI (как правило, E:), затем переустанавливает требуемое программное обеспечение.
В результате выбора параметра «Восстановление заводских настроек» будет выполнен возврат конфигурации всего программного обеспечения ноутбука к состоянию на момент покупки. Все пользовательские изменения или добавления будут удалены.
-
Восстановление минимального образа: Восстановление минимального образа (доступное во многих ноутбуках HP) приводит к удалению всех разделов, переформатированию всего жесткого диска, переустановке исходной операционной системы, всех исходных драйверов устройств и программного обеспечения HP (таких как HP Support Assistant и HP Recovery Manager). Восстановление минимального образа не приводит к переустановке пробных версий приложений и игр.
Источник: http://support.hp.com/ru-ru/document/c01904675
Об этой статье
Эту страницу просматривали 3912 раз.
Источник: http://ru.wikihow.com/сбросить-настройки-ноутбука-HP
Как сбросить ноутбук HP до заводских настроек
Во всех портативных компьютерах имеется фирменное ПО, которое помогает пользователям в восстановлении и откате операционной системы и настроек в экстренных случаях. Эта функция обязательно пригодится вам, если вы являетесь владельцем ноутбука. Сегодня мы поговорим о том, как сбросить ноутбук HP до заводских настроек разными способами.
По данной теме у нас есть специальный видеоролик, в котором подробно описываются и показываются все действия из текстовой инструкции.
Источник: http://a174.ru/sbros-do-zavodskih-nastroek-noutbuk-hp-windows-7/
Почему я хочу сбросить свой ноутбук HP?
Если вам нужно дать вашему ноутбуку HP новый старт, возвратить его обратно в заводское состояние – это быстрое и простое решение. Вы можете часами переделывать настройки, очищать файлы, деинсталлировать программы, дефрагментировать ваш жесткий диск … список можно продолжать. Иногда просто легче стереть его и начать с нуля – следовательно, сброс настроек HP. Asus анонсировала новый флагманский смартфон ZenFone AR.
 (сброс настроек HP)
(сброс настроек HP)
сброс настроек HP в новое состояние может быть полезно по ряду причин. Возможно, у вас были проблемы с производительностью с ноутбуком, вирусом, вредоносным ПО. Вы просто хотите продать его и удалить все свои программы, файлы, пароли и другую конфиденциальную информацию. Независимо от вашей ситуации, мы рассмотрим все более подробно, чтобы вы оказались на правильном пути. Мы составили специально для вас список лучших бюджетных смартфон лета 2017.
Источник: http://kazizilkree.com/sbros-nastroek-hp/
Как установить Windows 10

- Просмотров: 304 360
- Автор: admin
- Дата: 12-05-2015
Источник: http://varebux.ru/kak-sbrosit-vse-do-zavodskikh-nastroyek-noutbuk-hp/
Заводские настройки ноутбука Asus

Для того, чтобы восстановить заводские настройки ноутбуков Asus, на компьютерах данной марки имеется удобная, быстрая и простая утилита восстановления. Вот пошаговая инструкция по ее применению:
- Отключите быструю загрузку (Boot Booster) в BIOS — данная функция ускоряет загрузку компьютера и включена в ноутбуках Asus по умолчанию. Для этого, включите ваш ноутбук и сразу после начала загрузки нажмите F2, в результате чего вы должны будете попасть в настройки BIOS, где и отключается данная функция. С помощью стрелок перейдите на вкладку «Boot», выберите пункт «Boot Booster», нажмите Enter и выберите «Disabled». Перейдите на последнюю вкладку, выберите «Save changes and exit» (сохранить настройки и выйти). Ноутбук автоматически перезагрузится. Выключите его после этого.
- Для того, чтобы восстановить ноутбук Asus к заводским настройкам, включите его и нажмите клавишу F9, вы должны будете увидеть экран загрузки.
- Программа восстановления подготовит файлы необходимые для операции, после чего появится запрос о том, действительно ли Вы хотите ее произвести. Все ваши данные будут удалены.
- После этого процесс восстановления и переустановки Windows происходит автоматически, без вмешательства пользователя.
- Во время процесса восстановления компьютер несколько раз перезагрузится.
Источник: http://remontka.pro/laptop-factory-reset/
Восстановление с экрана рабочего стола Windows 7
Если Windows 7 запускается без ошибок, выполните следующие шаги для запуска восстановления системы из меню «Пуск» Windows 7.
-
Выключите компьютер.
-
Отключите все периферийные устройства, кроме монитора, клавиатуры, мыши и кабеля питания. Удалите носители из приводов и извлеките все недавно установленное внутреннее аппаратное обеспечение.
-
Включите компьютер.
-
Нажмите кнопку
Пуск

, выберите пункты
Все программы
,
Recovery Manager
, затем снова выберите пункт
Recovery Manager
.
При появлении приглашения системы указать пароль администратора и подтвердить его, укажите пароль и повторно введите его для подтверждения. Если появляется окно «Управление учетными записями пользователей» с вопросом о разрешении внесения изменений программой на компьютере, нажмите кнопку Да.
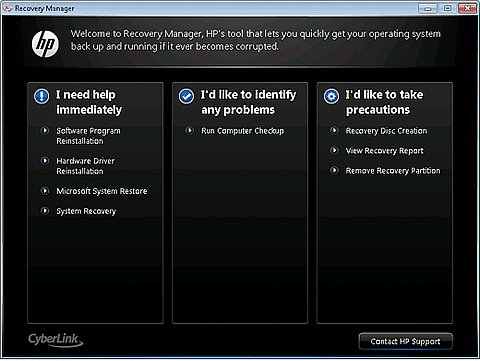
-
В разделе Требуется немедленная помощь нажмите кнопку Восстановление системы.
-
Recovery Manager выдаст запрос на восстановление компьютера в изначальное заводское состояние. Нажмите Да, а затем Далее.
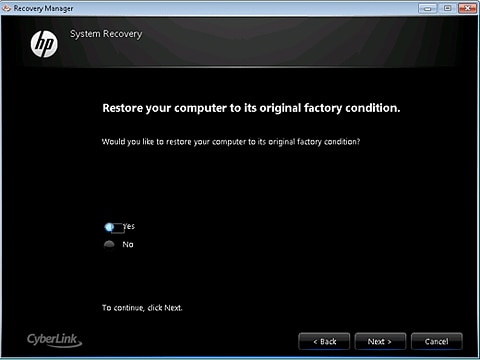
-
ПК будет перезагружен. Если раздел восстановления на жестком диске исправен, откроется окно приветствия программы Recovery Manager.
Примечание.
Если раздел восстановления на жестком диске поврежден, для запуска восстановления системы нужен набор дисков восстановления. Выполните инструкции из раздела
Восстановление с дисков восстановления
.
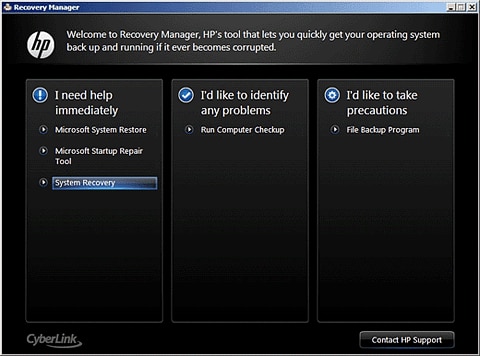
-
Нажмите кнопку Восстановление системы.
-
Когда функции восстановления системы предлагает резервное копирование ваших файлов, выберите вариант резервного копирования:
-
Если вы уже выполнили резервное копирование личных файлов или не хотите выполнять эту операцию, выберите Восстановить без резервного копирования файлов и нажмите Далее. Перейдите к следующему шагу.
-
Если необходимо создать резервную копию личных файлов, выполните следующие действия.
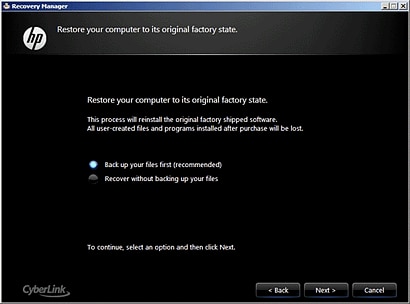
-
Выберите пункт Сначала создать резервную копию файлов (рекомендуется), затем нажмите кнопку Далее.
-
Выберите типы файлов для резервного копирования и нажмите кнопку Далее.
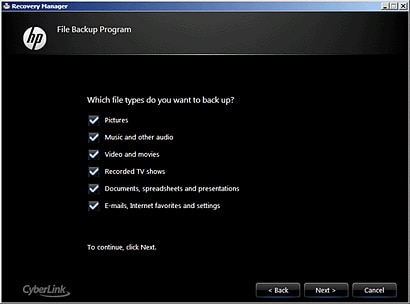
-
Программа Recovery Manager выполнит поиск устройств хранения в компьютере. Выберите устройство хранения, на котором будет сохранена резервная копию, и нажмите кнопку Далее.
Примечание.
Если выбран привод CD/DVD, то система запросит вставить чистый диск.
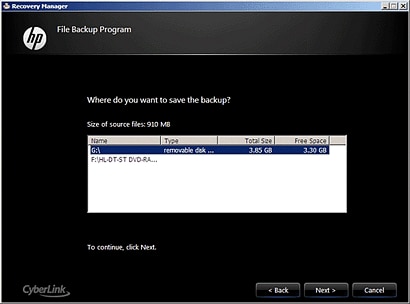
-
После завершения резервного копирования файлов извлеките резервный диск или устройство хранения и нажмите кнопку Далее, чтобы продолжить процесс восстановления.
Примечание.
Если во время резервного копирования возникли ошибки, проверьте наличие достаточного пространства на устройстве хранения и попробуйте отменить копирование некоторых типов файлов, что позволит снизить число копируемых файлов. Другой причиной сбоя резервного копирования может являться повреждение файла. В некоторых случаях невозможно сохранить файлы с использованием данного метода резервного копирования.
-
-
-
В открывшемся окне с предупреждением нажмите кнопку OK.
-
По завершении процедуры восстановления системы нажмите кнопку Готово, чтобы перезагрузить компьютер. Введите требуемые данные в окнах установки и подождите, пока компьютер не завершит ее.
-
После завершения установки, выключите компьютер, подключите все необходимые устройства и кабели, затем снова включите компьютер.
-
Перед использованием компьютера обновите его и обеспечьте его защиту. Переустановите все антивирусное ПО, а также ПО безопасности, которое было установлено на компьютере до восстановления системы.
-
Переустановите все программы, которые были установлены после приобретения компьютера, а также все файлы, для которых была выполнена процедура резервного копирования.
Источник: http://support.hp.com/ru-ru/document/c01904675
Asus: возврат ноутбука к заводским настройкам

1 Отключаем ноутбук;
2 Снова включаем;
3 Как только включили, нажимаем «F2», пока не запустится BIOS;
4 Переходим во вкладку «Boot» и выставляем значение «Disabled» в пункте «Boot Booster»;
5 Выходим из BIOS и сохраняем настройки – «Save changes and exit» (что означает «Сохранить настройки и выйти»);
6 Теперь необходимо снова выключить, а затем включить ноутбук теперь уже с зажатой клавишей «F9». Система в автоматическом режиме запустит процедуру восстановления заводских настроек.
Официальный сайт поддержки Asus: https://www.asus.com/ru/support/
Источник: http://compgramotnost.ru/zdorove-kompyutera/kak-vernut-noutbuk-k-zavodskim-nastrojkam
Заводские настойки ноутбука Acer

Для того, чтобы восстановить заводские настройки на ноутбуках Acer, выключите компьютер. Затем снова включите его, удерживая Alt и нажимая клавишу F10 примерно один раз в пол секунды. Система запросит пароль. Если вы никогда ранее не делали восстановления заводских настроек на этом ноутбуке, то стандартный пароль — 000000 (шесть нулей). Выберите в появившемся меню сброс к заводским настройкам (Factory reset).
Кроме этого, можно выполнить возврат заводских настроек на ноутбуке Acer и из операционной системы Windows — найдите в программах Acer утилиту eRecovery Management и воспользуйтесь вкладкой «Восстановление» в данной утилите.
Источник: http://remontka.pro/laptop-factory-reset/
Сброс ноутбука Toshiba на заводские настройки
Для того, чтобы запустить утилиту восстановления заводских настроек на ноутбуках Toshiba, выключите компьютер, после чего:
- Нажмите и удерживайте кнопку 0 (ноль) на клавиатуре (не на цифровом блоке справа)
- Включите ноутбук
- Отпустите клавишу 0, когда компьютер начнет пищать.
После этого запустится программа для восстановления ноутбука к заводским настройкам, следуйте ее указаниям.
Источник: http://remontka.pro/laptop-factory-reset/




