Как правильно подключить персональный компьютер. Этот вопрос возникает у большинства пользователей-новичков после покупки нового ПК. В статье Вы найдете подробные инструкции
Смотрим устройства
Подключенные в настоящее время
Вариант 1: мой компьютер + панель управления
Как сказал выше, это наиболее очевидный и простой вариант (правда, в «Моем компьютере» можно увидеть только флешки, диски, телефоны… (принтеров и сканеров, например, здесь нет)).
Чтобы открыть вкладку «Мой компьютер» («Этот компьютер») — просто запустите проводник (сочетание кнопок Win+E) и откройте одноименную вкладку в меню слева (пример на скриншоте ниже ?).

Телефон подключен к USB-порту!
Чтобы «найти» подключенные джойстики, МФУ, наушники и т.д. — нам понадобится ? панель управления Windows (не путайте с параметрами системы!).
В ней необходимо открыть раздел «Оборудование и звук» — там прежде всего интересны 2 вкладки: «Устройства и принтеры» и «Звук».

Панель управления — находим джойстики, принтеры, сканеры и т.д.
Во вкладке «устройства и принтеры» можно увидеть все подключенные принтеры, сканеры, мышки, джойстики, и др. устройства мультимедиа.

Устройства и принтеры
Что касается каких-нибудь аудио-карт, микрофона и пр. — то их можно найти во вкладках «Воспроизведение» и «Запись». Причем, в этой же вкладке эти устройства можно настроить: задать чувствительность, громкость, убрать шумы и т.д.

Воспроизведение, запись
*
Вариант 2: диспетчер устройств
Диспетчер устройств — это системная программа Windows, которая отображает всё подключенное оборудование. Кроме этого, в нем есть:
- возможность отключить (и настроить) любое* из устройств;
- возможность обновить драйвер (или выбрать один наиболее стабильный из нескольких);
- диагностировать и устранить* конфликты меж разными устройствами, и многое другое.
*
Чтобы открыть диспетчер устройств: нажмите Win+R, и в окно «Выполнить» введите команду devmgmt.msc (?).
? В помощь!
Как открыть диспетчер устройств, даже если он был заблокирован (для всех* версий Windows)

Запуск диспетчера устройств — devmgmt.msc
Обратите внимание, что в диспетчере устройств десятки вкладок, и все устройства рассортированы по ним. Чтобы найти одно из них — вам нужно сначала раскрыть соответствующую вкладку, в которой оно расположено (?).
Примечание: устройство, для которого не установлен драйвер — обычно располагается во вкладке «Другие устройства».

Диспетчер устройств!
*
Которые когда-то подключали к USB, но сейчас они отключены от компьютера
Не многие пользователи знают, что Windows запоминает все те устройства, которые вы когда-либо подключали к компьютеру (дату, их модель, тип и т.д.).
Нас в первую очередь интересуют USB-устройства — информация о них хранится в двух ветках реестра:
- HKLMSYSTEMCurrentControlSetEnumUSBSTOR
- HKLMSYSTEMCurrentControlSetEnumUSB
Для того, чтобы просмотреть их — можно воспользоваться как обычным редактором реестра (но это не очень удобно), так и спец. софтом. Я рекомендую выбрать ? утилиту USBDeview (ссылка на офиц. сайт).
*
USBDeview (линк)
«Маленькая» утилита, которая выводит список всех USB-устройств, которые когда-либо подключали к вашему ПК.
Разумеется, по каждому устройству можно будет посмотреть: дату и время, тип, идентиф. номера и т.д.
*
Кстати, USBDeview позволяет не только заниматься «просмотром», но также есть опции для деинсталляции устройства, его запрета, подготовки отчета и др.
В качестве примера — см. скрин ниже ?: на нем я нашел флешку, которую подключал уже довольно давно (несколько месяцев назад!). Примечание: тип устройства у флешек и дисков — «Mass Storage».

USBDeview — смотрим, когда подключалась флешка к компьютеру
Кстати, если раскрыть свойства конкретного устройства — то здесь достаточно много информации о нем: имя, его тип, дата подкл., ID-производителя, класс и пр.

Имя устройства, дата подключения и пр.
*
Что делать, если компьютер не видит устройство: флешку, телефон и т.д.
Это вопрос популярный, но не однозначный (и причин этому десятки!). Здесь я укажу лишь общие моменты, с которых нужно начать диагностику.
- сначала проверьте само устройство (телефон, флешку, карту памяти и т.д.) на другом ПК. Работает ли оно там?
- далее проверьте USB-порт проблемного компьютера — видит ли он другие устройства? Если USB-порт не работает — ознакомьтесь с этим;
- если вы используете удлинители, различные разветвители, адаптеры USB и пр. — на время диагностики отключите их;
- попробуйте задействовать USB-порты не только на передней панели системного блока, но и на задней (это для ПК);
- посмотрите, есть ли в диспетчере устройств контроллеры USB;

Корневой USB-концентратор
При отсутствии — проверьте, что у вас в BIOS/UEFI включен USB-контроллер!

Настройки BIOS
- на время диагностики отключите антивирус и др. защитные утилиты, если они предустановлены (при усл. проверки флешки на вирусы на др. ПК);

Отключение антивируса Avast на 1 час
- ознакомьтесь с более конкретными инструкциями, из-за которых компьютер может не видеть: телефон (при подкл. через USB), фотоаппарат (через USB), флешку, внешний диск, карту памяти, принтер (МФУ).
*
Дополнения по теме — всегда приветствуются!
Всем успехов!
Полезный софт:
-

- Видео-Монтаж
Отличное ПО для создания своих первых видеороликов (все действия идут по шагам!).
Видео сделает даже новичок!
-

- Ускоритель компьютера
Программа для очистки Windows от «мусора» (удаляет временные файлы, ускоряет систему, оптимизирует реестр).
Источник: http://ocomp.info/podklyuchennyie-ustroystva.html
Первый способ
Нажмите на кнопку «Пуск», в окно «Найти программы и файлы» введите слово devmgmt.msc.

Далее просто выберите компонент devmgmt, как показано на скриншоте ниже.
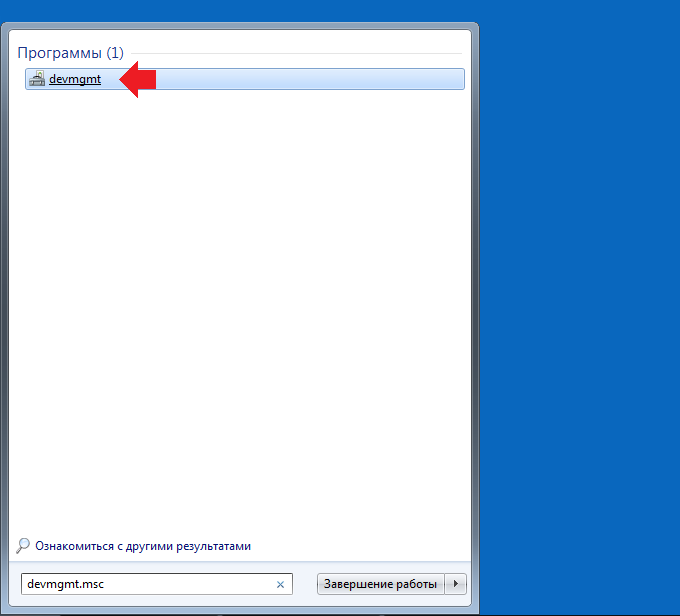
Диспетчер устройство открыт.
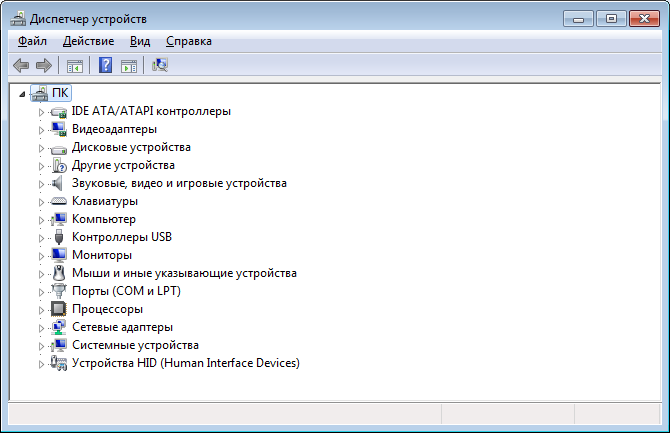
Источник: http://siteprokompy.ru/kak-otkryt-dispetcher-ustrojstv-v-windows-7/
Как посмотреть подключенные устройства к ПК Windows 10?
Если вы нажмете клавиши Win+R на клавиатуре (где Win — клавиша с эмблемой Windows), откроется окно «Выполнить». Введите в него devmgmt. msc и нажмите Enter: будет запущен диспетчер устройств.
Источник: http://tankistka.ru/kak-posmotret-spisok-podklyuchennyh-ustroystv-k-kompyuteru/
Типы периферийных устройств
Периферийные устройства — это обобщенное название устройств, подключаемых к ПК. Их разделяют на устройства ввода, вывода и ввода-вывода информации. Они могут быть как внешними, так и внутренними.
Внутренние – это те, которые устанавливаются на материнскую плату:
- Жесткий диск;
- Видеокарта;
- Сетевая карта;
- Wi-Fi адаптер;
- Звуковая карта;
И другое оборудование, которое подключается в слоты PCI, PCI Express и SATA.
Внешние – те, которые подключаются к системному блоку снаружи.
Основные:
- Монитор;
- Клавиатура;
- Мышь;
- Колонки;
- Наушники;
- Микрофон;
- Принтер;
- Сканер;
- МФУ;
- УПС.
Из дополнительных можно выделить USB устройства:
- Флешка;
- Bluetooth адаптер;
- Wi-Fi адаптер;
- Звуковая карта;
- Web камера;
- 3G и 4G модем;
- Удлинитель;
- Картридер;
- Джойстик.
А также некоторое профессиональное оборудование:
- Графический планшет;
- Проектор;
- Плоттер;
- Звуковой пульт;
- Сетевое оборудование.
Источник: http://derudo.ru/peripheral.html
Узнаем версию Bluetooth на компьютере: разные способы
2021-02-09
9.02.2021
Рубрика Все что подключается к компьютеру |
0 комментариев

И снова, здравствуйте! Сегодня обсудим, как узнать версию Bluetooth на компьютере или на ноутбуке, для чего это нужно и полезно ли будет. О том, какие протоколы Блютус совместимы и какие нет, вы можете почитать здесь. Обычно в Виндовс существуют разные способы просто и быстро проверить интересующую информацию. Случай блютус адаптера…
Источник: http://infotechnica.ru/vse-chto-podklyuchaetsya-k-kompyuteru/
Какие устройства могут быть подключены к USB?
Универсальная последовательная шина (USB) — это аппаратный интерфейс, который можно использовать для подключения дополнительных внешних устройств USB, таких как клавиатура, мышь, дисковод, принтер, сканер или концентратор.
Источник: http://tankistka.ru/kak-posmotret-spisok-podklyuchennyh-ustroystv-k-kompyuteru/
Как узнать какие устройства привязаны к аккаунту?
На каких устройствах выполнен вход?
- Откройте страницу Аккаунт Google.
- На панели навигации слева выберите Безопасность.
- На панели Ваши устройства выберите Управление устройствами.
- Вы увидите устройства, на которых недавно входили в аккаунт Google. Выберите устройство, чтобы просмотреть более подробную информацию.
Источник: http://tankistka.ru/kak-posmotret-spisok-podklyuchennyh-ustroystv-k-kompyuteru/
Как посмотреть какие устройства подключены к роутеру?
В настройках перейдите на вкладку «Wireless» (беспроводной режим). Если у вас двухдиапазонный роутер, то откройте вкладку с нужной сетью (2.4 GHz, или 5 GHz). И сразу переходим на «Wireless Statistics» (статистика беспроводного режима). Там в таблице будут отображаться все устройства, которые подключены к вашему Wi-Fi.
Источник: http://tankistka.ru/kak-posmotret-spisok-podklyuchennyh-ustroystv-k-kompyuteru/
Способы подключения периферии к компьютеру
Подключение внутренней периферии
Внешняя видеокарта устанавливается в слот PCI-Express на материнской плате. Она имеет собственный процессор для обработки графики, и, как правило, в ней есть выходы для подключения нескольких мониторов. Более мощные модели имеют выходы для отдельных линий питания от блока питания ПК.

Современные видеокарты имеют выходы MiniDP, HDMI или VGA для подключения мониторов. Также HDMI и MiniDP позволяет передавать звук, если в мониторе есть встроенные колонки.

На заметку. Видеокарта может быть и встроенной в материнскую плату. Ее производительности вполне достаточно для простых задач: работы в офисных программах, просмотра фильмов и некоторых игр.
SATA жесткие диски подключаются к материнской плате через SATA кабель. Дополнительно к нему подается линия питания с блока питания.

M2 SSD диски подключаются напрямую к материнской плате.
Привод оптических дисков. Устанавливается в системный блок и подключается кабелем SATA к материнской плате для передачи данных и кабелем питания от блока питания.
Подключение внешней периферии
Клавиатура и мышь. Современные модели подключаются к ПК через USB кабель или беспроводной передатчик.

Но также встречаются модели с PS/2. Это устаревший вариант.

Колонки, наушники и микрофон. Аудиоустройства подключаются через аудио кабель с разъемом Jack 3.5.

Принтер, сканер, МФУ. Подключаются через специальный кабель.

Один его конец вставляется в оборудование – он имеет квадратную форму и обозначается как «тип B». Второй конец подключается к системному блоку и называется «тип А».
Обновлено: 23.04.2020
Автор: Илья Курбанов
Источник: http://derudo.ru/peripheral.html
Джойстик
Джойстик (английский Joystick=Joy + Stick) — устройство управления в компьютерных играх.
 Джойстик
ДжойстикПредставляет собой рычаг на подставке, который можно отклонять в двух плоскостях.
На рычаге могут быть разного рода гашетки и переключатели.
Также словом «джойстик» в обиходе называют рычажок управления, например, в мобильном телефоне.
Источник: http://sd-company.su/article/help_computers/computer_interface
Как узнать какие устройства подключены к локальной сети?
Чтобы проверить устройства в локальной сети на Android
- Скачайте Network IP Scanner из Google Play.
- Запустите утилиту, — сканирование сети начнётся автоматически. …
- Выберите из списка устройство, которое хотите проверить, и нажмите Tools.
- Нажмите PING to host.
- Посмотрите результат проверки в открывшемся окне.
Источник: http://tankistka.ru/kak-posmotret-spisok-podklyuchennyh-ustroystv-k-kompyuteru/




