M.2 разработан организациями стандартизирования PCI-SIG и SATA-IO и описывается в спецификациях PCI-SIG M.2 и SATA 3.2. Ранее он назывался Next Generation
M.2
— форм-фактор, применяемый в основном в высококлассных внутренних накопителях, сочетающих в себе миниатюрные размеры и значительные объемы. Использует собственный стандартный разъем подключения (с таким же названием), при этом такой разъем допускает два формата работы — SATA и PCI-E, и в SSD-модулях может встречаться и тот, и другой (подробнее см. «Интерфейс M.2»). Как бы то ни было, благодаря небольшим габаритам подобные накопители подходят как для настольных ПК, так и для ноутбуков.
Samsung 970 EVO Plus M.2 MZ-V7S250BW 250 ГБ
Samsung 980 NVMe M.2 MZ-V8V1T0BW 1 ТБ
A-Data XPG GAMMIX S11 Pro M.2 AGAMMIXS11P-512GT-C 512 ГБ
A-Data XPG SX8200 Pro M.2 ASX8200PNP-256GT-C 256 ГБ
Samsung 970 EVO M.2 MZ-V7E1T0BW 1 ТБ
Samsung 980 PRO MZ-V8P250BW 250 ГБ
Kingston A2000 M.2 SA2000M8/500G 500 ГБ
WD Blue SN550 WDS250G2B0C 250 ГБ
Kingston NV1 SNVS/500G 500 ГБ
Samsung 970 PRO M.2 MZ-V7P512BW 512 ГБ
Silicon Power P34A80 M.2 SP256GBP34A80M28 256 ГБ
Corsair MP600 Force CSSD-F500GBMP600 500 ГБ
Возможно, вас заинтересует
Crucial P2 CT250P2SSD8 250 ГБ
Patriot Viper VPN100 VPN100-256GM28H 256 ГБ
Kingston KC2500 SKC2500M8/250G 250 ГБ
SmartBuy Stream E13T SBSSD-256GT-PH13T-M2P4 256 ГБ
Gigabyte M.2 NVMe SSD GP-GSM2NE3128GNTD 128 ГБ
Kingston A400 M.2 SA400M8/120G 120 ГБ
WD Blue SSD 3D NAND M.2 WDS250G2B0B 250 ГБ
Silicon Power UD70 SP02KGBP34UD7005 2 ТБ
Samsung 860 EVO M.2 MZ-N6E250BW 250 ГБ
WD Black SN850 WDS500G1X0E-00AFY0 500 ГБ без радиатора
Gigabyte AORUS NVMe Gen4 SSD GP-ASM2NE6500GTTD 500 ГБ
Silicon Power P34A60 M.2 SP512GBP34A60M28 512 ГБ
Показано 24 из 184 товара
 товара
товараИсточник: http://e-katalog.ru/list/61/pr-21899/
Установка SSD M2: по шагам
1) Выбор накопителя
Думаю, это первое, что следует отметить.
Дело в том, что существует несколько типов SSD M2: SATA, PCIe (а эти в свою очередь, подразделяются на несколько подтипов). Во всем этом многообразие не мудрено запутаться…
Поэтому, перед выбором и покупкой SSD M2 накопителя, рекомендую ознакомиться с этой статьей.
Для тех, кто сомневается, стоит ли переходить на SSD диск — прочитайте вот этот материал (будете удивлены!).
*
Кстати, здесь также хочу отметить (так как не раз уже спрашивали):
- вот разница между переходом с HDD на SSD (SATA) — заметна невооруженным глазом, даже слабенький ноутбук начинает «летать»;
- а вот разница между SSD (SATA) и SSD (PCIe (32 Гбит/с)) — незаметна, если не смотреть результаты тестов (по крайней мере, если вы очень активно не работаете с диском).
Лично считаю, что большинству гнаться за «суперским» SSD (PCIe) большого смысла нет, а вот добавить к классическому HDD какой-нибудь твердотельный накопитель, определенно стоит!
*
2) Что нам понадобится
- Ноутбук (в котором есть слот M2 под твердотельный накопитель). Сразу отмечу: в некоторых случаях (зависит еще от типа устройства), самостоятельная установка диска в ноутбук, является причиной в отказе гарантийного обслуживания (если ноутбук на гарантии — следует уточнить этот момент);

Ноутбук
- сам SSD накопитель (о тонкостях выбора SSD M2 рассказывал здесь);

NVMe SSD Samsung — как выглядит SSD M2 накопитель
- спец. отвертки. Обратите внимание, что у некоторых ноутбуков используются необычные винтики т5 (это в виде «солнышка»). Поэтому, рекомендую заранее подготовить нужную отвертку (удобно использовать универсальную с десятками разных насадок).

Отвертка (под винты т5)
*
3) Процесс установки (рассмотрим пару вариантов)
Моделей ноутбуков сейчас на рынке десятки. Условно по отношению к нашей теме, я бы разделил ноутбуки на 2 части:
- те устройства, где есть небольшая крышечка для быстрого доступа к слотам для установки ОЗУ, дисков и пр.;
- и устройства, которые нужно полностью разобрать, прежде чем можно будет подключить накопитель.
Рассмотрю оба варианта.
*
Вариант №1: на ноутбуке есть спец. защитная крышка, для быстрого доступа к комплектующим
1) Сначала выключаем ноутбук. Отключаем от него все устройства: мышки, наушники, кабель питания и пр.
2) Переворачиваем. Если можно снять аккумуляторную батарею — снимаем ее.
Обращаю внимание!
Что перед заменой или добавлением памяти, диска и пр., некоторые ноутбуки (у которых есть крышки для быстрого доступа к памяти, диску, но аккумулятор спрятан внутри устройства), необходимо перевести в режим сбережения аккумулятора.
Например, HP Pro Book G4 (в примере ниже) нужно выключить, подключить адаптер питания, и нажать одновременно Win+Backspace+Power, после чего отключить адаптер питания. После проделанной операции — ноутбук не запустится до подключения адаптера питания, и можно смело выполнять апгрейд комплектующих.
*
3) Затем откручиваем крепежные винтики, которые держат крышку. Как правило их 1-4 шт. (см. пример ниже ).
В своем примере, кстати, использовал ноутбук HP Pro Book G4 — у этой линейки ноутбуков фирмы HP очень удобно реализовано обслуживание: доступ к дискам, памяти, кулеру можно получить, открутив 1 винт и сняв защитную крышку.

Откручиваем винт, фиксирующий защитную крышку // HP Pro Book G4
4) Собственно, под крышкой находим слот M2 — вставляет в него накопитель (обращаю внимание: накопитель должен без особых усилий зайти в слот, внимательно смотрите на ключи!).

Сняв крышку, можно установить ОЗУ, диски и накопители, почистить систему охлаждения
5) Добавлю, что SSD M2 накопители фиксируются с торца винтом. Он не позволяет случайно вылететь из слота накопителю (винт, обычно, идет в комплекте к SSD. Не пренебрегайте фиксацией!).

Устанавливаем и фиксируем SSD M2
6) Ну и всего то, осталось поставить назад защитную крышку, закрепить ее. Далее перевернуть ноутбук и включить…
Обращаю внимание!
После загрузки Windows в «Моем компьютере» и в проводнике вы этот диск можете не увидеть! Дело в том, что многие новые SSD идут не отформатированные.
Чтобы увидеть диск — зайдите в управление дисками и отформатируйте его (прим.: чтобы открыть управление дисками, нажмите сочетание кнопок Win+R, и в окно «Выполнить» введите команду diskmgmt.msc).
*
Вариант №2: на ноутбуке нет спец. крышечек (полная разборка)
Как правило, специальных крышечек нет на компактных ноутбуках (а также у тех устройств, у которых корпус выполнен из металла).
Кстати, дам один совет: прежде, чем приступать к разборке ноутбука, крайне рекомендую посмотреть в сети видео разборки именно такой же модели устройства. Особенно советую это всем, кто не так уж часто этим занимается…
Спешу напомнить: что разборка и вскрытие корпуса устройства может стать причиной в отказе гарантийного обслуживания.
*
1) Первое действие аналогичное: выключаем ноутбук, отсоединяем все провода (питание, мышку и т.д.), переворачиваем.
2) Если можно снять аккумуляторную батарею — снимаем ее (обычно крепится двумя защелками). В моем случае — аккумулятор располагался внутри корпуса.
3) Далее откручиваем все крепежные винты по контуру. Обратите внимание, что часть винтиков может быть спрятана под наклейками и резиновыми ножками (которые часто присутствуют на устройстве для снижения вибрации).
Например, на ноутбуке, который я разбирал в качестве подопытного (ASUS ZenBook UX310) — два винта были именно под резиновыми ножками!

Снимаем крышку — винты крепления // ASUS ZenBook UX310

Крепежный винт под резиновой ножкой
4) Далее, прежде чем что-то трогать или подключать/отключать — обязательно отсоедините аккумуляторную батарею (если она у вас внутри корпуса, как у меня. Просто, при отсутствии защитной крышечки для быстрого доступа к слотам памяти — обычно, аккумулятор находится внутри ноутбука).
Как правило, аккумулятор крепится несколькими винтами. После того, как выкрутите их, просмотрите внимательно шлейфы: иногда они идут поверх батареи и при неаккуратном снятии — можно легко их повредить!

Снимаем аккумулятор
5) Теперь можно подключить SSD M2, вставив его в соответствующий слот. Не забудьте его зафиксировать крепежным винтом!

Крепление SSD M2

Накопитель подключен и зафиксирован
6) Затем можно собрать устройство в обратном порядке: вновь поставить аккумулятор, защитную крышку и зафиксировать ее винтами.
Единственное, что я бы порекомендовал: это не фиксировать сразу всеми винтами. Для начала не плохо бы проверить: видит ли диск система, все ли с ним в порядке, то ли железо было куплено…
*
Что сделать сразу после установки диска
Кстати, как уже сказал выше, многие программы в Windows (в том числе проводник) могут не видеть ваш SSD. Поэтому, нужно воспользоваться либо специальными утилитами для форматирования дисков, либо средством, которое есть в Windows — управление дисками.
Чтобы открыть управление дисками: нажмите сочетание кнопок Win+R, введите команду diskmgmt.msc и нажмите Enter. См. два скриншота ниже.

diskmgmt.msc — запускаем управление дисками

SSD диск // управление дисками
*
В помощь!
Что делать, если диск не отображается в «Моем компьютере» и в «Управлении дисками» — см. пошаговую инструкцию
*
4) Процесс переноса старой Windows (либо установки новой ОС)
После того, как диск будет установлен в ноутбук, и вы проверите, что устройство его распознало и видит, будет 2 возможных варианта развития событий:
- на SSD диск можно установить новую ОС Windows. О том, как это сделать, см. здесь;
- либо на SSD можно будет перенести вашу «старую» систему с HDD диска. Как это делается, я тоже описывал в одной из своих статей (прим.: смотреть ШАГ 2).
*
Пожалуй, единственный момент, который стоит отметить: по умолчанию в первую очередь будет загружаться ваша «старая» ОС Windows с жесткого диска (HDD). Чтобы это изменить, необходимо зайти в BIOS/UEFI в раздел BOOT (загрузка) и поменять приоритет (пример показан на фото ниже ).
Дополнение!
О том, как войти в BIOS/UEFI — см. эту статью

Ставим на первое место в очереди загрузки наш SSD M2 // UEFI, ноутбук ASUS
После смены приоритетов, не забудьте сохранить настройки: раздел «Save and Exit» — кликнуть по пункту, в котором есть строка «Save Changes…» (т.е. сохранить настройки/изменения).

Сохраняем настройки UEFI
После перезагрузки, по умолчанию, должна загружаться новая система с SSD накопителя.
*
Кстати, также выбрать ОС, которую считать по умолчанию, можно в настройках Windows: для этого откройте панель управления по адресу — Панель управленияСистема и безопасностьСистема. Далее кликните по ссылке «Дополнительные параметры системы» (в меню слева ).
Должно открыться окно «Свойства системы», нам нужна вкладка «Дополнительно»: в ней есть подраздел «Загрузка и восстановление» — откроем его параметры.

Свойства системы
В этом подразделе вы можете выбрать какую ОС из всех установленных считать по умолчанию, и загружать при включении ноутбука/ПК.

ОС загружаемая по умолчанию
Ну или, если вам не надоест — то можно вручную указывать загружаемую систему при каждом включении компьютера (см. пример ниже, подобное окно должно всплывать автоматически после установки 2-й, 3-й и т.д. ОС).

2 ОС Windows на ноутбуке…
*
В общем-то, на этом пока всё…
Удачи!
Первая публикация: 09.03.2018
Корректировка: 1.02.2021
Полезный софт:
-

- Видео-Монтаж
Отличное ПО для создания своих первых видеороликов (все действия идут по шагам!).
Видео сделает даже новичок!
-

- Ускоритель компьютера
Программа для очистки Windows от «мусора» (удаляет временные файлы, ускоряет систему, оптимизирует реестр).
Источник: http://ocomp.info/kak-ustanovit-ssd-m2-v-noutbuk.html
Инструкции по установке в корпус настольного ПК
1. Убедитесь, что ваше рабочее место защищено от статического электричества. Уберите все пластиковые пакеты и бумагу.
2. Выключите компьютер. Затем отсоедините кабель питания.
3. Нажмите и удерживайте кнопку питания в течение 3–5 секунд, чтобы снять остаточный заряд статического электричества.
4. Снимите крышку с корпуса настольного ПК. Дополнительную информацию см. в руководстве пользователя компьютера.
5. Чтобы защитить новый твердотельный накопитель mSATA и компоненты компьютера от статического электричества во время установки, коснитесь любой неокрашенной металлической поверхности на раме компьютера или наденьте антистатический браслет, прежде чем прикасаться к mSATA и внутренним компонентам.
6. Найдите разъем mSATA на материнской плате компьютера. Его точное местонахождение см. в руководстве пользователя компьютера.
7. Если к разъему mSATA на материнской плате подключен другой твердотельный накопитель, отсоедините его. Сведения о нахождении и извлечении твердотельного накопителя mSATA см. в руководстве пользователя.
8. Вставьте твердотельный накопитель Crucial mSATA в нужный разъем согласно иллюстрациям в данном руководстве. Совместите выемки на твердотельном накопителе mSATA с выемками разъема mSATA и вставьте накопитель, как показано на иллюстрации. Не давите слишком сильно.

9. Если с материнской платой предоставляются винты, закрепите накопитель mSATA с помощью винтов. Если в гнезде mSATA для крепления накопителя используются зажимы, убедитесь, что они защелкнуты вокруг накопителя. Дополнительные сведения о фиксации накопителя см. в руководстве пользователя или на иллюстрации ниже.

10. После успешного крепления накопителя mSATA установите крышку корпуса и подключите кабель питания. Включите компьютер.
11. Если вы не скопировали данные со старого накопителя, установите операционную систему и все необходимые драйверы, служебные программы и приложения. Установка завершена.
Источник: http://crucial.ru/articles/about-ssd/how-to-install-an-msata-ssd-in-a-desktop
Что нужно знать о форм-факторе M.2 у SSD-накопителей
Память SSD M.2, заменившая устаревшую mSATA, впервые была использована в мобильных платформах — лэптопах и нетбуках. Позже накопители стали устанавливать в настольные ноутбуки, ПК. Появилось 5 форм-факторов: 2230; 2242; 2260; 2280; 22110. Первые две цифры обозначают ширину, оставшиеся — длину в миллиметрах.

Самая мелкая карта SSD M.2 получила один чип памяти и размеры 22 миллиметра в ширину и 30 миллиметров в длину.
Источник: http://club.dns-shop.ru/blog/t-101-ssd-nakopiteli/30783-chto-nujno-znat-o-form-faktore-m-2-u-ssd-nakopitelei/
Крутой диск на любом компьютере
Еще несколько лет назад на каждом рабочем столе можно было найти жесткий диск HDD, шлейфы, шнуры и перемычки – предметы, известные каждому, кто самостоятельно дорабатывал или чинил компьютер.
Жесткие диски того времени использовали разъем и интерфейс ATA, который предлагал пропускную способность 133 МБ/сек. Несколько лет спустя дебютировал интерфейс SATA, который навсегда изменил мир носителей памяти.
SATA пережил три поколения, последний из которых используется и сегодня. Первый, то есть SATA 1, обеспечивает пропускную способность на уровне МБ/сек, SATA 2 позволяет достигать 300 МБ/сек, а SATA 3 – 600 МБ/сек.
Источник: http://webznam.ru/blog/znat_razeme_m2/2017-04-07-404
SATA или PCI?

Теоретически предпочтителен PCI-интерфейс. Предел SATA — 6,0 Гбит/с, PCI Express x4 — 32 Гбайт/с. На практике, из-за повышенной «жирности» видеоадаптеров, даже одну PCI M.2 сложно установить. Кроме тесноты, возникает еще одна сложность: быстрый SSD — это маленький обогреватель.
Источник: http://club.dns-shop.ru/blog/t-101-ssd-nakopiteli/30783-chto-nujno-znat-o-form-faktore-m-2-u-ssd-nakopitelei/
Тонкости установки

Но, если вы хотите установить в свой ноутбук твердотельный накопитель, необходимо первым делом убедиться в том, что на плате имеется разъем для его установки. Эту информацию можно узнать у производителя, найти в видеообзорах с инспекцией внутренностей, при помощи
конфигуратор
а на нашем сайте или спросить о возможности апгрейда у специалистов
технической поддержки Kingston
. Можно и самому вскрыть ноутбук, чтобы проверить требуемые размеры монтажных отверстий. Рядом с интерфейсом M.2 обычно наносится маркировка, которая говорит о наличии крепежных отверстий. Например, 2260 означает, что поддерживаются носители 22 мм в ширину и 60 в длину, 2280 — 22 в ширину и 80 в длину, ну и так далее.
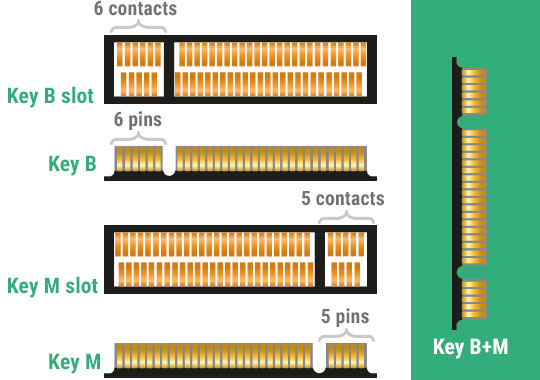
Интерфейс M.2 универсальный, но, чтобы жизнь не казалась мёдом, у него есть несколько разновидностей с разными ключами для установки плат расширения. Разъем с ключом B отличается отсутствующими контактами с 12 по 19 и называется M.2 Socket 2. Он может работать с интерфейсами SATA, USB 3.0, PCIe ×2, PCM, IUM, SSIC и I2C. При установке ключа M с отсутствующими контактами с 59 по 66 разъем именуется в документации M.2 Socket 3. Такая версия поддерживает уже только PCIe x4 и SATA.

При этом в продаже имеются разные SSD — предназначенные для установки в M.2 Socket 2, M.2 Socket 3 и универсальные, у которых есть контакты для обоих ключей. Если вы не уверены, какой именно разъем M.2 имеется в ноутбуке, лучше всего приобретать именно универсальный накопитель. В частности, в линейке Kingston модели M.2 SATA содержат сразу два ключа и могут быть установлены в любой ноутбук с поддержкой М.2.
Источник: http://habr.com/ru/company/kingston_technology/blog/371397/
TOP-8 товаров
Из всего многообразия представленных на рынке накопителей SSD M.2 мы выбрали 8, разделив их на несколько категорий по объёму. Ведь иногда приходится хранить на SSD много данных, а в других случаях это ни к чему – и тогда на первый план выходят другие параметры, например, скорость или цена.
Лучшие для загрузки 4K игр
1. Intel SSDPEKKW020T8X1

Если для хранения игр вам мало и терабайта, то стоит присмотреться к этой модели – её объём вдвое больше. Но выше и стоимость, составляющая 30 000 – 31 000 рублей. Накопитель имеет хорошие скоростные показатели – 3230 и 1625 Мб/сек для чтения и записи соответственно. Из недостатков стоит отметить сильный нагрев под нагрузкой, так что приобретать этот накопитель стоит для систем с хорошим охлаждением, и тогда никаких проблем не возникнет.
Цена: ₽ 43 371
2. Intel SSDPEKNW010T8X1

Но если не хочется заниматься постоянной чисткой SSD от старых игр, стоит присмотреться к накопителю побольше – хотя бы на 1 Тб, как эта модель. Она обеспечивает ту же скорость чтения в 3 200 Мб/сек, что и предыдущая, а запись осуществляется даже быстрее – 2 100 Мб/сек. Стоимость весьма умеренная для накопителя такого класса: около 12 000 – 13 000. Пользователи иногда отмечают проблемы с перегревом, так что лучше приобретать его для настольного ПК с хорошим охлаждением.
Цена: ₽ 12 519
3. ADATA XPG SX8200 Pro

Инженеры тайваньской ADATA отлично научились держать баланс между ценой и качеством. Вот и этот накопитель с разъемом M.2 сочетает высокую производительность и умеренную цену. SSD со скоростью чтения в 3200 и записи 1100 Мб/сек обойдется вам примерно в 3500 рублей, когда речь идет о модели на 256 ГБ, и в 6500 рублей, если говорить о ёмкости в 512 ГБ.
Да, по производительности XPG SX8200 Pro уступает топовым решениям Samsung или WD, но заметить отставание невооруженным глазом практически невозможно. Поэтому диск можно смело использовать для установки системы и игр, чтобы навсегда забыть о том, что такое долгие загрузки.
Цена: ₽ 7 293
Лучшие от 1000 Гб
4. Samsung MZ-V7S2T0BW

Samsung предлагает вдвое более вместительный накопитель, чем предыдущая рассмотренная модель, примерно за ту же цену: 30 000 – 35 000. Конечно, скорость ниже, но при этом вполне неплохая – 3500 Мб/сек как для записи, так и для чтения. Устройство с объёмом памяти на 2 Тб весит всего 8 грамм и потребляет 0,1 Вт, и это хороший выбор по стоимости памяти в пересчёте на гигабайт – он обойдётся в 17,5 рублей.
Цена: ₽ 34 989
Лучший 500 до 1000 Гб
5. Western Digital WD Black SN750

Значительно превосходя предыдущие рассмотренные модели по объёму (он составляет 1 Тб), это устройство выделяется скоростью – 3 400 и 2 800 Мб/с. При таких параметрах естественно, что стоит оно куда дороже – более 17 000 рублей. Выделяется высокой прочностью и долговечностью.
Цена: ₽ 18 015
Лучшие от 250 до 500 Гб
6. ADATA XPG GAMMIX S11 Pro

Для своего объёма (512 Гб) стоит недорого: 6 500 – 7 000 рублей. Конечно, его показатели скорости чтения и записи (1 500 и 900 Мб/с соответственно) не сопоставимы с предыдущей моделью, но для любой задачи, стоящей перед обычным компьютером, этого вполне достаточно. Прирост скорости по сравнению с обычным HDD будет заметен сразу – загружать и работаться система начнёт гораздо быстрее.
Цена: ₽ 7 369
7. Western Digital WD BLUE 3D NAND

Накопитель способен предложить те же 500 Гб за меньшую цену – 4 800 – 5 000 рублей. За это придётся расплачиваться скоростью: 560 и 530 Мб/с. Но и этого вполне хватает для всех повседневных задач, а также игр. Модель можно порекомендовать как сочетающую скромную стоимость с неплохими характеристиками, тем более, что продукция Western Digital известна надёжностью.
Цена: ₽ 5 284
Лучший от 36 до 250 Гб
8. Samsung MZ-V7S250BW

Мы выбрали один накопитель небольшого объёма – он рассчитан на 250 Гб. Этого хватит для ОС и важнейших программ. Устройство может похвастаться превосходной даже по меркам M.2 скоростью – 3 400 Мб/с для чтения и 1 500 для записи. Цена его для таких параметров невелика за счёт скромного объёма: около 5 800 – 6 000 рублей. Диск имеет небольшие габариты, а при помощи специальной программы, разработанной специалистами Samsung, можно безболезненно «переехать» на этот накопитель со старого – все данные будут перенесены на новый накопитель без необходимости делать это вручную.
Цена: ₽ 6 539
Источник: http://gadgets-reviews.com/ru/obzory/1126-luchshie-m2-ssd.html
Как установить второй накопитель, если места под него нет
Если в вашем ноутбуке есть DVD-ROM, то вы можете отказаться от него в пользу второго диска. Разъемы одинаковые, но иногда бывает, что этот модуль подключается по укороченному варианту SATA. В любом случае без крепления нельзя ставить жесткий диск и вам придется приобрести адаптер.
Стоит он недорого, надежно крепится в корпус с вашим новеньким SSD и полностью защищает его от внешнего воздействия.
Единственный минус – вы не сможете использовать диски. Но учитывая, что они в 2021 году теряют актуальность, гораздо проще приобрести USB DVD-ROM.

Источник: http://hyperpc.ru/upgrade-center/replacement-ssd
FAQ
Нужно ли охлаждение?
В большинстве случаев устанавливать дополнительное охлаждение не требуется: SSD не сильно влияют на температуру корпуса, при этом сами выдерживают до 70 градусов. Но всё же тепло SSD выделяет, так что, если система охлаждения и раньше работала на пределе, то стоит её усилить.
Как определить, какой SSD подойдет в M2 слот ноутбука?
Нужно просто узнать, какие форм-факторы поддерживает ваш ноутбук, после чего можно будет подобрать соответствующий накопитель.
Что надёжнее – M.2 или обычный SSD?
По надёжности между ними нет никакой разницы.
Что быстрее – SATA 3 или M.2?
Максимальная скорость SATA 3.0 равна 600 Мб/с, что ограничивает возможности некоторых SSD. У PCIe 3.0 x4 она гораздо выше – до 3,9 Гб/с.
Лучшие жесткие диски
Лучшие внешние SSD
Источник: http://gadgets-reviews.com/ru/obzory/1126-luchshie-m2-ssd.html
Рекомендации по устранению неисправностей
© Корпорация Micron Technology, Inc., 2018. Все права защищены. Продукты, их технические характеристики, а также информация о них могут быть изменены без уведомления. Crucial и Micron Technology, Inc. не несут ответственности за ошибки и упущения в текстовых или фотографических материалах. Micron, логотип Micron, Crucial и логотип Crucial являются товарными знаками или зарегистрированными товарными знаками Micron Technology, Inc. Все остальные товарные знаки являются собственностью соответствующих владельцев.
Источник
Источник: http://real-electro.ru/kak-pravil-no-ustanovit-ssd-msata-v-noutbuk/
Можно ли устанавливать игры на SSD?
Обязательно перенесите все свои игры на SSD диск. Они будут запускаться просто мгновенно, а загрузка сохранений сократится до нескольких секунд.
Объясним, почему. В играх с высокой скоростью передвижения и открытым миром окружение подгружается постепенно, когда вы к нему приближаетесь. Например, в серии GTA, вы могли испытывать проблемы с этим, играя на HDD. Модель персонажей и окружающего мира были мыльными и низко полигональными. Ваш старый накопитель просто не успевал подгружать текстуры и модельки, так как вы передвигались слишком быстро на самолете, вертолете, мотоцикле, гоночном каре и т.д.
Источник: http://hyperpc.ru/upgrade-center/replacement-ssd
Что означает «socket 1, 2 или 3»?
Различные типы разъемов являются частью спецификации и используются для поддержки специальных типов устройств в разъеме.
Socket 1 предназначен для Wi-Fi, Bluetooth®, NFC и WI Gig
Socket 2 предназначен для WWAN, SSD (кэш-память) и GNSS
Socket 3 предназначен для SSD (SATA и PCIe, скорость до x4)
Источник: http://blog.telecom-sales.ru/interfejs-m-2-sata-i-pci-e-voprosy-i-otvety/




