Добрый вечер, друзья! Компания Microsoft выпустила новую предварительную сборку Windows 10 под номером 21364 для участников программы Windows Insider, использующих канал Dev.Полный номер сборки: 21364.1.co_release.210416-1504.Недавно имя ветки изменилось на CO_RELEASE. Как и в октябре, когда
To access this page, you need to be a member of the Windows Insider program.
Learn more
Already an Insider? Sign in using the
Sign in
option on the upper right of this page. On smaller devices, open the navigation menu on the upper left, then sign in using the
Sign in
option on the upper right.
Источник: http://microsoft.com/en-us/software-download/windowsinsiderpreviewWDK
Что такое Insider Preview
Несмотря на то, что ОС Windows 10 вышла более двух лет назад, она до сих пор обновляется. Какой бы крупной компанией Microsoft ни являлась, предусмотреть все потенциальные проблемы, которые могут появиться с выходом очередного дополнения, невозможно. Конечно, программисты, улучшающие операционную систему, стараются всё досконально продумать и проверить, но объём возможных ошибок слишком велик.
Недоделанные и потенциально опасные обновления нельзя отдавать широкому кругу пользователей, так как некоторые из них способны навредить компьютеру или понизить безопасность пользовательских данных. Версия Insider Preview создана специально для того, чтобы её обладатели первыми тестировали новые обновления и отчитывались Microsoft о найденных в них проблемах. За счёт этого компания может оперативно устранить выявленные ошибки и раздать доработанное обновление уже всем пользователям, использующим Windows 10.
 Устанавливая Windows 10 Insider Preview, пользователь получает бесплатную тестовую сборку системы
Устанавливая Windows 10 Insider Preview, пользователь получает бесплатную тестовую сборку системы
Иногда можно встретить название Technical Preview — это версия Windows 10, раздаваемая в первые недели выхода новой системы на рынок, то есть это самый первый, сырой набросок Windows 10. На данный момент эта версия уже недоступна и не имеет никакого отношения к Insider Preview.
Данная версия Windows 10 бесплатна, то есть покупать для неё лицензионный ключ не придётся. Обратите внимание, что пользователи, участвующие в программе, не получат лицензию для своей Windows 10, активация осуществляется только на период использования тестовой версии. Более того, в соглашении, принимаемом при переходе на Insider Preview, чётко прописано, что никаких бонусов за проведённое тестирование пользователь не получает.
Источник: http://winda10.com/ustanovka-i-aktivatsiya-sistemy/windows-10-insider-preview.html
Новшества
Запуск Linux-приложений с графическим интерфейсом с помощью WSL
Windows Subsystem for Linux получил первую предварительную версию поддержки Linux-приложений с графическим интерфейсом. Это означает, что теперь вы можете запускать в Windows любые редакторы, инструменты и приложения, предназначенные для Linux, чтобы разрабатывать, тестировать и запускать собственные приложения для платформы Linux.
Более подробную информацию вы можете найти в блоге Microsoft по этой ссылке.
Классификация процессов Microsoft Edge в «Диспетчере задач»
Инженеры Windows сотрудничают с командой Microsoft Edge, чтобы реализовать поддержку классификации процессов в «Диспетчере задач». Это поможет вам определить, какое количество ресурсов потребляет каждый из компонентов браузера. Классификация включает в себя вкладки, процессы браузера (Browser, GPU Process, Crashpad), плагины утилит (Utility: Audio Service Extensions), Service Workers и прочее. Каждый процесс получил индивидуальные иконки, которые помогут быстрее определить предназначение процесса. Для процессов вкладок отображается иконка веб-сайта.
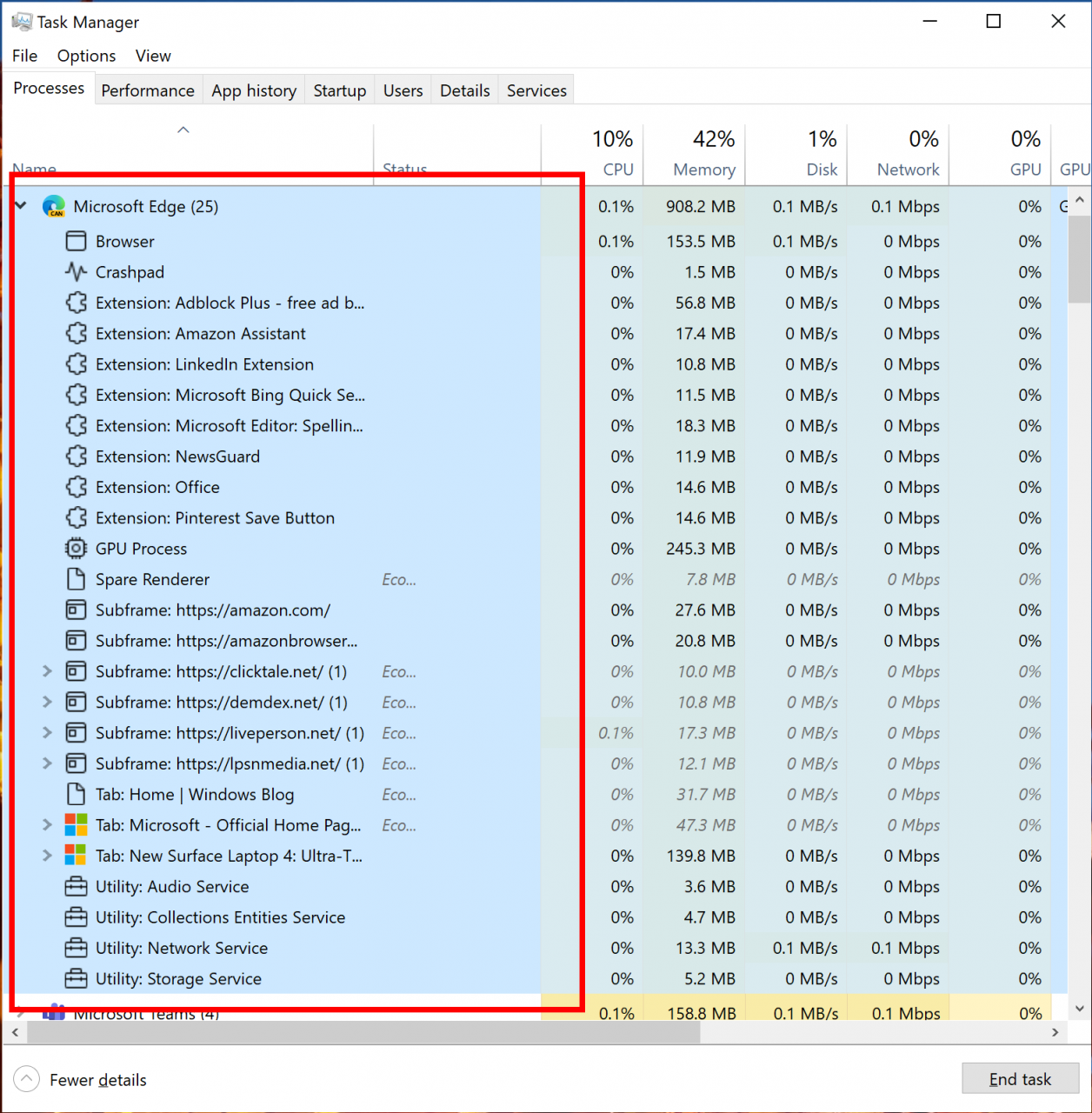
Примечание. Эта функция доступна участникам программы Windows Insider, которые используют актуальные сборки Microsoft Edge Canary или Dev. Скачать текущие сборки с этих каналов можно по этой ссылке. Также сейчас функция доступна только некоторым участникам программы Windows Insider на канале Dev. Управляемое распространение подобных функций позволяет Microsoft быстро выявлять проблемы, которые могут повлиять на производительность и стабильность. Со временем функция станет доступна всем пользователям.
«Эко-режим» в «Диспетчере задач»
В этой сборке в «Диспетчере задач» появилась новая экспериментальная функция под названием «Эко-режим», которая предоставляет возможность снижать потребление ресурсов процессом. Также это поможет определить, какие приложения уже работают в экономичном режиме. Эта функция будет полезна, если вы заметили, что какое-либо приложение потребляет много ресурсов, и вы хотите ограничить его, чтобы система отдала приоритет другим приложениям, что улучшит отзывчивость и энергоэффективность системы.
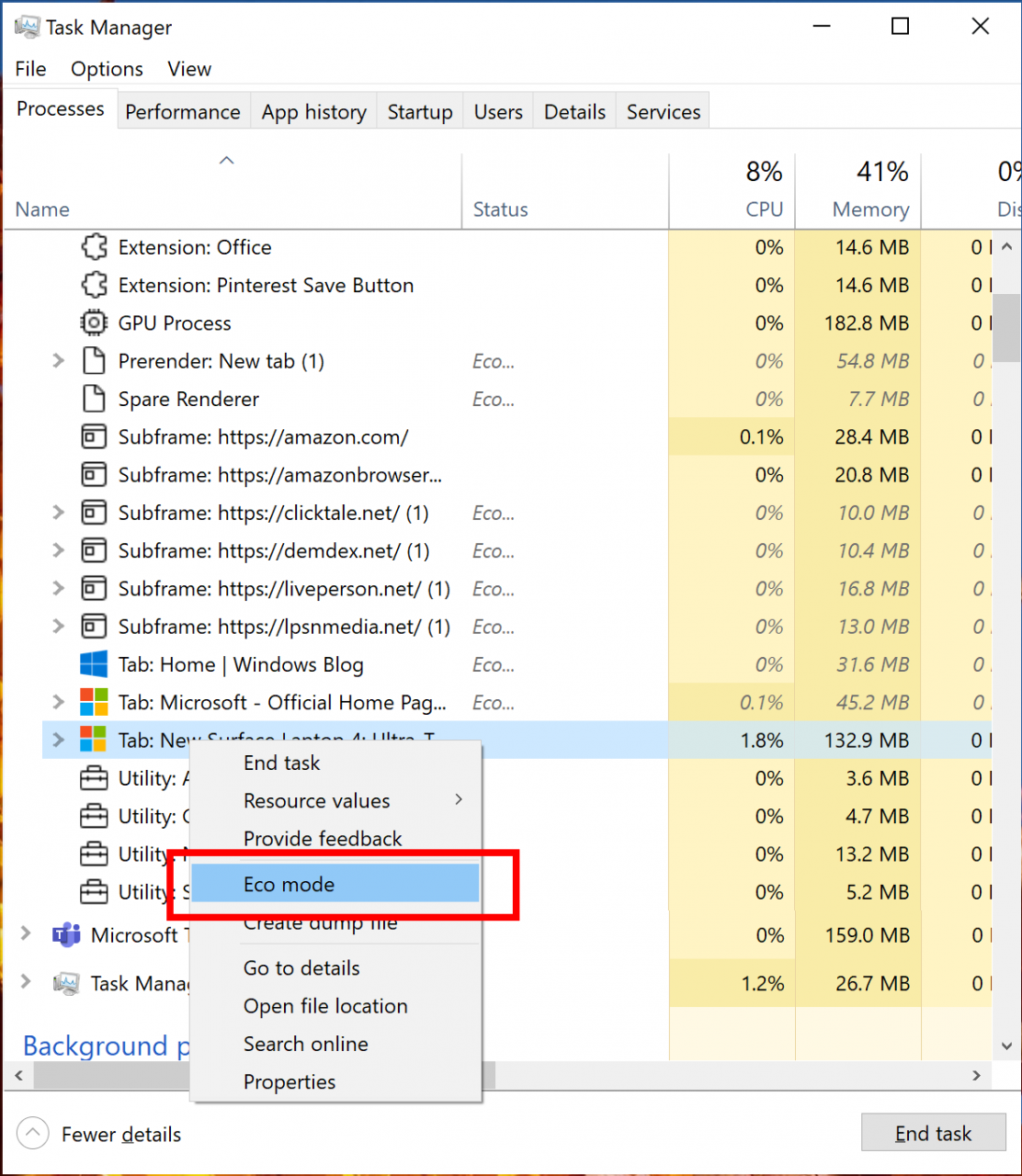
Чтобы включить экономичный режим для любого процесса, воспользуйтесь следующими шагами:
- Откройте «Диспетчер задач»;
- Перейдите на вкладку «Процессы» (или «Подробности»);
- Щёлкните правой кнопкой мыши по отдельному или дочернему процессу из списка;
- В контекстном меню выберите «Эко-режим», чтобы включить ограничение;
- В столбце «Состояние» должна появиться информация о «Эко-режиме» для этого процесса.
«Эко-режим» будет недоступен, если вы попытаетесь применить его к родительскому процессу или группе процессов. Вы можете развернуть древо процессов, чтобы применить режим к одному из дочерних процессов.
Если для Microsoft Edge (или Chrome) «Эко-режим» неожиданно оказывается включён, хотя вы его не включали, то беспокоиться не стоит. Это связано с тем, что команды Microsoft Edge и Chrome экспериментируют с понижением базового приоритета и применением API-интерфейсов энергоэффективности для повышения производительности. Эти изменения аналогичны тем, что происходят при включении «Эко-режима» в «Диспетчере задач». Если какие-либо другие приложения используют аналогичные методы для повышения производительности, то для них также может отображаться информация о включённом «Эко-режиме».
Примечание. В настоящее время эта функция доступна только некоторым участникам программы Windows Insider на канале Dev. Управляемое распространение подобных функций позволяет Microsoft быстро выявлять проблемы, которые могут повлиять на производительность и стабильность. Со временем функция станет доступна всем пользователям.
Источник: http://thecommunity.ru/microsoft/windows-insider-program/8543-anons-windows-10-insider-preview-build-21364-kanal-dev.html
Как принять участие в Программе предварительной оценки Windows 10
Чтобы вам стать внутренним агентом Microsoft и иметь возможность тестировать Windows 10 insider preview вам нужно выполнить два действия:
- Зарегистрироваться в программе предварительной оценки
- Установить Windows 10 insider preview
/
Источник: http://pyatilistnik.org/ustanovka-windows-10-insider-preview/
Предыстория
После провала позорной «восьмерки» компания «Майкрософт» долго зализывала раны. Вот что бывает, когда основатель компании отходит от дел. Как бы то ни было, надо двигаться дальше. Новой операционной системе был присвоен номер 10. Сразу перескочили через «девятку». О «десятке» говорилось, что она станет «последней» ОС. То есть, все новшества будут выпускаться в качестве глобальных обновлений для «десятки». Никаких новых цифр. Сказано — сделано. Предварительная версия «десятки» увидела свет.
И вот тут слуичлся казус. Оказывается, новая ОС пристально следит за каждым шагом пользователя. Какой скадал! «Майкрософт» ответила на это тем, что, мол система в тестовой стандии, поэтому разработчикам жизненно необходимо знать, что творится на ПК юзера во избежание возможных проблем. Однако шпионские элементы не были устранены и в финальном релизе. Ну да не суть. Вместе с выходом первой тестовой «десятки» «Майкрософт» запустила программу Windows 10 Insider Preview. Что это такое? Рассмотрим чуть ниже.
Источник: http://fb.ru/article/275747/windows-insider-preview—chto-eto-takoe
Как зарегистрироваться в программе insider preview
Переходите по ссылке:
https://insider.windows.com/ru-ru/getting-started/#register
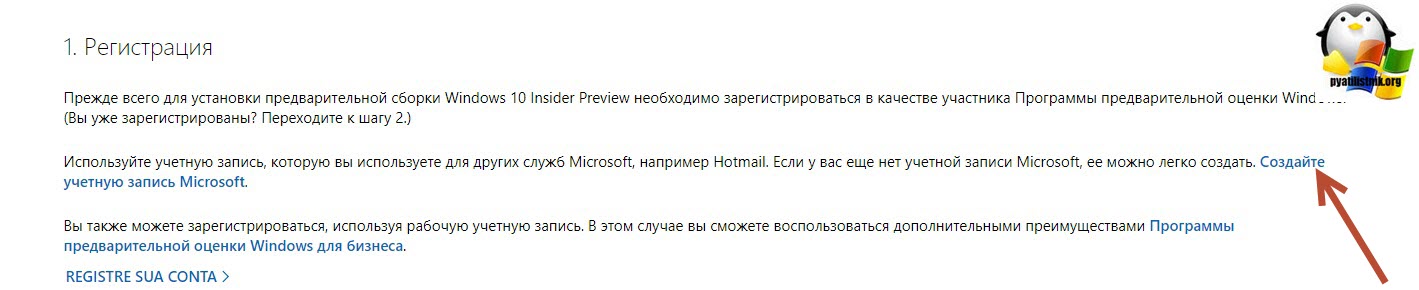
Тут вы если у вас нет учетной записи Microsoft, вам придется ее зарегистрировать. В верхнем правом углу нажимаем «Войти«
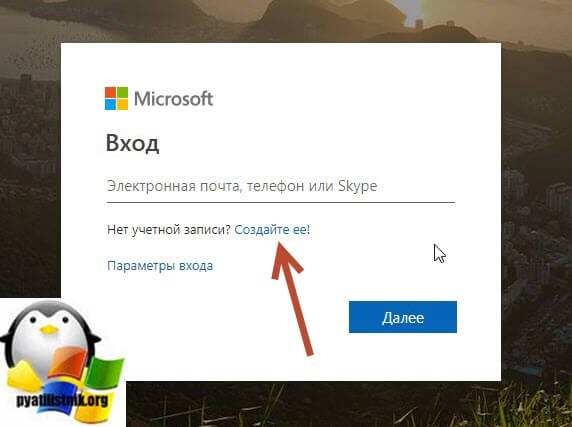
Если учетка есть, то просто заходим, если нет, то нажимаем «Создать ее» Далее вы можете либо получить новый адрес электронной почты или можете использовать номер телефона, лучше выбирать именно его, проще будет восстанавливать.
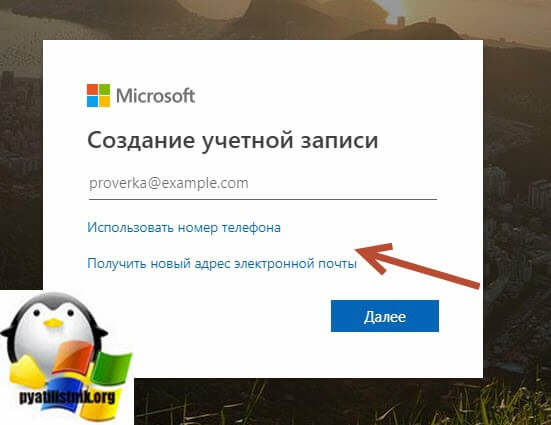
Указываете свой телефон
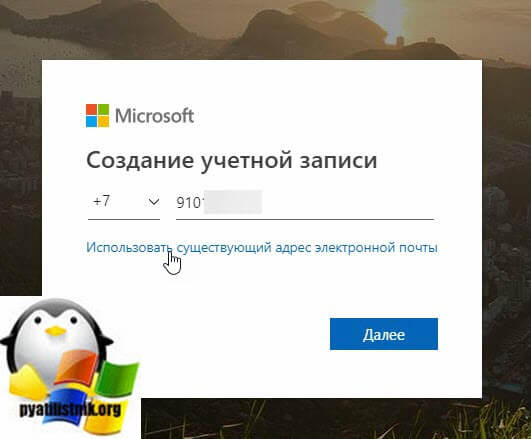
Задаете пароль и продолжаете регистрацию.
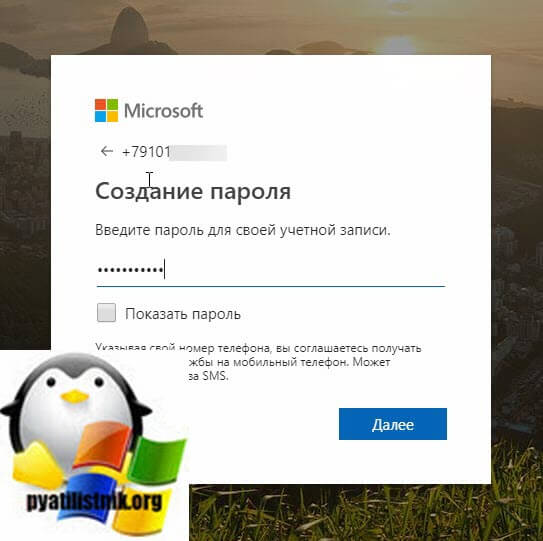
Подтверждаете ваш номер телефона и завершаете регистрацию.
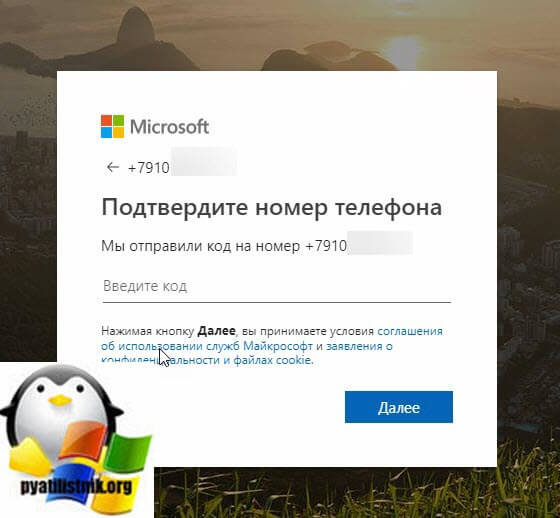
Источник: http://pyatilistnik.org/ustanovka-windows-10-insider-preview/
Переход на Insider Preview
Стать тестировщиком обновлений может практически каждый желающий. Однако Microsoft не навязывает версию Insider Preview тем, кто хочет работать в стабильной системе.
Условия перехода
Зачем же переходить на Insider Preview и подвергать свой ПК необоснованному риску, если взамен пользователь не получает никаких поощрений? Причин этому несколько: добровольное оказание помощи компании, спасение других пользователей от потенциальных проблем и возможность быть в числе людей, увидевших новые возможности Windows первыми.
Однако стоит осознавать, насколько серьёзны риски при переходе на сторону тестировщиков. Известны случаи, когда необтесанные обновления губили видеокарты и процессоры, ломали систему до такого состояния, что её приходилось переустанавливать. В соглашении, которое вам придётся принять для перехода на особую версию, прописано, что пользователь сам несёт ответственность за весь вред, причинённый нестабильным обновлением. Поэтому, если что-то случится с вашим компьютером или данными, которые на нём хранятся, Microsoft не восстановит ваши потери.
 Если вы хотите одним из первых оценивать тестовые обновления Windows, переходите на версию Insider Preview, однако помните о возможных последствиях для вашего компьютера
Если вы хотите одним из первых оценивать тестовые обновления Windows, переходите на версию Insider Preview, однако помните о возможных последствиях для вашего компьютера
При этом существует три вида тестировщиков. Каким из них стать, вы выбираете сами:
- первая группа тестировщиков берёт на себя самый сильный риск, получая свежие обновления в первом кругу;
- вторая — получает обновления, уже проверенные на первом кругу;
- третья, получающая обновления версии Release Preview, устанавливает только те обновления, которые были проверены на первых двух этапах.
Отчёт обо всех ваших действиях регулярно будет отправляться на сервера Microsoft, чтобы специалисты компании могли просмотреть нужную им информацию и выявить причину возникновения тех или иных проблем. Если для вас неприемлема подобная слежка, то становиться тестировщиком не рекомендуется.
Также приготовьтесь к тому, что обновления больших объёмов будут приходить довольно часто. Оцените, сможете ли пользоваться компьютером, если он раз в несколько дней будет загружать пакеты обновлений и устанавливать их. Подумайте, не скажется ли это на вашем трафике, если у вас установлен тариф с ограниченным лимитом.
Версия Insider Preview поддерживает не все языки, но среди доступных есть русский. С полным списком всех поддерживаемых языков можно ознакомиться на официальном сайте.
Как стать инсайдером
Стать участником программы может любой пользователь, обладающий учётной записью Microsoft и установленной на ПК операционной системой Windows 10. Причём сборку Insider Preview можно установить напрямую, загрузив ISO-образ с официального сайта.
В первую очередь необходимо подтвердить желание стать тестировщиком в своей учётной записи Microsoft. Убедитесь, что вы авторизованы в ней на своём компьютере, после чего выполните следующие действия:
- Откройте параметры компьютера.
 Сначала откройте параметры системы через меню «Пуск»
Сначала откройте параметры системы через меню «Пуск» - Пропишите в поисковой строке «Программы предварительной оценки Windows» и перейдите к найденному пункту.
 Воспользовавшись поисковой строкой, найдите и откройте вкладку «Параметры программы предварительной оценки Windows»
Воспользовавшись поисковой строкой, найдите и откройте вкладку «Параметры программы предварительной оценки Windows» - Если по каким-то причинам вы не сможете найти этот раздел через поисковую строку, зайдите в дополнительные настройки центра обновления и перейдите к получению предварительной сборки.
 Нажмите на кнопку «Начать» для перехода к настройкам Insider Preview
Нажмите на кнопку «Начать» для перехода к настройкам Insider Preview - Далее нажмите на кнопку «Начать».
 Чтобы дать старт установке Insider Preview, нажмите «Начать»
Чтобы дать старт установке Insider Preview, нажмите «Начать» - Система попросит вас подтвердить, что владелец учётной записи хочет участвовать в программе. Прочтите и примите лицензионное соглашение.
 Ознакомьтесь с условиями и правилами Insider Preview и продолжите установку
Ознакомьтесь с условиями и правилами Insider Preview и продолжите установку - Для загрузки и установки новой сборки потребуется перезагрузка системы. Разрешите её и дождитесь, пока все компоненты будут скачаны и установлены. Учтите, процедура может длиться более 1 часа, ни в коем случае не прерывайте её до полного завершения.
 Для завершения установки Insider Preview подтвердите перезагрузку системы
Для завершения установки Insider Preview подтвердите перезагрузку системы
Видео: как стать инсайдером Windows 10
Как выбрать свой уровень участника программы
Как уже было сказано выше, существует несколько типов тестировщиков. Чтобы выбрать уровень участника программы, после завершения установки Insider Preview перейдите к параметрам управления программой и выберите один из трёх предлагаемых вариантов: медленный способ получения обновлений (второй и третий круг) или быстрый (первый круг).
 Выберите уровень Slow Insider или Fast Insider
Выберите уровень Slow Insider или Fast Insider
Источник: http://winda10.com/ustanovka-i-aktivatsiya-sistemy/windows-10-insider-preview.html
Суть программы
Человек, который стал «инсайдером», обрекает себя на вечный ад. Никогда его машина не будет работать стабильно. Хотя грозит это не всем. Есть два круга обновлений тестовых сборок «десятки». Первый — быстрый круг — выкидывает пользователям самые свежие и самые глючные обновки. Юзер, выбравший такой путь, стопроцентный мазохист. Ибо первый и самый разрушительный удар, в случае чего, придется именно по его ПК. К примеру, пресловутый Windows 10 Insider Preview Build 14393 повесил не один компьютер.

Однако есть и второй круг обновления — медленный. В его состав входят те обновления, которые уже были «пропатчены» после того, как они чуть не убили компьютеры мазохистов быстрого круга обновления. Товарищи из медленного круга меньше других подвержены катастрофическим ситуациям. Хотя глюков хватает и здесь. Но, как говорится, назвался «инсайдером» — терпи. Правда, с выходом Windows 10 Insider Preview 14901 ситуация изменилась к лучшему. Глюков стало меньше.
Источник: http://fb.ru/article/275747/windows-insider-preview—chto-eto-takoe
Альтернативный способ – установка тестовой версии «с нуля»
Помимо обновления из-под используемой системы мы можем воспользоваться установкой Insider Preview сборки на чистую систему. Для этого:
- Зарегистрируемся в программе Insider на официальном сайте Microsoft. Для этого потребуется создать учётную запись или войти на сайт с уже существующей, а затем перейти на страницу программы: https://insider.windows.com/ru-ru/.
- Нажмём на ссылку «Стать участником программы» в верхней части страницы.
Для загрузки тестовых сборок потребуется регистрация в программе
3. Подтвердим желание принять участие в программе, прочтём лицензионное соглашение и примем его. Теперь мы являемся полноправными участниками Insider Preview.
4. Чтобы получить .iso образ системы, перейдём по следующей ссылке: https://www.microsoft.com/en-us/software-download/windowsinsiderpreviewadvanced. К сожалению, страница доступна только в англоязычной версии сайта.
Загрузка проходит через англоязычную версию сайта
5. Выберем подходящую нам версию системы, язык и битность (32 или 64), затем начнём загрузку по одной из ссылок, действующих в течение 24 часов.
Выберем и загрузим подходящую нам сборку
Полученный образ можно записать на любой внешний диск с помощью штатных средств Windows или сторонних приложений, например, UltraISO. Для этого:
Одно из самых популярных приложений такого рода
- Откроем приложение и перетащим загруженный образ в окно программы, либо вручную укажем путь к файлу через меню «Файл», выбрав кнопку «Открыть».
- После появления образа в окне программы обратимся к верхней панели, активировав следующие ссылки: «Самозагрузка» – «Записать образ жёсткого диска…».
- В новом меню укажем диск, используемый для записи, и снимем галочку у пункта «Create Boot Partition».
- Нажмём на кнопку «Записать» и дождёмся окончания процесса.
После завершения записи перезагрузим компьютер и укажем наш диск в качестве загрузочного устройства. Дальше следуем инструкциям стандартного установщика Windows 10.
Источник: http://zen.yandex.ru/media/tehnichka/vse-o-windows-10-insider-preview-5ffc49b2d1a90641cabd10a5
Исправления
- Исправлена проблема, из-за которой некоторые подключённые USB-принтеры не раболи после обновления до сборки 21354 или новее.
- В этой сборке вновь работают экран-заставки (splashscreen) с поддержкой системной темы оформления.
- Исправлен сбой explorer.exe, который наблюдался у инсайдеров в нескольких предыдущих сборках.
- Исправлена проблема, из-за которой страница «О программе» в «Параметрах» иногда казалась пустой.
- Исправлена проблема, из-за которой в предыдущей сборке некоторые символы в приложении «Параметры» были повреждены. Например, проблема касалась текста «Эти папки не будут индексироваться» на странице «Поиск в Windows».
- Исправлена проблема, которая могла приводить к отображению неверного статуса «Центра обновления Windows» на панели в верхней части окна приложения «Параметры».
- Исправлена проблема, из-за которой на странице «Управление дисками и томами» в «Параметрах» HDD-диски неожиданно отображались как SSD.
- Исправлена проблема, из-за которой chkdsk иногда некорректно вычислял прошедшее время.
- Исправлена проблема, из-за которой некорректно отображалась часть текста в диалоговом окне UAC.
- Исправлена проблема, из-за которой иконка в адресной строке «Проводника» располагалась слишком близко к краю, что произошло после недавних изменений макета «Проводника».
- Исправлена проблема, из-за которой у некоторых инсайдеров «Проводник» неожиданно не закреплялся на панели задач после сброса настроек или чистой установки системы.
- Исправлена проблема, из-за которой при некотором масштабировании иконка аккумулятора на панели задач выглядела так, будто батарея заряжена на 90%, хотя на самом деле она заряжена на 100%.
- Исправлена проблема, которая в предыдущих сборках влияла на стабильность работы Windows Hello.
- Исправлена проблема, из-за которой «Брандмауэр Windows» неожиданно выдавал ошибку при попытке заблокировать что-либо уже в существующем правиле.
- Исправлена проблема, из-за которой sihost.exe иногда аварийно завершал работу при попытке использовать функцию «Поделиться», щёлкнув правой кнопкой мыши по приложению в меню «Пуск».
- Исправлена проблема, которая в предыдущих двух сборках влияла на стабильность работы поиска у некоторых инсайдеров. Если после обновления проблемы сохраняются, то сообщите об этом в Feedback Hub, так как причина может быть в другом.
- Исправлена проблема, из-за которой в предыдущих сборках некоторые инсайдеры сталкивались с GSOD с ошибкой CRITICAL PROCESS DIED.
- Исправлена проблема, которая могла приводить к зависанию в некоторых играх при отображении оверлеев с включённым HDR.
- Исправлена проблема, из-за которой некоторые изображения не отображались в истории буфера обмена после их копирования с веб-страницы из Microsoft Edge.
- Исправлена проблема, из-за которой элементы окна кандидатов IME на японском языке могли обрезаться при использовании масштабирования текста в 200%.
- Исправлена проблема, из-за которой использование жеста на пробеле сенсорной клавиатуры для перемещения курсора могло приводить к тому, что отображаемые состояния клавиш Shift и Ctrl могли не синхронизироваться с их фактическим состоянием.
- Исправлена проблема, из-за которой x64-приложения на ARM64, такие как Cyberlink PhotoDirector, не могли обнаружить C++ Redistributable.
- Исправлена проблема, которая препятствовала работе режима разделённого экрана при включённом Auto HDR.
- Добавлена поддержка расширения базовых функций оболочки для x64-прицессов на платформе ARM64.
- Ярлыки приложений 3D Viewer и Print 3D возвращены в меню «Пуск».
Источник: http://thecommunity.ru/microsoft/windows-insider-program/8543-anons-windows-10-insider-preview-build-21364-kanal-dev.html
Особенности работы с программой
Участвуя в тестировании обновлений Windows, вы можете столкнуться с некоторыми ошибками системы. Если не получится решить их самостоятельно, обратитесь в службу поддержки Microsoft или оставьте отзыв с описанием проблемы. В случае, если вы захотите отказаться от участия в Insider Preview, всегда можно вернуться к стандартной версии Windows.
Как оставить отзыв для Microsoft
Помимо того, что система Insider Preview самостоятельно будет отсылать некоторую информацию о своём состоянии и ваших действиях в Microsoft, вы сами можете написать отзыв о найденных ошибках или собственных предположениях. Для этого выполните действия:
- Через поисковую системную строку найдите приложение «Центр отзывов».
 В меню «Пуск» найдите приложение «Центр отзывов» и откройте его
В меню «Пуск» найдите приложение «Центр отзывов» и откройте его - Авторизуйтесь в своей учётной записи Microsoft и напишите отзыв. Ответ на ваше замечание может быть дан не сразу, возможно, для этого понадобится несколько дней.
 Чтобы написать отзыв или замечание о работе обновлений, нажмите на соответствующую кнопку в приложении «Центр отзывов»
Чтобы написать отзыв или замечание о работе обновлений, нажмите на соответствующую кнопку в приложении «Центр отзывов»
Как узнать версию сборки
Если вам интересно, какой версией Insider Preview вы пользуетесь на данный момент, сделайте следующие шаги:
- Зажмите комбинацию клавиш Win+R, чтобы вызвать окно «Выполнить».
- В открывшемся окне введите команду winver.exe. После этого запустится ещё одно окно, в котором будет прописана версия вашей сборки.
 Чтобы узнать версию сборки Insider Preview, воспользуйтесь командой winver
Чтобы узнать версию сборки Insider Preview, воспользуйтесь командой winver
Что делать, если не приходят обновления
Некоторые обновления, выданные на тестирование, могут повредить систему, из-за чего вы перестанете получать последующие обновления. Если у вас есть подозрение, что произошла подобная ситуация, откройте «Центр обновлений» и запустите поиск новых версий вручную. Если это действие не помогло, обратитесь в службу поддержки Microsoft с описанием своей проблемы.
 Запустите поиск обновлений вручную, нажав на кнопку Check for updates
Запустите поиск обновлений вручную, нажав на кнопку Check for updates
Как вернуться к стандартной версии Windows
Если вы захотите покинуть ряды тестировщиков и вернуться к стандартной версии Windows, в разделе «Программа предварительной оценки Windows» нажмите на параметр «Прекратить получение сборок Insider Preview». После этого начнётся откат системы к её обычной версии, который может продолжаться более 1 часа. В результате процесса на компьютер будет установлена последняя версия Windows с общедоступными, уже протестированными обновлениями.
 Выберите параметр «Прекратить получение сборок Insider Preview», чтобы вернуться к стандартной версии системы
Выберите параметр «Прекратить получение сборок Insider Preview», чтобы вернуться к стандартной версии системы
Переходить на версию Insider Preview стоит только в том случае, если у вас есть в этом какая-то личная заинтересованность. Положительных сторон в этой программе мало, при этом есть реальный риск потерять данные или погубить компьютер. С другой стороны, в любой момент можно вернуться к стандартной Windows.
- Автор: Денис Долгополов
- Распечатать
(8 голосов, среднее: 4.9 из 5)
Источник: http://winda10.com/ustanovka-i-aktivatsiya-sistemy/windows-10-insider-preview.html
Уровень обновлений – выбираем тип получаемых версий
Даже при использовании тестовых сборок Windows тип получаемых версий будет зависеть от выбранного нами «Уровня участника программы». На выбор предоставляется два варианта:
Укажем подходящий нам уровень – Fast или Slow
- Insider Fast – самые первые сборки, распространяемые практически без предварительного тестирования. Содержат в себе самые новые и сырые дополнения, часто отличающиеся крайне нестабильной работой.
- Insider Slow – фактически, второй предрелизный круг распространения. Сюда попадают сборки, прошедшие Insider Fast – не полностью стабильные, но лишившиеся большинства критических неисправностей.
Какой из уровней стоит выбрать для использования? Если мы всё-таки ставим систему на запасной компьютер, и наш интерес лежит именно в самых последних нововведениях и желании получить их первыми, наш выбор – Fast. Если же нам нужна хотя бы минимально гарантированная стабильность – стоит обратить внимание на версию Slow.
Источник: http://zen.yandex.ru/media/tehnichka/vse-o-windows-10-insider-preview-5ffc49b2d1a90641cabd10a5
Мобильные пользователи
Кроме пользователей ПК и ноутбуков, «Майкрософт» решила «осчастливить» и владельцев мобильных гаджетов на платформе «Винды». Существует Windows 10 Mobile Insider Preview. Дела со стабильностью на мобильной платформе обстоят еще хуже, чем у владельцев настольных компьютеров. Постоянные вылеты, глюки, перезагрузки — это только верхушка айсберга. Проблемы мобильной версии гораздо глубже. Плохая оптимизация с железом смартфона — вот основная проблема.
Стать участником мобильной программы можно точно так же, как и в случае с ПК. Только образ для установки качать не надо будет. Достаточно только обновить свою систему до актуальной версии. Хоть что-то в «Майкрософт» сделали адекватно. Обновление работает стабильно. А вот во всем остальном — тихий ужас. Как уже говорилось выше, участвовать в этой программе может только латентный мазохист. А разработчики «Майкрософт» выступают в роли садиста.
Источник: http://fb.ru/article/275747/windows-insider-preview—chto-eto-takoe




