Как отключить навсегда сервисы слежения в Windows 10 и стоит ли это делать. Программы и системные средства отключения слежки
Настройка безопасности личных данных при установке Windows 10
Один из этапов установки Windows 10 — настройка некоторых параметров конфиденциальности и использования данных.
Начиная с версии 1703 Creators Update, параметры эти выглядят как на скриншоте ниже. Для отключения вам доступны следующие опции: определение местоположения, отправка диагностических данных, подбор персоанлизированной рекламы, распознавание речи, сбор данных диагностики. При желании, вы можете отключить любые из этих настроек.

Во время установки Windows 10 версий до Creators Update, после копирования файлов, первой перезагрузки и ввода или пропуска ввода ключа продукта (а также, возможно, подключения к Интернету), вы увидите экран «Повысить скорость работы». Если нажать «Использовать стандартные параметры», то отправка многих личных данных будет включена, если же внизу слева нажать «Настройка параметров», то мы можем изменить некоторые параметры конфиденциальности.

Настройка параметров занимает два экрана, на первом из которых имеется возможность отключить персонализацию, отправку данных о вводе с клавиатуры и голосовом вводе в Майкрософт, а также слежение за местоположением. Если вам требуется целиком отключить «шпионские» функции Windows 10, на этом экране можно отключить все пункты.

На втором экране в целях исключения отправки каких-либо личных данных, рекомендую отключить все функции (прогнозирование загрузки страниц, автоматическое подключение к сетям, отправка сведений об ошибках в Microsoft), кроме «SmartScreen».

Это всё, имеющее отношение к конфиденциальности, что можно настроить при установке Windows 10. Дополнительно, вы можете не подключать учетную запись Microsoft (так как многие ее параметры синхронизируются с их сервером), а использовать локальный аккаунт.
Источник: http://remontka.pro/windows-10-privacy/
Введение
Если в тестовой версии Windows 10 различный шпионский функционал еще можно как-то оправдать — раз занимаешься тестированием, то делись с разработчиком телеметрией, — то в финальной версии шпионские элементы остались. Анализ лицензионного соглашения показал, что в Windows 10 предусмотрен определенный функционал, который позволяет разработчикам собирать подробные сведения о пользователях. И если в тестовой версии отключить его было нельзя, то финальную можно настроить так, чтобы сообщать минимальный объем сведений в Microsoft. Именно таким настройкам и посвящена данная статья.
Источник: http://anti-malware.ru/analytics/Threats_Analysis/Windows_10_get_rid_spyware_functions
Если вы только планируете ставить операционную систему
Выбирайте ручные настройки, и самостоятельно убирайте все галочки, которые будут встречать нас по пути. Необходимо обязательно создать локальную учетную запись (без наличия интернета), пропустив шаг подключения к Вашему Wi-Fi, либо не вставлять интернет провод в компьютер.


Если Вы уже создали учетную запись Microsoft, то лучше удалить её и пересоздать без привязки к почтовому адресу. Так вы будете оставаться анонимным.
Источник: http://club.dns-shop.ru/blog/t-93-programmnoe-obespechenie/20001-windows-10-shpionit-za-polzovatelyami-otkluchaem-telemetriu-i-sbo/
WARNING
Вся информация получена в ходе собственных исследований и предоставлена исключительно в ознакомительных целях. Ни редакция, ни автор не несут ответственности за любой возможный вред, причиненный вмешательством в работу ОС.
Источник: http://xakep.ru/2015/09/03/windows-10-spying/
О чём идет речь?
Многие пользователи даже отказываются от перехода к новой версии ОС компании Microsoft, так как считают, что система будет «воровать» личные данные, пароли, номера банковских карт, просматривать фото и видео. Это не совсем так. По крайней мере, в этом нас уверяют разработчики.
Согласно их утверждениям, сбор информации (слежка) происходит для совершенствования отношений между Windows и человеком, для дальнейшей оптимизации путем выпуска обновлений.
Но не всем хочется, чтобы «роботы» копались в нашей личной жизни, узнавали наши интересы.

Разработчики уверяют, что такой подход позволит усовершенствовать помощника Cortana, чтобы реализовать следующий функционал:
- Напоминание о важных делах и предстоящих мероприятиях;
- Отправка отчетов об ошибках и сбоях;
- Бесконтактное управление ПК с помощью голоса.
Но есть нюансы, которые настораживают. К примеру, зачем в процессах «висит» кейлоггер, который записывает каждое нажатие клавиш на клавиатуре? Правда ли, не знаю, но некоторые пользователи заметили, что после общения посредством веб-камеры, исходящий трафик в сторону серверов MS резко возрастает. Неужели наши разговоры и лица записываются и отправляются на сервера разработчика операционной системы? А Вы ничего такого не наблюдали?
Источник: http://it-tehnik.ru/software/windows-10/disable-windows10-spying.html
Как отключить шпионские функции?
Итак, для этого, нам потребуется выполнить часть действий вручную. Кроме этого, как я уже говорил, применим сторонние программы. Итак, первым делом мы внесём изменения в систему. Затем, отключим процессы со службами, любящие заходить в нашу личную информацию. После этого, поставим блок на сервера Microsoft. Начнём:
- Войдём в «Параметры» через пуск. В открывшемся окошке кликнем по вкладке «Конфиденциальность»;

- Разумеется, нас интересует вкладка «Общие», в которой в правом окошке мы изменим часть значений, которые установлены стандартно. Посмотрите на скриншот, вам желательно выставить переключатели также;

- Теперь из вкладки «Общие» переходим в этом столбце на вкладку «Персонализация рукописного ввода…» и в правом окошке бегунок ставим в положение «Откл». На мой взгляд, это самая «Жесть». Если бегунок у вас стоял в положении «Вкл», с вашего разрешения Windows передавала всё, что вы набирали на клавиатуре в MS. Другими словами, официально (вы сами разрешили) шпионила за вами. Действовала, как вирусы кейлогеры. Советую вам иногда входить в данный раздел и проверять, отключен ли бегунок? После обновления, он может опять включиться;

- Советую также зайти во вкладку «Голосовые функции», бегунок должен быть отключен влево;

- Если вы желаете достигнуть большего результата, то рекомендую убрать загрузку обновлений. Я уже рассказывал про то, как убрать обновления? Ни хочу повторяться. Поэтому, советую почитать мою статью по ссылочке выше;
- Затем, попробуем заблокировать пару системных приложений. Нужно открыть брандмауэр (можно ввести это слово в поиск). После этого, кликнуть по надписи: «Разрешение обмена данными…» и убрать флажки от команд «Удалённый помощник» и «Беспроводной экран»;

- После этого, нам осталось просмотреть службы, их мы также отключим от шпионажа.
Источник: http://info-kibersant.ru/shpionskie-funktsii-windows-10.html
Windows 10: Cortana слушает — всегда
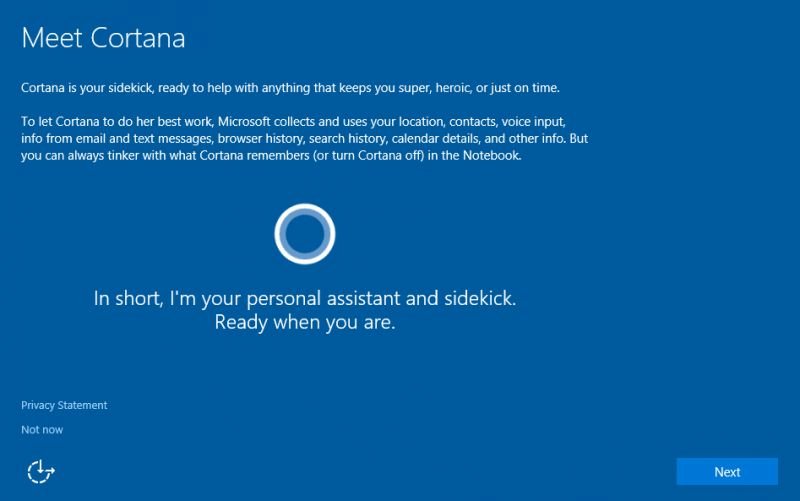 Cortana: цифровой помощник запоминает настройки, контакты, местоположения и многое другое
Cortana: цифровой помощник запоминает настройки, контакты, местоположения и многое другое
Цифровой ассистент Кортана (Cortana) — блестящая идея, не вопрос. Она может понимать запросы пользователя, выполненные голосом или набранные на клавиатуре и отвечать соответствующим образом.
- Тем не менее, чтобы иметь возможность работать, ей нужно как можно больше информации о пользователе. Сюда входят контакты, история браузера, голосовой ввод, местоположение и календарь.
- Если ее нужно разбудить кодовым словом, ей даже придется постоянно слушать то, что говорит пользователь.
- С другой стороны, Cortana не активируется по умолчанию, но запрашивает активацию при первом использовании окна поиска рядом с кнопкой запуска.
- Какие данные Cortana собирает, можно также отслеживать в любое время через ее блокнот. Вы также можете отключить голосовую помощницу Cortana в любое время.
Источник: http://ichip.ru/sovety/windows-10-shpionit-za-vami-poshagovoe-rukovodstvo-kak-ehto-otklyuchit-144592
Используем специальное ПО
Если Вам показалось, что ручками всё делать слишком сложно и долго, то вот Вам несколько сторонних программ для отключения слежки.
Источник: http://it-tehnik.ru/software/windows-10/disable-windows10-spying.html
Подготовка к пакетному шторму
Спящие службы можно ждать долго. Пора пробудить их и проявить немного активности. Нажатие кнопки «Пуск» заставило ожить инфоблоки справа. Появился прогноз погоды, начали отображаться новости и реклама. TCPView показывает, что всё это грузится через сеть Akamai и выглядит легитимно. Как только мы запускаем «Блокнот» и начинаем набирать текст, картина сразу меняется.
 Запущен только «Блокнот»
Запущен только «Блокнот»
Возникает сразу шесть соединений, которые быстро закрываются, — в сумме уходит чуть больше сотни пакетов. Отключив функцию «искать в интернете», мы оставили только локальный поиск Windows. Снова запустили «Блокнот» и начали набирать произвольный текст. Всё равно появился процесс SearchUI и стал передавать данные в сеть.
 Поиск в интернете отключен
Поиск в интернете отключен
Наверное, мы как-то не так поняли «Заявление о конфиденциальности». Посмотрим его ещё раз. Это простая текстовая страничка, которая открывается в браузере Edge. Какой она может создать трафик? Примерно такой, как на картинке.
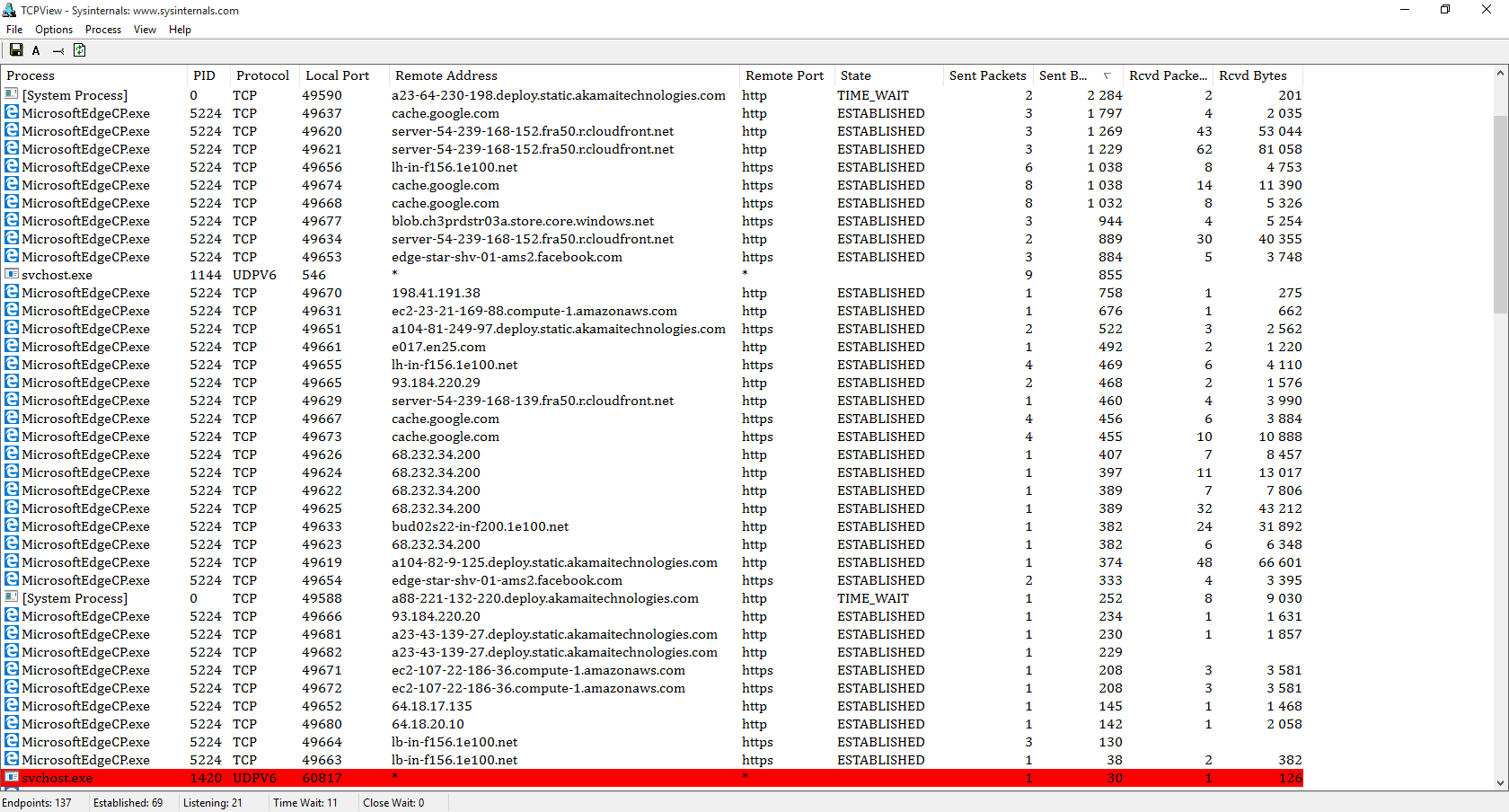 Открыта одна страница в браузере
Открыта одна страница в браузере
Перечень соединений так быстро обновлялся, что просто так и не уследишь. Поэтому мы приступили ко второй части исследования. Закрыли все приложения, поставили сниффер Wireshark и записали активность Windows за полчаса. Чтобы сымитировать хоть какую-то активность, мы просто смотрели некоторые настройки в панели управления, но не меняли их.
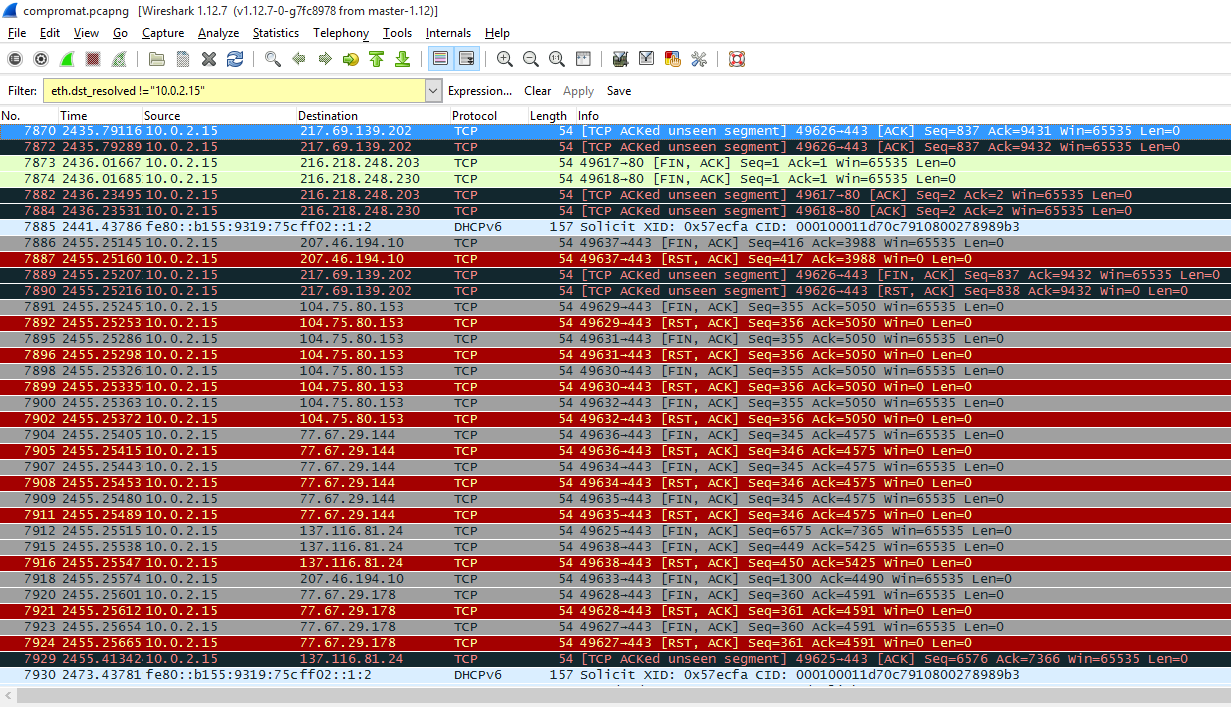 Windows передает непрерывно — не важно делаешь что-то или нет
Windows передает непрерывно — не важно делаешь что-то или нет
За полчаса в сеть ушло около восьми тысяч пакетов. Как показало изучение логов, большинство соединений устанавливалось по адресам в пределах одной из крупных подсетей. У принадлежащих им айпишников часто менялись два-три последних октета. Это говорит о том, что Microsoft развернула огромную сеть для обработки всей стекающейся от пользователей Windows информации. Если отсеять однотипные адреса, то в сухом остатке получится подборка как на картинке.
 За полчаса нашего бездействия Windows успел разослать отчеты по всему свету
За полчаса нашего бездействия Windows успел разослать отчеты по всему свету
В глаза бросается бразильский сервер, но это очередной BingBot (возможно, какой-то особо специализированный), но вопросы вызывает далеко не только он. Например, какого черта выполнялось соединение с сервером Facebook в Нидерландах? Кто просил подключаться к облачному хранилищу CloudFlare? Ни одного файла ещё не создано. Даже учётная запись Microsoft не была активирована.
Источник: http://xakep.ru/2015/09/03/windows-10-spying/
Изменяем настройки рекламы
Правой кнопкой мыши по меню Пуск – Windows PowerShell Администратор.

начинаем вводить скрипт:
sc delete DiagTrack
sc delete dmwappushservice
C:ProgramDataMicrosoftDiagnosisETLLogsAutoLoggerAutoLogger-Diagtrack-Listener.etl
notepad C:WindowsSystem32driversetchosts
Каждый скрипт подтверждаем нажатием «Enter», после чего наш PowerShell должен выглядеть как на приведённом скриншоте ниже.

После ввода скрипта. Появится окно нашего блокнота.

В конце текстовика вписываем следующее:
127.0.0.1 localhost
127.0.0.1 localhost.localdomain
255.255.255.255 broadcasthost
Будет все выглядеть, как на картинке ниже. Сохраняем этот файл. Этим мы отключаем работу с внешними ресурсами и отключением рекламы во многих встроенных или выпущенных программах самой Microsoft.

Источник: http://club.dns-shop.ru/blog/t-93-programmnoe-obespechenie/20001-windows-10-shpionit-za-polzovatelyami-otkluchaem-telemetriu-i-sbo/
Destroy Windows Spying
Это приложение стало одним из первых в своем роде. Среди его главных преимуществ – понятный интерфейс на русском языке. Работает всё очень просто. Скачиваете софт, запускаете (даже устанавливать не нужно) и жмёте по большой кнопке «Запретить».

Источник: http://it-tehnik.ru/software/windows-10/disable-windows10-spying.html
Правильная установка Windows
Если вы собираетесь ставить Windows 10 «с нуля», разобраться с передачей данных в «облака» Microsoft эффективнее всего именно на этапе инсталляции системы. После первого этапа установки, Windows предложит вам «повысить скорость работы», согласившись с рекомендуемыми параметрами. Делать этого мы, конечно, не будем, и нажмём кнопку «Настройка», после чего, на открывшемся экране, выключим все предлагаемые пункты.


Проделаем ту же операцию и на следующих двух этапах настройки.


После этого Windows предложит вам выполнить вход с аккаунтом Microsoft, либо создать его. Вместо этого мы нажмём на неприметную надпись «Пропустить этот шаг», а затем — введём логин и пароль для локальной учётной записи. После подтверждения правильности введённого логина и пароля, первоначальная настройка Windows будет завершена, и вы попадёте на рабочий стол.
Источник: http://4pda.ru/2017/03/19/338134/
Программы для отключения слежки Windows 10
С момента выхода Windows 10 появилось множество бесплатных утилит для отключения шпионских функций Windows 10, самые популярные из которых представлены далее.
Важно: настоятельно рекомендую создавать точку восстановления системы перед использованием этих программ.
DWS (Destroy Windows 10 Spying)
DWS — самая популярная программа для отключения слежки Windows 10. Утилита на русском языке, постоянно обновляется, а также предлагает дополнительные опции (отключение обновлений Windows 10, отключение защитника Windows 10, удаление встроенных приложений).

Об этой программе есть отдельная обзорная статья на сайте — Использование Destroy Windows 10 Spying и где скачать DWS
O&O ShutUp10
Бесплатная программа для отключения слежки Windows 10 O&O ShutUp10, наверное, одна из самых простых для начинающего пользователя, на русском языке и предлагает набор рекомендованных настроек для безопасного отключения всех функций слежения в 10-ке.

Одно из полезных отличий данной утилиты от других — подробные пояснения по каждой отключаемой опции (вызывается нажатием по названию включаемого или отключаемого параметра).

Скачать O&O ShutUp10 можно с официального сайта программы https://www.oo-software.com/en/shutup10
Ashampoo AntiSpy for Windows 10
В первоначальной версии этой статьи я писал о том, что появилось много бесплатных программ для отключения шпионских возможностей Windows 10 и не рекомендовал их использовать (малоизвестные разработчики, быстрый выход программ, а следовательно, их возможная недоработанность). Теперь же одна из довольно известных компаний Ashampoo выпустила свою утилиту AntiSpy для Windows 10, которой, как мне кажется, можно доверять, не боясь что-либо испортить.

Программа не требует установки, и сразу после запуска вы получите доступ к включению и отключению всех имеющихся функций отслеживания пользователя в Windows 10. К сожалению для нашего пользователя, программа на английском языке. Но и в данном случае вы можете ее легко использовать: просто выберите в разделе Action пункт Use recommended settings, чтобы разом применить рекомендованные настройки безопасности личных данных.
Скачать Ashampoo AntiSpy for Windows 10 можно с официального сайта www.ashampoo.com.
WPD
WPD — еще одна качественная бесплатная утилита для отключения слежки и некоторых других функций Windows 10. Из возможных недостатков — наличие только русского языка интерфейса. Из преимуществ — это одна из немногих утилит, поддерживающая версию Windows 10 Enterprise LTSB.
Основные функции отключения «шпионства» сосредоточены на вкладке программы с изображением «глаза». Здесь вы можете отключить политики, службы и задания в планировщике заданий, так или иначе связанные с передачей и сбором личных данных Майкрософт.

Также интересными могут оказаться и две других вкладки. Первая — Firewall Rules, позволяющая в один клик настроить правила брандмауэра Windows 10 таким образом, чтобы были заблокированы серверы телеметрии Windows 10, доступ к интернету сторонних программ или же отключить обновления.

Вторая — удобное удаление встроенных приложений Windows 10.

Скачать WPD можно с официального сайта разработчика https://getwpd.com/
Источник: http://remontka.pro/windows-10-privacy/
DoNotSpy10
Крутой софт с множеством настроек, которые помогут не только отучить «десятку» от слежки, но и отключат неиспользуемые модули. Внимание! Когда будете устанавливать эту утилиту, на экране может появиться предложение инсталлировать дополнительное ПО. Читайте внимательно сообщения и отказывайтесь!

Источник: http://it-tehnik.ru/software/windows-10/disable-windows10-spying.html
Windows 10: местоположение, анализ записей, фильтр Smartscreen, рекламный идентификатор
Шпион Windows 10 и здесь получает слишком много приватной информации.
- Windows 10 собирает данные о местоположении, просматривает веб-контент, получает доступ к приложениям, использует фильтр SmartScreen, позволяет идентифицировать приложения с помощью рекламного идентификатора и отправляет информацию в Microsoft.
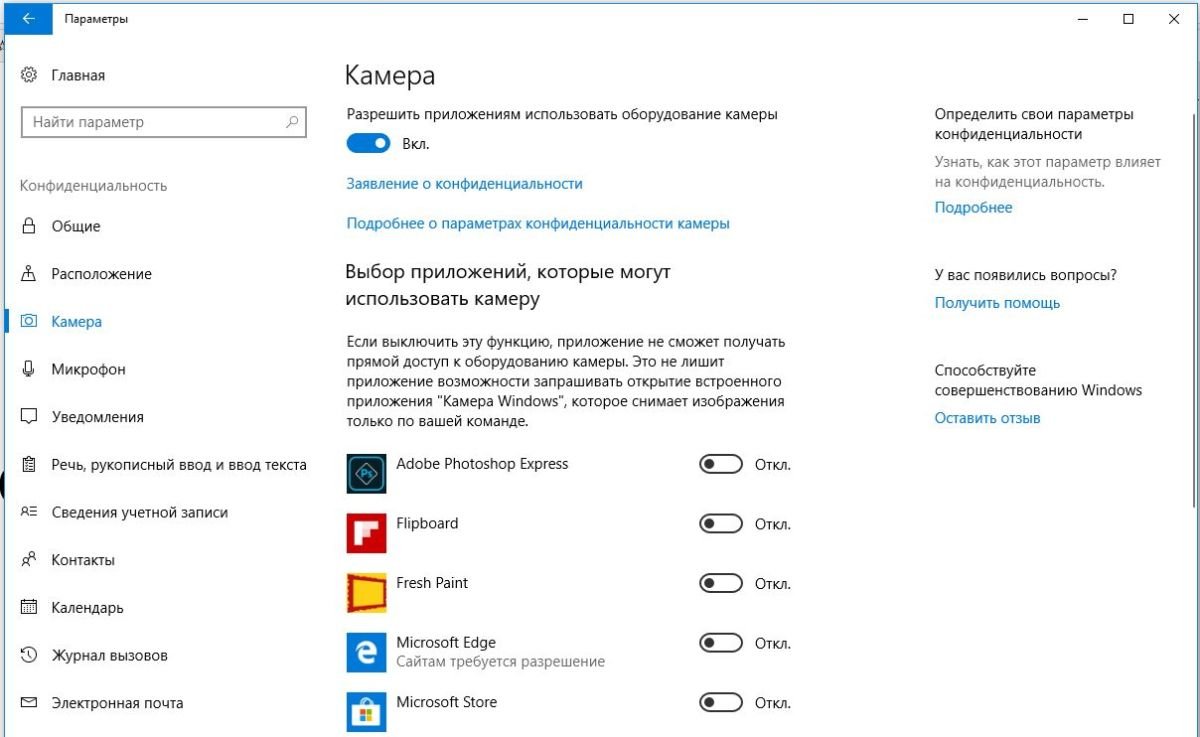
- Если вы хотите запретить приложениям и Windows 10 получать доступ к указанным данным, отключите их сбор в диалоговом окне «Настройки» в разделе «Конфиденциальность». Здесь вы также можете контролировать возможность доступа ко всем другим аппаратным средствам, таким как камера и микрофон для каждого приложения.
- Подробнее о безопасности в Windows 10 мы поговорим в другой статье.
Источник: http://ichip.ru/sovety/windows-10-shpionit-za-vami-poshagovoe-rukovodstvo-kak-ehto-otklyuchit-144592
Нужно ли отключать защитник Windows
Чтобы отключить слежение Windows 10, можно ограничить работу и защитника Windows. Делайте это при условии, что у вас есть запасной антивирус.
Для проверки работы Защитника Windows (Windows Defender) нужно открыть параметры системы (комбинация клавиш Win+I) и перейти в раздел «Обновление и безопасность».
В левой колонке выбираем вкладку «Защитник Windows» и отключаем справа все флажки.
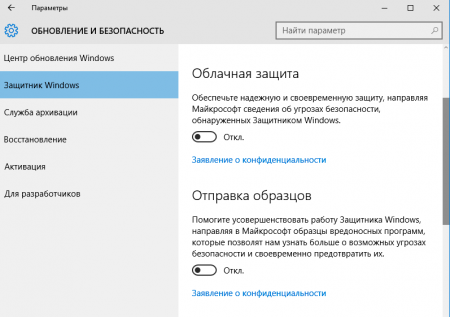
В новой версии операционной системы левая вкладка будет называться «Безопасность Windows». Справа нужно нажать на кнопку «Открыть службу Безопасность Windows».
Затем необходимо открыть раздел «Защита от вирусов и угроз». В правой части окна будет блок «Параметры защиты от вирусов и других угроз». Здесь жмем по ссылке «Управление настройками».
Отключаем все флажки:
- Защита в режиме реального времени.
- Облачная защита.
- Автоматическая отправка образцов.
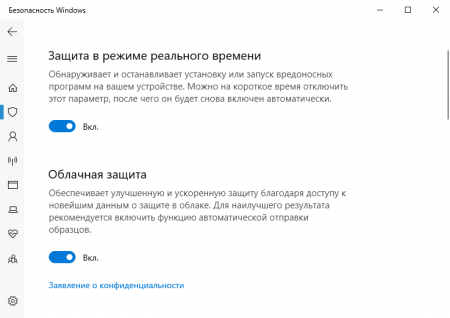
Источник: http://computerinfo.ru/otklyuchit-slezhenie-i-telemetriyu-windows-10/
Disable Windows 10 Tracking
По функционалу напоминает DWS. Такая же простая и быстрая программа без особых настроек. Но на английском языке.

Источник: http://it-tehnik.ru/software/windows-10/disable-windows10-spying.html
Блокировка обновлений
На десерт решил показать еще одну небольшую программку, все функции которой только блокировать обновления (что большинство программ так и не смогли сделать, хотя функция была заявлена). Это StopUpdates10 2.0.32.

StopUpdates10
Интерфейс программы ограничивается одной кнопкой. Нажимаем, перезагружаем, тестируем.
За два дня тестов программа не допустила скачивания обновлений, хотя Windows усердно (и безуспешно) пыталась их найти. Немного раздражали сообщения Windows об ошибке установки компонентов.

Сообщение об ошибке
После двух дней простоя и десятка перезагрузок я попробовал проверить наличие обновлений вручную, что также закончилось неудачей. В списке установленных были только те обновления, которые успели скачаться до запуска программы.
Источник: http://routerbit.ru/gadzhety/kak-otklyuchit-telemetriyu-v-vindovs-10.html
Windows 10 Privacy Fixer
Хладнокровно справляется с антишпионской задачей. А еще умеет удалять метро-приложения, типа «Календарь», «Новости» и т.д.

Какой из способов использовать – это Ваше личное дело. Вот мне интересно поковыряться вручную, изучать настройки, вычислять шпионов. Но если нет времени заниматься такими вещами, то лучше скачать сторонний софт и в один клик отучить Windows 10 от «вредных привычек».
Если статья помогла решить проблемы и оказалась полезной, то можно в знак благодарности рассказать об этом материале своим друзьям, коллегам в социальных сетях. И не забывайте добавлять ссылку в закладки, чтобы не потерять.
Источник: http://it-tehnik.ru/software/windows-10/disable-windows10-spying.html




